Tìm hiểu chức năng Refresh và Reset trên Windows 8
Người dùng Windows thường xuyên phải tiến hành cài lại hệ điều hành (hoặc khôi phục lại từ các bản ghost) mỗi khi có lỗi hệ thống nghiêm trọng xảy ra. Trên Windows 8, Microsoft đã khắc phục nhược điểm này bằng các chức năng “Refresh” và “ Reset” để giúp đưa hệ thống trở về trạng thái ban đầu khi mới cài đặt. Cũng tương tự như trên một số thiết bị di động khi người dùng có thể chỉnh sửa trạng thái “factory default” để khôi phục nếu cần, Windows 8 cho phép người dùng tự tạo trạng thái để refresh, chứ không chỉ giới hạn trong việc khôi phục lại thời điểm mới cài đặt hệ điều hành.
Khác biệt giữa Refresh và Reset
Windows 8 có hai công cụ khôi phục: Refresh và Reset. Cả hai chức năng giúp đưa hệ thống trở về trạng thái an toàn khi mới cài đặt. Sử dụng Refresh sẽ giữ nguyên các files và các phần mềm Modern UI bạn đã cài, còn Reset sẽ đảo ngược mọi thứ.
Khi thực hiện Refresh:
Windows lưu lại các file, các tùy chọn cá nhân và các ứng dụng Modern (ứng dụng tải về từ Windows Store) mà người dùng đã cài.
Windows khôi phục các cấu hình của hệ thống.
Windows cũng sẽ loại bỏ các phần mềm desktop truyền thống, danh sách những phần mềm đã bị gỡ bỏ sẽ được lưu lại trên desktop.
Bằng cách này, Windows 8 có thể đưa hệ thống trở về trạng thái hoàn toàn mới nhưng vẫn giữ được các file cá nhân của người dung.
Nếu tiến hành thực hiện Reset, Windows 8 sẽ dỡ bỏ mọi thứ, tương tự như khi ta format lại phân vùng cài hệ điều hành và cài mới hoàn toàn vậy.
Nên dùng Refresh hay Reset?
Nếu gặp trục tặc với Windows và muốn thử sửa lỗi, dĩ nhiên chúng ta nên thử refresh trước. Windows sẽ khôi phục các file hệ thống, loại bỏ các phần mềm desktop của bên thứ 3, đưa các phần mềm desktop như IE về trạng thái mặc định. Các lỗi cơ bản thường sẽ được nhanh chóng sửa chữa sau quá trình này.
Nếu muốn làm mới Windows hoàn toàn, ví dụ như trong trường hợp bạn muốn bán lại máy và cần xóa bỏ hết các dữ liệu cá nhân, hoặc chỉ đơn giản là muốn cấu hình lại mọi thứ từ đầu – reset là lựa chọn hoàn hảo.
Cơ chế hoạt động
Microsoft đã giải thích cụ thể cơ chế làm việc của chức năng Reset:
1. PC boot vào Windows RE (Windows Recovery Environment – Môi trường khôi phục)
2. Windows RE format phân vùng hệ thống và nhanh chóng cài đặt lại Windows 8.
3. PC restart vào bản Windows 8 mới cài đặt
Video đang HOT
Khi tiến hành refresh, các bước cũng khá tương tự. Khác biệt nằm ở chỗ trước khi format phân vùng hệ thống, Windows RE quét hệ thống để tìm các dữ liệu, cấu hình cá nhân và ứng dụng Modern của người dùng. Các thành phần này sẽ được sao lưu, và sau khi cài đặt xong bản Windows mới Windows RE sẽ tiến hành khôi phục chúng trở lại.
Cả hai quá trình đều có bước cài đặt mới Windows 8, đó là lí do tại sao các ứng dụng desktop không được lưu lại. Cần lưu ý là bạn nên tự tay lưu lại các dữ liệu cá nhân. Không ai biết được lúc nào các sản phẩm của Microsoft sẽ dở chứng, ngay cả Windows RE.
Phương pháp Reset và Refresh
Nếu máy vẫn hoạt động bình thường hoặc chỉ bị một vài lỗi nhỏ, ta có thể tiến hành refresh hoặc reset từ phần PC settings trong Windows. Còn nếu đang không thể boot vào win, bạn cũng có thể refresh hoặc reset từ menu các tùy chọn boot.
Tự tạo ảnh refresh
Dù rằng chức năng refresh mặc định sẽ gỡ bỏ toàn bộ các ứng dụng desktop, vẫn có cách để bạn giữ lại các ứng dụng chủ chốt và chắc chắn không gây lỗi để tiết kiệm công sức cài lại. Đó là tự tạo ảnh refesh riêng sau khi đã cài đặt xong các ứng dụng đó. Mỗi lần tiến hành refresh hệ thống sẽ lưu lại các ứng dụng này của bạn.
Ngay cả với người dung nhiều kinh nghiệm, thực hiện refresh và reset vẫn nhanh chóng hơn nhiều so với việc tự tay cài lại từ đầu.
Theo Genk
Windows 8 có những cải tiến gì cho máy tính truyền thống?
Ngay sau khi Windows 8 ra mắt, rất nhiều người dùng đã không tiếc lời chê bai HĐH này. Họ cho rằng giao diện mới của Windows 8 rõ ràng đã quá ưu ái cho các loại thiết bị màn hình cảm ứng và Microsoft dường như đã bỏ quên những người dùng PC truyền thống, nhất là máy để bàn. Tuy nhiên, có lẽ chúng ta thường quá tập trung vào chỉ trích giao diện mà quên đi rằng, Windows 8 có những cải tiến tốt cho PC. Những cải tiến đó là gì?
Tốc độ khởi động
Chúng ta đã từng nhắc tới cải tiến này nhiều lần trước đây và không nghi ngờ gì nữa, đây là một tính năng tuyệt vời của Windows 8. Trong cuộc sống hiện đại thì thời gian với chúng ta thật quý giá. Và thật là bực bội khi mà sau khi bấm nút nguồn, chúng ta phải chờ dài cổ hàng phút, HĐH mới khởi động vào đến màn hình nền. Ngay cả người tiền nhiệm Windows 7, mặc dù đã cải tiến về thời gian khởi động, nhưng về cơ bản, chúng ta vẫn phải mất hàng phút mới có thể dùng máy sau khi bật.
Biểu đồ cho thấy cải tiến về thời gian khởi động của Windows 8 so với Windows 7.
Trên Windows 8, mọi chuyện đã khác. Những kiểm nghiệm thực tế cho thấy thời gian khởi động trên các máy dùng HDD thông thường đã giảm xuống còn 30 giây, thậm chí là 20 - 15 giây - một cải tiến quá đáng chú ý. Có được cải tiến này là nhờ Microsoft đã áp dụng một số "mẹo" như để nhân HĐH nằm đệm vào phân vùng tạm chờ thay vì xóa đi rồi phải nạp lại toàn bộ như ở phương thức tắt-bật máy trước đây; các kernel và trình điều khiển phần cứng được lưu vào ổ đĩa và được restore lại khi người dùng khởi động thay vì tắt đi nạp lại như trước đây. Hiểu đơn giản hơn là các thành phần này được áp dụng chế độ "ngủ đông" thay vì tắt đi nên giúp hệ thống tiết kiệm được thời gian nạp chúng.
Refresh và Reset
Nếu đang sử dụng các phiên bản Windows cũ, chắc bạn cũng hiểu sự rắc rối khi muốn phục hồi lại toàn bộ trạng thái PC về 1 trạng thái nào đó. Nói rõ hơn là cài lại HĐH hoặc ghost máy. Chúng ta thường phải sử dụng các bản ghost, khá lằng nhằng nếu bạn không quá am hiểu về PC. 2 tính năng mới này của Windows 8 sẽ giúp việc phục hồi hệ thống đơn giản hơn rất nhiều.
Trong 2 tính năng này, Reset là tính năng giúp bạn phục hồi PC lại với các cài đặt mặc định, rất giống với việc bạn cài lại HĐH trước đây, nhưng với chỉ 1 lần "bấm nút" duy nhất. Bạn bấm Reset, và hệ thống sẽ tự động phục hồi lại như ban đầu, rất tiện lợi. Tính năng thứ 2 là Refresh tương tự như Reset nhưng nó giúp bạn giữ lại các cài đặt cũng như những tài liệu quan trọng. Đồng thời, như đã nói ở trên, Refresh có chức năng khá giống các bản ghost trước đây, nó cho phép chúng ta tạo điểm ảnh ổ đĩa trước. Nhờ đó, bạn có thể cài đặt các ứng dụng ưa thích của mình, cấu hình hệ thống, sử dụng công cụ để tạo ảnh ổ đĩa. Sau một thời gian sử dụng, nếu nhận thấy hệ thống bị chậm đi do ảnh hưởng từ malware hay các phần mềm độc hại khác, bạn chỉ cần "làm tươi" máy về trạng thái này và mọi thứ sẽ tươm tất như cũ.
Task Manager mới
Task Manager trên Windows 8 cũng là 1 cải tiến đáng chú ý. Mặc dù có giao diện giống như trên Windows 7 nhưng Task Manager của Windows 8 đã được bổ sung 1 số tính năng hay như quản lý các phần mềm chạy cùng HĐH lúc khởi động (startup), điều mà trước đây, chúng ta thường phải điều khiển bằng cách đánh dòng lệnh msconfig trong hộp thoại Run. Task Manager của Windows 8 cũng cung cấp cho bạn khá nhiều thông tin hữu ích liên quan đến hệ thống cho bạn cái nhìn toàn diện về các tài nguyên máy, tiến trình trao đổi dữ liệu mạng...dưới dạng biểu đồ thời gian thực.
Cài đặt máy ảo dễ dàng hơn
Nếu như trước đây, bạn muốn cài máy ảo, "vọc vạch" 1 HĐH ngoài, chẳng hạn như cài Windows XP lên chiếc PC đang chạy Windows 7, những công việc phải thiết lập sẽ khá lằng nhằng. Bạn phải tìm và cài đặt các ứng dụng ngoài như VirtualBox hay VMware. Tuy nhiên, nhờ tính năng Hyper-V của Windows 8, mọi chuyện sẽ trở nên đơn giản hơn. Tất nhiên, việc thiết lập và sử dụng Hyper-V trên Windows 8 cũng sẽ cần đôi chút tìm hiểu nhưng rõ ràng, việc tích hợp công cụ cho phép tạo máy ảo cũng là một điểm rất tuyệt vời của HĐH này.
Windows Store
Nếu như trước đây, việc tìm kiếm ứng dụng thường được thực hiện bằng công cụ Google, thì trên Windows 8 sẽ có 1 chợ ứng dụng mới mang tên Windows Store. Đây không chỉ là nơi dành cho các ứng dụng Metro mà còn là nơi các nhà phát triển ứng dụng dành cho PC truyền thống giới thiệu sản phẩm của họ. Windows Store không chỉ giúp người dùng dễ dàng hơn trong việc tìm kiếm ứng dụng mà còn đảm bảo cho độ an toàn được cao hơn do người dùng không sành sỏi có thể click vào các đường link giả mạo trên Google để rồi sau đó tải virus về máy tính.
Giúp laptop tiết kiệm pin
Cải tiến này có được là nhờ Windows 8 đã loại bỏ giao diện Aero bóng bẩy trên Windows 7, đồng thời, các ứng dụng Metro ngầm sẽ không được khởi chạy nên giúp thiết bị chạy Windows 8, trong đó có laptop, ít hao pin hơn.
File Explorer
Từ khi phát hành Office 2007 thì thanh Ribbon cũng như làn gió mới trong các sản phẩm của Microsoft, và giờ đây Windows Explorer trong Windows 8 đã được đổi tên thành File Explore với lối thiết kế menu theo phong cách Riboon trực quan và năng động hơn dạng menu truyền thống.
Ngoài 4 thẻ chính thì còn một số thẻ động và chỉ xuất hiện khi bạn lựa chọn một đối tượng nào đó. Với lỗi thiết kế mới này thì các thiết lập sẽ hiển thị ngay khi bạn lựa chọn một tab nào đó, như thế sẽ giúp người dùng dễ dàng hơn trong quá trình sử dụng. Chẳng hạn khi bạn mở một thư mục chứa ảnh, trên hệ thống Ribbon sẽ xuất hiện các tùy chọn tương tự như bạn đang xem ảnh bằng một ứng dụng chuyên nghiệp.
Hộp thoại Copy/Move được cải tiến
Hộp thoại Copy/Move được thiết kế lại theo hướng khá hiện đại, cung cấp cho bạn cái nhìn tổng quát về tiến trình sao chép hoặc di chuyển đang thực hiện dưới dạng biểu đồ hiển thị sự tăng giảm tốc độ. Ngoài vẻ bề ngoài được làm lại thì việc giải quyết các vấn đề liên quan như trường hợp trùng tên tập tin cũng khá tốt, cung cấp cho người dùng hướng giải quyết tốt tránh tối đa việc nhầm lẫn.
Bên cạnh đó hộp thoại còn được bổ sung tính năng cho phép người dùng tạm dừng tiến trình copy 1 tập tin, điều mà Windows trước đây chưa từng có.
Theo Genk
Đánh giá các tính năng mới của Windows 8 trước ngày ra mắt (Phần I) 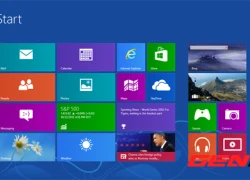 Bất cứ khi nào Microsoft thực hiện cách mạng để cải tiến sản phẩm của mình thì người dùng sẽ mất một thời gian để thích nghi. Cách đây vài năm khi mà Windows Vista được phát hành, ngay lập tức giao diện Aero Glass nhanh chóng tạo nên sức hút cho cộng đồng người dùng Windows, tuy rằng sự thất bại của...
Bất cứ khi nào Microsoft thực hiện cách mạng để cải tiến sản phẩm của mình thì người dùng sẽ mất một thời gian để thích nghi. Cách đây vài năm khi mà Windows Vista được phát hành, ngay lập tức giao diện Aero Glass nhanh chóng tạo nên sức hút cho cộng đồng người dùng Windows, tuy rằng sự thất bại của...
 CEO Apple đang tập trung vào 1 sản phẩm 'hot' hơn iPhone00:30
CEO Apple đang tập trung vào 1 sản phẩm 'hot' hơn iPhone00:30 Người dùng Galaxy tại Việt Nam bắt đầu nhận One UI 703:50
Người dùng Galaxy tại Việt Nam bắt đầu nhận One UI 703:50 One UI 7 chậm chạp khiến Samsung mất vị thế dẫn đầu thế giới Android09:37
One UI 7 chậm chạp khiến Samsung mất vị thế dẫn đầu thế giới Android09:37 Google dừng hỗ trợ, hàng triệu điện thoại Android gặp nguy hiểm08:58
Google dừng hỗ trợ, hàng triệu điện thoại Android gặp nguy hiểm08:58 Apple lỡ hẹn với AI, người dùng Việt chịu thiệt?09:57
Apple lỡ hẹn với AI, người dùng Việt chịu thiệt?09:57 Google nâng tầm Gemini với khả năng tạo video dựa trên AI08:26
Google nâng tầm Gemini với khả năng tạo video dựa trên AI08:26 Google ra mắt công cụ AI cho phép tạo video từ văn bản và hình ảnh00:45
Google ra mắt công cụ AI cho phép tạo video từ văn bản và hình ảnh00:45 TikTok Trung Quốc lần đầu công bố thuật toán gây nghiện02:32
TikTok Trung Quốc lần đầu công bố thuật toán gây nghiện02:32 Giá iPhone sẽ tăng vì một 'siêu công nghệ' khiến người dùng sẵn sàng móc cạn ví00:32
Giá iPhone sẽ tăng vì một 'siêu công nghệ' khiến người dùng sẵn sàng móc cạn ví00:32 Apple muốn tạo bước ngoặt cho bàn phím MacBook05:51
Apple muốn tạo bước ngoặt cho bàn phím MacBook05:51Tiêu điểm
Tin đang nóng
Tin mới nhất

Windows Maps của Microsoft sắp bị 'khai tử'

TSMC xác nhận mẫu iPhone đầu tiên trang bị chip 1,4nm

Tiết kiệm 122 tiếng đồng hồ mỗi năm nhờ sử dụng AI

Apple vội vã làm một việc để né thuế đối ứng của ông Trump

Từ tháng 6, smartphone, máy tính bảng bán tại EU bắt buộc phải làm điều này
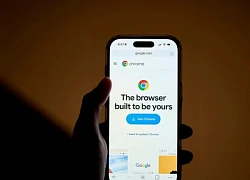
Google Chrome đáng giá 50 tỷ USD

Apple được khuyên không nên quảng cáo quá đà cho tính năng AI trên iPhone

Người dùng có thể thay thế trợ lý ảo Siri trên mọi iPhone bằng ứng dụng mới

Pony.ai và Tencent sẽ cung cấp dịch vụ taxi robot trên WeChat

AI trong quá trình chuyển đổi xanh: Cơ hội và thách thức

Robot siêu nhỏ biến hình

Đột phá trong nghiên cứu chế tạo chất bán dẫn và siêu dẫn
Có thể bạn quan tâm

5 ngày cuối tháng 4 dương lịch, 3 con giáp phú quý đủ đường, tiền của đầy nhà
Trắc nghiệm
17:01:30 27/04/2025
Bị tạm giữ vì dùng giấy chứng minh CAND giả để xin bỏ qua vi phạm nồng độ cồn
Pháp luật
16:23:36 27/04/2025
"Công chúa mùa hè" đẹp nhất Hàn Quốc: Nhan sắc tưới mát tâm hồn, phim lãng mạn mới chưa gì đã thấy hay muốn xỉu
Phim châu á
16:05:03 27/04/2025
"Lật mặt 8" trở thành phim Việt có vé bán trước cao chưa từng có
Hậu trường phim
15:42:56 27/04/2025
Hòa Minzy, Thanh Thủy, Tiểu Vy diện áo dài mừng Đại lễ 30/4
Sao việt
14:40:42 27/04/2025
Trước khi qua đời, Giáo hoàng Francis dùng hết tiền làm từ thiện
Thế giới
14:35:32 27/04/2025
Siêu sao hết thời bị yêu cầu giải nghệ ngay lập tức, nhảy như robot vô hồn khiến netizen ngao ngán
Nhạc quốc tế
14:32:05 27/04/2025
vivo V50 Lite ra mắt tại Việt Nam, trang bị pin 'siêu khủng' 6.500 mAh
Đồ 2-tek
14:30:54 27/04/2025
Katy Perry vừa hát vừa khóc nức nở, con gái 5 tuổi bị lôi vào scandal ầm ĩ nhất sự nghiệp?
Sao âu mỹ
14:20:14 27/04/2025
Nhan sắc gây thương nhớ của nữ quân nhân "khối Hoa hậu" diễu binh 30/4, ảnh đời thường càng bất ngờ
Netizen
14:15:20 27/04/2025
 Ảnh thực tế laptop màn hình xoay ngược của Lenovo tại VN
Ảnh thực tế laptop màn hình xoay ngược của Lenovo tại VN 2013: Truy cập Google sẽ nhanh hơn 30%
2013: Truy cập Google sẽ nhanh hơn 30%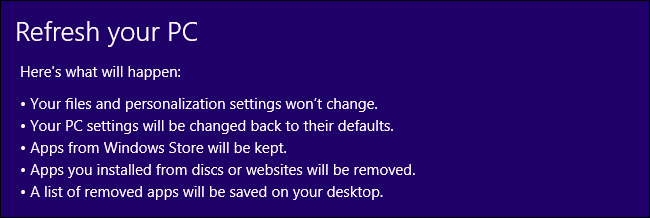
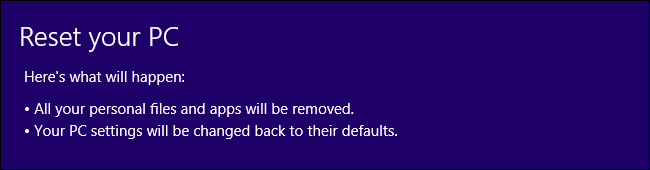
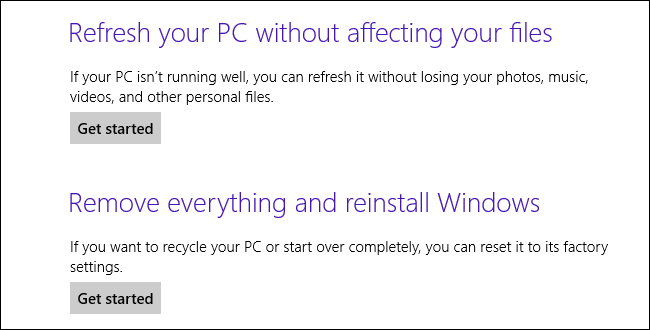
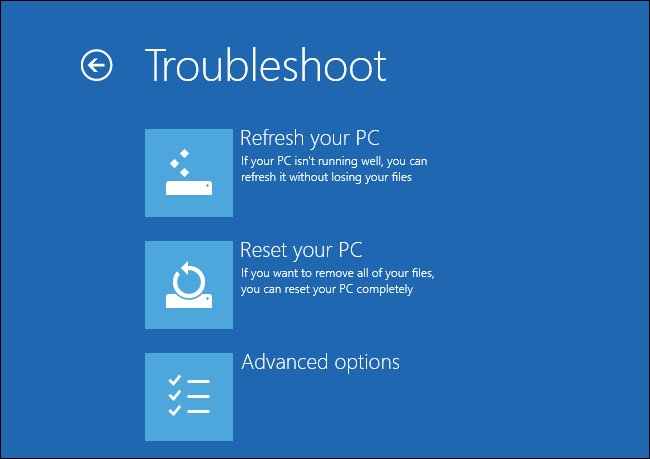
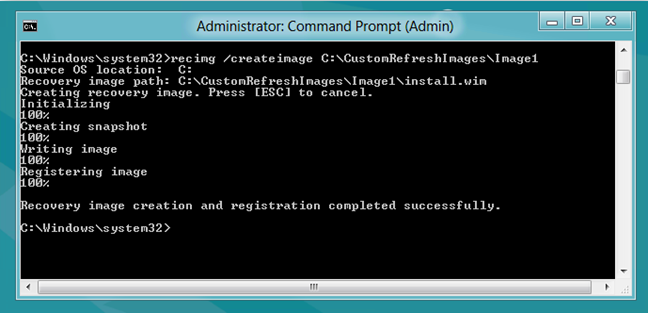
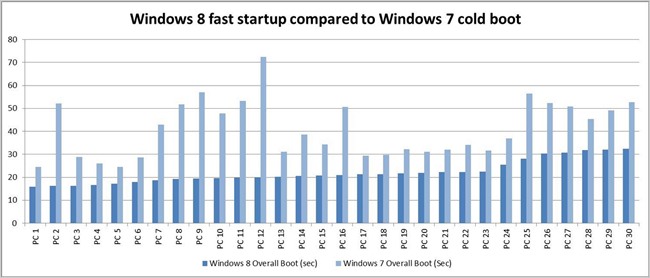
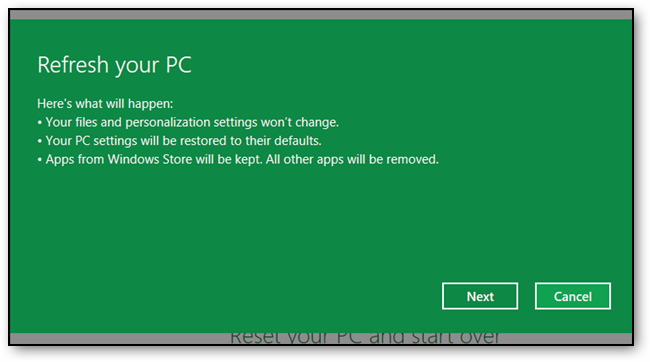


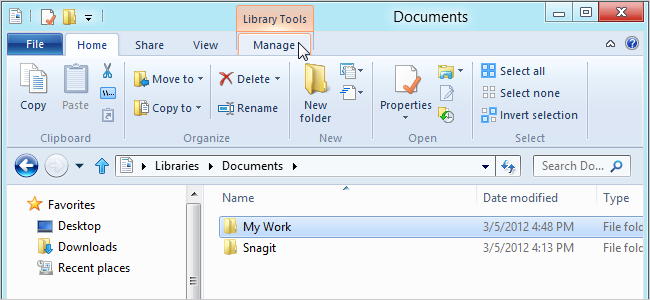
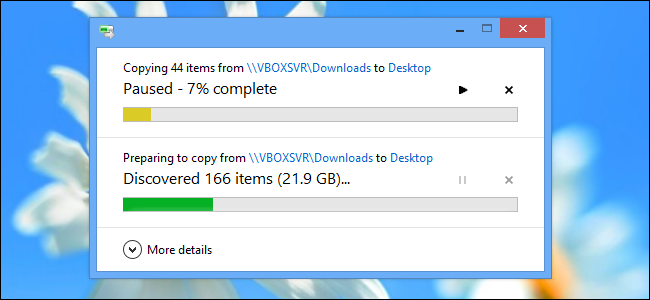
 Cách kiểm soát lưu lượng data trong Windows 8
Cách kiểm soát lưu lượng data trong Windows 8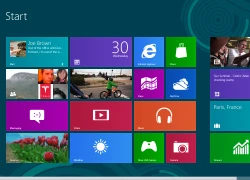 Windows Store đạt số lượng ứng dụng "khủng"
Windows Store đạt số lượng ứng dụng "khủng" Hướng dẫn chọn chuột và bàn phím máy tính cho người mới
Hướng dẫn chọn chuột và bàn phím máy tính cho người mới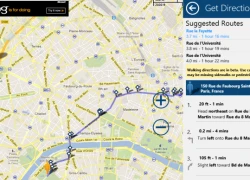 Những ứng dụng "không thể thiếu" cho người dùng Windows 8
Những ứng dụng "không thể thiếu" cho người dùng Windows 8 Chip 8 nhân tiết kiệm điện giá rẻ cho desktop của AMD
Chip 8 nhân tiết kiệm điện giá rẻ cho desktop của AMD Thủ thuật tăng tốc tối ưu cho Windows 8
Thủ thuật tăng tốc tối ưu cho Windows 8 Quá sớm để bàn tới "ngày tàn" của PC
Quá sớm để bàn tới "ngày tàn" của PC Ứng dụng Windows 8 bị hack và nỗi lo của Microsoft
Ứng dụng Windows 8 bị hack và nỗi lo của Microsoft Ứng dụng lướt Facebook dành cho tín đồ Windows 8
Ứng dụng lướt Facebook dành cho tín đồ Windows 8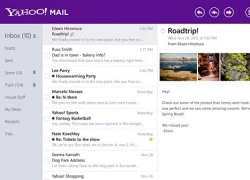 Hướng dẫn sử dụng ứng dụng Yahoo Mail trên Windows 8
Hướng dẫn sử dụng ứng dụng Yahoo Mail trên Windows 8 Microsoft mở rộng hệ thống phân phối MTB Surface
Microsoft mở rộng hệ thống phân phối MTB Surface Để IE 10 an toàn hơn trong Desktop Mode
Để IE 10 an toàn hơn trong Desktop Mode ChatGPT vừa miễn phí tính năng AI cao cấp cho tất cả người dùng
ChatGPT vừa miễn phí tính năng AI cao cấp cho tất cả người dùng Sạc iPhone qua đêm có sao không? Đây là câu trả lời của Apple
Sạc iPhone qua đêm có sao không? Đây là câu trả lời của Apple Tại sao có cổng USB 'đực' và 'cái'?
Tại sao có cổng USB 'đực' và 'cái'? Yahoo ngỏ lời muốn mua lại trình duyệt Chrome từ Google
Yahoo ngỏ lời muốn mua lại trình duyệt Chrome từ Google Trí tuệ nhân tạo đổ bộ ngành năng lượng thế giới
Trí tuệ nhân tạo đổ bộ ngành năng lượng thế giới Việt Nam thuộc top 3 thế giới về lượt tải ứng dụng, game
Việt Nam thuộc top 3 thế giới về lượt tải ứng dụng, game Google thắng lớn nhờ đầu tư cho AI
Google thắng lớn nhờ đầu tư cho AI Hé lộ thời điểm Samsung phát hành One UI 8
Hé lộ thời điểm Samsung phát hành One UI 8 Tổng duyệt ngày 27/4: Hoa hậu Thanh Thủy, Lan Ngọc và dàn sao Việt diện áo dài, tất bật chuẩn bị từ 3h sáng
Tổng duyệt ngày 27/4: Hoa hậu Thanh Thủy, Lan Ngọc và dàn sao Việt diện áo dài, tất bật chuẩn bị từ 3h sáng Mổ cấp cứu nam bệnh nhân bị đinh đâm xuyên hộp sọ ở Hải Phòng
Mổ cấp cứu nam bệnh nhân bị đinh đâm xuyên hộp sọ ở Hải Phòng 'Điểm danh' 15 khối diễu binh ở TP.HCM bằng sắc phục
'Điểm danh' 15 khối diễu binh ở TP.HCM bằng sắc phục Tăng Thanh Hà hội ngộ nhóm bạn thân trên du thuyền sang chảnh nhưng cách ăn mặc lại gây chú ý
Tăng Thanh Hà hội ngộ nhóm bạn thân trên du thuyền sang chảnh nhưng cách ăn mặc lại gây chú ý Khai quật bào thai để điều tra vụ bé gái 13 tuổi bị hiếp dâm
Khai quật bào thai để điều tra vụ bé gái 13 tuổi bị hiếp dâm
 Mỹ nhân Việt đóng 1 phim nhận 30 cây vàng: Lựa chọn làm mẹ đơn thân, giải nghệ sống an nhàn trong biệt thự
Mỹ nhân Việt đóng 1 phim nhận 30 cây vàng: Lựa chọn làm mẹ đơn thân, giải nghệ sống an nhàn trong biệt thự Cuộc sống vợ chồng của nam ca sĩ Việt lấy vợ hơn 13 tuổi, có 1 con riêng
Cuộc sống vợ chồng của nam ca sĩ Việt lấy vợ hơn 13 tuổi, có 1 con riêng Dừng xe thay tã cho con trên cao tốc, gia đình 8 người bị tông tử vong
Dừng xe thay tã cho con trên cao tốc, gia đình 8 người bị tông tử vong Thêm người rơi lầu ở Vạn Hạnh Mall, nạn nhân là nam thanh niên
Thêm người rơi lầu ở Vạn Hạnh Mall, nạn nhân là nam thanh niên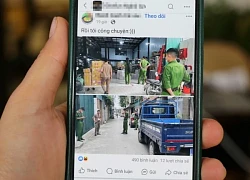 Xôn xao hình ảnh công an xuất hiện ở kho hàng vợ chồng TikToker nổi tiếng
Xôn xao hình ảnh công an xuất hiện ở kho hàng vợ chồng TikToker nổi tiếng
 Phát hiện ca nhiễm vi khuẩn 'ăn thịt người' ở TPHCM, tấn công từ chân lên phổi
Phát hiện ca nhiễm vi khuẩn 'ăn thịt người' ở TPHCM, tấn công từ chân lên phổi
 Hiệu trưởng tấn công hiệu phó vì chuyện tình tay ba chấn động, camera ghi lại cảnh tượng hỗn loạn
Hiệu trưởng tấn công hiệu phó vì chuyện tình tay ba chấn động, camera ghi lại cảnh tượng hỗn loạn Giúp nghi phạm Bùi Đình Khánh bỏ trốn: Tội danh nào đang chờ đợi 2 vợ chồng?
Giúp nghi phạm Bùi Đình Khánh bỏ trốn: Tội danh nào đang chờ đợi 2 vợ chồng? Thanh niên nổi tiếng mạng đã đến TP.HCM sau 22 ngày đạp xe từ Hà Nội, nói 5 từ không ngờ khi đã kịp "deadline"
Thanh niên nổi tiếng mạng đã đến TP.HCM sau 22 ngày đạp xe từ Hà Nội, nói 5 từ không ngờ khi đã kịp "deadline" Thêm người nhảy lầu tự tử tại Vạn Hạnh Mall TP.HCM
Thêm người nhảy lầu tự tử tại Vạn Hạnh Mall TP.HCM