Thủ thuật đơn giản giúp laptop chạy Windows 10, 11 hoạt động tối ưu
Thủ thuật đơn giản dưới đây sẽ giúp laptop chạy Windows 10 hoặc 11 của bạn hoạt động hiệu quả hơn, tiết kiệm pin hơn.
Với phiên bản Windows 10 và 11, bên cạnh những phần mềm do người dùng cài đặt, Microsoft cũng đã tích hợp sẵn trên 2 hệ điều hành này những ứng dụng mặc định để phục vụ cho người dùng, chẳng hạn như ứng dụng lịch, báo thức, email, tin nhắn… Ngoài ra, các hãng sản xuất laptop cũng tích hợp sẵn trên sản phẩm của mình những ứng dụng như công cụ tùy chỉnh âm thanh, ứng dụng phím tắt trên bàn phím… Chúng sẽ chạy ngầm trên hệ thống để người dùng có thể kích hoạt ngay khi cần.
Tuy nhiên, trên thực tế rất ít người cần đến những ứng dụng được Microsoft tích hợp sẵn trên máy tính cũng như các ứng dụng do hãng sản xuất cài đặt sẵn vào laptop. Trong khi đó, việc các ứng dụng này chạy ngầm sẽ làm lãng phí tài nguyên hệ thống và khiến cho máy tính hoạt động ì ạch hơn, thậm chí làm ảnh hưởng đến thời lượng sử dụng pin của laptop.
Do vậy, trong trường hợp không cần dùng đến những ứng dụng được Microsoft hoặc hãng sản xuất tích hợp sẵn trên Windows 10/11, bạn có thể tắt chúng để giúp tiết kiệm tài nguyên hệ thống và giúp máy tính hoạt động nhanh, mượt mà hơn.
Bạn đọc có thể thực hiện theo các bước dưới đây để tắt các ứng dụng chạy ngầm trên Windows 10 và Windows 11 :
- Đầu tiên, nhấn nút Start của Windows 10, chọn “Cài đặt” từ menu hiện ra.
- Tại hộp thoại “Cài đặt”, bạn chọn mục “Riêng tư” (mục “Privacy” nếu máy tính đang hiển thị giao diện tiếng Anh).
Video đang HOT
- Tại cửa sổ hiện ra tiếp theo, từ menu bên trái, bạn kéo xuống dưới và tìm mục “Ứng dụng trên nền” (hoặc mục “Background Apps” trong trường hợp Windows của bạn hiển thị giao diện tiếng Anh).
Danh sách của những ứng dụng được Microsoft hoặc hãng máy tính tích hợp sẵn trên Windows 10/11 sẽ được liệt kê đầy đủ ở giao diện bên phải. Tại đây, bạn có thể đánh dấu để tắt đi những ứng dụng nào mà mình không muốn tiếp tục chạy ngầm trên hệ thống.
Ngoài ra, bạn có thể đánh dấu để chuyển từ chế độ “Bật” sang “Tắt” tại mục “Cho phép các ứng dụng chạy trong nền” (hoặc “Let apps run in the background” với giao diện tiếng Anh) để tắt tất cả các ứng dụng đang chạy ngầm và ngăn các ứng dụng chạy nền, làm lãng phí tài nguyên hệ thống.
Như vậy, bạn đã vô hiệu hóa những ứng dụng chạy nền trên Windows, giúp thu hồi lại tài nguyên hệ thống đang bị chiếm dụng một cách lãng phí. Điều này không chỉ giúp máy tính hoạt động mượt mà hơn mà còn có thể giúp tiết kiệm pin khi sử dụng laptop.
Hướng dẫn cài lịch âm cho Windows 10
Trên mạng đang chia sẻ cách thêm lịch âm tiếng Việt cho ứng dụng Calendar mặc định của Windows 10, với ghi chú những ngày lễ Tết lớn kèm theo.
Ứng dụng Calendar mặc định của Windows 10 thực ra cũng hỗ trợ bật lịch âm, tuy nhiên lịch âm này chỉ hiển thị bằng các ngôn ngữ như tiếng Trung hay tiếng Nhật. Trên mạng hiện có chia sẻ cách thêm lịch âm tiếng Việt cho Calendar của Windows 10.
Âm lịch theo chu kỳ mặt trăng đóng vai trò quan trọng trong đời sống người dân Việt Nam, nhất là với những ngày lễ tết cổ truyền dân tộc. Lịch âm tiếng Việt trên Windows 10 cũng sẽ kèm ghi chú những ngày lễ tết lớn.
Cách cài lịch âm Windows 10
Trước hết, người dùng cần tải file lịch âm tiếng Việt về từ đường dẫn bên dưới và giải nén:
drive.google.com/file/d/1qbwAgL3cM80iiHO74uFRQxsqj31OVJ8M/view?usp=sharing
Sau đó, hãy bấm chuột phải vào file đã giải nén, chọn "Open With" => "Calendar".
"Calendar".">
Hãy bấm chuột phải vào file lịch âm tiếng Việt đã giải nén, chọn "Open With" => "Calendar".
Khi ứng dụng Calendar được mở ra, người dùng chọn "Add to Calendar".
Khi ứng dụng Calendar được mở ra, người dùng có thể cần đăng nhập tài khoản Microsoft.
Hãy chọn "Add to Calendar".
Bây giờ khi khởi động lại ứng dụng Calendar, người dùng sẽ thấy lịch âm được thêm vào.
Bây giờ khi khởi động lại ứng dụng Calendar, người dùng sẽ thấy lịch âm được thêm vào.
Đây là cách mà Windows 11 bảo vệ bạn khỏi ảnh hưởng của các tập tin .EXE nguy hiểm  Làm thế nào để khởi chạy tập tin .EXE không xác định trên Windows 11 một cách an toàn? Kể từ phiên bản Windows 10, Microsoft đã giới thiệu đến người dùng tính năng Windows Sandbox. Đây được xem là một môi trường desktop ảo - nhẹ mới, được thiết kế để các ứng dụng, phần mềm không xác định chạy một cách...
Làm thế nào để khởi chạy tập tin .EXE không xác định trên Windows 11 một cách an toàn? Kể từ phiên bản Windows 10, Microsoft đã giới thiệu đến người dùng tính năng Windows Sandbox. Đây được xem là một môi trường desktop ảo - nhẹ mới, được thiết kế để các ứng dụng, phần mềm không xác định chạy một cách...
 Phụ huynh rơi nước mắt khi con gái hát cùng Mỹ Tâm ngày Đại lễ 2/9, niềm tự hào gia đình kể sao cho hết!02:15
Phụ huynh rơi nước mắt khi con gái hát cùng Mỹ Tâm ngày Đại lễ 2/9, niềm tự hào gia đình kể sao cho hết!02:15 Nam chính Mưa Đỏ bị đồng đội bỏ lại ngay tại sân vận động Mỹ Đình vì có 1 hành động "quá mắc cỡ"00:33
Nam chính Mưa Đỏ bị đồng đội bỏ lại ngay tại sân vận động Mỹ Đình vì có 1 hành động "quá mắc cỡ"00:33 Khối Quân nhân Trung Quốc hát vang "Như có Bác trong ngày đại thắng"00:55
Khối Quân nhân Trung Quốc hát vang "Như có Bác trong ngày đại thắng"00:55 Vợ sinh con 1 tháng, bắt quả tang chồng quạt cho tiểu tam ngủ ngoài đường: Trước đây cũng suýt là... tiểu tam00:18
Vợ sinh con 1 tháng, bắt quả tang chồng quạt cho tiểu tam ngủ ngoài đường: Trước đây cũng suýt là... tiểu tam00:18 Mỹ Tâm gây sốt13:13
Mỹ Tâm gây sốt13:13 Tang lễ diễn viên Ngọc Trinh: NS Thành Lộc - Việt Hương đến tiễn biệt, dàn sao gửi hoa chia buồn00:35
Tang lễ diễn viên Ngọc Trinh: NS Thành Lộc - Việt Hương đến tiễn biệt, dàn sao gửi hoa chia buồn00:35 Hai nghệ sĩ trẻ vinh dự trình diễn từ Đại lễ A50 tới A80: Đây chính là "trai tài gái giỏi" được Tổ quốc tin tưởng!16:29
Hai nghệ sĩ trẻ vinh dự trình diễn từ Đại lễ A50 tới A80: Đây chính là "trai tài gái giỏi" được Tổ quốc tin tưởng!16:29 Đám tang diễn viên Ngọc Trinh: NS Công Ninh khóc nghẹn, Quách Ngọc Tuyên ngồi thất thần, Nam Thư cùng dàn sao đến viếng00:38
Đám tang diễn viên Ngọc Trinh: NS Công Ninh khóc nghẹn, Quách Ngọc Tuyên ngồi thất thần, Nam Thư cùng dàn sao đến viếng00:38 Từ ánh mắt rưng rưng, móng tay màu nguyên bản đến giọng ca tràn đầy cảm xúc: Lý do vì sao Mỹ Tâm vẫn là "họa mi" rực rỡ nhất Vpop01:12
Từ ánh mắt rưng rưng, móng tay màu nguyên bản đến giọng ca tràn đầy cảm xúc: Lý do vì sao Mỹ Tâm vẫn là "họa mi" rực rỡ nhất Vpop01:12 MC Thanh Bạch U70: Sống khép mình sau tai nạn, độc thân nhưng không cô đơn01:23
MC Thanh Bạch U70: Sống khép mình sau tai nạn, độc thân nhưng không cô đơn01:23 'Gió ngang khoảng trời xanh' tập 12: Mỹ Anh sốc vì con trai bị chơi xấu03:12
'Gió ngang khoảng trời xanh' tập 12: Mỹ Anh sốc vì con trai bị chơi xấu03:12Tiêu điểm
Tin đang nóng
Tin mới nhất

Cảnh báo về những ứng dụng VPN Android chứa lỗ hổng bảo mật

Sider AI: Làm việc nhanh gấp 10 lần chỉ với một công cụ

Mô hình AI có thể mở ra triển vọng mới trong việc chăm sóc mắt
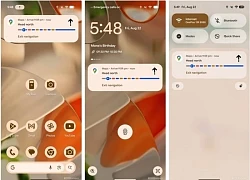
Google Maps trên Android sắp có thể chỉ đường không cần mở ứng dụng

Thấy gì từ cuộc 'đột kích' của Nhà Trắng vào ngành chip?

Haidilao thu về hơn 1.100 tỷ đồng tại Việt Nam, hiệu suất mỗi cửa hàng đạt gần 70 tỷ trong 6 tháng

Top 5 robot hút bụi đáng mua năm 2025 giúp tiết kiệm thời gian vệ sinh nhà

Công nghệ tạo ra cuộc 'cách mạng xanh' trong ngành thời trang

Năm ngành nghề sẽ bị AI hoàn toàn 'chiếm lĩnh' vào năm 2026

Google phát đi cảnh báo tới 2,5 tỷ người dùng Gmail kèm khuyến cáo khẩn

Microsoft nói gì về cáo buộc bản cập nhật Windows 11 làm hư ổ SSD

Tận thấy robot hình người của Vingroup đi lại, chào cờ
Có thể bạn quan tâm

Cô gái bị nhóm người đánh hội đồng lúc nửa đêm ở Hà Nội
Pháp luật
11:29:59 05/09/2025
Thảo nguyên Suôi Thầu lung linh trong sắc nắng
Du lịch
11:27:26 05/09/2025
Lionel Messi bật khóc trong khoảnh khắc xúc động trước trận gặp Venezuela
Sao thể thao
11:22:52 05/09/2025
Cuba và Trung Quốc ký kết 11 văn kiện hợp tác
Thế giới
11:22:49 05/09/2025
David - Victoria Beckham tiếc thương "ông trùm" Giorgio Armani, cả dàn minh tinh - thiên thần Victoria's Secret không khỏi bàng hoàng
Sao âu mỹ
11:21:17 05/09/2025
Cây này tưởng chỉ lấy củ nhưng phần hoa cũng cực bổ dưỡng, mấy năm gần đây thành đặc sản, xào thịt bò cực ngon
Ẩm thực
11:18:09 05/09/2025
Tiết Bạch Lộ năm 2025 có gì đặc biệt? Gợi ý những việc nên làm để đón may mắn, chiêu tài gọi lộc
Trắc nghiệm
11:06:56 05/09/2025
Vụ dân cay mắt sống cạnh 900 con bò: Biên bản của xã gây bất ngờ
Tin nổi bật
10:25:00 05/09/2025
"Có anh, nơi ấy bình yên" - Tập 22: Dân biểu tình căng thẳng, chính quyền vào cuộc quyết liệt
Phim việt
10:20:54 05/09/2025
Gương mặt biến dạng của Park Min Young khiến 1,5 triệu người không thể nhận ra
Hậu trường phim
10:18:30 05/09/2025
 Nhóm hacker khét tiếng Anonymous tấn công nhiều trang web của Nga
Nhóm hacker khét tiếng Anonymous tấn công nhiều trang web của Nga Internet tại Ukraine bị gián đoạn
Internet tại Ukraine bị gián đoạn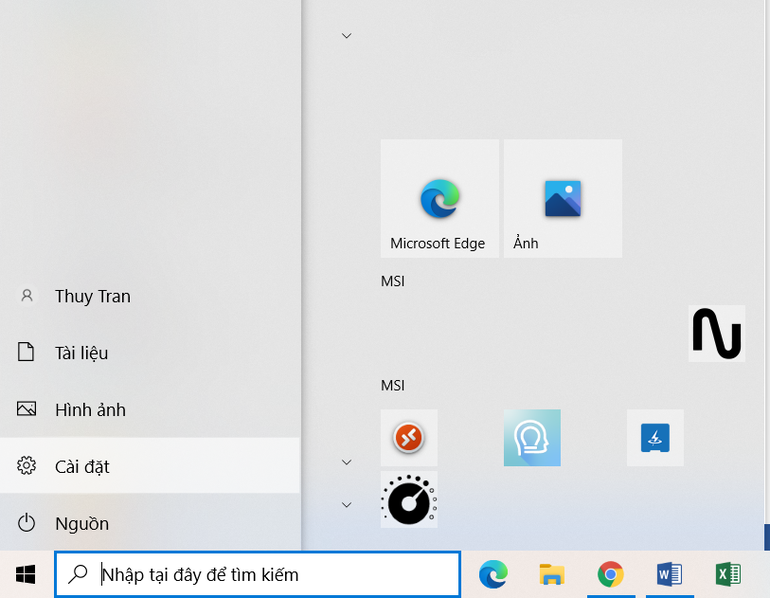

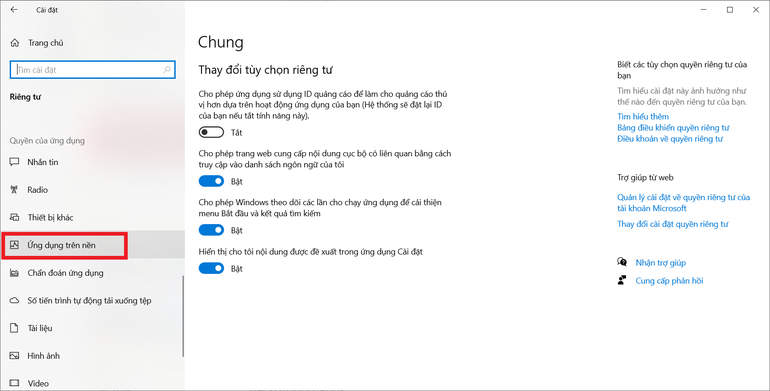
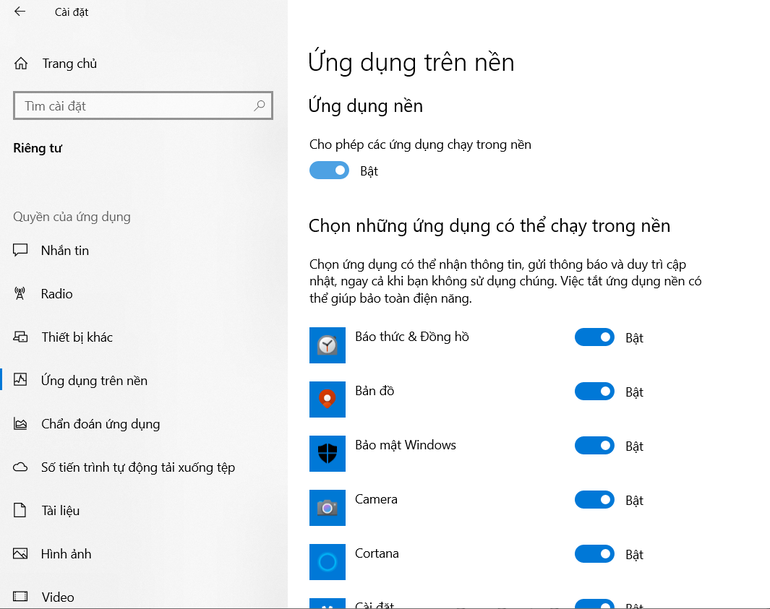
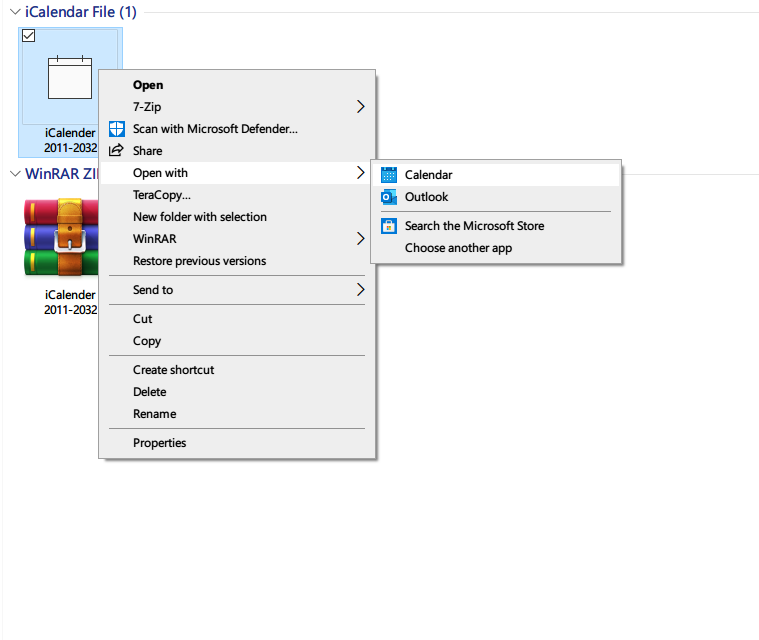
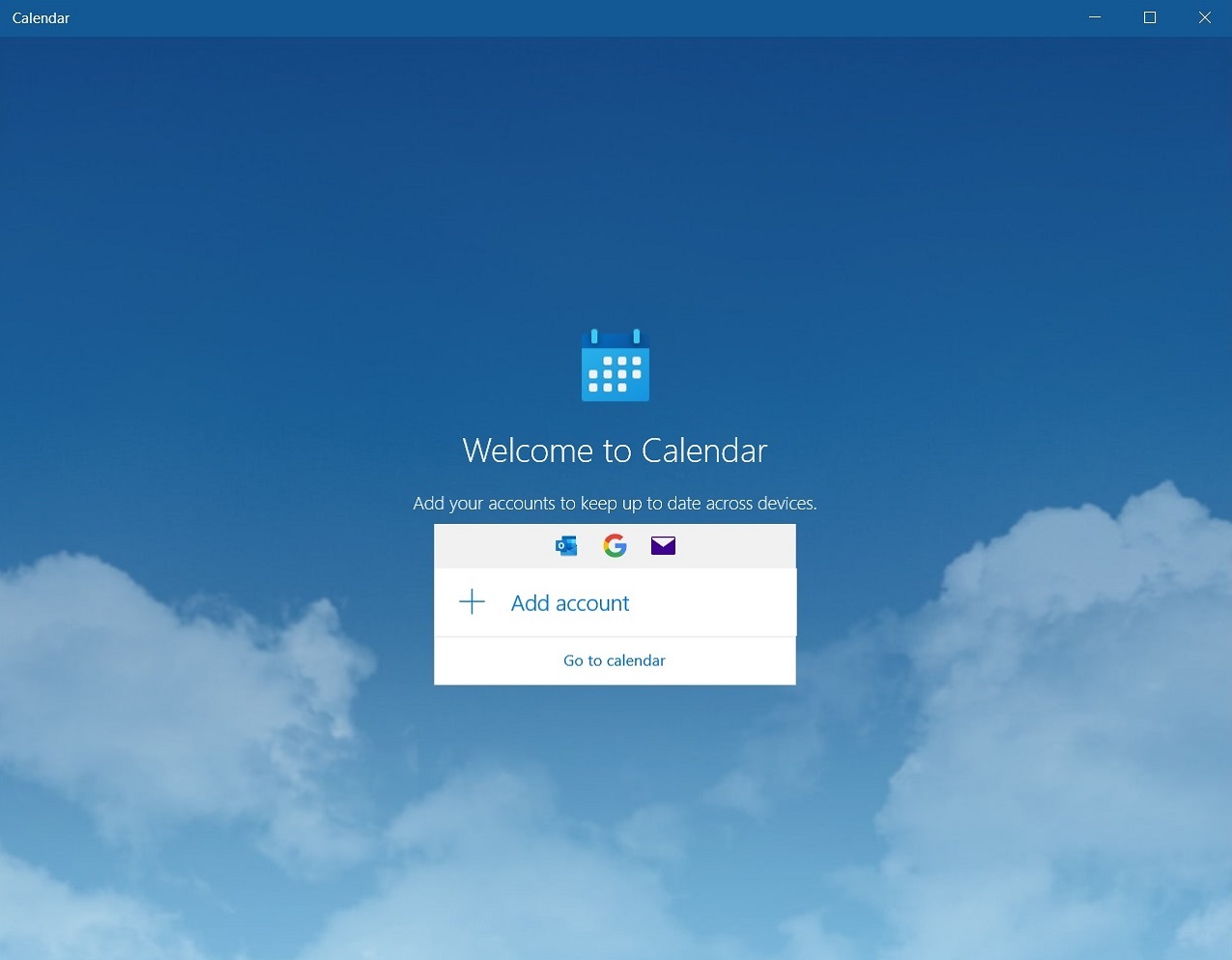
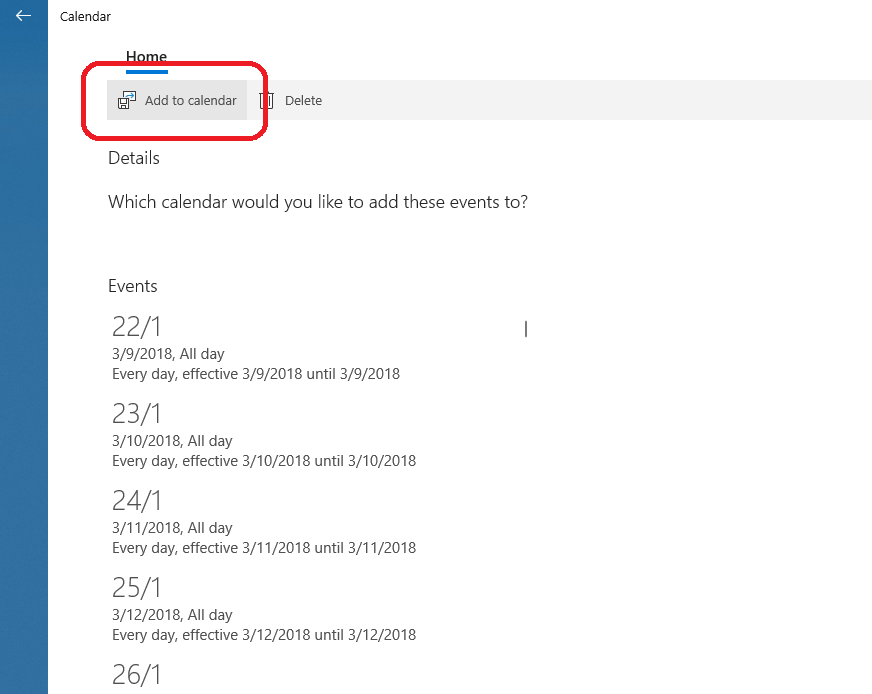
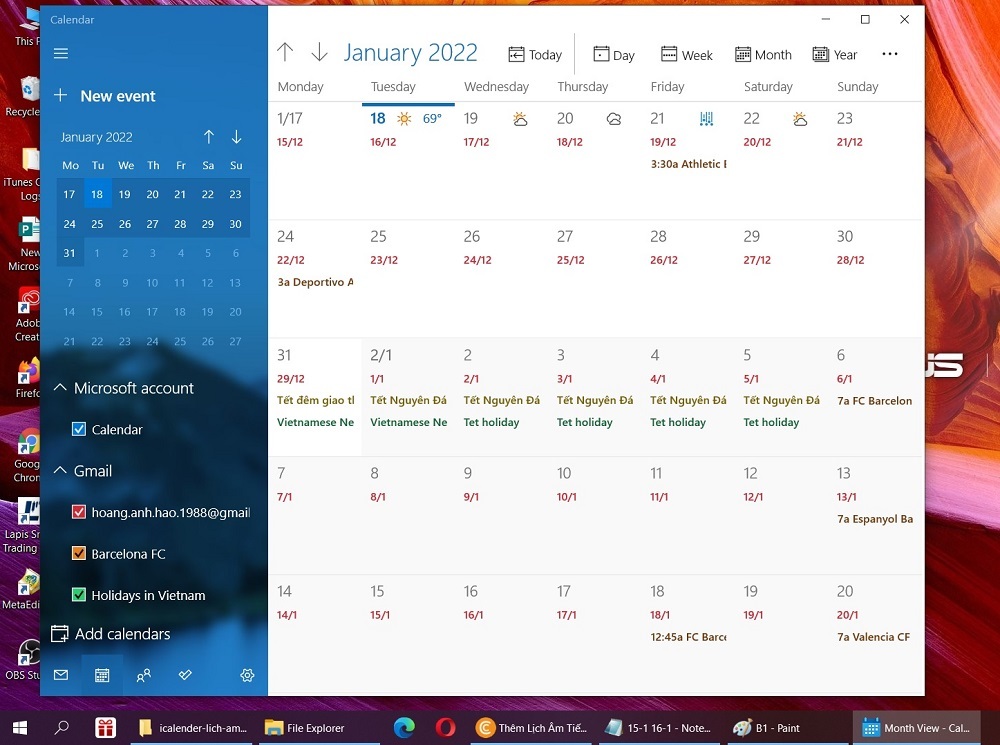
 Làm gì khi lỡ quên mất mật khẩu Wi-Fi đã kết nối trong Windows 11?
Làm gì khi lỡ quên mất mật khẩu Wi-Fi đã kết nối trong Windows 11? Cách nâng cấp lên Windows 11 bản chính thức
Cách nâng cấp lên Windows 11 bản chính thức Windows 11 trang bị tính năng mới giúp tiết kiệm pin trên laptop
Windows 11 trang bị tính năng mới giúp tiết kiệm pin trên laptop Cách thiết lập và sử dụng Bluetooth trên máy tính chạy Windows 10
Cách thiết lập và sử dụng Bluetooth trên máy tính chạy Windows 10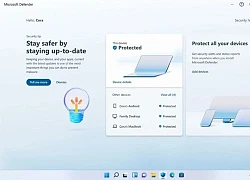 Microsoft Defender Preview cho Windows và Android ra mắt
Microsoft Defender Preview cho Windows và Android ra mắt Windows 11 giúp thúc đẩy doanh số laptop Windows
Windows 11 giúp thúc đẩy doanh số laptop Windows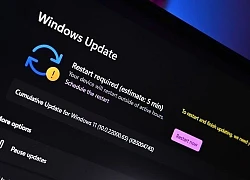 Lý do khiến PC không cập nhật được các bản vá Windows mới nhất
Lý do khiến PC không cập nhật được các bản vá Windows mới nhất Lý do bạn không nên tắt máy tính thường xuyên
Lý do bạn không nên tắt máy tính thường xuyên Microsoft: Windows 11 rất được người dùng yêu thích
Microsoft: Windows 11 rất được người dùng yêu thích Doanh thu Microsoft tăng mạnh bất chấp Covid-19
Doanh thu Microsoft tăng mạnh bất chấp Covid-19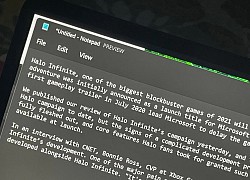 Cách kích hoạt và trải nghiệm giao diện mới của Notepad trong Windows 11
Cách kích hoạt và trải nghiệm giao diện mới của Notepad trong Windows 11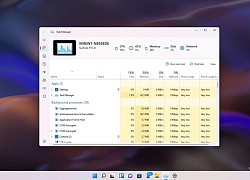 Sau gần 10 năm, Microsoft mới tân trang lại Task Manager trên Windows 11
Sau gần 10 năm, Microsoft mới tân trang lại Task Manager trên Windows 11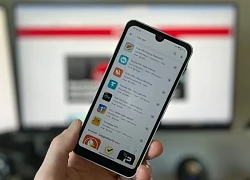 700 triệu người dùng Android gặp nguy vì hơn 20 ứng dụng VPN phổ biến
700 triệu người dùng Android gặp nguy vì hơn 20 ứng dụng VPN phổ biến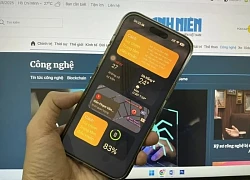 Nhu cầu nâng cấp iPhone 17 tăng vọt
Nhu cầu nâng cấp iPhone 17 tăng vọt
 Vì sao smartphone Samsung khó sửa chữa?
Vì sao smartphone Samsung khó sửa chữa? Google Gemini 2.5 Flash Image AI tạo và chỉnh sửa ảnh đa phương thức
Google Gemini 2.5 Flash Image AI tạo và chỉnh sửa ảnh đa phương thức Samsung lên kế hoạch sản xuất 50.000 điện thoại gập ba
Samsung lên kế hoạch sản xuất 50.000 điện thoại gập ba Những phần mềm diệt virus bị xem là tệ hơn chương trình độc hại
Những phần mềm diệt virus bị xem là tệ hơn chương trình độc hại Nano Banana là gì mà khiến mọi người xôn xao, đứng đầu Google Trends Việt Nam?
Nano Banana là gì mà khiến mọi người xôn xao, đứng đầu Google Trends Việt Nam? 3 cuộc hôn nhân bí ẩn nhất Vbiz: "Nam thần màn ảnh" cưới vợ hào môn không ai hay, sốc nhất đôi tan vỡ vẫn chưa lộ mặt
3 cuộc hôn nhân bí ẩn nhất Vbiz: "Nam thần màn ảnh" cưới vợ hào môn không ai hay, sốc nhất đôi tan vỡ vẫn chưa lộ mặt Tóc Tiên lên tiếng tranh cãi "cướp spotlight" Ngọc Thanh Tâm, làm lố ở Gia Đình Haha
Tóc Tiên lên tiếng tranh cãi "cướp spotlight" Ngọc Thanh Tâm, làm lố ở Gia Đình Haha Sao nam Vbiz gây sốc khi giảm 52kg, ngoại hình hiện tại khó ai nhận ra
Sao nam Vbiz gây sốc khi giảm 52kg, ngoại hình hiện tại khó ai nhận ra Bé gái 1 tuổi bị bầm tím mặt khi gửi nhà trẻ ở Bắc Ninh: Công an tạm giữ cô giáo
Bé gái 1 tuổi bị bầm tím mặt khi gửi nhà trẻ ở Bắc Ninh: Công an tạm giữ cô giáo Đi ăn sáng, cô gái gặp lại mối tình đầu sau 16 năm, cái kết đẹp như phim
Đi ăn sáng, cô gái gặp lại mối tình đầu sau 16 năm, cái kết đẹp như phim Dừng ô tô trên đường cao tốc để thay lốp, tài xế bị phạt 13 triệu đồng
Dừng ô tô trên đường cao tốc để thay lốp, tài xế bị phạt 13 triệu đồng Vì lý do lạ đời, tôi không yêu nam đồng nghiệp vẫn trở thành "người thứ ba"
Vì lý do lạ đời, tôi không yêu nam đồng nghiệp vẫn trở thành "người thứ ba" Mỹ Tâm tuổi 44: Nhan sắc trẻ trung, cuộc sống bình dị ở nhà vườn nghìn m2
Mỹ Tâm tuổi 44: Nhan sắc trẻ trung, cuộc sống bình dị ở nhà vườn nghìn m2 Nữ Tiktoker nhảy lầu tự tử, hành động gây bàng hoàng ở TPHCM
Nữ Tiktoker nhảy lầu tự tử, hành động gây bàng hoàng ở TPHCM Hot nhất Weibo sáng nay: "Đệ nhất mỹ nữ Bắc Kinh" cưới chồng cũ Triệu Lệ Dĩnh?
Hot nhất Weibo sáng nay: "Đệ nhất mỹ nữ Bắc Kinh" cưới chồng cũ Triệu Lệ Dĩnh? Vệ sĩ của Mỹ Tâm
Vệ sĩ của Mỹ Tâm Tâm thư xúc động của khối trưởng quân nhân Nga: "Tôi thật sự muốn được ôm từng người và chụp chung một bức ảnh"
Tâm thư xúc động của khối trưởng quân nhân Nga: "Tôi thật sự muốn được ôm từng người và chụp chung một bức ảnh" Diễn viên ở nhà 1.800m2 đẹp như resort: Gia tộc lừng lẫy, 51 tuổi lại độc thân, con gái xinh như hoa hậu
Diễn viên ở nhà 1.800m2 đẹp như resort: Gia tộc lừng lẫy, 51 tuổi lại độc thân, con gái xinh như hoa hậu Tang lễ NSƯT Ngọc Trinh: Hình ảnh cha già run rẩy tiễn con gây nghẹn ngào
Tang lễ NSƯT Ngọc Trinh: Hình ảnh cha già run rẩy tiễn con gây nghẹn ngào Bi kịch gây sốc: Vợ hot girl của "sao nam hàng tuyển" bị thủ lĩnh dị giáo tẩy não, xâm hại
Bi kịch gây sốc: Vợ hot girl của "sao nam hàng tuyển" bị thủ lĩnh dị giáo tẩy não, xâm hại "Hoạ mi tóc nâu" Mỹ Tâm: Nữ doanh nhân kín tiếng, sở hữu khối tài sản khủng
"Hoạ mi tóc nâu" Mỹ Tâm: Nữ doanh nhân kín tiếng, sở hữu khối tài sản khủng Điều ít biết về "người đàn ông đặc biệt" luôn theo sát Mỹ Tâm nhiều năm qua
Điều ít biết về "người đàn ông đặc biệt" luôn theo sát Mỹ Tâm nhiều năm qua