Thêm lệnh “Scan with Windows Defender” vào menu chuột phải
Trong bài viết này, tôi sẽ hướng dẫn bạn đọc cách bổ sung thêm tùy chọn “quét với Windows Defender” (Scan with Windows Defender) vào menu chuột phải để bạn đọc tiện sử dụng.
Người dùng Windows 8.1 có thể không cần cài thêm trình antivirus nào để bảo vệ vì bản thân nó đã được Micriosoft trang bị Windows Defender. Về cơ bản thì Windows Defender cung cấp cách thức bảo vệ đủ tốt để người dùng có thể an tâm sử dụng.
Tuy nhiên, khi cần sử dụng Windows Defender để quét tập tin hay thư mục bị nghi ngờ thì bạn phải truy cập vào Control Panel để gọi nó, điều này đôi khi gây chút ít khó chịu cho người dùng.
Trong bài viết này, tôi sẽ hướng dẫn bạn đọc cách bổ sung thêm tùy chọn “quét với Windows Defender” (Scan with Windows Defender) vào menu chuột phải để bạn đọc tiện sử dụng.
Khởi động ứng dụng Notepad trên Windows 8.1 bằng cách nhập và thực hiện lệnh “notepad” trong hộp thoại Run
Truy cập vào đường dẫn này, sao chép và dán đoạn mã vào Notepad
Lưu lại với tên gọi tùy ý, chú ý hãy thiết lập lại định dạng của tập tin là “[ten-tuy-y].reg” và sao đó lưu trữ ở vị trí nào cũng được.i
Ok, bây giờ bạn hãy nhấn đôi chuột vào tập tin vừa tạo để chạy khóa thiết lập thêm lệnh “Scan with Windows Defender” vào menu chuột phải trong Windows 8.1
Video đang HOT
Nếu muốn thực hiện một cách nhanh chóng, bạn có thể tải về và sử dụng tập tin mà tôi đã chuẩn bị sẳn ở đây. Chúc bạn thành công.
Theo VNE
"Tổng vệ sinh" Windows để đón Tết
Một số lời khuyên nhỏ, giúp bạn đọc có thể nhanh chóng đưa Windows trở lại trạng thái làm việc tốt nhất để cùng người dùng đón Tết và giải trí thư giãn trong thời gian nghỉ Tết này.
Thế là còn vài ngày nữa là chúng ta sẽ bắt đầu thời gian nghỉ Tết, cũng giống như việc dọn dẹp nhà cửa, Windows cũng cần được chăm sóc sau 1 năm làm việc cùng người dùng. Vì thế, bài viết này sẽ đưa ra một số lời khuyên nhỏ, giúp bạn đọc có thể nhanh chóng đưa Windows trở lại trạng thái làm việc tốt nhất để cùng người dùng đón Tết và giải trí thư giãn trong thời gian nghỉ Tết này.
Dọn rác máy tính
Sau trong quá trình sử dụng, Windows có thể phát sinh ra nhiều "rác" hệ thống và "rác" từ dữ liệu người dùng. Vì vậy, dọn rác cho Windows là việc làm thường xuyên nếu bạn rảnh.
Bỏ qua tất cả các phần mềm về dọn dẹp và tối ưu được giới thiệu khá nhiều trên các website và diễn đàn, CCleaner là lựa chọn mà người viết khuyên bạn đọc nên dùng để thực hiện công việc dọn "vệ sinh" cho Windows.
Sau khi thực hiện quét và tiến hành xóa "rác", chắc hẳn bạn sẽ cảm thấy Windows hoạt động một cách mượt mà hơn rất nhiều phải không?
Loại bỏ các phần mềm không cần thiết
Là người dùng máy tính, chắc hẳn việc "vọc" máy tính - cụ thể là "vọc" phần mềm - là thường xuyên. Vì thế, nhân dịp "tổng vệ sinh" này, bạn hãy tiến hành kiểm tra và loại bỏ các phần mềm đã cài đặt mà không sử dụng đến.
Do Windows đã có tính năng gỡ bỏ phần mềm Programs and Features nên bạn đọc cũng không cần phải cài thêm bất cứ phần mềm hỗ trợ nào của bên thứ ba.
Xóa các tập tin và dữ liệu không sử dụng
Theo thời gian, các dữ liệu và tập tin được chưa trên phân vùng ổ đĩa cá nhân ngày càng nhiều hơn. Và việc sử dụng nó ngày càng ít đi thì xóa nó là cách tốt nhất để trả lại không gian trống để sử dụng vào việc khác.
Nếu còn muốn giữ lại thì bạn có thể "đưa" lên lưu trữ tại các dịch vụ "đám mây" như SkyDrive hay Google Drive là khá tiện lợi.
Quét máy tính ở chế độ "Full Scan"
Thường, chúng ta hay sử dụng chế độ quét nhanh Quick scan của trình Antivirus để tiết kiệm thời gian. Tuy nhiên, đôi lúc cách làm này sẽ bỏ xót nhiều nguy cơ khi mã độc không nằm ở ổ đĩa hệ thống.
Vì thế, Full Scan là lựa chọn khá tốt cho việc "tổng vệ sinh" đón tết. Tuy thời gian quét có thể lâu nhưng cẩn thận vẫn tốt hơn cho năm làm việc mới sắp đến.
Chống phân mãnh ổ đĩa
Tiếp theo, để Windows đặt hiệu suất tối ưu hơn nữa thì chống phân mãnh là công việc tiếp theo mà bạn nên nghỉ đến.
Và Windows cũng được trang bị sẳn tính năng này, vì thế bạn cũng không cần phải cài thêm công cụ nào nữa. Bạn chỉ cần nhấn phải chuột vào ổ đĩa mình cần, nhấn phải chuột chọn Properties.
Trong cửa sổ Properties, bạn chọn Tools và nhấn Optimize ở mục Optimize and Defragment drive để gọi công cụ này lên.
Quá trình sẽ mất khoảng vài phút tùy thuộc vào dung lượng ỗ đĩa và dung lượng được sử dụng trong phân vùng.
Hình nền mới
Công việc cuối cùng cho quá trình "tổng vệ sinh" Windows để đón Tết là việc cài cho mình một hình nền mới để "đổi gió" cho Windows.
Hãy chọn cho mình một hình nền nào đó thoáng và có chút gì đó với thiên nhiên để cho ta cảm giác thư giãn khi sử dụng máy tính. Nếu muốn, bạn có thể ghé thăm bộ sưu tập hình nền mà tôi đã lựa chọn sẳn tại đây, hi vọng bạn sẽ thích chúng.
Ok, bây giờ thì bạn đã sẳn sàng đón tết được chưa nào...
Theo VNE
Cách thiết lập bộ phát WiFi cho người mới bắt đầu 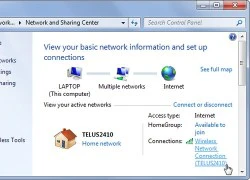 Nếu lần đầu tiên sử dụng bộ phát WiFi, hẳn bạn sẽ gặp không ít khó khăn trong việc cài đặt và thiết lập. Hướng dẫn dưới đây sẽ giúp bạn làm chủ chiếc router của mình. Ngày nay bộ phát WiFi (hay còn gọi là router) dường như đã trở thành một đồ công nghệ không thể thiếu trong mỗi gia đình....
Nếu lần đầu tiên sử dụng bộ phát WiFi, hẳn bạn sẽ gặp không ít khó khăn trong việc cài đặt và thiết lập. Hướng dẫn dưới đây sẽ giúp bạn làm chủ chiếc router của mình. Ngày nay bộ phát WiFi (hay còn gọi là router) dường như đã trở thành một đồ công nghệ không thể thiếu trong mỗi gia đình....
Tiêu điểm
Tin đang nóng
Tin mới nhất

Tin công nghệ 19-5: iOS 19 có thể giúp iPhone tăng đáng kể thời lượng pin

Đưa ứng dụng AI vào quy trình thẩm định thuốc
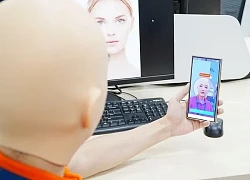
Giải pháp xác thực định danh điện tử đạt chứng nhận quốc tế về sinh trắc học

Khi AI biết kiểm chứng thông tin: Bước tiến mới từ Viettel AI tại NAACL 2025

AirPods không còn là 'tai nghe' đơn thuần

Cân nhắc khi thử nghiệm bản beta của One UI 8

Bùng nổ trí tuệ nhân tạo làm tăng mạnh nhu cầu về NAND Flash

5 ứng dụng Samsung người dùng Galaxy nên tải về do không cài sẵn

Dung lượng pin iPhone 17 Air là 'nỗi thất vọng lớn'

16 GB RAM không còn đủ cho game thủ
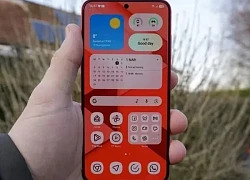
One UI 7 có siêu năng lực mà Google có thể sao chép

TikTok tích hợp tính năng AI mới đầy 'ma thuật'
Có thể bạn quan tâm

Huế định vị thương hiệu du lịch 'thành phố xanh'
Du lịch
1 phút trước
Porsche 963 sắp có phiên bản đường phố: siêu phẩm từ đường đua đến phố thị
Ôtô
18 phút trước
Ngắm 'kẻ ngáng đường' Honda Rebel 500: Thiết kế hầm hố, giá hơn 137 triệu đồng
Xe máy
19 phút trước
Thùy Tiên bị 'bế' vì đứa con tinh thần, Nawat liền phủi tay 'tước' vương miện
Sao việt
23 phút trướciPhone 16 Pro Max đấu Pixel 10 Pro XL: 'Thành trì' Apple có sụp đổ?
Đồ 2-tek
36 phút trước
Hình ảnh Lineage2M xuất hiện hoành tráng, game thủ háo hức check-in
Mọt game
49 phút trước
Sắm ngay sắc vàng cho tủ đồ ngày hè thêm bắt mắt
Thời trang
50 phút trước
Trước khi bị khởi tố, Thuỳ Tiên là nàng thơ của loạt MV, lần cuối còn khoe giọng hát gây tranh luận
Nhạc việt
1 giờ trước
Khối tài sản của Selena Gomez và Benny Blanco khi về chung một nhà
Sao âu mỹ
1 giờ trước
Vũ trụ gửi tín hiệu: Chọn 1 lá bài Tarot để biết điều gì sắp đến với bạn trong 7 ngày tới
Trắc nghiệm
1 giờ trước
 Toshiba ra mắt chiếc vòng theo dõi sức khỏe Wristband Activity Monitor
Toshiba ra mắt chiếc vòng theo dõi sức khỏe Wristband Activity Monitor Người dùng iPhone, iPad được dùng bàn phím ảo tốt nhất thế giới
Người dùng iPhone, iPad được dùng bàn phím ảo tốt nhất thế giới
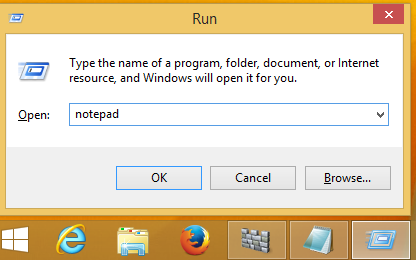
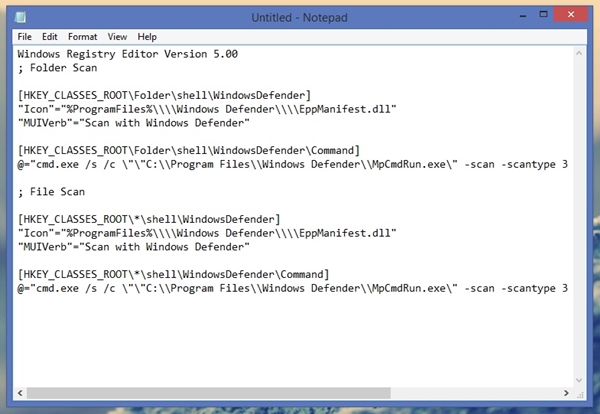

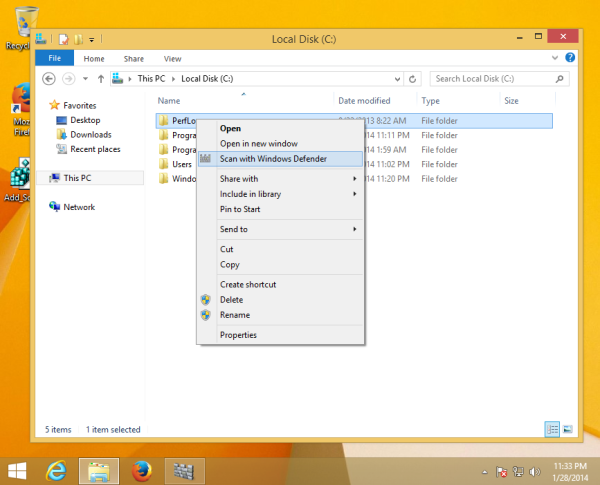

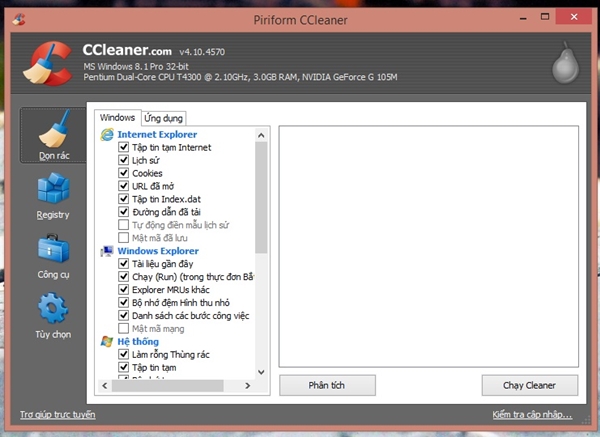
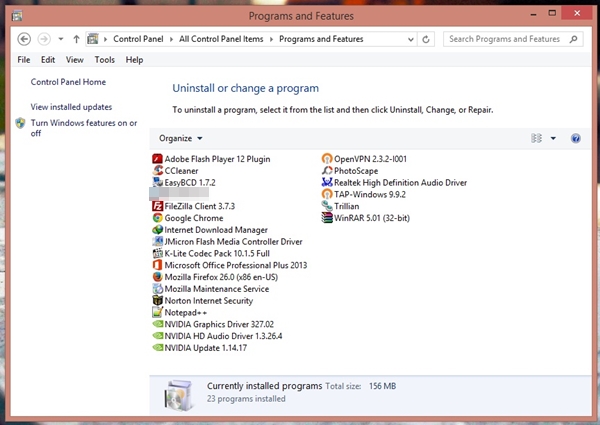
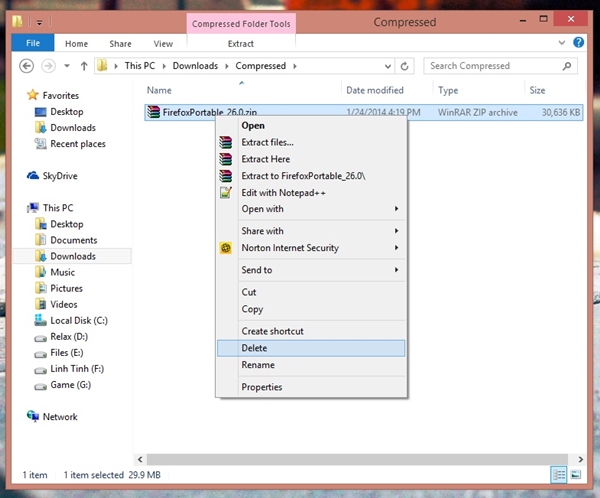
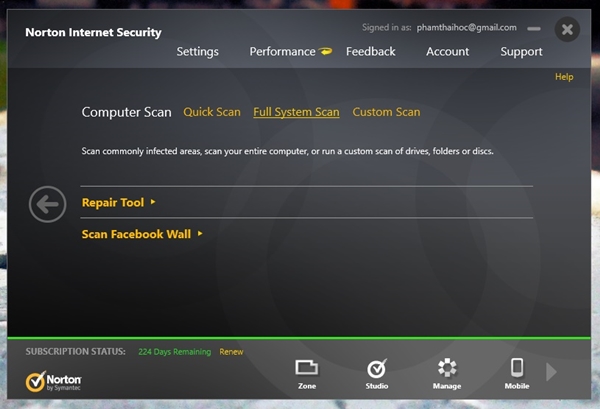
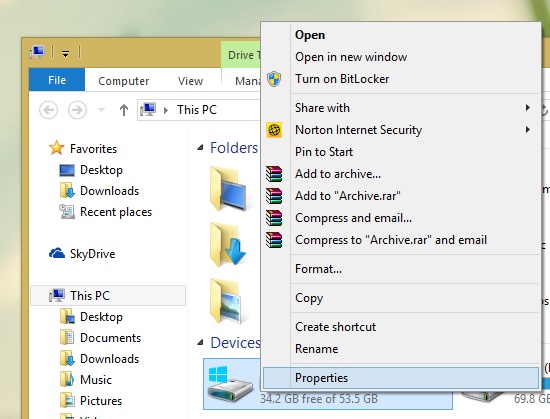
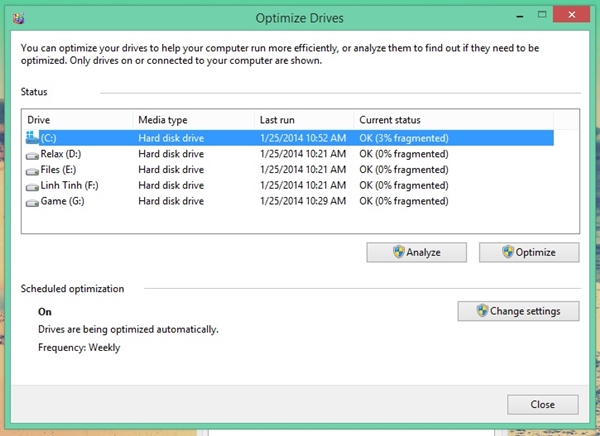

 Làm thế nào để gỡ bỏ Windows Defender trên Windows?
Làm thế nào để gỡ bỏ Windows Defender trên Windows? Nokia Cinemagraph cập nhật có thể xuất ảnh động ra file GIF ngay trên điện thoại
Nokia Cinemagraph cập nhật có thể xuất ảnh động ra file GIF ngay trên điện thoại Máy tính Apple Mac: 30 năm một chặng đường
Máy tính Apple Mac: 30 năm một chặng đường Windows 9 sẽ khiến người dùng thất vọng
Windows 9 sẽ khiến người dùng thất vọng Làm sao để bảo mật an toàn trên mạng xã hội?.
Làm sao để bảo mật an toàn trên mạng xã hội?.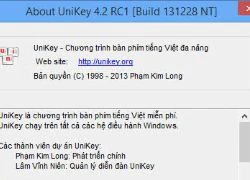 Nhanh tay tải UniKey 4.2 RC1 phiên bản mới
Nhanh tay tải UniKey 4.2 RC1 phiên bản mới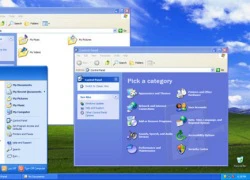 Microsoft vá lỗi Windows XP
Microsoft vá lỗi Windows XP TV OLED của LG đạt 6 giải thưởng danh giá nhất
TV OLED của LG đạt 6 giải thưởng danh giá nhất 3 Dịch vụ giúp tải video từ Facebook dễ dàng
3 Dịch vụ giúp tải video từ Facebook dễ dàng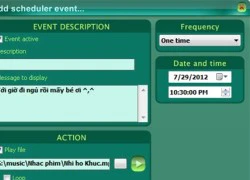 Mirolit Halotea: Thư giãn với âm thanh thiên nhiên sống động
Mirolit Halotea: Thư giãn với âm thanh thiên nhiên sống động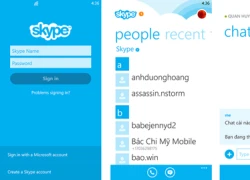 Ứng dụng Skype trên Windows Phone
Ứng dụng Skype trên Windows Phone Win Toolkit - Bổ sung các tính năng mà Windows còn thiếu
Win Toolkit - Bổ sung các tính năng mà Windows còn thiếu Vì sao pin smartphone Android kém hơn sau khi cập nhật phần mềm
Vì sao pin smartphone Android kém hơn sau khi cập nhật phần mềm Windows 11 chiếm bao nhiêu dung lượng ổ cứng?
Windows 11 chiếm bao nhiêu dung lượng ổ cứng? 5 điều nhà sản xuất smartphone không nói cho người mua
5 điều nhà sản xuất smartphone không nói cho người mua iPhone sẽ 'suy tàn' sau 10 năm nữa?
iPhone sẽ 'suy tàn' sau 10 năm nữa? One UI 7 đến với dòng Galaxy S21
One UI 7 đến với dòng Galaxy S21 Smartphone bình dân giảm hấp dẫn người Việt
Smartphone bình dân giảm hấp dẫn người Việt Đường dây rửa tiền thâm nhập mạnh vào thị trường tiền mã hóa châu Á
Đường dây rửa tiền thâm nhập mạnh vào thị trường tiền mã hóa châu Á Tại sao phích cắm ba chấu lại quan trọng hơn chúng ta nghĩ?
Tại sao phích cắm ba chấu lại quan trọng hơn chúng ta nghĩ? Nhà mạng chạy đua xây dựng hạ tầng 5G
Nhà mạng chạy đua xây dựng hạ tầng 5G Android 16 bảo mật vượt trội với 8 tính năng đột phá
Android 16 bảo mật vượt trội với 8 tính năng đột phá Rò rỉ mật khẩu khiến các cuộc tấn công mạng đang gia tăng nhanh chóng
Rò rỉ mật khẩu khiến các cuộc tấn công mạng đang gia tăng nhanh chóng Phần Mềm Gốc VN - Thư viện kiến thức, thủ thuật công nghệ thông tin hữu ích
Phần Mềm Gốc VN - Thư viện kiến thức, thủ thuật công nghệ thông tin hữu ích
 Số gỗ nghi là sưa đỏ đào dưới suối được xử lý như thế nào?
Số gỗ nghi là sưa đỏ đào dưới suối được xử lý như thế nào? Loạt ồn ào của Hoa hậu Nguyễn Thúc Thùy Tiên trước khi bị bắt
Loạt ồn ào của Hoa hậu Nguyễn Thúc Thùy Tiên trước khi bị bắt Hoa hậu Thùy Tiên bị bắt, ekip phim Chốt Đơn lập tức có động thái gây hoang mang
Hoa hậu Thùy Tiên bị bắt, ekip phim Chốt Đơn lập tức có động thái gây hoang mang Sau hôm bị bắt nạt ở trường và được tôi "giải cứu", con riêng của chồng bỗng thay đổi 180 độ
Sau hôm bị bắt nạt ở trường và được tôi "giải cứu", con riêng của chồng bỗng thay đổi 180 độ Những động thái đáng chú ý của Hoa hậu Thùy Tiên trước khi bị khởi tố
Những động thái đáng chú ý của Hoa hậu Thùy Tiên trước khi bị khởi tố Thu nhập và khối tài sản của Hoa hậu Thùy Tiên trước khi bị khởi tố
Thu nhập và khối tài sản của Hoa hậu Thùy Tiên trước khi bị khởi tố Thùy Tiên bị khởi tố: Vương miện Hoa hậu Hòa bình Quốc tế có bị tước?
Thùy Tiên bị khởi tố: Vương miện Hoa hậu Hòa bình Quốc tế có bị tước? Sốc: Phát hiện thi thể sao nam nổi tiếng trong rừng, 2 tay bị trói chặt
Sốc: Phát hiện thi thể sao nam nổi tiếng trong rừng, 2 tay bị trói chặt Vụ bố nhảy xuống giếng cứu con: Gần 2 giờ đấu tranh với "tử thần"
Vụ bố nhảy xuống giếng cứu con: Gần 2 giờ đấu tranh với "tử thần"



 Lời khai của Hoa hậu Thuỳ Tiên tại cơ quan điều tra
Lời khai của Hoa hậu Thuỳ Tiên tại cơ quan điều tra Cảnh sát công bố hình ảnh thực phẩm chức năng giả của vợ chồng dược sĩ Hà Nội
Cảnh sát công bố hình ảnh thực phẩm chức năng giả của vợ chồng dược sĩ Hà Nội Hoa hậu Nguyễn Thúc Thùy Tiên bị khởi tố
Hoa hậu Nguyễn Thúc Thùy Tiên bị khởi tố Hoa hậu Thùy Tiên "lách" trách nhiệm vụ kẹo Kera như thế nào?
Hoa hậu Thùy Tiên "lách" trách nhiệm vụ kẹo Kera như thế nào?