Thay đổi thiết bị phát âm thanh mặc định trong Windows 10
Thiết bị phát âm thanh mặc định là thiết bị mà Windows sử dụng để phát âm thanh. Khi kết nối loa, tai nghe, tai nghe Bluetooth hoặc các thiết bị âm thanh khác với PC, bạn có thể chọn thiết bị nào bạn muốn sử dụng theo mặc định.
Hướng dẫn này sẽ chỉ cho bạn các cách khác nhau để thay đổi thiết bị phát âm thanh (đầu ra) mặc định trong Windows 10.
Thay đổi thiết bị phát mặc định từ biểu tượng Volume trên Taskbar
1. Nhấn vào biểu tượng Volume trên khu vực thông báo thuộc Taskbar.
2. Nhấp vào mũi tên mở rộng phía trên phần điều khiển âm lượng.
Lưu ý: Bạn sẽ không thấy một mũi tên mở rộng này nếu không có nhiều thiết bị phát âm thanh.
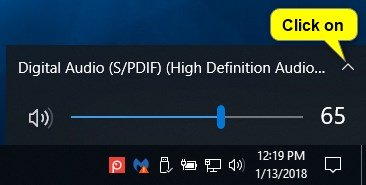
Nhấp vào mũi tên mở rộng phía trên phần điều khiển âm lượng
3. Nhấp vào thiết bị phát mà bạn muốn sử dụng từ menu. Windows sẽ chuyển sang nó.
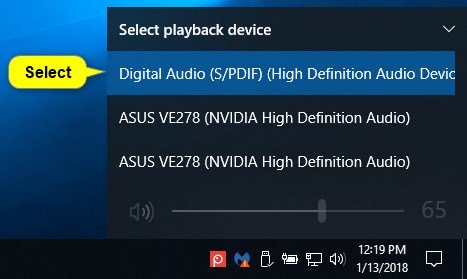
Nhấp vào thiết bị phát mà bạn muốn sử dụng
Thay đổi thiết bị phát âm thanh mặc định từ Settings
Lưu ý: Tùy chọn này chỉ khả dụng bắt đầu từ Windows 10 build 17035.
1. Mở Settings và nhấn vào biểu tượng System.
2. Nhấp vào Sound ở phía bên trái và chọn thiết bị đầu ra bạn muốn từ menu drop-down Choose your output device ở phía bên phải.
Video đang HOT
Lưu ý: Bạn sẽ không thể chọn nếu chỉ có một thiết bị phát âm thanh.
3. Khi hoàn tất, bạn có thể đóng Settings nếu muốn.
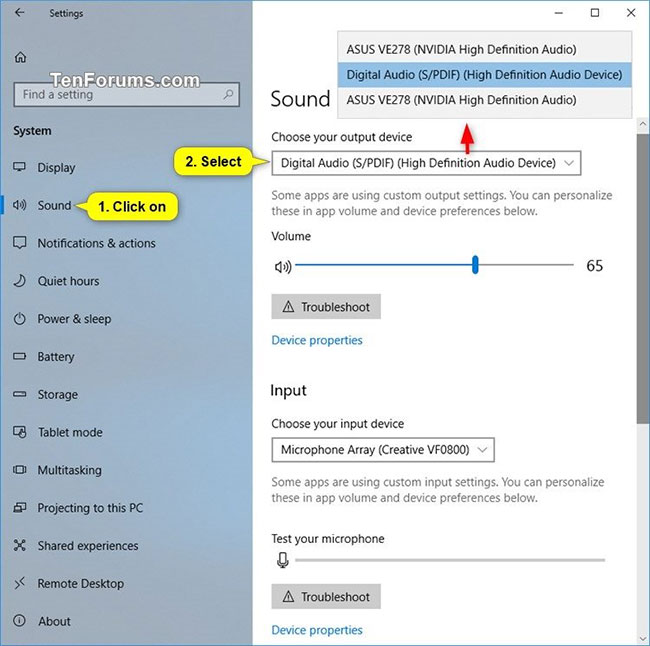
Thay đổi thiết bị phát âm thanh mặc định từ Settings
Thay đổi thiết bị phát âm thanh mặc định từ Control Panel
1. Mở Control Panel (chế độ xem biểu tượng) và nhấn vào biểu tượng Sound.
Nếu thích, bạn có thể mở Run (Win R), sao chép và dán lệnh bên dưới vào Run, rồi nhấn OK để mở trực tiếp các thiết bị “Playback” trong bảng điều khiển Sound.
rundll32.exe shell32.dll,Control_RunDLL mmsys.cpl,,0
2. Nhấp vào tab Playback và thực hiện một trong các hành động bạn muốn sử dụng bên dưới để đặt thiết bị phát mặc định.
Nhấp chuột phải hoặc nhấn và giữ trên thiết bị phát, rồi chọn Set a Default Device. Chọn một thiết bị phát và: Nhấp vào Set Default để đặt cho cả “Default Device” và “Default Communications Device”. Nhấp vào mũi tên bên phải của menu drop-down Set Default và nhấn vào Default Device. Nhấp vào mũi tên bên phải của menu drop-down Set Default và nhấn vào Default Communication Device. Đây không phải là “Default Device”.
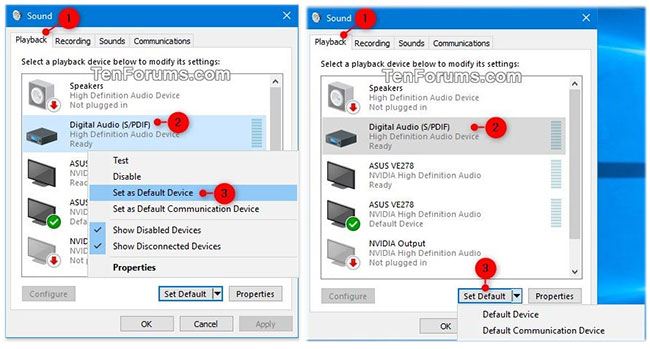
Nhấp vào tab Playback và thực hiện một trong các hành động
3. Nhấn OK khi hoàn tất.
Thay đổi thiết bị phát âm thanh mặc định từ Game Bar
Lưu ý: Tùy chọn này chỉ khả dụng khi bắt đầu từ Windows 10 build 17692.
1. Mở Game Bar (Win G).
2. Chọn thiết bị đầu ra âm thanh mặc định bạn muốn.
Lưu ý: Bạn sẽ không thể chọn nếu chỉ có một thiết bị đầu ra âm thanh.
3. Khi hoàn tất, bạn có thể đóng Game Bar nếu muốn.
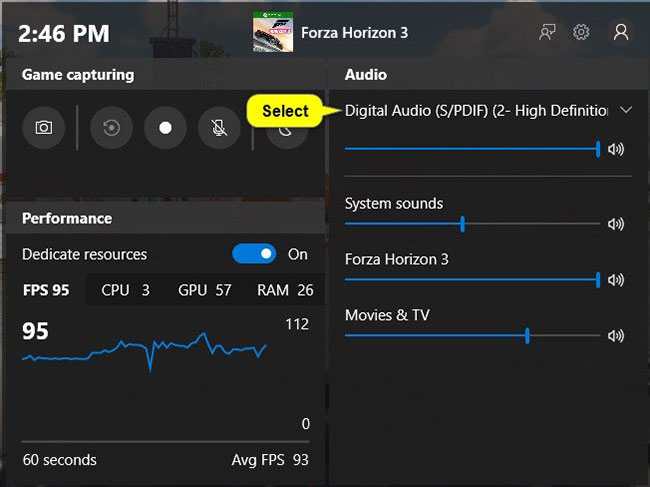
Thay đổi thiết bị phát âm thanh mặc định từ Game Bar
Mẹo giúp desktop ấn tượng hơn với các biểu tượng được canh giữa trên taskbar
Nếu như bạn đang cảm thấy nhàm chán với giao diện mặc định của Windows 10, muốn tìm kiếm một cái gì đó mới mẻ hơn, lạ mắt hơn để tạo cảm hứng làm việc và sử dụng máy tính.
Thế thì tại sao bạn không thử ngay cách làm trong suốt thanh Taskbar, hay sử dụng chế độ Start Menu trong suốt tràn viền?
Tuy nhiên, trong bài viết này mình sẽ hướng dẫn các bạn thêm một cách nữa để trang trí Windows 10. Đó là cách canh giữa các biểu tượng trên thanh Taskbar, và đặc biệt là bạn không cần phải tải hay cài đặt thêm bất kỳ một ứng dụng của bên thứ ba nào hết nhé!
Bước 1: Đầu tiên bạn cần phải tạo một thư mục trên Desktop và đặt tên cho nó là Taskbar (hoặc bạn có thể tạo ở vị trí bất kỳ và đặt tên cho nó bằng một tên khác cũng được).
Bước 2: Tiếp theo, bạn nhấp chuột phải vào Taskbar và chọn Toolbars rồi chọn New Toolbar.
Bước 3: Sau đó bạn chọn thư mục mà bạn vừa mới tạo ở bước 1 rồi chọn Select Folder.
Tiếp tục làm thêm một lần như vậy nữa để tạo 2 thư mục trên thanh Taskbar như hình bên dưới.
Bước 4: Bạn nhấp chuột phải vào Taskbar rồi bỏ chọn Lock the taskbar.
Bước 5: Sau đó, bạn nhấp giữ và kéo thả một thư mục mà bạn vừa thêm vào Taskbar đó qua tuốt bên trái (kéo thả qua sát kế bên biểu tượng Windows).
Bước 6: Bây giờ bạn giữ và kéo thả thư mục còn lại mà bạn thêm vào thanh Taskbar ra chính giữa, sao cho các biểu tượng được canh ở giữa theo ý bạn muốn.
Tuy nhiên, nếu bạn kéo thư mục thứ 2 quá sát thì khi bạn mở thêm ứng dụng khác, thanh Taskbar sẽ xuất hiện thanh trượt lên xuống như hình bên dưới. Nếu bạn không muốn xuất hiện thanh trượt này thì bạn chỉ cần kéo thư mục qua bên phải một tí.
Bước 7: Cuối cùng, bạn nhấp chuột phải lần lượt vào 2 thư mục mà bạn thêm vào Taskbar đó rồi bỏ chọn mục Show Text và mục Show title để ẩn 2 thư mục này đi.
Bước 8: Bạn nhấp chuột phải vào Taskbar và chọn lại Lock the taskbar.
Nếu bạn muốn đưa thanh Taskbar trở lại như cũ thì chỉ cần nhấp chuột phải vào Taskbar, chọn Toolbars rồi bỏ chọn tên 2 thư mục mà bạn thêm vào là được.
Theo gearvn
Mẹo giảm độ trễ và tăng tốc độ phản hồi khi click chuột phải vào thanh Taskbar trên Windows 10  Bạn đã bao giờ gặp trường hợp click chuột phải vào Taskbar hay Start Menu nhưng phải đợi một hồi bảng menu mới chịu xuất hiện chưa? Đó là còn chưa kể đôi lúc thanh Taskbar còn không chịu hoạt động dù bạn đã nhấp chuột phải nhiều lần nữa cơ. Mình từng bị như thế và chắc chắn có rất nhiều bạn...
Bạn đã bao giờ gặp trường hợp click chuột phải vào Taskbar hay Start Menu nhưng phải đợi một hồi bảng menu mới chịu xuất hiện chưa? Đó là còn chưa kể đôi lúc thanh Taskbar còn không chịu hoạt động dù bạn đã nhấp chuột phải nhiều lần nữa cơ. Mình từng bị như thế và chắc chắn có rất nhiều bạn...
 Gemini sắp có mặt trên các thiết bị sử dụng hằng ngày08:26
Gemini sắp có mặt trên các thiết bị sử dụng hằng ngày08:26 Tính năng tìm kiếm tệ nhất của Google sắp có trên YouTube09:14
Tính năng tìm kiếm tệ nhất của Google sắp có trên YouTube09:14 Chiếc iPhone mới thú vị nhất vẫn sẽ được sản xuất tại Trung Quốc00:36
Chiếc iPhone mới thú vị nhất vẫn sẽ được sản xuất tại Trung Quốc00:36 Điện thoại Samsung Galaxy S25 Edge lộ cấu hình và giá bán "chát"03:47
Điện thoại Samsung Galaxy S25 Edge lộ cấu hình và giá bán "chát"03:47 Pin nấm - bước đột phá của ngành năng lượng bền vững08:03
Pin nấm - bước đột phá của ngành năng lượng bền vững08:03 Câu chuyện thú vị về bài hát khiến Windows 'đứng hình'02:25
Câu chuyện thú vị về bài hát khiến Windows 'đứng hình'02:25 Lý do bất ngờ khiến Windows 7 khởi động chậm chạp06:56
Lý do bất ngờ khiến Windows 7 khởi động chậm chạp06:56 Canh bạc AI của Apple nhằm 'hạ bệ' Samsung08:44
Canh bạc AI của Apple nhằm 'hạ bệ' Samsung08:44 Các thương hiệu lớn Trung Quốc rủ nhau rời xa Android?08:38
Các thương hiệu lớn Trung Quốc rủ nhau rời xa Android?08:38 Vì sao pin smartphone Android kém hơn sau khi cập nhật phần mềm02:20
Vì sao pin smartphone Android kém hơn sau khi cập nhật phần mềm02:20 Windows 11 chiếm bao nhiêu dung lượng ổ cứng?01:07
Windows 11 chiếm bao nhiêu dung lượng ổ cứng?01:07Tiêu điểm
Tin đang nóng
Tin mới nhất

Kiến tạo trung tâm AI tại Đà Nẵng: triển vọng và những bài toán cần giải

Cuộc đua giáo dục AI giữa Mỹ và Trung Quốc: Khi những đứa trẻ trở thành vũ khí chiến lược

Ứng dụng AI thúc đẩy phát triển du lịch

Google buộc các ứng dụng Android phải nâng cấp

Thống nhất đầu mối duy nhất quản lý kinh phí nhiệm vụ khoa học và công nghệ quốc gia

Phát triển robot bóng bàn với tiềm năng ứng dụng vượt trội

iPhone kỷ niệm 20 năm sẽ có đột phá lớn về màn hình

Smartphone pin khủng đang được ưa chuộng

Viettel IDC nhận cú đúp giải thưởng an ninh mạng - phát triển bền vững

Công nghệ lưu trữ 'thọ' hơn 5.000 năm, chỉ 1 USD/TB

Seagate đặt mục tiêu sản xuất ổ cứng 100 TB
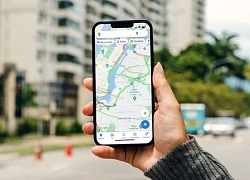
Google Maps trên iPhone thông minh hơn nhờ tính năng AI mới
Có thể bạn quan tâm

620 xe Hyundai Palisade 2025 bị triệu hồi do nguy cơ cháy nổ
Ôtô
17:45:43 11/05/2025
Con trai sắm 20 bộ tóc giả 70 bộ đồ phụ nữ, mẹ nổi tiếng khắp chợ
Netizen
17:39:46 11/05/2025
Người đàn ông tử vong bất thường trước tiệm rửa xe ở Bình Dương
Pháp luật
16:20:00 11/05/2025
Cận cảnh vết sập đường dẫn cầu Hòa Bình ở Tây Ninh
Tin nổi bật
16:19:47 11/05/2025
BABYMONSTER báo tin sốc trước concert VN, fan hụt hẫng muốn pass vé, đáng lo
Sao châu á
16:04:31 11/05/2025
Concert "tốt nghiệp": HIEUTHUHAI nức nở, RHYDER bị chèn ép, Quang Hùng mới sốc
Tv show
16:03:00 11/05/2025
Tuấn Hưng hát cùng vợ và 3 con, Tự Long tấu hài "lấn át" đàn em
Nhạc việt
15:49:07 11/05/2025
Thunderbolts* sẽ không hay nếu Yelena không phải là nhân vật xuất sắc
Hậu trường phim
15:39:14 11/05/2025
Phép thử thực chiến của dàn vũ khí trong cuộc "đọ sức" Ấn Độ - Pakistan
Thế giới
15:32:00 11/05/2025
Top 10 môtô cổ điển đáng mua nhất năm 2025: Triumph Speed Twin 1200 RS đứng đầu
Xe máy
15:27:56 11/05/2025
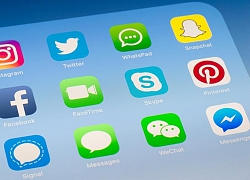 Các biểu tượng trên Facebook Messenger có ý nghĩa gì?
Các biểu tượng trên Facebook Messenger có ý nghĩa gì? Người dùng Samsung Galaxy ‘biểu tình’ vì smartphone chạy chậm
Người dùng Samsung Galaxy ‘biểu tình’ vì smartphone chạy chậm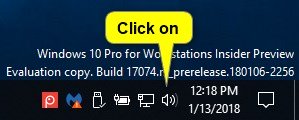
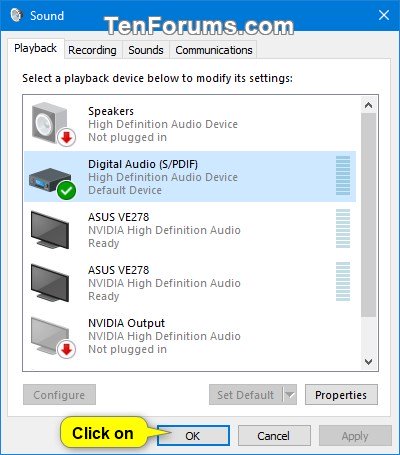
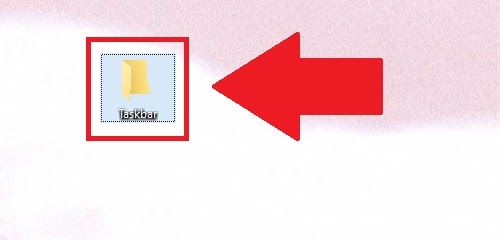
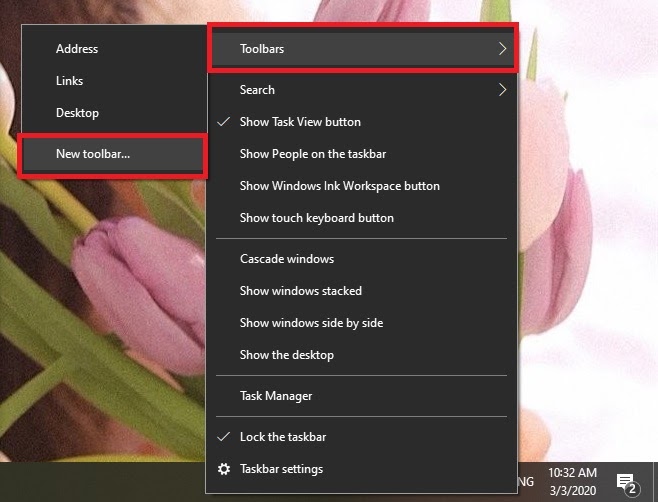
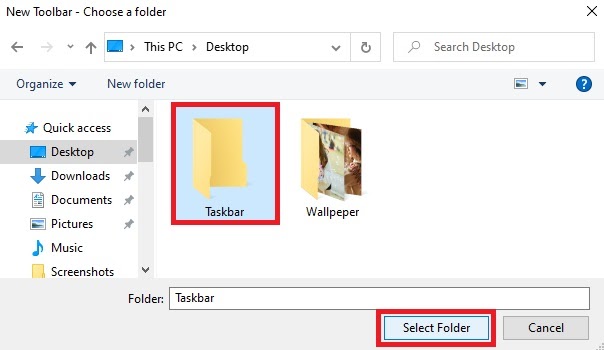
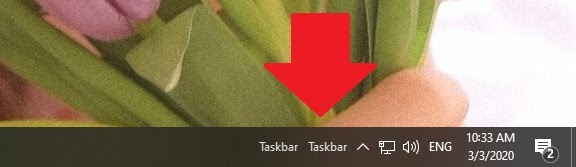
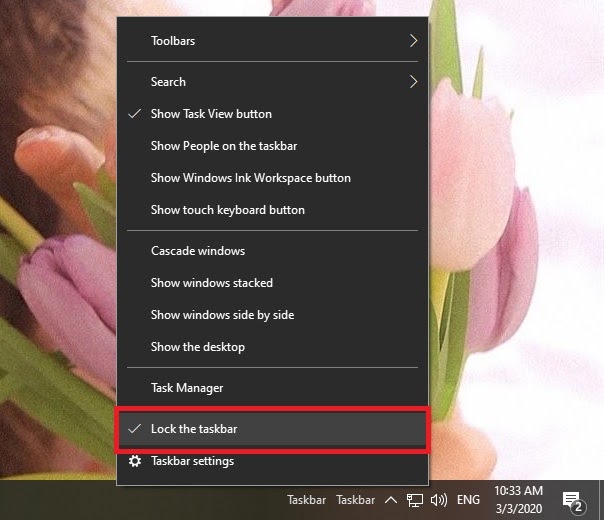
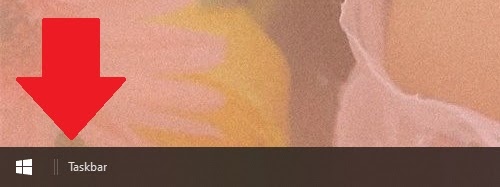
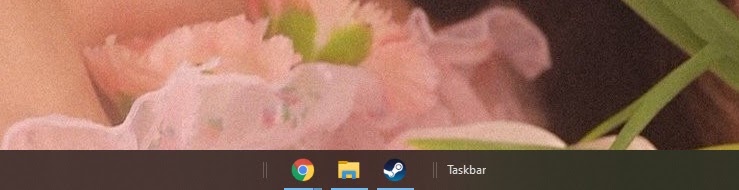
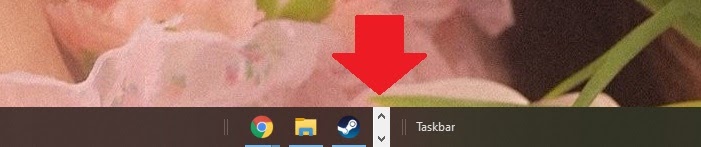
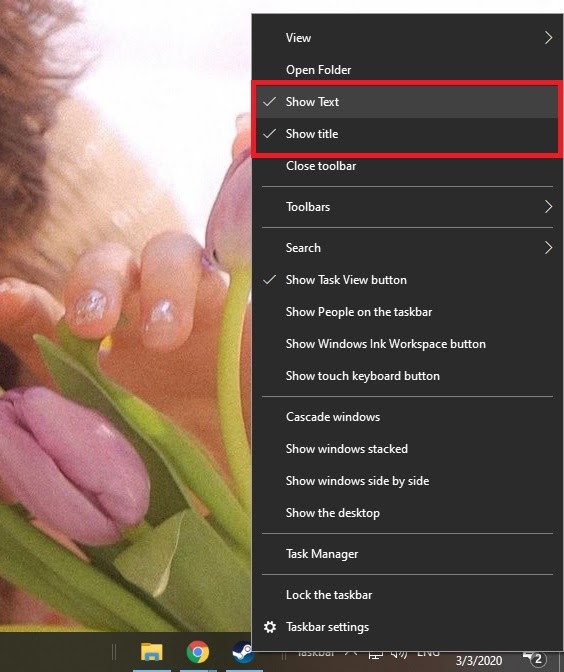
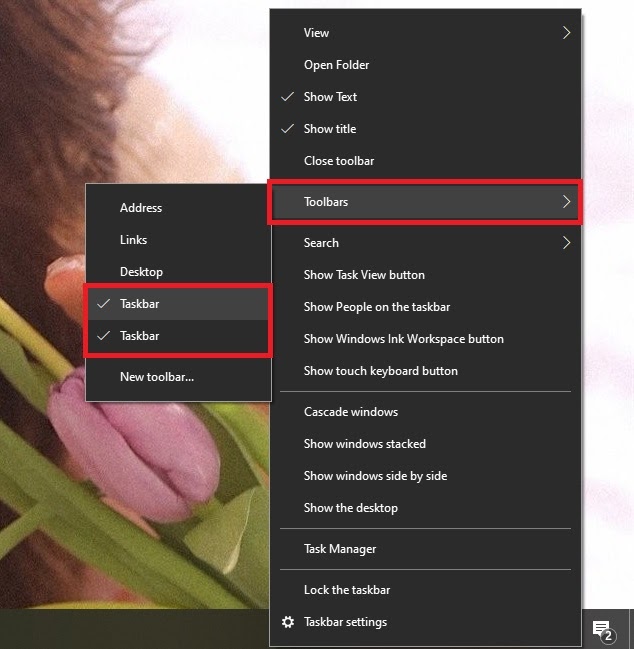
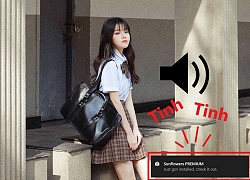 Hướng dẫn tắt các âm thanh gây đau tai của Windows 10 mỗi khi có thông báo xuất hiện
Hướng dẫn tắt các âm thanh gây đau tai của Windows 10 mỗi khi có thông báo xuất hiện Vì sao tính năng screen saver không cần thiết nữa, đây là câu trả lời cho bạn
Vì sao tính năng screen saver không cần thiết nữa, đây là câu trả lời cho bạn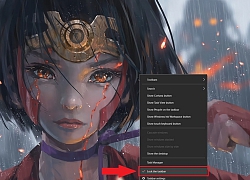 Hướng dẫn khóa vị trí thanh Taskbar trên Windows 10
Hướng dẫn khóa vị trí thanh Taskbar trên Windows 10 Màu xanh 'lan rộng' trên các biểu tượng ứng dụng Windows 10
Màu xanh 'lan rộng' trên các biểu tượng ứng dụng Windows 10 VPI ra mắt dây tonearm Weisline, trùng với thiết kế Blue Heaven của Nordost
VPI ra mắt dây tonearm Weisline, trùng với thiết kế Blue Heaven của Nordost Bộ đôi Roksan Blak, đáng giá trong tầm tiền, chơi hợp với loa Anh
Bộ đôi Roksan Blak, đáng giá trong tầm tiền, chơi hợp với loa Anh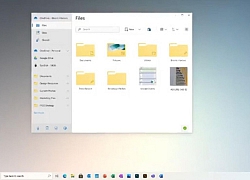

 Hướng dẫn bắt máy tính "khai báo" danh sách những ứng dụng đã cài đặt
Hướng dẫn bắt máy tính "khai báo" danh sách những ứng dụng đã cài đặt Hướng dẫn thêm tính năng đếm giây của đồng hồ trên thanh Taskbar
Hướng dẫn thêm tính năng đếm giây của đồng hồ trên thanh Taskbar Đã có tới 1 tỷ thiết bị chạy Windows 10, bạn có nằm trong số đó?
Đã có tới 1 tỷ thiết bị chạy Windows 10, bạn có nằm trong số đó? Microsoft đạt mục tiêu 1 tỉ thiết bị chạy Windows 10
Microsoft đạt mục tiêu 1 tỉ thiết bị chạy Windows 10 Microsoft buộc người dùng sử dụng phiên bản Windows 11 đầy lỗi
Microsoft buộc người dùng sử dụng phiên bản Windows 11 đầy lỗi Nhiều người chưa thể phân biệt giữa USB-C và USB4
Nhiều người chưa thể phân biệt giữa USB-C và USB4 Những trường hợp bị khóa SIM, thu hồi số điện thoại từ tháng 8
Những trường hợp bị khóa SIM, thu hồi số điện thoại từ tháng 8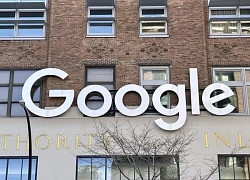 Google trả gần 1,4 tỷ USD dàn xếp vụ kiện bảo mật dữ liệu
Google trả gần 1,4 tỷ USD dàn xếp vụ kiện bảo mật dữ liệu Chi tiết quan trọng cần chú ý khi mua cáp USB
Chi tiết quan trọng cần chú ý khi mua cáp USB Những điều người dùng cần ở Smart TV
Những điều người dùng cần ở Smart TV Dân công nghệ đổ xô 'săn' card đồ họa để đào tạo AI
Dân công nghệ đổ xô 'săn' card đồ họa để đào tạo AI WhatsApp thắng kiện NSO Group vụ hack vào năm 2019
WhatsApp thắng kiện NSO Group vụ hack vào năm 2019 HOT: Lam Trường và vợ kém 17 tuổi bí mật đón con thứ 2
HOT: Lam Trường và vợ kém 17 tuổi bí mật đón con thứ 2 Lệ Hằng U70 nhan sắc tuyệt đối điện ảnh, dùng 'lá phổi' nuôi 4 đứa con thành tài
Lệ Hằng U70 nhan sắc tuyệt đối điện ảnh, dùng 'lá phổi' nuôi 4 đứa con thành tài Doãn Hải My - vợ Đoàn Văn Hậu bị rụng tóc, xuất hiện với diện mạo khác lạ
Doãn Hải My - vợ Đoàn Văn Hậu bị rụng tóc, xuất hiện với diện mạo khác lạ Đệ nhất mỹ nhân Việt càng mập càng xinh, sai lầm lớn nhất là giảm 1 lần 5kg vì vai diễn
Đệ nhất mỹ nhân Việt càng mập càng xinh, sai lầm lớn nhất là giảm 1 lần 5kg vì vai diễn Tay săn tin số 1 xứ Đài bóc trần sự thật đáng xấu hổ về gia đình Từ Hy Viên
Tay săn tin số 1 xứ Đài bóc trần sự thật đáng xấu hổ về gia đình Từ Hy Viên
 "Tiên nữ" showbiz lấy chồng hơn 17 tuổi và cái kết bất ngờ khi làm mẹ kế hào môn
"Tiên nữ" showbiz lấy chồng hơn 17 tuổi và cái kết bất ngờ khi làm mẹ kế hào môn

 Nghệ sĩ bị đuổi việc vì để mic đụng vào nón "nữ hoàng cải lương": Phải bán cà phê cóc, vợ bỏ đi
Nghệ sĩ bị đuổi việc vì để mic đụng vào nón "nữ hoàng cải lương": Phải bán cà phê cóc, vợ bỏ đi Trấn Thành livestream nóng trận mưa gió giáng xuống concert Anh Trai Say Hi, hoang mang sợ sập lều!
Trấn Thành livestream nóng trận mưa gió giáng xuống concert Anh Trai Say Hi, hoang mang sợ sập lều! Cán bộ từng điều tra vụ nữ sinh Vĩnh Long hé lộ tin sốc, phủ nhận 1 điều
Cán bộ từng điều tra vụ nữ sinh Vĩnh Long hé lộ tin sốc, phủ nhận 1 điều Trung Tá 'má lúm' gây sốt Quảng Trường Đỏ bắt tay Lãnh tụ Nga, lộ đời tư mơ ước
Trung Tá 'má lúm' gây sốt Quảng Trường Đỏ bắt tay Lãnh tụ Nga, lộ đời tư mơ ước


 10 mỹ nhân có đôi mắt đẹp nhất thế giới: Kim Ji Won xếp bét bảng, hạng 1 là "kỳ quan thế giới thứ 8"
10 mỹ nhân có đôi mắt đẹp nhất thế giới: Kim Ji Won xếp bét bảng, hạng 1 là "kỳ quan thế giới thứ 8" Bé 4 tuổi ném cọc tiền 500 nghìn đồng của bố mẹ qua ban công chung cư ở Hà Nội, cái kết bất ngờ
Bé 4 tuổi ném cọc tiền 500 nghìn đồng của bố mẹ qua ban công chung cư ở Hà Nội, cái kết bất ngờ