Tạo tile cá nhân ấn tượng trên màn hình Start của Windows 8
Màn hình Start với các biểu tượng được sắp xếp dạng lát gạch ( Tile) là nét khác biệt đáng chú ý nhất của Windows 8 so với các phiên bản Windows trước đó. Bên cạnh việc tự động cập nhật thông tin (nếu có), các Tile trên màn hình Start còn đảm nhiệm thêm việc khởi chạy các ứng dụng bạn đã cài đặt trên máy tính.
Ngoài các Tile do các chương trình tự động tạo ra khi cài đặt, bạn còn có thể tự tạo một Tile để khởi chạy một ứng dụng từ màn hình Start bằng cách nhấp phải vào Shortcut trên màn hình Desktop truyền thống và chọn Pin to Start. Tuy nhiên nếu Tile được tạo theo những cách này, bạn sẽ không thể tùy chỉnh màu nền và biểu tượng hiển thị của Tile theo ý muốn riêng của bạn.
Có một cách có thể giúp bạn tạo một Tile vừa có khả năng khởi chạy một ứng dụng, vừa cho phép bạn tùy chỉnh màu nền và biểu tượng hiển thị trên Tile theo ý muốn riêng của bạn đó là sử dụng ứng dụng có tên Obly Tile.
Obly Tile là một ứng dụng miễn phí dành cho Windows 8. Nó không chỉ cho phép bạn tạo ra các Tile để khởi chạy một ứng dụng với hình ảnh và màu sắc riêng mà với nó bạn còn có thể tạo một Tile để truy cập nhanh vào một trang web, một thư mục được chia sẻ trên mạng nội bộ, một thư mục hoặc một tập tin bất kỳ trên máy tính từ màn hình Start.
Để sử dụng, bạn tải về Obly Tile tại đây (dung lượng 2.27MB). Sau khi tải về bạn nhấp đôi chuột vào file OblyTile v0.8.6.exe để chạy luôn mà không cần phải cài đặt.
Video đang HOT
Việc tạo một Tile sử dụng Obly Tile rất đơn giản. Việc đầu tiên bạn cần làm là chọn một đối tượng muốn tạo Tile. Nếu muốn tạo Tile cho một tập tin hoặc thư mục bất kỳ, bạn chỉ việc nhập tên cho Tile cần tạo tại mục Tile Name. Nếu không muốn hiển thị tên của Tile bạn có thể chọn vào tùy chọn Hide Tile Name. Sau đó, bạn bấm vào nút ba chấm ở mục Program Path rồi chọn Choose file nếu bạn muốn tạo Tile để truy cập vào một tập tin hoặc Choose folder nếu muốn tạo Tile để truy cập nhanh vào một thư mục.
Nếu muốn tạo Tile cho một ứng dụng đã cài đặt sẵn trên máy tính bạn bấm vào nút Open Tile Manager (biểu tượng hình thư mục ở phía trên góc phải cửa sổ chương trình), đánh dấu chọn vào mục Show Shortcuts on the list rồi chọn ứng dụng trong danh sách hiện ra sau đó, Obly Tile sẽ tự động điền các thông tin như Tile Name, Program Path và Program Arguments (nếu có) giúp bạn.
Nếu muốn tạo Tile để truy cập nhanh vào một trang web, bạn chỉ việc nhập địa chỉ URL của trang web đó (chẳng hạn http://genk.vn/home.chn) vào mục Program Path.
Sau khi đã chọn xong đối tượng cần tạo Tile, bước kế bạn cần làm là chọn hình đại diện cho Tile cỡ lớn (Tile một cột) tại mục Tile Image (120×120), hình đại diện cho Tile cỡ nhỏ (Tile nửa cột) tại mục Tile Image (30×30) và màu nền của Tile tại mục Tile Background Color, bấm vào nút More color để chọn được nhiều màu hơn.
Kế đó, nếu bạn muốn tạo một Tile để khởi chạy một ứng dụng với quyền Administrator thì bạn đánh dấu chọn vào mục Run as administrator, ngược lại bạn chọn Single Instance. Xong, bạn nhấn nút Convert file để chương trình tiến hành tạo Tile cho bạn.
Bây giờ, nếu bấm phím Windows để chuyển sang màn hình Start bạn sẽ thấy Tile bạn vừa tạo đã xuất hiện ở đó.
Chúc bạn thành công!
Theo Genk
Tắt màn hình Start trong Office 2013
Office 2013 Preview được giới thiệu đến người dùng với nhiều thay đổi, cả về tính năng lẫn hình thức. Và ấn tượng đầu tiên khi khởi động một trong các ứng dụng của bộ Office 2013 là màn hình Start với nhiều lựa chọn ban đầu dành cho bạn như các Templates mẫu được sắp xếp theo nhóm hay tùy chọn mở nhanh tập tin cần chỉnh sửa..
Tuy nhiên, nếu không thích, bạn vẫn có thể tắt màn hình Start này. Các bước thực hiện tương đối đơn giản và không ảnh hưởng đến hệ thống Office 2013. Mời bạn theo dõi hướng dẫn cách thực hiện như sau :
Bước 1 : Mở ứng dụng cần tắt màn hình Start trong bộ Office 2013 lên và nhấn vào FILE. Ở đây người viết thực hiện trên Word 2013 Preview.
Bước 2 : Tìm đến tùy chọn Options cuối danh sách và nhấn vào nó.
Bước 3 : Trong màn hình Options, bạn tìm đến và bỏ đánh dấu vào tùy chọn "Show the Start screen when this applications starts" trong nhóm "Start up Options" nằm cuối cùng của của sổ. Và nhấn OK để lưu lại
Cách làm tương tự ở các ứng dụng khác trong bộ Office 2013 Preview. Thế là xong, bạn khởi động lại ứng dụng để tận hưởng thành quả nhé. Chúc bạn thành công.
Theo TTVN
 Google ra mắt công cụ AI cho phép tạo video từ văn bản và hình ảnh00:45
Google ra mắt công cụ AI cho phép tạo video từ văn bản và hình ảnh00:45 TikTok Trung Quốc lần đầu công bố thuật toán gây nghiện02:32
TikTok Trung Quốc lần đầu công bố thuật toán gây nghiện02:32 Giá iPhone sẽ tăng vì một 'siêu công nghệ' khiến người dùng sẵn sàng móc cạn ví00:32
Giá iPhone sẽ tăng vì một 'siêu công nghệ' khiến người dùng sẵn sàng móc cạn ví00:32 Apple muốn tạo bước ngoặt cho bàn phím MacBook05:51
Apple muốn tạo bước ngoặt cho bàn phím MacBook05:51 Gemini sắp có mặt trên các thiết bị sử dụng hằng ngày08:26
Gemini sắp có mặt trên các thiết bị sử dụng hằng ngày08:26 Tính năng tìm kiếm tệ nhất của Google sắp có trên YouTube09:14
Tính năng tìm kiếm tệ nhất của Google sắp có trên YouTube09:14 Chiếc iPhone mới thú vị nhất vẫn sẽ được sản xuất tại Trung Quốc00:36
Chiếc iPhone mới thú vị nhất vẫn sẽ được sản xuất tại Trung Quốc00:36 Điện thoại Samsung Galaxy S25 Edge lộ cấu hình và giá bán "chát"03:47
Điện thoại Samsung Galaxy S25 Edge lộ cấu hình và giá bán "chát"03:47 Pin nấm - bước đột phá của ngành năng lượng bền vững08:03
Pin nấm - bước đột phá của ngành năng lượng bền vững08:03Tiêu điểm
Tin đang nóng
Tin mới nhất

Trải nghiệm Mercusys MB112-4G: giải pháp router 4G linh hoạt cho người dùng phổ thông

Tương lai, ai cũng có thể là chủ của AI

Doanh thu của Meta vượt kỳ vọng làm nhà đầu tư thở phào, Mark Zuckerberg nói về khoản đầu tư vào AI

Dòng iPhone 17 Pro 'lỡ hẹn' công nghệ màn hình độc quyền

Kế hoạch đầy tham vọng của Apple

Chiếc iPhone mới thú vị nhất vẫn sẽ được sản xuất tại Trung Quốc

Cách Trung Quốc tạo ra chip 5nm không cần EUV
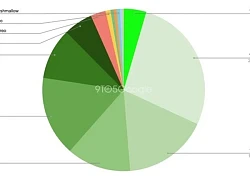
One UI 7 kìm hãm sự phổ biến của Android 15?

Chuẩn USB từng thay đổi cả thế giới công nghệ vừa tròn 25 tuổi

Tính năng tìm kiếm tệ nhất của Google sắp có trên YouTube

Làm chủ chế độ PiP của YouTube với 3 thủ thuật ít người biết

Apple Maps hỗ trợ chỉ đường qua CarPlay tại Việt Nam
Có thể bạn quan tâm

Intel công bố lộ trình chiến lược
Thế giới
00:08:35 02/05/2025
Hé lộ về nghĩa địa cổ với nhiều ngôi mộ táng theo tư thế bó gối
Lạ vui
00:00:01 02/05/2025
Vụ 3 người tử vong trong khách sạn: Nạn nhân đến Nha Trang bằng xe máy
Tin nổi bật
23:42:52 01/05/2025
Cặp song sinh chào đời ngày 30/4, được đặt tên Thống Nhất và Hòa Bình
Netizen
23:40:27 01/05/2025
"Thánh nữ lệ rơi" đẹp chấn động MXH khiến netizen không tin vào mắt mình: Trung Quốc lại có một mỹ nhân cổ trang mới
Phim châu á
23:34:47 01/05/2025
Bắt giữ đối tượng thực hiện 7 vụ cướp và hiếp dâm
Pháp luật
23:33:17 01/05/2025
Mỹ nhân cổ trang Việt đẹp nhất hiện tại: 7 tuổi đã cực đắt show, 17 tuổi có ngay bom tấn siêu khủng
Hậu trường phim
23:29:52 01/05/2025
Tùng Dương hát "Một vòng Việt Nam" cùng 10.000 khán giả dưới quốc kỳ khổng lồ
Nhạc việt
23:14:50 01/05/2025
Sao nam là "thiếu gia tài phiệt" từ bỏ quyền thừa kế, để trở thành giảng viên đại học
Sao châu á
22:56:39 01/05/2025
Cục trưởng Xuân Bắc khoe quà tự thưởng, Nhật Kim Anh 'về thăm cục kim cương'
Sao việt
22:50:15 01/05/2025
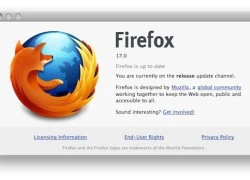 5 tính năng mới trên Firefox 17 vừa ra mắt
5 tính năng mới trên Firefox 17 vừa ra mắt Mũ làm chậm thời gian cực độc phát minh bởi nghệ sĩ Đức
Mũ làm chậm thời gian cực độc phát minh bởi nghệ sĩ Đức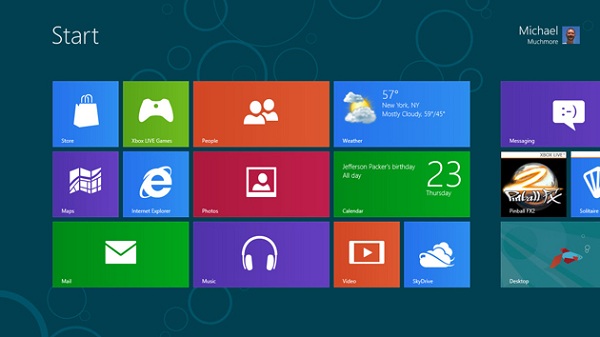



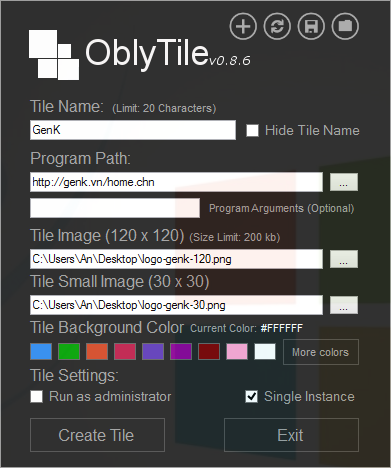

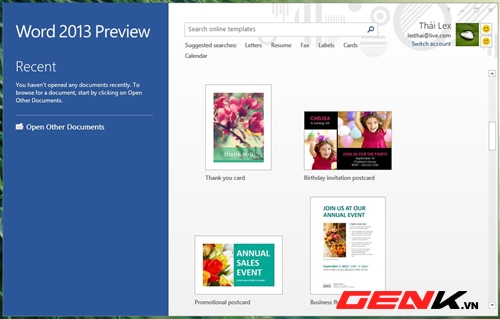
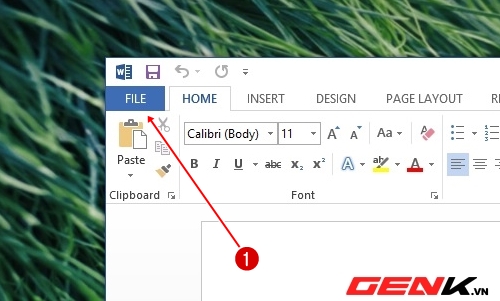


 Dấu chấm hết cho kỷ nguyên smartphone LG sau 4 năm 'cầm cự'
Dấu chấm hết cho kỷ nguyên smartphone LG sau 4 năm 'cầm cự' Xiaomi bất ngờ ra mắt mô hình AI tự phát triển
Xiaomi bất ngờ ra mắt mô hình AI tự phát triển Smartphone có bền bỉ đến mấy, ốp lưng vẫn cần thiết
Smartphone có bền bỉ đến mấy, ốp lưng vẫn cần thiết Thêm lựa chọn sử dụng Internet vệ tinh từ đối thủ của SpaceX
Thêm lựa chọn sử dụng Internet vệ tinh từ đối thủ của SpaceX AI tham gia vào toàn bộ 'vòng đời' dự luật
AI tham gia vào toàn bộ 'vòng đời' dự luật Cách AI được huấn luyện để 'làm luật'
Cách AI được huấn luyện để 'làm luật' Vụ nổ súng rồi tự sát ở Vĩnh Long: Người bạn đi cùng kể lại tai nạn của con gái nghi phạm
Vụ nổ súng rồi tự sát ở Vĩnh Long: Người bạn đi cùng kể lại tai nạn của con gái nghi phạm Sao nữ Vbiz cưới xa hoa ở nước ngoài nhưng đột ngột huỷ hôn lễ hào môn tại Việt Nam, biết nguyên nhân thật mới vỡ lẽ
Sao nữ Vbiz cưới xa hoa ở nước ngoài nhưng đột ngột huỷ hôn lễ hào môn tại Việt Nam, biết nguyên nhân thật mới vỡ lẽ
 Công an thông tin vụ phụ huynh xông vào trường đánh tới tấp cô giáo, bắt đứng dưới mưa
Công an thông tin vụ phụ huynh xông vào trường đánh tới tấp cô giáo, bắt đứng dưới mưa
 Công an Vĩnh Long nêu khuyến cáo liên quan vụ nữ sinh tử vong
Công an Vĩnh Long nêu khuyến cáo liên quan vụ nữ sinh tử vong Chưa từng có: Ca sĩ 20 tuổi cầu cứu vì bị CEO tấn công tình dục, mẹ đích thân mở họp báo nóng
Chưa từng có: Ca sĩ 20 tuổi cầu cứu vì bị CEO tấn công tình dục, mẹ đích thân mở họp báo nóng Subeo bị soi vắng mặt trong ảnh gia đình, Cường Đô La nói đúng 1 câu
Subeo bị soi vắng mặt trong ảnh gia đình, Cường Đô La nói đúng 1 câu


 Nam danh hài hơn mẹ vợ 2 tuổi, ở nhà mặt tiền trung tâm quận 5 TP.HCM, có 3 con riêng
Nam danh hài hơn mẹ vợ 2 tuổi, ở nhà mặt tiền trung tâm quận 5 TP.HCM, có 3 con riêng

 Bộ Công an thẩm tra lại vụ tai nạn khiến bé gái 14 tuổi ở Vĩnh Long tử vong
Bộ Công an thẩm tra lại vụ tai nạn khiến bé gái 14 tuổi ở Vĩnh Long tử vong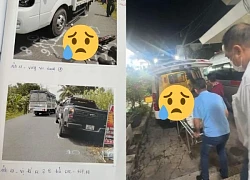
 Nữ BTV có pha xử lý cực tinh tế khi phỏng vấn em bé trên sóng trực tiếp sau lễ diễu binh, diễu hành 30/4
Nữ BTV có pha xử lý cực tinh tế khi phỏng vấn em bé trên sóng trực tiếp sau lễ diễu binh, diễu hành 30/4