Tăng tốc và tối ưu máy tính với PC TuneUp Tools 2014
Giới thiệu phần mềm PC TuneUp Tools 2014 của hãng Madcrosoft.
Có khá nhiều các phần mềm giúp tối ưu và tăng tốc máy tính, và hôm nay tôi sẽ giới thiệu đến bạn một phần mềm mới cũng có chức năng tương tự, mang tên PC TuneUp Tools 2014 từ hãng Madcrosoft.
PC TuneUp Tools 2014 có giao diện khá đẹp với phong cách Windows 8 khá ấn tượng. Bạn có thể thấy được thông tin sơ lược về chiếc máy tính của mình ở ngay giao diện chính của phần mềm. Hầu hết tất cả chức năng của phần mềm này đều được đưa ra ngay giao diện chính và được sắp xếp theo từng nhóm cụ thể.
Tính năng Registry Cleaner 8 của phần mềm khá tuyệt vời, nó quét nhanh và hiển thị đánh giá tình trạng hiện tại của Registry trên hệ điều hành.
Tính năng Hard Drive Cleaner sẽ tiến hành quét và thống kê danh sách các tập tin và thư mục rác trên ổ đĩa. Bạn có thể lựa chọn để tiến hành xóa chúng một cách dễ dàng và an toàn
Bên cạnh đó PC TuneUp Tools 2014 còn cung cấp thêm tính năng dọn dẹp rác và thông tin về các trình duyệt đang được cài đặt trên máy. Các tùy chọn này khá phong phú so với Ccleaner
Tương tự như các phần mềm khác, PC TuneUp Tools 2014 cũng được trang bị thêm tính năng Startup Manager giúp quản lí các thành phần khởi động cùng Windows. Tuy nhiên tính năng này được cải tiến để có thể can thiệp sâu hơn vào hệ thống và có thêm tùy chọn sao lưu
Video đang HOT
Tính năng File Shredder giúp người dùng tiến hành loại bỏ các tập tin hay thư mục một cách an toàn mà không thể phục hồi
Một tính năng “lạ” mà PC TuneUp Tools 2014 cung cấp đó là tính năng mã hóa tập tin File Encrypter. Với tính năng này, bạn có thể thiết lập bảo vệ bằng mật khẩu cho bất kỳ tập tin với một thuật toán mã hóa không thể phá vỡ.
Ngoài ra còn có tính năng Uninstaller giúp người dùng có thể gỡ bỏ sạch sẽ các phần mềm đang được cài đặt trên máy
Có thể thấy PC TuneUp Tools 2014 cung cấp hầu như đầy đủ các tính năng mà bạn cần cho một phần mềm tối ưu và tăng tốc máy tính phải không? Nếu quan tâm, bạn có thể tải về và dùng thử PC TuneUp Tools 2014 tại đây
Theo PLXH
Tắt chức năng hiển thị mật khẩu trong Windows 8 khi đăng nhập
Bài viết sẽ hướng dẫn bạn tắt nút hiển thị mật khẩu trong màn hình đăng nhập Windows 8/ 8.1 bằng cách tùy chỉnh Registry hoặc chỉnh trong Local Group Policy
Khi bạn nhập mật khẩu để đăng nhập vào Windows 8/ 8.1, ở cuối ô nhập sẽ hiện lên một nút bấm có biểu tượng khá giống hình con mắt. Khi nhấp chuột vào thì những gì bạn đã nhập sẽ hiện lên.
Khi nhấp vào thì mật khẩu bạn nhập sẽ hiện lên. Mục đích của việc này là để giúp bạn kiểm tra xem mật khẩu bạn nhập có chính xác hay không trước khi bạn có thể đăng nhập.
Một số bạn sẽ cảm thấy sự xuất hiện của nút này có ích, số khác có thể nghĩ đây là sự phiền phức và muốn tắt nó đi. Sau đây sẽ là hướng dẫn tắt, nhưng để an toàn thì bạn nên tạo một bản sao lưu lại hệ thống hiện thời. Bạn có thể dùng chức năng System Restore đã được Microsoft tích hợp sẵn trong Windows.
Phương pháp tùy chỉnh Registry
Để bắt đầu, bạn hãy nhất tổ hợp phím Windows R để bật hộp thoại Run lên, sau đó nhập vào chữ 'regedit' rồi chọn 'OK' hoặc di chuyển chuột vào bên phải màn hình để hiện thanh Charm Bar, bạn chọn 'Search' rồi nhập vào 'regedit', chọn vào kết quả đầu tiên.
Sau khi Registry Editor hiện lên, bạn hãy truy cập theo đường dẫn sau:
HKEY_ LOCAL_MACHINE Software Policies Microsoft Windows
Tiếp theo bạn nhấp chuột phải vào khóa 'Windows', chọn 'New', chọn 'Key' và đặt tên là 'CredUI'.
Bây giờ bạn nhấp phải vào khóa 'CredUI' vừa tạo, chọn 'New', rồi 'DWORD' như trong hình, đặt tên là 'DisablePasswordReveal'.
Sau đó bạn nhấp đôi chuột vào khóa vừa tạo, nhập giá trị là '1', nhấn 'OK' và đóng Registry Editor lại rồi khởi động lại máy là xong.
Phương pháp tùy chỉnh Local Group Policy
Nếu đang sử dụng Windows 8/8.1 phiên bản Pro thì bạn có thể vô hiệu hóa nút hiện mật khẩu bằng cách sử dụng Local Group Policy Editor. Để bắt đầu, bạn nhấn tổ hợp phím Windows R để mở hộp thoại Run, bạn nhập vào 'gpedit.msc' rồi chọn 'OK' hoặc nhập 'gpedit.msc' trong khung 'Search' của thanh Charm Bar.
Khi giao diện của Local Group Policy Editor hiện lên, bạn truy cập theo đường dẫn sau.
Local Computer Policy Computer Configuration Administrative Templates Windows Components Credential User Interface
Chọn 'Do not display the password reveal button'.
Nhấp đôi vào 'Do not display the password reveal button', chọn 'Enabled'. Sau đó chọn 'Apply', 'OK' rồi đóng Local Group Policy Editor và khởi động lại máy.
Và đây là thành quả sau khi bạn dùng một trong hai phương pháp trên. Nút hiển thị mật khẩu đã không còn nữa.
Chúc bạn thành công.
Theo VNE
Loại bỏ SkyDrive ra khỏi hệ thống 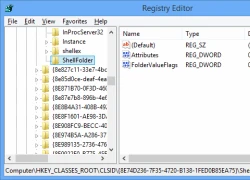 Nếu bạn thích và sử dụng dịch vụ SkyDrive bạn có thể áp dụng thủ thuật sau để loại bỏ nó. Ổ đĩa trực tuyến trong thời gian gần đây luôn tạo nhiều sự quan tâm từ phía người dùng internet trong đó bao gồm cả SkyDrive của Microsoft và nó được tích hợp sẵn vào Windows 8/8.1, nhưng không phải ai cũng...
Nếu bạn thích và sử dụng dịch vụ SkyDrive bạn có thể áp dụng thủ thuật sau để loại bỏ nó. Ổ đĩa trực tuyến trong thời gian gần đây luôn tạo nhiều sự quan tâm từ phía người dùng internet trong đó bao gồm cả SkyDrive của Microsoft và nó được tích hợp sẵn vào Windows 8/8.1, nhưng không phải ai cũng...
 CEO Apple đang tập trung vào 1 sản phẩm 'hot' hơn iPhone00:30
CEO Apple đang tập trung vào 1 sản phẩm 'hot' hơn iPhone00:30 Người dùng Galaxy tại Việt Nam bắt đầu nhận One UI 703:50
Người dùng Galaxy tại Việt Nam bắt đầu nhận One UI 703:50 One UI 7 chậm chạp khiến Samsung mất vị thế dẫn đầu thế giới Android09:37
One UI 7 chậm chạp khiến Samsung mất vị thế dẫn đầu thế giới Android09:37 Google dừng hỗ trợ, hàng triệu điện thoại Android gặp nguy hiểm08:58
Google dừng hỗ trợ, hàng triệu điện thoại Android gặp nguy hiểm08:58 Apple lỡ hẹn với AI, người dùng Việt chịu thiệt?09:57
Apple lỡ hẹn với AI, người dùng Việt chịu thiệt?09:57 Google nâng tầm Gemini với khả năng tạo video dựa trên AI08:26
Google nâng tầm Gemini với khả năng tạo video dựa trên AI08:26 Google ra mắt công cụ AI cho phép tạo video từ văn bản và hình ảnh00:45
Google ra mắt công cụ AI cho phép tạo video từ văn bản và hình ảnh00:45 TikTok Trung Quốc lần đầu công bố thuật toán gây nghiện02:32
TikTok Trung Quốc lần đầu công bố thuật toán gây nghiện02:32 Giá iPhone sẽ tăng vì một 'siêu công nghệ' khiến người dùng sẵn sàng móc cạn ví00:32
Giá iPhone sẽ tăng vì một 'siêu công nghệ' khiến người dùng sẵn sàng móc cạn ví00:32 Apple muốn tạo bước ngoặt cho bàn phím MacBook05:51
Apple muốn tạo bước ngoặt cho bàn phím MacBook05:51Tiêu điểm
Tin đang nóng
Tin mới nhất

Android 16 sắp có thể 'chặn đứng' thiết bị USB độc hại

Gemini sắp có mặt trên các thiết bị sử dụng hằng ngày

Apple khuyên người dùng iPhone xóa trình duyệt Chrome

Windows Maps của Microsoft sắp bị 'khai tử'

TSMC xác nhận mẫu iPhone đầu tiên trang bị chip 1,4nm

Tiết kiệm 122 tiếng đồng hồ mỗi năm nhờ sử dụng AI

Apple vội vã làm một việc để né thuế đối ứng của ông Trump

Từ tháng 6, smartphone, máy tính bảng bán tại EU bắt buộc phải làm điều này
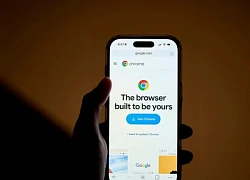
Google Chrome đáng giá 50 tỷ USD

Apple được khuyên không nên quảng cáo quá đà cho tính năng AI trên iPhone

Người dùng có thể thay thế trợ lý ảo Siri trên mọi iPhone bằng ứng dụng mới

Pony.ai và Tencent sẽ cung cấp dịch vụ taxi robot trên WeChat
Có thể bạn quan tâm

Nga tái khẳng định sẵn sàng đàm phán với Ukraine
Thế giới
05:22:40 29/04/2025
Bố chồng 'mất tích' 20 năm bỗng mang mẹ kế về đòi chúng tôi báo hiếu
Góc tâm tình
05:18:19 29/04/2025
Thám Tử Kiên: Kỳ Án Không Đầu - Phim trinh thám Việt đủ sức khiến Conan gọi bằng điện thoại
Phim việt
23:55:05 28/04/2025
Mỹ nhân Việt sở hữu biệt thự 40 tỷ, làm chủ 4 công ty, xuất hiện vài giây ở Lật Mặt 8 vẫn bùng nổ visual
Hậu trường phim
23:50:00 28/04/2025
Khoảnh khắc cực đẹp của Tăng Thanh Hà trong dịp đại lễ 30/4
Sao việt
23:44:18 28/04/2025
Phim Netflix mới 'Weak Hero Class 2': Quy mô 'khủng' nhưng nội dung 'nhàm'
Phim châu á
23:37:10 28/04/2025
Park Hyung Sik: Vươn đến đỉnh cao nhờ chọn đúng 'nền văn minh'
Sao châu á
23:31:23 28/04/2025
Mai Tuấn 'Mưa bụi' tiết lộ về cuộc sống khi lui về làm thầy giáo dạy Toán
Nhạc việt
23:19:21 28/04/2025
Jennifer Garner sánh vai bên người yêu sau tin đồn tái hợp Ben Affleck
Sao âu mỹ
23:11:16 28/04/2025
Chàng nhạc công dùng tiếng đàn violin chinh phục được nữ luật sư hơn tuổi
Tv show
23:08:54 28/04/2025
 Chế tạo máy bay không người lái
Chế tạo máy bay không người lái Intel sắp tung ý tưởng táo bạo tại CES 2014: Dual OS
Intel sắp tung ý tưởng táo bạo tại CES 2014: Dual OS
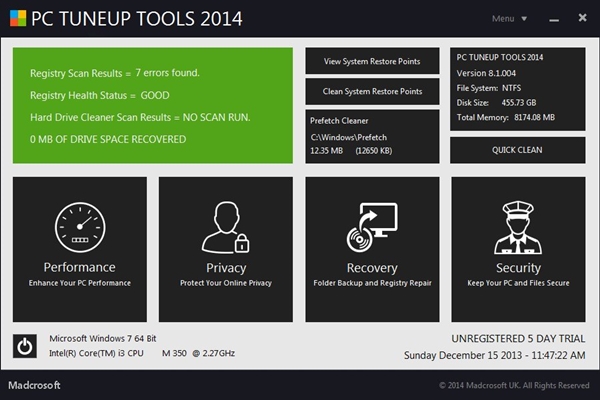



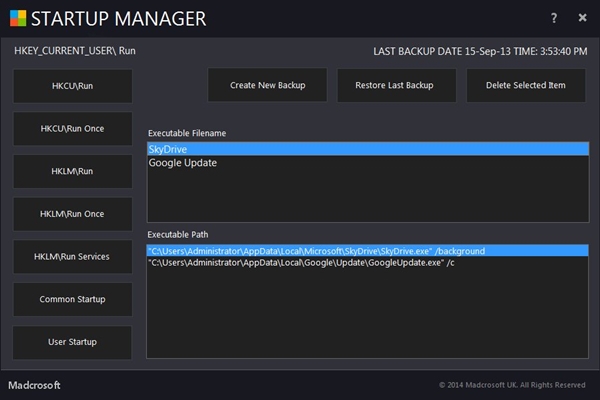
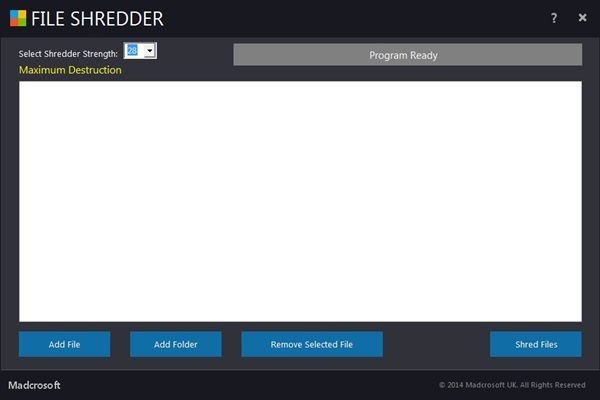












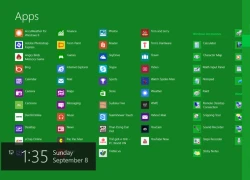 Những công cụ hệ thống hữu ích trong Windows mà bạn cần biết
Những công cụ hệ thống hữu ích trong Windows mà bạn cần biết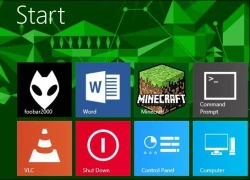 Những cách sáng tạo cho màn hình Start của Windows 8
Những cách sáng tạo cho màn hình Start của Windows 8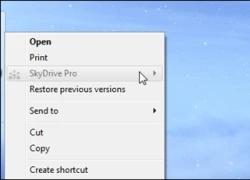 Xóa lệnh SkyDrive Pro trong menu chuột phải
Xóa lệnh SkyDrive Pro trong menu chuột phải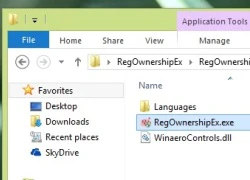 Loại bỏ thư mục SkyDrive trong Windows 8.1 Explorer
Loại bỏ thư mục SkyDrive trong Windows 8.1 Explorer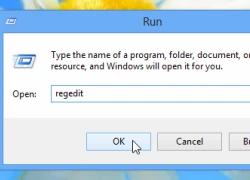 Tắt hiệu ứng nhập văn bản trên Word 2013
Tắt hiệu ứng nhập văn bản trên Word 2013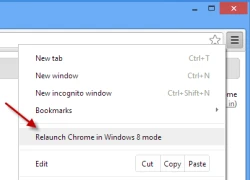 Sửa lỗi không về được chế độ Modern UI cho Google Chrome trên Windows 8
Sửa lỗi không về được chế độ Modern UI cho Google Chrome trên Windows 8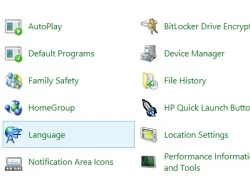 Hai thủ thuật Windows 8 hữu ích cho người dùng
Hai thủ thuật Windows 8 hữu ích cho người dùng Cải thiện độ mượt của Windows RT một cách dễ dàng
Cải thiện độ mượt của Windows RT một cách dễ dàng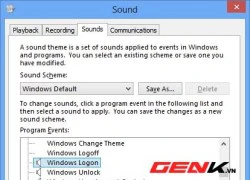 Hướng dẫn kích hoạt lại hệ thống âm thanh của Windows 8
Hướng dẫn kích hoạt lại hệ thống âm thanh của Windows 8 Xiaomi ngừng hỗ trợ 7 mẫu điện thoại phổ biến
Xiaomi ngừng hỗ trợ 7 mẫu điện thoại phổ biến ChatGPT vừa miễn phí tính năng AI cao cấp cho tất cả người dùng
ChatGPT vừa miễn phí tính năng AI cao cấp cho tất cả người dùng Sau Internet và iPhone, dự đoán của Kurzweil khiến chúng ta phải giật mình
Sau Internet và iPhone, dự đoán của Kurzweil khiến chúng ta phải giật mình Sạc iPhone qua đêm có sao không? Đây là câu trả lời của Apple
Sạc iPhone qua đêm có sao không? Đây là câu trả lời của Apple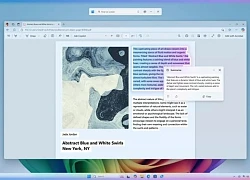 Microsoft đưa tính năng Recall gây tranh cãi trở lại PC Copilot+
Microsoft đưa tính năng Recall gây tranh cãi trở lại PC Copilot+ Màn hình Always On là kẻ thù gây hao pin điện thoại?
Màn hình Always On là kẻ thù gây hao pin điện thoại? Bot AI Facebook nhập vai người nổi tiếng nói chuyện tình dục với trẻ em
Bot AI Facebook nhập vai người nổi tiếng nói chuyện tình dục với trẻ em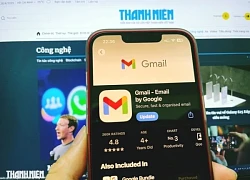 Gmail cho iPhone vừa được Google 'lột xác' sau 4 năm
Gmail cho iPhone vừa được Google 'lột xác' sau 4 năm
 Cuộc sống viên mãn của nam nghệ sĩ Việt nổi tiếng với vợ hơn 15 tuổi, có 2 con riêng
Cuộc sống viên mãn của nam nghệ sĩ Việt nổi tiếng với vợ hơn 15 tuổi, có 2 con riêng Nữ giáo viên ở Điện Biên bị bắt khi đang vận chuyển ma tuý
Nữ giáo viên ở Điện Biên bị bắt khi đang vận chuyển ma tuý Nữ ca sĩ đình đám lần đầu hé lộ gia đình có 3 người mang quân hàm Đại tá
Nữ ca sĩ đình đám lần đầu hé lộ gia đình có 3 người mang quân hàm Đại tá Mới về làm dâu, chị chồng đã ép tôi ký giấy từ chối quyền thừa kế, tôi đồng ý ngay nhưng "chốt" một điều kiện làm chị xám mặt
Mới về làm dâu, chị chồng đã ép tôi ký giấy từ chối quyền thừa kế, tôi đồng ý ngay nhưng "chốt" một điều kiện làm chị xám mặt
 Vụ phát hiện 573 nhãn hiệu sữa giả: Bắt tạm giam thêm 4 người
Vụ phát hiện 573 nhãn hiệu sữa giả: Bắt tạm giam thêm 4 người Ông Trump nói ông Tập Cận Bình đã gọi điện, Trung Quốc khẳng định 'không có'
Ông Trump nói ông Tập Cận Bình đã gọi điện, Trung Quốc khẳng định 'không có'
 Vụ ma túy ở Quảng Ninh: Bạn gái kẻ trốn nã Bùi Đình Khánh bị khởi tố
Vụ ma túy ở Quảng Ninh: Bạn gái kẻ trốn nã Bùi Đình Khánh bị khởi tố Hàng trăm tấn dầu ăn, bột canh giả đã bán cho bếp ăn khu công nghiệp
Hàng trăm tấn dầu ăn, bột canh giả đã bán cho bếp ăn khu công nghiệp Khai quật bào thai để điều tra vụ bé gái 13 tuổi bị hiếp dâm
Khai quật bào thai để điều tra vụ bé gái 13 tuổi bị hiếp dâm Thanh niên nổi tiếng mạng đã đến TP.HCM sau 22 ngày đạp xe từ Hà Nội, nói 5 từ không ngờ khi đã kịp "deadline"
Thanh niên nổi tiếng mạng đã đến TP.HCM sau 22 ngày đạp xe từ Hà Nội, nói 5 từ không ngờ khi đã kịp "deadline" Công an Vĩnh Long làm rõ thủ phạm vụ nổ súng bắn người rồi tự sát
Công an Vĩnh Long làm rõ thủ phạm vụ nổ súng bắn người rồi tự sát Cô gái bị cản ở Vạn Hạnh Mall lên tiếng đanh thép: Mắng bảo vệ, đáp trả CĐM
Cô gái bị cản ở Vạn Hạnh Mall lên tiếng đanh thép: Mắng bảo vệ, đáp trả CĐM Số phận hơn 1.000 học sinh, sinh viên liên quan vụ án Phó Đức Nam
Số phận hơn 1.000 học sinh, sinh viên liên quan vụ án Phó Đức Nam Nữ NSND sở hữu biệt thự gần 500m2 trung tâm TP.HCM, 20 tuổi đã mua ô tô
Nữ NSND sở hữu biệt thự gần 500m2 trung tâm TP.HCM, 20 tuổi đã mua ô tô Tăng Thanh Hà hội ngộ nhóm bạn thân trên du thuyền sang chảnh nhưng cách ăn mặc lại gây chú ý
Tăng Thanh Hà hội ngộ nhóm bạn thân trên du thuyền sang chảnh nhưng cách ăn mặc lại gây chú ý