Tăng tốc toàn diện hệ thống chỉ với 1 cú click chuột
SpeedUpMyPC là công cụ mạnh mẽ được xây dựng để giúp người dùng thoát ra khỏi tình trạng máy tính xử lý “chậm như rùa”.
Máy tính thường xuyên bị treo, đường kết nối Internet ì ạch và máy tính xử lý “chậm như rùa” không ít lần khiến bạn “điên đầu”. SpeedUpMyPC là công cụ mạnh mẽ được xây dựng để giúp người dùng thoát ra khỏi sự mệt mỏi và bực tức này.
SpeedUpMyPC là một trong những phần mềm được người dùng đánh giá cao về khả năng tối ưu hệ thống. Phần mềm sẽ tự động tối ưu các tùy chọn mặc định của Windows để giúp máy tính hoạt động với tốc độ và hiệu suất tốt nhất so với ban đầu.
Thông thường, SpeedUpMyPC có giá 29.95 USD, tuy nhiên, hiện nay, hãng phần mềm UniBlue đang có chương trình khuyến mãi, cung cấp bản quyền miễn phí 1 năm sử dụng cho người dùng trên toàn thế giới.
Thực hiện theo các bước dưới đây để sở hữu bản quyền miễn phí của phần mềm:
- Download bản dùng thử của phần mềm tại đây.
- Tiếp theo, truy cập vào http://mag.uniblue.com/pca/sp/, điền địa chỉ email, họ, tên vào form đăng ký và nhấn nút Submit.
- Chờ trong giây lát, 1 email gửi đến hộp thư của bạn, trong đó có chứa đoạn mã kích hoạt bản quyền của phần mềm.
Video đang HOT
- Sau khi cài đặt phần mềm, tại giao diện chính, bạn nhấn vào nút Register now, điền đoạn mã kích hoạt có được ở trên vào hộp thoại hiện ra và nhấn nút Active Now.
- Bây giờ, bạn đã có thể sử dụng phần mềm với đầy đủ bản quyền mà không còn gặp phải sự hạn chế nào về chức năng.
Hướng dẫn sử dụng:
Các công việc quét, kiểm tra vấn đề gây ì ạch hệ thống… đều được SpeedUpMyPC thực hiện một cách tự động.
Để quét và phát hiện các vấn đề có trên hệ thống, từ giao diện chính của phần mềm, tại tab Overview, bạn nhấn nút Start Scan.
Phần mềm sẽ quét toàn bộ hệ thống và tìm ra các vấn đề khiến cho Windows không hoạt động hết tốc độ và hiệu suất cho phép. Sau khi quá trình quét và kiểm tra kết thúc, phần mềm sẽ liệt kê các vấn đề tìm ra được.
Bạn chỉ việc nhấn vào Fix Issues và phần mềm sẽ tự động tiến hành khắc phục các lỗi đã tìm thấy được. Nhấn Continue ở hộp thoại tiếp theo để bắt đầu quá trình khắc phục lỗi.
Phần mềm sẽ tự động tìm và hủy 1 vài service không cần thiết trên Windows để giảm tài nguyên lãng phí cũng như tăng tốc hệ thống. Ngoài ra, SpeedupMyPC còn kích hoạt thêm các chức năng như CPU Manager để quản lý tài nguyên hiệu quả hơn, hay tính năng Software Quick Starter, giúp kích hoạt phần mềm trên hệ thống được nhanh chóng hơn.
Bạn nên thường xuyên sử dụng SpeedupMyPC để quét và phát hiện ra các lỗi trên hệ thống để từ đó tiến hành khắc phục kịp thời, giúp máy tính luôn hoạt động ở trạng thái tốt và ổn định nhất.
Theo PLXH
Dexpot - Nhân bản màn hình làm việc gấp 4 lần
Dexpot chia màn hình làm việc ra thành 4 cửa sổ nhỏ, hứa hẹn đáp ứng tốt cho nhu cầu thao tác với quá nhiều ứng cùng lúc...
Dù đang sở hữu chiếc màn hình máy tính rộng rãi, nhưng chưa hẳn bạn đã có sự tối ưu khi làm việc với nhiều ứng dụng. Mọi việc chỉ trở nên hữu hiệu hơn khi người dùng phân chia màn hình hiện tại thành những màn hình nhỏ hơn, trong đó mỗi màn hình lại chứa những ứng dụng đang chạy khác nhau. Tận dụng điều này, bạn có thể phân những ứng dụng đang dùng vào từng màn hình tương ứng.
Chẳng hạn, trên cửa sổ chứa chương trình Photoshop thì bạn nên để chạy cùng với video dạy học với cửa sổ chứa các ứng dụng chuyển đổi nhạc, phim thì bạn nên để tất cả các ứng dụng chỉ chờ chạy xong là nhấn Finish vào đó.
Để thực hiện việc này, Dexpot xứng đáng là sự lựa chọn tối ưu, cho phép chia màn hình làm việc ra thành 4 cửa sổ nhỏ và đáp ứng tốt cho nhu cầu thao tác với quá nhiều ứng cùng lúc. Các bạn tải Dexpot về cài đặt tại đây, chương trình tương thích đầy đủ với hệ điều hành Windows 2000/2003/XP/Vista/7.
Sau khi hoàn thành cài đặt, dưới góc phải màn hình sẽ xuất hiện thêm biểu tượng chiếc máy tính do Dexpot tạo ra. Bạn chỉ việc nhấn chuột phải vào đó để sử dụng các chức năng.
Trên thanh thực đơn hiện ra khi bạn nhấn chuột phải vào biểu tượng chương trình, 4 tùy chọn trên cùng mang tên Desktop 1, Desktop 2, Desktop 3, Desktop 4. Các bạn nhấn chọn vào màn hình muốn dùng, rồi mở và sử dụng các ứng dụng. Khi cần dùng các ứng dụng khác, bạn nhớ thực hiện chọn lại tương tự như trên. Những ứng dụng đang mở trên cửa sổ làm việc nào sẽ chỉ có hiệu lực sử dụng trên đó, và các màn hình làm việc khác không thể thấy được.
Để mở danh sách 4 màn hình làm việc thu nhỏ trên màn hình làm việc hiện tại thì bạn chọn Full-screen preview. Sau đó, bạn vẫn có thể nhấn vào màn hình làm việc muốn dùng để sử dụng.
Trước khi dùng Dexpot.
Để thực hiện các thiết lập nâng cao cho màn hình làm việc thì bạn chọn Configure Desktop. Trên cửa sổ hiện ra, bạn chọn màn hình làm việc sẽ thay đổi thiết lập ở bên trái giao diện, rồi thay đổi độ phân giải tạithanh Resolution, thay đổi tên màn hình làm việc tại thanh Name. Đặc biệt, người dùngcũng có quyền tạo mật khẩu bảo mật cho màn hình làm việc đó.
Theo PLXH
Tiết kiệm điện khi dùng máy tính với Granola 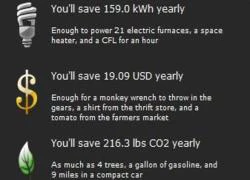 Tiết kiệm năng lượng và bảo vệ môi trường là một trong những vấn đề được quan tâm hàng đầu hiện nay. Bạn cũng có thể góp phần giúp bảo vệ môi trường và tiết kiệm điện năng tiêu thụ khi sử dụng máy tính với Granola. Granola là phần mềm miễn phí, sử dụng thuật toán thông minh, giúp tối ưu hệ...
Tiết kiệm năng lượng và bảo vệ môi trường là một trong những vấn đề được quan tâm hàng đầu hiện nay. Bạn cũng có thể góp phần giúp bảo vệ môi trường và tiết kiệm điện năng tiêu thụ khi sử dụng máy tính với Granola. Granola là phần mềm miễn phí, sử dụng thuật toán thông minh, giúp tối ưu hệ...
 CEO Apple đang tập trung vào 1 sản phẩm 'hot' hơn iPhone00:30
CEO Apple đang tập trung vào 1 sản phẩm 'hot' hơn iPhone00:30 Người dùng Galaxy tại Việt Nam bắt đầu nhận One UI 703:50
Người dùng Galaxy tại Việt Nam bắt đầu nhận One UI 703:50 One UI 7 chậm chạp khiến Samsung mất vị thế dẫn đầu thế giới Android09:37
One UI 7 chậm chạp khiến Samsung mất vị thế dẫn đầu thế giới Android09:37 Google dừng hỗ trợ, hàng triệu điện thoại Android gặp nguy hiểm08:58
Google dừng hỗ trợ, hàng triệu điện thoại Android gặp nguy hiểm08:58 Apple lỡ hẹn với AI, người dùng Việt chịu thiệt?09:57
Apple lỡ hẹn với AI, người dùng Việt chịu thiệt?09:57 Google nâng tầm Gemini với khả năng tạo video dựa trên AI08:26
Google nâng tầm Gemini với khả năng tạo video dựa trên AI08:26 Google ra mắt công cụ AI cho phép tạo video từ văn bản và hình ảnh00:45
Google ra mắt công cụ AI cho phép tạo video từ văn bản và hình ảnh00:45 TikTok Trung Quốc lần đầu công bố thuật toán gây nghiện02:32
TikTok Trung Quốc lần đầu công bố thuật toán gây nghiện02:32 Giá iPhone sẽ tăng vì một 'siêu công nghệ' khiến người dùng sẵn sàng móc cạn ví00:32
Giá iPhone sẽ tăng vì một 'siêu công nghệ' khiến người dùng sẵn sàng móc cạn ví00:32 Apple muốn tạo bước ngoặt cho bàn phím MacBook05:51
Apple muốn tạo bước ngoặt cho bàn phím MacBook05:51Tiêu điểm
Tin đang nóng
Tin mới nhất

Apple vội vã làm một việc để né thuế đối ứng của ông Trump

Từ tháng 6, smartphone, máy tính bảng bán tại EU bắt buộc phải làm điều này
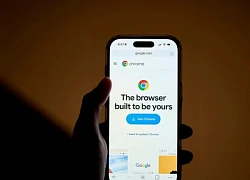
Google Chrome đáng giá 50 tỷ USD

Apple được khuyên không nên quảng cáo quá đà cho tính năng AI trên iPhone

Người dùng có thể thay thế trợ lý ảo Siri trên mọi iPhone bằng ứng dụng mới

Pony.ai và Tencent sẽ cung cấp dịch vụ taxi robot trên WeChat

AI trong quá trình chuyển đổi xanh: Cơ hội và thách thức

Yahoo ngỏ lời muốn mua lại trình duyệt Chrome từ Google

Robot siêu nhỏ biến hình

Hé lộ thời điểm Samsung phát hành One UI 8

Google thắng lớn nhờ đầu tư cho AI

Đột phá trong nghiên cứu chế tạo chất bán dẫn và siêu dẫn
Có thể bạn quan tâm

Đường ống dẫn khí đốt của Nigeria trong chiến lược đẩy Nga ra khỏi EU
Thế giới
Mới
Sooyoung (SNSD) góp mặt trong bom tấn Hollywood 'John Wick'
Hậu trường phim
25 phút trước
Lâm Vỹ Dạ làm điều đặc biệt cho người vợ chật vật nuôi con khi chồng mất
Tv show
30 phút trước
Tố My: Không đặt nặng chuyện giữ tên tuổi, chỉ muốn làm nghề tử tế
Nhạc việt
33 phút trước
Ô tô đầu kéo cháy ngùn ngụt trên cao tốc Nội Bài - Lào Cai
Tin nổi bật
57 phút trước
Hé lộ những trang bị 'siêu khủng' cho iPhone 17 Air sắp ra mắt
Đồ 2-tek
1 giờ trước
Tóm gọn Trần Nghiên Hy hẹn hò trai lạ sau 2 tháng ly hôn "sốc đến không thể nói", nhưng sao trông quen quen?
Sao châu á
1 giờ trước
30 triệu đồng cũng chưa chắc mua được vé concert siêu sao này!
Nhạc quốc tế
1 giờ trước
Tình cờ lướt qua cử chỉ yêu thương của cặp đôi chiến sĩ, nam quân nhân có biểu cảm mặn mòi "lên xu hướng"
Netizen
1 giờ trước
'Bom tấn' Antony có thể là chìa khóa để Man Utd sở hữu 'ngọc quý' Betis?
Sao thể thao
1 giờ trước
 4 công đoạn tự kiểm tra và tối ưu hóa đĩa cứng
4 công đoạn tự kiểm tra và tối ưu hóa đĩa cứng Lướt Net ở Việt Nam nguy hiểm thứ 7 trên thế giới
Lướt Net ở Việt Nam nguy hiểm thứ 7 trên thế giới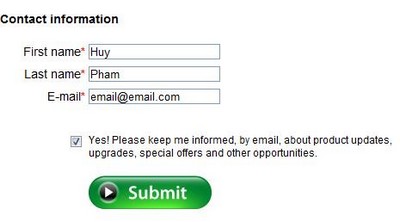
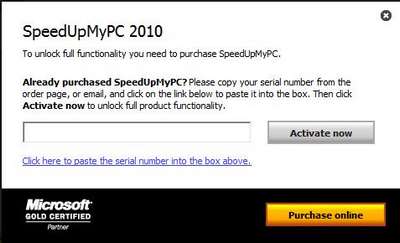
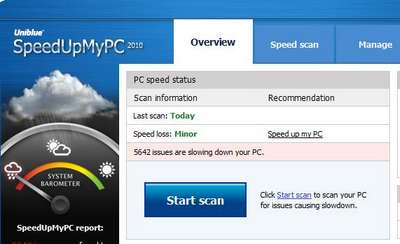
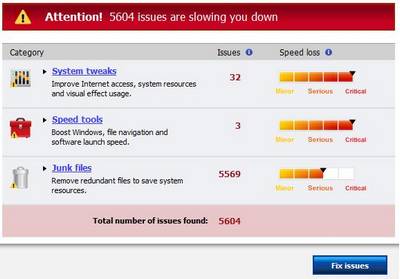
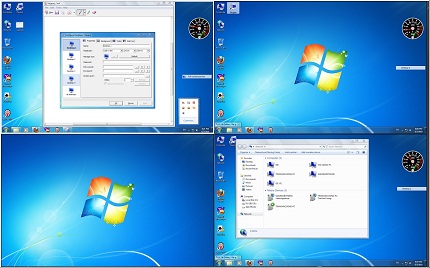
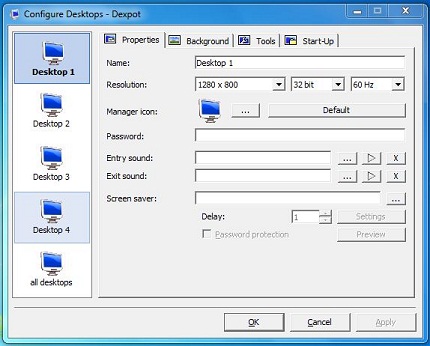
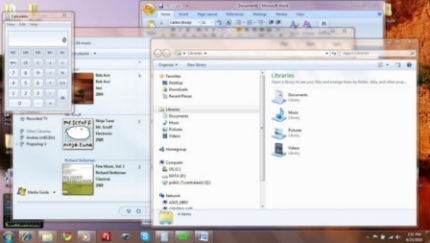
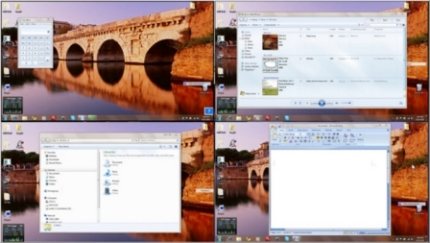
 Tại sao có cổng USB 'đực' và 'cái'?
Tại sao có cổng USB 'đực' và 'cái'? Sắp có thể mua sắm trực tuyến từ ChatGPT
Sắp có thể mua sắm trực tuyến từ ChatGPT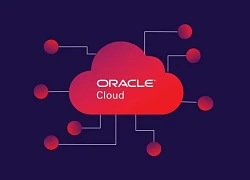 Oracle rò rỉ 6 triệu dữ liệu người dùng do lỗ hổng bảo mật 4 năm tuổi
Oracle rò rỉ 6 triệu dữ liệu người dùng do lỗ hổng bảo mật 4 năm tuổi One UI 8.5 mới thực sự là 'bom tấn' nâng cấp từ Samsung
One UI 8.5 mới thực sự là 'bom tấn' nâng cấp từ Samsung Điều gì đang khiến smartphone ngày càng 'nhàm chán'?
Điều gì đang khiến smartphone ngày càng 'nhàm chán'? Trí tuệ nhân tạo đổ bộ ngành năng lượng thế giới
Trí tuệ nhân tạo đổ bộ ngành năng lượng thế giới Việt Nam thuộc top 3 thế giới về lượt tải ứng dụng, game
Việt Nam thuộc top 3 thế giới về lượt tải ứng dụng, game Hiệu trưởng tấn công hiệu phó vì chuyện tình tay ba chấn động, camera ghi lại cảnh tượng hỗn loạn
Hiệu trưởng tấn công hiệu phó vì chuyện tình tay ba chấn động, camera ghi lại cảnh tượng hỗn loạn Cầu thủ 50 tuổi vẫn đẹp trai hơn Ronaldo, biệt thự có 5 căn giá nghìn tỷ nhưng vẫn đang "suy sụp" vì một điều đáng buồn
Cầu thủ 50 tuổi vẫn đẹp trai hơn Ronaldo, biệt thự có 5 căn giá nghìn tỷ nhưng vẫn đang "suy sụp" vì một điều đáng buồn
 Hot boy quân nhân Trần Tất Long tăng follower gấp 20 lần, nhận nhiều tin nhắn: "Mình vẫn chưa hết bất ngờ"
Hot boy quân nhân Trần Tất Long tăng follower gấp 20 lần, nhận nhiều tin nhắn: "Mình vẫn chưa hết bất ngờ" Nữ NSƯT đổi vé bay thẳng về Việt Nam làm một việc: "Tôi đau lòng lắm"
Nữ NSƯT đổi vé bay thẳng về Việt Nam làm một việc: "Tôi đau lòng lắm" Tạ Đình Phong bày tỏ tình cảm với Vương Phi trong đêm nhạc tình yêu
Tạ Đình Phong bày tỏ tình cảm với Vương Phi trong đêm nhạc tình yêu Mỹ nhân bị đại gia bất động sản hủy hôn vì ngoại tình đã có bạn trai mới, đối phương là ông lớn trong showbiz
Mỹ nhân bị đại gia bất động sản hủy hôn vì ngoại tình đã có bạn trai mới, đối phương là ông lớn trong showbiz Con trai phó giám đốc CIA thiệt mạng trong chiến sự Nga - Ukraine
Con trai phó giám đốc CIA thiệt mạng trong chiến sự Nga - Ukraine Cướp giật túi xách khiến người phụ nữ ở TP.HCM té xuống đường, tử vong
Cướp giật túi xách khiến người phụ nữ ở TP.HCM té xuống đường, tử vong Dừng xe thay tã cho con trên cao tốc, gia đình 8 người bị tông tử vong
Dừng xe thay tã cho con trên cao tốc, gia đình 8 người bị tông tử vong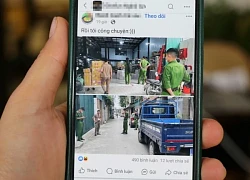 Xôn xao hình ảnh công an xuất hiện ở kho hàng vợ chồng TikToker nổi tiếng
Xôn xao hình ảnh công an xuất hiện ở kho hàng vợ chồng TikToker nổi tiếng Thêm người rơi lầu ở Vạn Hạnh Mall, nạn nhân là nam thanh niên
Thêm người rơi lầu ở Vạn Hạnh Mall, nạn nhân là nam thanh niên

 Phát hiện ca nhiễm vi khuẩn 'ăn thịt người' ở TPHCM, tấn công từ chân lên phổi
Phát hiện ca nhiễm vi khuẩn 'ăn thịt người' ở TPHCM, tấn công từ chân lên phổi Giúp nghi phạm Bùi Đình Khánh bỏ trốn: Tội danh nào đang chờ đợi 2 vợ chồng?
Giúp nghi phạm Bùi Đình Khánh bỏ trốn: Tội danh nào đang chờ đợi 2 vợ chồng? Nữ Trung úy cao 1m73 tham gia diễu binh 30/4, dân tình tấm tắc "thiếu mỗi vương miện là thành Hoa hậu"
Nữ Trung úy cao 1m73 tham gia diễu binh 30/4, dân tình tấm tắc "thiếu mỗi vương miện là thành Hoa hậu" Thêm người nhảy lầu tự tử tại Vạn Hạnh Mall TP.HCM
Thêm người nhảy lầu tự tử tại Vạn Hạnh Mall TP.HCM