Tăng tốc thiết bị iOS mà không cần Jailbreak
Nhiều người dùng cho rằng hệ điều hành iOS thường là không linh hoạt như Android, chính vì vậy họ đã chọn giải pháp jailbreak thiết bị để tùy biến theo cách mà mình muốn.
Nhưng nếu muốn sử dụng thiết bị nhanh hơn, tốt hơn mà không phải jailbreak thì các giải pháp dưới đây sẽ giúp tối ưu hóa thiết bị một cách nhanh nhất.
Thực hiện cuộc gọi nhanh hơn
Mỗi cuộc gọi người dùng sẽ không cần phải thực hiện nhiều thao tác. Vì iOS cho phép thiết lập các địa chỉ liên lạc giống như danh bạ yêu thích để truy cập nhanh, nhưng có thể thực hiện cuộc gọi nhanh hơn nhiều nếu gắn địa chỉ liên lạc vào màn hình chính. Để thực hiện một cuộc gọi, phải truy cập vào Phone>Contacts>Search>Contact Name>Number. Như vậy là phải thực hiện quá nhiều thao tác.
Spotlight Search là một trong những tính năng cải tiến nhất trên iOS 7, nhưng hầu hết người dùng iPhone lại ít khi sử dụng tính năng này. Tất cả những gì phải làm là vuốt tay xuống từ phía trên màn hình Home và nhập tên của người cần liên lạc. Nếu người đó có trong danh mục yêu thích, nó sẽ hiển thị ngay sau khi gõ chữ cái đầu tiên. Như vậy chỉ với hai chạm là đã có thể gọi cho người đó, nhanh hơn nhiều so với phương pháp mặc định.
Nếu như vậy vẫn không đủ nhanh, có thể sử dụng OneTap, một ứng dụng miễn phí để pin danh bạ ra ngoài màn hình Home. Đáng tiếc là giao diện của ứng dụng này vẫn chỉ được thiết kế mang phong cách cũ của iOS 6.
Để thực hiện, kích hoạt OneTap lên rồi chọn chức năng muốn sử dụng như: Gọi (phone), nhắn tin (Message), Mail, FaceTime hoặc địa chỉ liên lạc Tweet. Đối với mỗi một địa chỉ liên lạc, OneTap sẽ tạo ra một URL dài để mở trong trình duyệt Safari. Chỉ cần nhấp vào biểu tượng Share và nhấn Add to Homescreen để tạo ra các biểu tượng quay số nhanh. Chức năng này cũng vẫn sẽ hoạt động ngay cả khi không có kết nối Internet.
Video đang HOT
Khi gọi một số liên lạc được ghim ra màn hình Home, OneTap sẽ không hiển thị ứng dụng Phones ngay lập tức, cho đến khi kết nối được cuộc gọi, sẽ thấy một màn hình màu đen. Nếu muốn chuyển cuộc gọi sang chế độ loa, sẽ phải đợi cho đến khi cuộc gọi được nhận. OneTap không có những hạn chế, nhưng là ứng dụng miễn phí tốt nhất và có thể sử dụng nếu muốn thực hiện các chức năng Gọi, tin nhắn (Message), Mail hay FaceTime chỉ với một chạm duy nhất. Nếu muốn một ứng dụng có giao diện iOS 7 thì ứng dụng trả phí Launch Center Pro sẽ là lựa chọn hàng đầu.
Launch Center Pro cho phép thiết lập các nút cho các nhiệm vụ yêu thích chẳng hạn như gọi điện thoại, nhắn tin hoặc gửi email đến một địa chỉ liên lạc nhất định hay thực hiện nhiệm vụ phức tạp hơn như tải các bức ảnh gần đây nhất lên Dropbox và sao chép URL để chia sẻ.
Tạm biệt các nút bấm và sử dụng thao tác cử chỉ
Launch Center Pro là ứng dụng tốt cho việc tích hợp với các ứng dụng của bên thứ ba, nhưng người dùng sẽ không cần công cụ này nếu chỉ dựa vào các ứng dụng mặc định. Nút và các biểu tượng là cách tốt để mở các ứng dụng một cách nhanh chóng, nhưng liệu có thể thao tác nhanh hơn không sau khi mở một ứng dụng? Câu trả lời là có, nếu sử dụng các thao tác cử chỉ đúng.
Bài viết đề cập đến Spotlight Search, tính năng này cũng có thể được sử dụng để tìm kiếm và mở mail, tin nhắn và các ứng dụng. Nếu vuốt tay lên từ cạnh dưới của màn hình, bạn sẽ truy cập Control Center. Hầu hết người dùng có thể chuyển đổi tùy chọn kết nối khác nhau, nhưng nó cũng cho phép thiết lập báo động mà không cần mở khóa điện thoại. Chỉ cần nhấp vào biểu tượng Time và bấm chọn mục Aalarms.
Nhiều người dùng Android và iOS khi truy cập vào các ứng dụng đều tìm nút Back để quay lại bất cứ khi nào họ muốn quay trở lại cửa sổ trước đó. Nhưng ít người dùng biết được iOS hỗ trợ thao tác cử chỉ trên toàn hệ thống, chỉ bằng cách vuốt tay về phía bên phải từ cạnh bên trái là ngay lập tức bạn thực hiện lệnh Back.
Nếu sử dụng Safari, thao tác cử chỉ này sẽ đưa trở lại trang trước đó đã mở. Vuốt tay từ phải sang trái trong Safari là thao tác thay thế cho nút Forward.
Nhấn nút Home hai lần cho phép xem và đóng các ứng dụng mở. Nếu có một chiếc iPad với cử chỉ đa nhiệm được kích hoạt, người sử dụng có thể làm điều này đơn giản bằng cách vuốt nhúm 4 ngón tay lại. Chuyển đổi giữa các ứng dụng cũng dễ hơn trên iPad, bạn chỉ cần đặt bốn ngón tay trên màn hình và vuốt sang bên phải hoặc trái. Có thể kích hoạt hoặc vô hiệu hóa những cử chỉ đa nhiệm trên tại Settings> General> Multitasking Gestures.
Liệu người dùng có cần iTunes?
Khi đã nắm chắc các thao tác cử chỉ cũng là lúc người sử dụng cần quan tâm đến phần mềm iTunes của Apple. Một số người thích kéo thả để chuyển tập tin, điều này là dễ hơn đặc biệt là nếu đã mua nhạc và phim ảnh từ một nguồn khác. Có hai điều nên biết đó là việc chia sẻ tập tin không phải là khó giống như trên iTunes và có thể kéo thả các tập tin mà không cần phải cài đặt iTunes.
Nếu đã có iTunes, ứng dụng như VLC cho iOS và Kindle sẽ là các công cụ hỗ trợ kéo và thả các tập tin cần đồng bộ. Bạn kết nối thiết bị iOS với máy tính, mở thẻ Apps trên iTunes và cuộn xuống rồi tìm đến mục File Sharing. Di chuyển xuống phía dưới một chút và sẽ tìm thấy hai nút là Add và Save To, cho phép sao chép file từ điện thoại đi và chuyển file vào điện thoại.
Người sử dụng thậm chí không cần phải kết nối thiết bị iOS vào máy tính để chuyển các tập tin vì VLC for iOS còn làm được nhiều hơn. Tính năng WiFi upload tích hợp có thể kéo thả các tập tin qua mạng không dây. Bạn cần phải kiểm tra địa chỉ trong ứng dụng VLC for iOS (như trong hình dưới đây là http://192.168.1.2) rồi nhập vào trong trình duyệt web trên máy tính để truy cập.
Nhiều người dùng không thích sử dụng iTunes khi cần phải chuyển các bài hát hoặc các bộ phim từ máy tính vào điện thoại, vì iTunes sẽ tự động chuyển đổi các tập tin đó sang định dạng tương thích với thiết bị của họ, điều này là rất mất thời gian. Chính vì vậy VLC for iOS sẽ là giải pháp giúp họ thoát khỏi mớ rắc rối của iTunes.
Tuy nhiên, cũng phải lưu ý, quá trình chuyển giao dữ liệu từ VLC sang thiết bị iOS cần phải đảm bảo iPhone không bị khóa màn hình, nếu không quá trình chuyển giao sẽ bị thất bại.
Nếu thích sử dụng iPhone hoặc iPad như một thiết bị lưu trữ mà không cần phải jailbreak hoặc kết nối với các loại cáp thì có thể sử dụng ứng dụng miễn phí Feem WiFi File Transfer, cho phép chuyển hình ảnh, video và các tài liệu khác giữa máy Mac, Windows, Android, Linux và tất nhiên là cả các thiết bị iOS nữa.
Chia sẻ giữa các ứng dụng
Các ứng dụng lưu trữ điện toán đám mây như Dropbox cho phép lưu các tập tin vào điện thoại và mở các tập tin này trong các ứng dụng của bên thứ ba. Ví dụ khi mua một vài bài hát DRM miễn phí từ một nhà bán lẻ trực tuyến bất kỳ, có thể lưu các bài này vào Dropbox và sử dụng VLC để nghe. Như vậy sẽ không cần phải mất nhiều thời gian để chuyển đổi tất cả các tập tin media sang định dạng mà Apple hỗ trợ vì VLC for iOS có thể chơi hầu hết mọi định dạng.
Người dùng muốn gửi các liên kết đến từ Instagram thông qua iMessage hay WhatsApp? Lựa chọn duy nhất là sao chép URL hình ảnh và dán vào cửa sổ chat. Vấn đề là khi người nhận nhấp chuột vào liên kết này, nó sẽ mở ra trong trình duyệt Safari. Dưới đây là cách để có thể mở các liên kết trong các ứng dụng tương ứng. Đơn giản, bạn cần thêm từ khóa appname :/ / trước URL. Ví dụ, để mở một trang trong Instagram, bạn gửi liên kết như: instagram :/ / http://instagram.com/xyzabc. Tinh chỉnh này hoạt động tốt với một số ứng dụng, nhưng không phải với tất cả mọi ứng dụng đều có thể sử dụng cách này.
Widget
iOS không có các widget trên màn hình Home. Không có cách nào để theo dõi các nhiệm vụ khác nhau mà không cần mở các ứng dụng. Tuy nhiên, App Store lại cung cấp nhiều ứng dụng thú vị cho phép người dùng có thể theo dõi thời tiết, email và các tác vụ khác ngay từ màn hình Home.
Nếu đã có iPad, người dùng có thể tải về Google Now cho iPhone (miễn phí) hoặc ứng dụng Panic Status Boar (9,99 USD). Cả hai ứng dụng đều có widget với nhiều tính năng thú vị, hay như Eddy, một ứng dụng Twitter thụ động có thể tự động cuộn trang tweet của người dùng theo dòng thời gian, ứng dụng này cũng là một widget để theo dõi nguồn cấp dữ liệu Twitter.
Theo Xahoithongtin
 Gemini sắp có mặt trên các thiết bị sử dụng hằng ngày08:26
Gemini sắp có mặt trên các thiết bị sử dụng hằng ngày08:26 Tính năng tìm kiếm tệ nhất của Google sắp có trên YouTube09:14
Tính năng tìm kiếm tệ nhất của Google sắp có trên YouTube09:14 Chiếc iPhone mới thú vị nhất vẫn sẽ được sản xuất tại Trung Quốc00:36
Chiếc iPhone mới thú vị nhất vẫn sẽ được sản xuất tại Trung Quốc00:36 Điện thoại Samsung Galaxy S25 Edge lộ cấu hình và giá bán "chát"03:47
Điện thoại Samsung Galaxy S25 Edge lộ cấu hình và giá bán "chát"03:47 Pin nấm - bước đột phá của ngành năng lượng bền vững08:03
Pin nấm - bước đột phá của ngành năng lượng bền vững08:03 Câu chuyện thú vị về bài hát khiến Windows 'đứng hình'02:25
Câu chuyện thú vị về bài hát khiến Windows 'đứng hình'02:25 Lý do bất ngờ khiến Windows 7 khởi động chậm chạp06:56
Lý do bất ngờ khiến Windows 7 khởi động chậm chạp06:56 Canh bạc AI của Apple nhằm 'hạ bệ' Samsung08:44
Canh bạc AI của Apple nhằm 'hạ bệ' Samsung08:44 Các thương hiệu lớn Trung Quốc rủ nhau rời xa Android?08:38
Các thương hiệu lớn Trung Quốc rủ nhau rời xa Android?08:38 Vì sao pin smartphone Android kém hơn sau khi cập nhật phần mềm02:20
Vì sao pin smartphone Android kém hơn sau khi cập nhật phần mềm02:20 Windows 11 chiếm bao nhiêu dung lượng ổ cứng?01:07
Windows 11 chiếm bao nhiêu dung lượng ổ cứng?01:07Tiêu điểm
Tin đang nóng
Tin mới nhất

Thống nhất đầu mối duy nhất quản lý kinh phí nhiệm vụ khoa học và công nghệ quốc gia

Phát triển robot bóng bàn với tiềm năng ứng dụng vượt trội

iPhone kỷ niệm 20 năm sẽ có đột phá lớn về màn hình

Chi tiết quan trọng cần chú ý khi mua cáp USB

WhatsApp thắng kiện NSO Group vụ hack vào năm 2019

Smartphone pin khủng đang được ưa chuộng

Viettel IDC nhận cú đúp giải thưởng an ninh mạng - phát triển bền vững

Công nghệ lưu trữ 'thọ' hơn 5.000 năm, chỉ 1 USD/TB

Seagate đặt mục tiêu sản xuất ổ cứng 100 TB
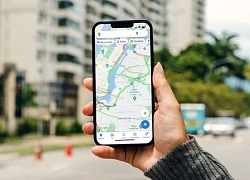
Google Maps trên iPhone thông minh hơn nhờ tính năng AI mới

iPhone sẽ 'suy tàn' sau 10 năm nữa?

Amazon kết hợp AI vào robot có khả năng cảm nhận
Có thể bạn quan tâm

Mưa lớn diện rộng, loạt tỉnh 'chìm' trong nước, người dân 'mất việc' than trời
Tin nổi bật
12:44:22 10/05/2025
Giải pháp hạn chế tiết dầu cho da dầu vào mùa hè
Làm đẹp
12:34:30 10/05/2025
Harley-Davidson Ultra Limited 2024 giá từ 1,4 tỷ đồng
Xe máy
12:32:34 10/05/2025
Trải nghiệm cảm giác ngủ trên vách đá cao 1.600m với giá hơn 350 nghìn đồng
Du lịch
11:58:41 10/05/2025
Tesla Roadster thế hệ thứ hai: Cơn sóng lớn sắp tấn công thị trường
Ôtô
11:56:51 10/05/2025
Phong cách Y2K đang trở lại táo bạo và đầy cá tính
Thời trang
11:51:56 10/05/2025
Thiếu gia nghìn tỷ vào showbiz vì muốn nuôi tóc dài, thừa kế bất động sản 50.000m2, tiền tiêu 4 đời không hết
Hậu trường phim
11:40:12 10/05/2025
"Mất tích" nửa năm, đồng đội cũ Công Phượng bỗng vụt sáng ở V.League, sáng cửa vô địch
Sao thể thao
11:36:31 10/05/2025
Ngày 11/5 Thần Tài gõ cửa: 3 cung hoàng đạo được "chấm tên" rót lộc đầy tay, tình tiền cùng nở rộ
Trắc nghiệm
11:36:10 10/05/2025
Người làm nên bản hit 3 tỷ views dịp 30/4 bật khóc nhận giấy khen đặc biệt, hứa quyên góp hết doanh thu nhạc số
Nhạc việt
11:25:40 10/05/2025
 Tổng hợp top smartphone pin “trâu” nhất trên thị trường hiện nay
Tổng hợp top smartphone pin “trâu” nhất trên thị trường hiện nay Zenfone 5 có 2 phiên bản, giá dự kiến từ 4,5 triệu đồng
Zenfone 5 có 2 phiên bản, giá dự kiến từ 4,5 triệu đồng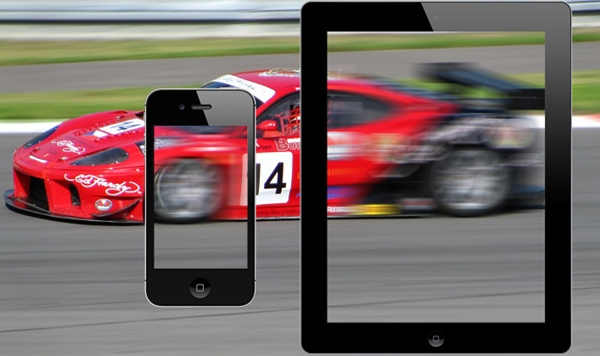

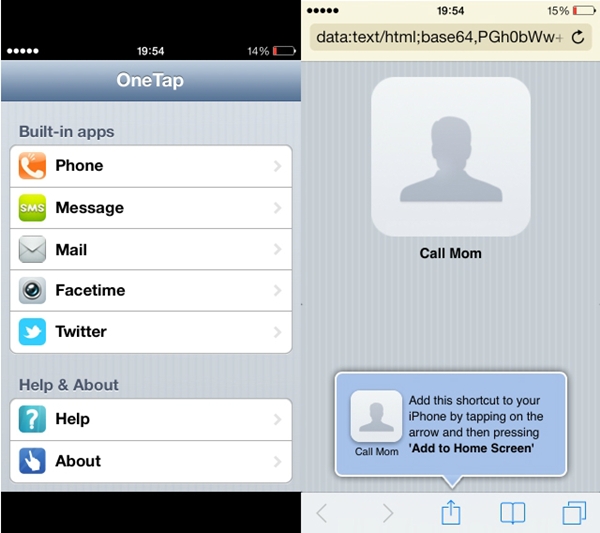

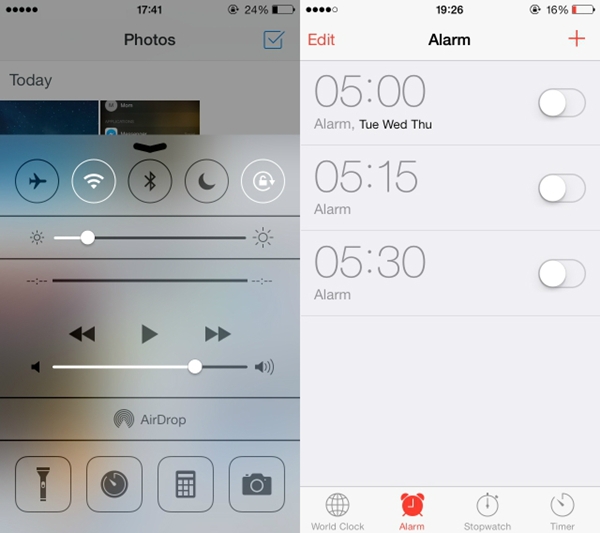
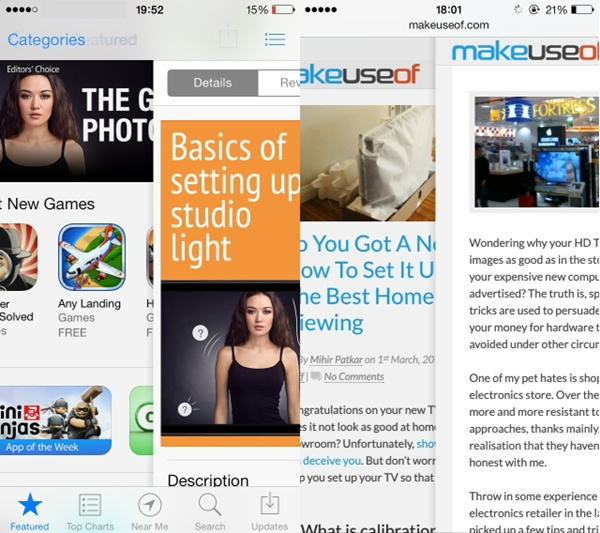

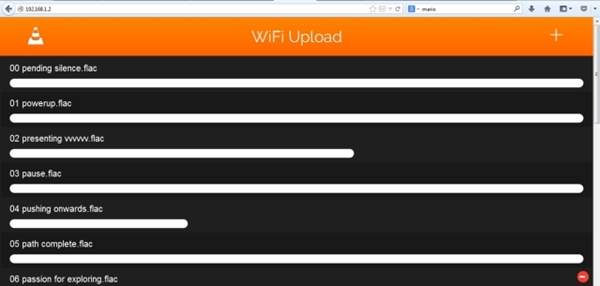


 Microsoft buộc người dùng sử dụng phiên bản Windows 11 đầy lỗi
Microsoft buộc người dùng sử dụng phiên bản Windows 11 đầy lỗi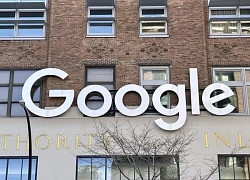 Google trả gần 1,4 tỷ USD dàn xếp vụ kiện bảo mật dữ liệu
Google trả gần 1,4 tỷ USD dàn xếp vụ kiện bảo mật dữ liệu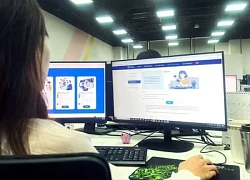 Nền tảng nCademy thu hút gần 35.000 người học an ninh mạng sau 2 ngày
Nền tảng nCademy thu hút gần 35.000 người học an ninh mạng sau 2 ngày Tấn công mạng tự động leo thang kỷ lục nhờ AI
Tấn công mạng tự động leo thang kỷ lục nhờ AI Những điều người dùng cần ở Smart TV
Những điều người dùng cần ở Smart TV Những trường hợp bị khóa SIM, thu hồi số điện thoại từ tháng 8
Những trường hợp bị khóa SIM, thu hồi số điện thoại từ tháng 8 iPhone 18 Pro Max sẽ có Face ID dưới màn hình
iPhone 18 Pro Max sẽ có Face ID dưới màn hình Hàng chục ngàn người đăng ký tham gia học kỹ năng an ninh mạng miễn phí
Hàng chục ngàn người đăng ký tham gia học kỹ năng an ninh mạng miễn phí 10 mỹ nhân có đôi mắt đẹp nhất thế giới: Kim Ji Won xếp bét bảng, hạng 1 là "kỳ quan thế giới thứ 8"
10 mỹ nhân có đôi mắt đẹp nhất thế giới: Kim Ji Won xếp bét bảng, hạng 1 là "kỳ quan thế giới thứ 8"


 Nghi vấn trưởng công an xã ở Hà Nội "có cồn" lái ô tô tông 6 xe máy
Nghi vấn trưởng công an xã ở Hà Nội "có cồn" lái ô tô tông 6 xe máy
 Phương Lê giao hết sạch tài sản cho Vũ Luân, đã làm lành với Hồng Loan?
Phương Lê giao hết sạch tài sản cho Vũ Luân, đã làm lành với Hồng Loan? Lăng vua Lê bị 2 người Trung Quốc đào trộm cổ vật, bí ẩn quanh Bảo vật quốc gia
Lăng vua Lê bị 2 người Trung Quốc đào trộm cổ vật, bí ẩn quanh Bảo vật quốc gia Máy bay Vietjet Air trượt khỏi đường băng khi hạ cánh
Máy bay Vietjet Air trượt khỏi đường băng khi hạ cánh
 Công bố kết luận giám định vụ tai nạn khiến nữ sinh tử vong ở Vĩnh Long
Công bố kết luận giám định vụ tai nạn khiến nữ sinh tử vong ở Vĩnh Long
 Đại học Văn Lang đưa ra quyết định cuối cùng với nam sinh vô lễ với Cựu chiến binh
Đại học Văn Lang đưa ra quyết định cuối cùng với nam sinh vô lễ với Cựu chiến binh Phát hiện 50kg vàng và 10 tỷ đồng tiền mặt trong phòng trọ 20m2
Phát hiện 50kg vàng và 10 tỷ đồng tiền mặt trong phòng trọ 20m2 Nam thần Vbiz nhận cát-xê tới 60 cây vàng: Giải nghệ sớm, từng nặng tới gần 130kg
Nam thần Vbiz nhận cát-xê tới 60 cây vàng: Giải nghệ sớm, từng nặng tới gần 130kg
 Nghệ sĩ bị đuổi việc vì để mic đụng vào nón "nữ hoàng cải lương": Phải bán cà phê cóc, vợ bỏ đi
Nghệ sĩ bị đuổi việc vì để mic đụng vào nón "nữ hoàng cải lương": Phải bán cà phê cóc, vợ bỏ đi