Tăng tốc chép tập tin dung lượng lớn với TeraCopy
TeraCopy giúp rút ngắn thời sao chép tập tin trong Windows, phù hợp cho việc chép những tập tin lớn như phim HD. Bạn có thể tạm dừng và tiếp tục sao chép về sau trong trường hợp hệ thống gặp lỗi.
Việc sử dụng Windows Explorer truyền tải tập tin dung lượng lớn hàng gigabyte giữa các ổ đĩa trên máy tính hay từ máy tính đến các thiết bị khác, chẳng hạn ổ cứng gắn ngoài, đôi khi khiến hoạt động của hệ thống bị trì trệ.
Hiện có nhiều công cụ giúp tối ưu hóa quá trình sao chép và di chuyển tập tin, trong đó TeraCopy là một công cụ có giao diện và cách sử dụng đơn giản, giúp giảm đáng kể thời gian sao chép, cho phép bạn tạm dừng hay tiếp tục di chuyển tập tin dung lượng lớn một cách dễ dàng.
Trước tiên, bạn tải và cài đặt TeraCopy vào máy tính rồi khởi chạy chương trình. TeraCopy hỗ trợ nhiều ngôn ngữ, mặc định là tiếng Anh. Để hiển thị tiếng Việt, bạn bấm phải chuột trên giao diện chương trình, chọn Preferences, tại mục Language, chọn Vietnamese.
Có hai cách sao chép dữ liệu với TeraCopy
Cách 1: từ Windows Explorer, bạn chọn các tập tin cần sao chép, nhấn phải chuột và chọn TeraCopy.
Cửa sổ sao chép/di chuyển dữ liệu xuất hiện, tại đây bạn có các tùy chọn: sao chép (copy), di chuyển dữ liệu (move), đưa tập tin vào TeraCopy, kiểm tra bằng TeraCopy và xóa vĩnh viễn dữ liệu. Để sao chép hay di chuyển dữ liệu bạn nhấn chọn biểu tượng Copy hay Move và chọn thư mục, ổ đĩa lưu dữ liệu.
Video đang HOT
Cách 2: mở chương trình TeraCopy, sau đó kéo thả dữ liệu bạn muốn vào giao diện chương trình, nhấn nút “Sao chép tới” hay “Di chuyển tới”, rồi chọn thư mục, ổ đĩa lưu trữ. TeraCopy cung cấp một số tùy chọn (4 biểu tượng phía trên nút “Đóng” trong hình dưới) giúp việc sao chép dữ liệu thuận tiện hơn như: tự tắt máy tính, ngắt ổ đĩa, kiểm tra lại dữ liệu, đóng cửa sổ chương trình khi quá trình chuyển dữ liệu hoàn tất. Nếu muốn kiểm tra tập tin sau khi sao chép/di chuyển, thiết lập sử dụng bộ nhớ đệm…, bạn nhấn phải chuột trên giao diện chương trình chọn “Cấu hình” hoặc nhấn nút “Trình đơn”, chọn “Cấu hình”.
Theo Vietbao
Những cách đơn giản giúp tăng tốc Google Chrome
Bạn nhận thấy trình duyệt Google Chrome đang dùng chậm dần? Sau đây là một số cách đơn giản và nhanh chóng giúp bạn tăng tốc cho Chrome.
Theo phân tích, các trình cắm và những tiện ích mở rộng có thể làm chậm quá trình duyệt web, cũng như có quá nhiều dữ liệu duyệt web được thu thập trong kho lưu trữ lịch sử làm cho nó trở nên đầy ảnh hưởng tiêu cực đến tốc độ duyệt web.
Khi bạn cài đặt Google Chrome, bạn đã vô tình cài đặt hoặc kích hoạt nhiều trình cắm không cần thiết. Những trình cắm giúp Chrome xử lý các loại nội dung đặc biệt như Flash, Java, Silverlight, hay các tập tin Windows Media, nhưng hầu hết chúng đều không giúp ích gì cho việc duyệt web hàng ngày của bạn.
Các trình cắm có thể làm chậm hiệu suất Chrome, nhưng bạn có thể vô hiệu hóa các trình cắm bạn đang không sử dụng. Để thực hiện việc này, hãy đánh "about:plugins" trong thanh địa chỉ của Chrome và ấn Enter.
Một danh sách các trình cắm hiện thị trên tab hiện tại. Lướt qua bảng danh sách và nhấn vào đường link Disable cho mỗi trình cắm bạn cảm thấy không cần thiết.
Vô hiệu hóa những tiện ích mở rộng không cần thiết
Những tiện ích mở rộng là những chương trình nhỏ sẵn có trong Chrome Web Store bổ sung thêm các tính năng và chức năng đến cho Chrome. Chúng có thể rất có ích, nhưng nếu bạn cài đặt quá nhiều tiện ích mở rộng thì tốc độ của trình duyệt này có thể bị ảnh hưởng nhiều.
Bạn có thể dễ dàng vô hiệu hóa các tiện ích mở rộng mà không cần gỡ bỏ chúng. Một số tiện ích mở rộng cài đặt một nút trên thanh địa chỉ của Chrome và chúng có thể nhanh chóng bị vô hiệu hóa bằng các nhấn chuột phải vào chúng và lựa chọn Uninstall.
Để truy cập vào danh sách các tiện ích và ứng dụng được cài đặt, hãy click vào biểu tượng hình cờ lê trên thanh công cụ và chọn Tools -> Extensions. Bạn có thể gỡ bỏ các tiện ích bằng các nút mà không cần truy cập vào danh sách này, nhưng một điều thú vị bạn có thể không nhận ra đó là một số tiện ích mở rộng trong danh mục đó không có một nút.
Xóa dữ liệu duyệt web
Khi bạn duyệt web, kho dữ liệu lịch sử của Chrome thu thập các URL và các văn bản cache về các trang mạng mà bạn đã ghé thăm, lịch sử download, cookies... Mặc dù lịch sử duyệt web và bộ nhớ cache là để tăng tốc máy tính của bạn bằng việc lưu lại những thứ ở đúng vị trí của nó thay vì phải tải về mỗi lần sử dụng, nhưng đôi khi kho dữ liệu lịch sử này đầy cũng gây tác động tiêu cực đến hiệu năng trình duyệt.
Xóa bỏ toàn bộ lịch sử duyệt web của bạn
Để xóa bỏ toàn bộ lịch sử duyệt web, nhấn vào biểu tượng cờ lê trên thanh công cụ, lựa chọn Tools -> Clear browsing data.
Trong hộp Clear browsing data, lựa chọn các mẫu bạn muốn xóa. Nhấn vào Clear browsing data để xóa dữ liệu được lựa chọn.
Khi hộp Clear browsing data, tab Settings mở. Để đóng nó, click vào nút X trên tab đó.
Xóa lịch sử duyệt web của bạn khỏi New Tab Page
Trang New Tab hiển thị nhiều hình thu nhỏ của những trang mạng bạn đã ghé thăm nhiều nhất. Bạn có thể xóa lịch sử duyệt web bằng việc xóa bỏ những hình thu nhỏ khỏi trang New Tab.
Để di dời một trang web khỏi trang New Tab, di chuyển con chuột qua đến hình ảnh thu nhỏ của một website và nhấn X.
Bạn cũng có thể gỡ bỏ một hình ảnh thu nhỏ khỏi trang New Tab bằng việc kéo nó đến Remove from Chrome trash can.
Xóa bỏ lịch xử duyệt web tự động khi đóng Chrome
Ở đầu bài viết chúng tôi đã đề cập đến việc vô hiệu hóa những tiện ích mở rộng mà bạn không sử dụng đến để tăng tốc Chrome. Tuy nhiên, có một tiện ích mở rộng có thể sẽ giúp ích cho bạn. Tiện ích Click&Clean cho phép bạn xóa dữ liệu duyệt web tự động khi bạn đóng Chrome.
Để cài đặt Click&Clean, click vào đường link ở phía trên sau đó nhấn vào nút Add to Chrome trên trang web về tiện ích mở rộng này.
Một hộp thoại xuất hiện để chắc chắn rằng bạn muốn cài đặt tiện ích mở rộng này. Nó cũng cho bạn biết tiện ích này có thể truy cập vào cái gì. Click vào Add để tiếp tục cài đặt.
Khi Click&Clean đã được cài đặt, một thông báo hiển thị, chỉ đến một nút mới trên thanh công cụ Chrome.
Khi bạn nhấn vào nút Click&Clean, menu Main xuất hiện. Có nhiều công cụ có sẵn trong tiện ích này để duy trì tốc độ cho Chrome và máy tính của bạn. Những nút màu xám ở giữa menu giúp bạn có thể truy cập đến nhiều công cụ hơn.
Để kích hoạt Click&Clean nhằm xóa dữ liệu duyệt web khi thoát khỏi Chrome nhấn vào nút Options trên menu Main.
Để chọn những loại dữ liệu duyệt web nào để xóa khi đóng Chrome, click vào tab Clear Private Data when Browser Closes bên trái. Nhấn vào dấu cộng bên trái của Chrome. Đánh dấu các mẫu bạn muốn tự động xóa khi bạn đóng Chrome.
Theo vietbao
Mẹo duy trì hiệu suất và tuổi thọ của ổ đĩa thể rắn SSD  Trong nhiều năm qua, ổ cứng có tốc độ hạn chế là yếu tố quyết định hiệu suất làm việc của toàn bộ hệ thống. Trong khi kích thước ổ cứng, dung lượng RAM và tốc độ CPU đã tăng trưởng theo cấp số nhân thì tốc độ vòng quay của ổ cứng, tức là yếu tố xác định tốc độ đọc nhanh...
Trong nhiều năm qua, ổ cứng có tốc độ hạn chế là yếu tố quyết định hiệu suất làm việc của toàn bộ hệ thống. Trong khi kích thước ổ cứng, dung lượng RAM và tốc độ CPU đã tăng trưởng theo cấp số nhân thì tốc độ vòng quay của ổ cứng, tức là yếu tố xác định tốc độ đọc nhanh...
 Lộ clip Thiên An casting phim giữa bão tẩy chay, diễn xuất ra sao mà bị chê không xứng làm diễn viên?00:40
Lộ clip Thiên An casting phim giữa bão tẩy chay, diễn xuất ra sao mà bị chê không xứng làm diễn viên?00:40 Bắt khẩn cấp ba nam thanh niên 17-18 tuổi chuyên giật bàn bày đồ cúng ở TPHCM01:42
Bắt khẩn cấp ba nam thanh niên 17-18 tuổi chuyên giật bàn bày đồ cúng ở TPHCM01:42 EXO nghi đạo nhái BLACKPINK, aespa lên truyền hình Mỹ bị chê tơi tả05:32
EXO nghi đạo nhái BLACKPINK, aespa lên truyền hình Mỹ bị chê tơi tả05:32 Bích Phương và Tăng Duy Tân công khai, bị Trấn Thành gài 1 câu cứng người02:41
Bích Phương và Tăng Duy Tân công khai, bị Trấn Thành gài 1 câu cứng người02:41 Em Xinh Say Hi cho vote OTP, Phương Mỹ Chi phản đối, Bích Phương bị dí tới cùng!02:37
Em Xinh Say Hi cho vote OTP, Phương Mỹ Chi phản đối, Bích Phương bị dí tới cùng!02:37 Lời kể ám ảnh của cháu bé cứu bạn trong đêm ở Đắk Lắk, anh hùng đời thật là đây02:36
Lời kể ám ảnh của cháu bé cứu bạn trong đêm ở Đắk Lắk, anh hùng đời thật là đây02:36 Con gái Elly Trần gây sốc với hình ảnh hiện tại, còn đâu "em bé hot nhất MXH"02:45
Con gái Elly Trần gây sốc với hình ảnh hiện tại, còn đâu "em bé hot nhất MXH"02:45 Vingroup nộp đơn kiện chủ tài khoản Facebook Hiền Nguyễn lên tòa án tại Mỹ02:31
Vingroup nộp đơn kiện chủ tài khoản Facebook Hiền Nguyễn lên tòa án tại Mỹ02:31 Tử Chiến Trên Không: phim 'không tặc' đầu tiên của Việt Nam tái hiện 52p ám ảnh!02:29
Tử Chiến Trên Không: phim 'không tặc' đầu tiên của Việt Nam tái hiện 52p ám ảnh!02:29 Triệu Lệ Dĩnh ế phim phải đi livestream, 1 hành động bị chê thiếu chuyên nghiệp02:28
Triệu Lệ Dĩnh ế phim phải đi livestream, 1 hành động bị chê thiếu chuyên nghiệp02:28 Ronaldo và Messi: Trận chiến 'cuối cùng' tại World Cup 2026, ai mới là 'GOAT'?03:10
Ronaldo và Messi: Trận chiến 'cuối cùng' tại World Cup 2026, ai mới là 'GOAT'?03:10Tiêu điểm
Tin đang nóng
Tin mới nhất

Samsung phát hành One UI 8 ổn định cho Galaxy S25 series
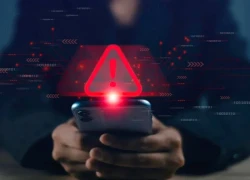
Người dùng điện thoại Samsung cần cập nhật ngay để vá lỗ hổng nghiêm trọng

Lượng người sử dụng ChatGPT có thời điểm giảm tới 70%, lý do là gì?

Thêm Google Maps, Gemini trở nên hấp dẫn hơn bao giờ hết

Google Gemini vượt ChatGPT, trở thành ứng dụng iPhone số 1
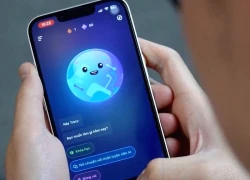
Không biết Speak AI, bảo sao tiếng Anh mãi không khá!

Những thách thức trong thương mại hóa 5G ở Việt Nam

Ra mắt nền tảng AI hợp nhất 'Make in Viet Nam'

ShinyHunters và các vụ tấn công mạng đánh cắp dữ liệu gây chấn động

17 cách biến ChatGPT thành trợ lý miễn phí

Bạn đã khai thác hết tiềm năng của dữ liệu bán lẻ?

Samsung ra mắt trợ lý Vision AI tại IFA 2025
Có thể bạn quan tâm

Bị so sánh với Mỹ Tâm, Hồ Ngọc Hà đáp ngay 1 câu khỏi cãi!
Sao việt
00:09:26 17/09/2025
Mỹ nhân đắc tội Dương Mịch
Sao châu á
23:59:25 16/09/2025
Rashford gửi thông điệp về đêm tuyệt vời tại Barcelona
Sao thể thao
23:54:22 16/09/2025
Phim về vụ cướp máy bay ở Việt Nam gắn mác 16+, đối đầu Mưa đỏ: NSX nói gì?
Hậu trường phim
23:40:59 16/09/2025
Rang tôm, đừng quên cho thêm nguyên liệu này, tôm không chỉ giòn ngon ngọt, chắc thịt lại còn lên màu đỏ đẹp
Ẩm thực
23:35:39 16/09/2025
Đứng hình 3 giây vì mỹ nhân mặt mũi lấm lem vẫn đẹp sang chấn: Visual lu mờ vạn vật, sang chảnh từ cốt cách
Phim châu á
23:26:14 16/09/2025
Nam chính 'Mưa đỏ' lộ diện là ông trùm phản diện trong 'Cô đừng hòng thoát khỏi tôi'
Phim việt
23:20:40 16/09/2025
Vợ mất tích khi qua sông hái rau, chồng dằn vặt mong chờ một phép màu
Tin nổi bật
23:15:06 16/09/2025
Tài xế kéo cố tình kéo lê để nạn nhân tử vong: Phạm tội vì động cơ đê hèn?
Pháp luật
23:05:03 16/09/2025
Trung Quốc: Thi thể nổi ở bể nước chung, nhiều hộ dân dùng nước nhiễm bẩn
Thế giới
22:34:40 16/09/2025
 “Vạch mặt” kẻ khiến phát sinh cước viễn thông ngoài ý muốn
“Vạch mặt” kẻ khiến phát sinh cước viễn thông ngoài ý muốn Cảm ứng điện trở và điện dung khác nhau thế nào?
Cảm ứng điện trở và điện dung khác nhau thế nào?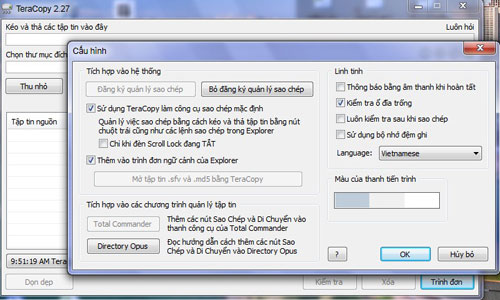



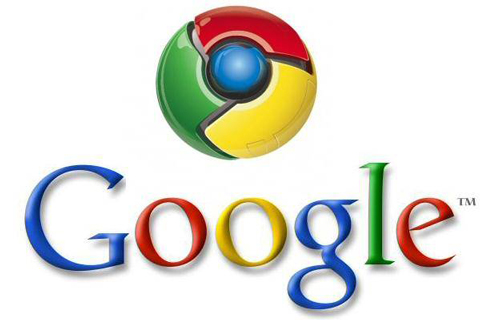
 Phục hồi file đã xoá chỉ trong 5 phút
Phục hồi file đã xoá chỉ trong 5 phút Nên chọn hệ điều hành nào?
Nên chọn hệ điều hành nào? Những điều chưa biết về định dạng nhạc MP3
Những điều chưa biết về định dạng nhạc MP3 Mở, chỉnh sửa tập tin PDF trong Microsoft Word 2013
Mở, chỉnh sửa tập tin PDF trong Microsoft Word 2013 Châu Phi: Công nghệ di động giúp phát triển kinh tế
Châu Phi: Công nghệ di động giúp phát triển kinh tế Từng bước cài đặt Windows 8 RTM
Từng bước cài đặt Windows 8 RTM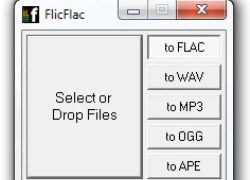 FlicFlac: Phần mềm convert nhạc siêu nhẹ - siêu nhanh hỗ trợ Lossless
FlicFlac: Phần mềm convert nhạc siêu nhẹ - siêu nhanh hỗ trợ Lossless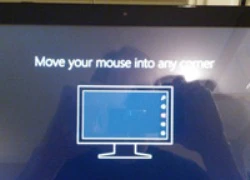 Cách Microsoft định dạy thế giới dùng Windows 8
Cách Microsoft định dạy thế giới dùng Windows 8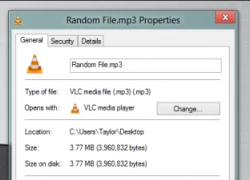 Nhúng tập tin vào tập tin khác trên Windows
Nhúng tập tin vào tập tin khác trên Windows Tìm lại mật khẩu bảo vệ tập tin Word, Excel đã quên
Tìm lại mật khẩu bảo vệ tập tin Word, Excel đã quên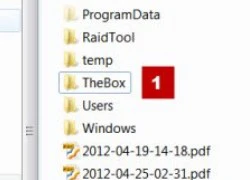 "Tay không" tạo folder mật
"Tay không" tạo folder mật Apple sẽ chọn tên gì cho iPad mini?
Apple sẽ chọn tên gì cho iPad mini?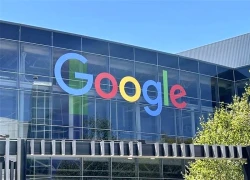 Google bị kiện vì tính năng tóm tắt AI ảnh hưởng đến doanh thu của các hãng truyền thông
Google bị kiện vì tính năng tóm tắt AI ảnh hưởng đến doanh thu của các hãng truyền thông Cơ hội vàng cho Việt Nam trong cuộc đua chip quang tử toàn cầu
Cơ hội vàng cho Việt Nam trong cuộc đua chip quang tử toàn cầu iOS 26 phát hành ngày 16/9 và đây là những việc cần làm ngay với iPhone
iOS 26 phát hành ngày 16/9 và đây là những việc cần làm ngay với iPhone AI không dễ lật đổ ngành phần mềm doanh nghiệp trị giá 1.200 tỉ đô la
AI không dễ lật đổ ngành phần mềm doanh nghiệp trị giá 1.200 tỉ đô la Chuyển đổi số thúc đẩy đổi mới hệ thống y tế tư nhân
Chuyển đổi số thúc đẩy đổi mới hệ thống y tế tư nhân Lập trình viên đang phải chấp nhận công việc là người dọn rác cho AI
Lập trình viên đang phải chấp nhận công việc là người dọn rác cho AI Apple iOS 26 sắp ra mắt: Những tính năng nổi bật và thiết bị tương thích
Apple iOS 26 sắp ra mắt: Những tính năng nổi bật và thiết bị tương thích Chủ sở hữu tạp chí Rolling Stone và Billboard kiện Google vì AI
Chủ sở hữu tạp chí Rolling Stone và Billboard kiện Google vì AI Về nhà, tôi hoảng loạn thấy đôi nam nữ không mảnh vải che thân trên giường
Về nhà, tôi hoảng loạn thấy đôi nam nữ không mảnh vải che thân trên giường "Nữ thần thanh xuân" bị tố hãm hại mỹ nam Vu Mông Lung
"Nữ thần thanh xuân" bị tố hãm hại mỹ nam Vu Mông Lung Nghe mẹ khen chị gái, chồng bất ngờ hỏi tôi một câu làm cả nhà dừng ăn cơm
Nghe mẹ khen chị gái, chồng bất ngờ hỏi tôi một câu làm cả nhà dừng ăn cơm Công an làm rõ vụ nữ nhân viên cửa hàng quần áo bị 'quấy rối' ở Ninh Bình
Công an làm rõ vụ nữ nhân viên cửa hàng quần áo bị 'quấy rối' ở Ninh Bình Cái kết cho cuộc hôn nhân đầy sóng gió của Châu Huệ Mẫn
Cái kết cho cuộc hôn nhân đầy sóng gió của Châu Huệ Mẫn Giữ trinh tiết để được chồng nâng niu, tôi "tỉnh ngộ" khi nhận tin nhắn lạ
Giữ trinh tiết để được chồng nâng niu, tôi "tỉnh ngộ" khi nhận tin nhắn lạ "Nữ hoàng thị phi" Can Lộ Lộ - sao nữ từng bị ném đá nhiều nhất showbiz Trung Quốc giờ ở đâu?
"Nữ hoàng thị phi" Can Lộ Lộ - sao nữ từng bị ném đá nhiều nhất showbiz Trung Quốc giờ ở đâu? Nam chính Mưa Đỏ lần đầu chạm mặt người yêu cũ tại sự kiện, lộ thái độ khiến cả cõi mạng tiếc đứt ruột
Nam chính Mưa Đỏ lần đầu chạm mặt người yêu cũ tại sự kiện, lộ thái độ khiến cả cõi mạng tiếc đứt ruột
 Nữ diễn viên viên "Tân dòng sông ly biệt" qua đời
Nữ diễn viên viên "Tân dòng sông ly biệt" qua đời Sau tiếng la thất thanh, phát hiện 2 vợ chồng tử vong trước cửa nhà
Sau tiếng la thất thanh, phát hiện 2 vợ chồng tử vong trước cửa nhà Tất tần tật về Nguyễn Thị Yến Nhi - Tân Miss Grand Vietnam: Body nóng bỏng, từng bị Quế Anh đánh bại, học vấn thế nào?
Tất tần tật về Nguyễn Thị Yến Nhi - Tân Miss Grand Vietnam: Body nóng bỏng, từng bị Quế Anh đánh bại, học vấn thế nào? Tình tiết mới vụ "mỹ nam Trung Quốc" ngã lầu tử vong: 17 người uống hết 38 chai, 8 nghi phạm đã "lên đồn" nhưng có người nói dối?
Tình tiết mới vụ "mỹ nam Trung Quốc" ngã lầu tử vong: 17 người uống hết 38 chai, 8 nghi phạm đã "lên đồn" nhưng có người nói dối? Drama căng nhất lúc này: Cát Phượng công khai chê bai phim mình đóng, đạo diễn đáp trả bằng 1 từ quá gắt
Drama căng nhất lúc này: Cát Phượng công khai chê bai phim mình đóng, đạo diễn đáp trả bằng 1 từ quá gắt Hội nghệ sĩ đã "căng", đòi làm rõ cái chết gây sốc của nam diễn viên đẹp hơn cả Dương Mịch
Hội nghệ sĩ đã "căng", đòi làm rõ cái chết gây sốc của nam diễn viên đẹp hơn cả Dương Mịch 1 nữ diễn viên qua đời bi thảm ở tuổi 27, còn bị mẹ thực hiện nghi thức "minh hôn"
1 nữ diễn viên qua đời bi thảm ở tuổi 27, còn bị mẹ thực hiện nghi thức "minh hôn" Khánh Thi bật khóc khi Phan Hiển giành huy chương thế giới đầy vẻ vang, tạo hình chiến sĩ yêu nước gây sốt MXH!
Khánh Thi bật khóc khi Phan Hiển giành huy chương thế giới đầy vẻ vang, tạo hình chiến sĩ yêu nước gây sốt MXH! Nhiều nghệ sĩ thương xót bạn diễn vắn số Vu Mông Lung
Nhiều nghệ sĩ thương xót bạn diễn vắn số Vu Mông Lung