Qustodio – giám sát và quản lý trẻ em sử dụng máy tính nối mạng
Các bậc phụ huynh sẽ yên tâm hơn nhờ dùng Qustodio theo dõi sát các hoạt động trực tuyến của con em mình, đặt các thiết lập giới hạn truy cập Internet giúp bảo vệ trẻ khỏi những nội dung xấu.
Qustodio được cung cấp miễn phí tại http://www.qustodio.com/download (dung lượng: 408 KB), tương thích với Windows XP/Vista/7.
Thiết lập tài khoản
Sau khi tải về và cài đặt thành công, cần thực hiện một số thiết lập về tài khoản trước khi Qustodio có hiệu lực trên máy tính của bạn.
Lưu ý: Cài đặt Qustodio bằng tài khoản quản trị (Administrator).
Bước 1: Trước hết, bạn chọn I don’t have a Qustodio account để tạo một tài khoản mới cho quá trình sử dụng chương trình> nhấn Next. Sau đó, nhập các thông tin cần thiết, trong đó địa chỉ email cần phải chính xác để bạn xác thực tài khoản.
Đặt tên tài khoản cho từng trẻ.
Bước 2: Tiếp theo, bạn chọn số lượng tài khoản trẻ em sử dụng máy tính mà bạn cần quản lý (có thể thay đổi về sau), rồi lần lượt đặt tên tài khoản cho từng đứa trẻ theo thứ tự và khai báo năm sinh (Birth year), giới tính (Gender) và ảnh đại diện (Avatar).
Khai báo thông tin cho mỗi tài khoản.
Bước 3: Đặt tên máy tính hiện tại mà bạn đang cài đặt Qustodio, tên này được hiểu bởi Qustodio để phân biệt các máy tính nếu bạn sử dụng Qustodio trên nhiều máy tính. Ngoài ra, bạn còn có thể đánh dấu vào Hide Qustodio on this computer để che giấu đi việc bạn đã cài đặt phần mềm Qustodio trên máy tính này.
Thiết lập cho mỗi trẻ một tài khoản Windows.
Bước 4: Thiết lập mỗi đứa trẻ tương ứng với một tài khoản Windows. Nếu chưa có sẵn tài khoản cho các em thì bạn nhấn Add New. Trên cửa sổ hiện ra, bạn đặt tên tài khoản (Account) và mật khẩu (Password)> nhấn Save.
Đặt tên tài khoản và password.
Bước 5: Xong, nhấn Next> chọn Restart Now để khởi động lại Windows, đồng thời các thiết lập vừa tạo sẽ có hiệu lực sau khi khởi động xong.
Video đang HOT
Trên màn hình Welcome sau đó, ngoài tài khoản quản trị và các tài khoản đã có sẵn sẽ xuất hiện thêm các tài khoản của trẻ em mà bạn vừa tạo. Để quản lý lũ trẻ thì bạn chọn đăng nhập vào tài khoản quản trị, mọi thiết lập được thực hiện tại đây sẽ có hiệu lực trên tất cả tài khoản của những đứa trẻ. Sau này, bạn chỉ việc cung cấp tài khoản và mật khẩu tương ứng cho từng đứa trẻ để chúng đăng nhập sử dụng.
Cài đặt các quyền sử dụng máy tính của trẻ
Thao tác cài đặt các quyền cho tài khoản của trẻ được thực hiện trên giao diện web. Để đăng nhập vào hệ thống này, bạn cần đọc email nhận được sau khi đăng ký tài khoản. Sau đó, nhấn vào đường dẫn kích hoạt tài khoản trong email. Đợi cho tài khoản được kích hoạt thành công, bạn truy cập vào địa chỉhttps://family.qustodio.com và đăng nhập với thông tin tài khoản trên.
Giao diện web hiện ra khá đơn giản, các thẻ trên web tương ứng với các tài khoản của mỗi đứa trẻ. Bạn chọn tài khoản của trẻ muốn thiết lập quyền> nhấn tiếp Rules & Settings. Tại đây lại có thêm 2 thẻ chức năng, tương ứng với 2 nhóm quyền cấp cho trẻ.
- Web Browsing Rules: Quyền truy cập các trang web
Mặc định, Qustodio đã thống kê và phân nhóm các địa chỉ web trong mục Website categories. Bạn chỉ việc nhấn chuột lên một tên nhóm và chọn một trong ba quyềnAllow website’s catelory (cho phép trẻ truy cập nhóm địa chỉ đó), Block website’s category (cấm trẻ truy cập nhóm địa chỉ đó), Monitor website’s category (cho phép trẻ truy cập nhóm địa chỉ web, nhưng sẽ có thông báo đến người quản trị về thao tác này).
Chọn các nhóm địa chỉ web trẻ có thể truy cập.
Ngoài ra, bạn có thể thêm vào những địa chỉ web muốn chặn (Block), cho phép (Allow) hay kiểm soát (Monitor) trong quá trình trẻ sử dụng Internet, bằng cách nhập địa chỉ trang web vào ô Add website exception> chọn quyền sẽ áp dụng> nhấn Add.
Thêm địa chỉ web muốn chặn.
Hơn nữa, Qustodio còn giúp loại bỏ các kết quả không phù hợp với trẻ khỏi danh sách tìm kiếm từ các công cụ tìm kiếm trực tuyến. Để tính năng này có hiệu lực, bạn chọn YES ở Enforce Safe Search. Bên cạnh đó, bạn chọn YES để cho phép trẻ truy cập những địa chỉ web chưa có trong các nhóm, danh sách ở trên hoặc chọnNO để cấm.
- Time Usage Limits: Giới hạn thời gian lên mạng và sử dụng máy tính
Trong nhóm Internet usage schedule, bạn chọn YES ở Enable schedule để thiết lập các khoảng thời gian mà trẻ được quyền sử dụng Internet. Các khoảng thời gian được chia nhỏ theo từng giờ, bạn nhấn chuột trái vào một ô vuông để cho phép hay ngăn cản trẻ sử dụng Internet (màu đỏ là cấm, màu xám là cho phép).
Thiết lập khoảng thời gian trẻ được phép truy cập Internet.
Ngoài ra, tại nhóm Time allowance còn cung cấp tính năng thiết lập số giờ trẻ có thể lên mạng trong những ngày từ Thứ 2 đến Thứ 6 (Weekday allowance) và trong hai ngày cuối tuần – Thứ 7, Chủ Nhật (Weekend allowance).
Thiết lập giới hạn số giờ.
Bên cạnh đó, các tính năng sau sẽ giúp bạn thiết lập linh hoạt hơn khi trẻ đã sử dụng hết thời gian cho phép: Lock navigation (không cho phép lên mạng, nhưng vẫn cho trẻ sử dụng máy tính), Lock computer (Không cho phép trẻ sử dụng máy tính dù Online hay Offline), Alert me (gửi thông báo đến người quản trị khi trẻ sử dụng hết thời gian cho phép). Bạn chỉ việc chọn YES để các tính năng trên có hiệu lực, ngược lại thì chọn NO.
Thiết lập sau khi hết thời gian truy cập cho phép.
Xem thông tin quá trình dùng máy tính của trẻ
Thẻ Activity Summary trên giao diện xuất hiện sau khi đăng nhập hệ thống Portal của Qustodio sẽ cho phép bạn theo dõi các thông tin sau. Đây là những hoạt động mà trẻ đã thực hiện trong suốt quá trình sử dụng máy tính.
“Soi” quá trình dùng máy tính của trẻ.
- Total usage time Last 15 days: Thời gian trẻ sử dụng máy tính trong 15 ngày gần nhất.
- Web Browsing Activity: Các trang web đã được truy cập bởi tài khoản của trẻ.
- Search Activity: Mục này cho biết trẻ đã tìm kiếm những nội dung gì trên các bộ máy tìm kiếm trực tuyến.
- Social Activity: Hoạt động của trẻ trên các trang mạng xã hội ảo.
- Devices Used: Liệt kê những thiết bị mà trẻ đã sử dụng trên máy tính.
Và thông tin tổng quan về những thao tác của trẻ trên máy tính, được làm mới sau mỗi 3 giờ và được hiển thị ngay giữa giao diện trang web.
Theo Vietbao
Kết nối mạng nội bộ trong Windows 8
Với các hệ điều hành Windows trước đây, để đăng nhập trên máy tính, bạn sẽ dùng một tài khoản khai mục lưu trữ trên máy tính.
Còn trong Windows 8, bạn sẽ đăng nhập để sử dụng máy tính trên tài khoản trực tuyến Windows Live ID. Điều này sẽ rất tiện lợi cho người dùng trong việc đồng bộ hoá các thiết lập, dữ liệu từ PC đến PC cũng như đồng bộ để người dùng có thể sử dụng dữ liệu của họ trên mọi thiết bị.
Cách 1: Thiết lập Homegroup
Bài viết này sử dụng máy tính chạy Windows Home Server 2011 làm trung tâm lưu trữ và chia sẻ dữ liệu, hệ thống chạy dựa trên Windows Server 2008 R2.
Để cấu hình Homegroup trên Windows 8, bạn vào PC Settings (ấn nút biểu tượng cửa sổ rồi ấn phím I cùng lúc, chọn More PC Settings), rồi chọn HomeGroup. Sau đó, bạn đặt mật khẩu homegroup để bắt đầu thiết lập gia nhập homegroup.
Sau khi thực hiện kết nối, bạn xác định thư mục để chia sẻ trong mạng nội bộ và chọn có chia sẻ với các thiết bị đa phương tiện hay không. Sau đó, bạn đóng PC Settings lại.
Để truy cập vào các máy tính kết nối đến homegroup trong mạng nội bộ, bạn bấm vào mục Homegroup trong thanh điều hướng của Windows Explorer (không phải mục Network).
Cách 2: Dùng Network shares
Cách thiết lập Homegroup là cách dễ nhất để truy cập từ máy tính chạy Windows 8 đến các máy tính chạy Windows 7 trong mạng nội bộ. Tuy nhiên, nếu bạn muốn truy cập đến các máy tính chạy các phiên bản khác của Windows hay bạn muốn sử dụng nút Network để truy cập các kết nối thì cách này không khả dụng.
Đối với các trường hợp đó, bạn cần tiền hành cách dùng Network shares. Bạn vào Start, gõ từ vault trong hộp tìm kiềm rồi chọn mục Settings trong danh sách lọc hiện ra. Sang bên trái, bạn chọn Manage Windows Credentials (trước đây gọi là Windows Vault), rồi chọn nút Windows Credentials. Sau đó, bạn chọn Add a Windows Credential.
Trong cửa sổ mới, bạn nhập tên máy tính muốn kết nối tới tại mục đầu tiên (dạng hoặc ) và tên tài khoản, mật khẩu bạn sử dụng trên máy muốn kết nối, sau đó bấm OK. Sau khi bạn thực hiện xong, Credential Manager sẽ hiển thị những chứng nhận mới được lưu trong Windows Credentials.
Bạn cần khởi động lại máy tính sau khi thiết lập kết nối xong (hoặc vào Command Prompt, gõ NET USE rồi gõ Enter) để thiết lập có hiệu lực.
Bạn đã có thể truy cập vào mạng nội bộ từ máy tính chạy Windows 8, bất kể mạng được cấu hình như thế nào.
Theo VNE
Các tính năng nổi bật của Mountain Lion 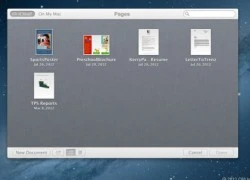 Mountain Lion mang tới cho bạn những nâng cấp ở một số ứng dụng cốt lõi và các tính năng mới, hữu ích để chia sẻ, kết nối xã hội trên toàn bộ hệ điều hành. Bài viết dưới đây điểm qua một vài tính năng mới của Mountain Lion qua ảnh, tổng hợp của Cnet. Với phiên bản OS X mới nhất...
Mountain Lion mang tới cho bạn những nâng cấp ở một số ứng dụng cốt lõi và các tính năng mới, hữu ích để chia sẻ, kết nối xã hội trên toàn bộ hệ điều hành. Bài viết dưới đây điểm qua một vài tính năng mới của Mountain Lion qua ảnh, tổng hợp của Cnet. Với phiên bản OS X mới nhất...
Tiêu điểm
Tin đang nóng
Tin mới nhất

5 thủ thuật khai thác sức mạnh ChatGPT
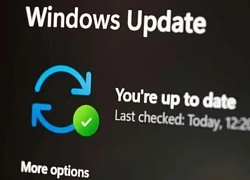
Microsoft khiến Windows Update trở nên quan trọng hơn bao giờ hết

5 ứng dụng AI chuyển văn bản thành giọng nói miễn phí, dễ sử dụng

WWDC 2025 sẽ chỉ ra Apple còn kém xa OpenAI, Google về AI: Chuyện hay hơn dành cho năm tới
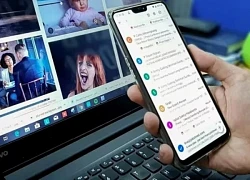
Gmail được bổ sung tính năng mới khiến người dùng vừa mừng, vừa lo

Tầm quan trọng của châu Á trong chiến lược toàn cầu của Open AI

Google trước tương lai bất định

Apple rơi vào thế khó

Cuộc đua công nghệ tản nhiệt bằng chip rắn

Hơn 100.000 trang web WordPress lâm nguy vì lỗ hổng nghiêm trọng

Apple sẽ không ra mắt iOS 19 để thay bằng iOS 26?
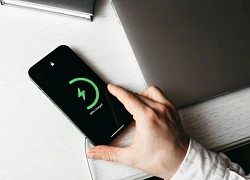
iPhone sắp có thể ước tính thời gian sạc đầy pin
Có thể bạn quan tâm

Trong buổi họp lớp thời cấp 3, chồng tôi tình cờ gặp một người, từ đó về sau, cuộc sống như tân hôn của tôi bỗng dưng thay đổi
Góc tâm tình
10:25:33 02/06/2025
Trải nghiệm du lịch độc lạ từ những quốc gia không giáp biển
Du lịch
10:24:05 02/06/2025
Chủ nhân bản hit làm cả châu Á thất tình bất ngờ lộ diện, visual thế nào mà khiến dân mạng "há hốc"
Nhạc quốc tế
10:11:48 02/06/2025
Sao Việt 2/6: Ý Nhi được bạn bè động viên sau khi dừng chân ở Top 40 Miss World
Sao việt
09:57:28 02/06/2025
Gái xinh Kpop đọ body khét lẹt cùng bikini hè: Somi - Hyeri cực "cháy" nhưng vẫn phải chào thua Jennie (BLACKPINK)!
Sao châu á
09:49:04 02/06/2025
EU dọa trả đũa sau khi Mỹ thông báo tăng thuế với thép lên 50%
Thế giới
09:45:23 02/06/2025
Làm giả văn bản của UBND tỉnh An Giang cấp mỏ cát để lừa đảo
Pháp luật
09:40:40 02/06/2025
Top 5 máy tính bảng dưới 10 triệu đáng mua nhất
Đồ 2-tek
09:14:36 02/06/2025
Luis Enrique & khoảnh khắc lặng người sau chức vô địch
Sao thể thao
09:14:22 02/06/2025
 Bộ đôi máy in cho văn phòng vừa và nhỏ
Bộ đôi máy in cho văn phòng vừa và nhỏ Apple đang ôm rất nhiều tiền mặt để làm gì?
Apple đang ôm rất nhiều tiền mặt để làm gì?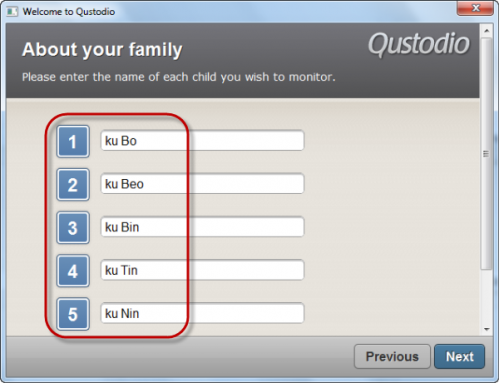
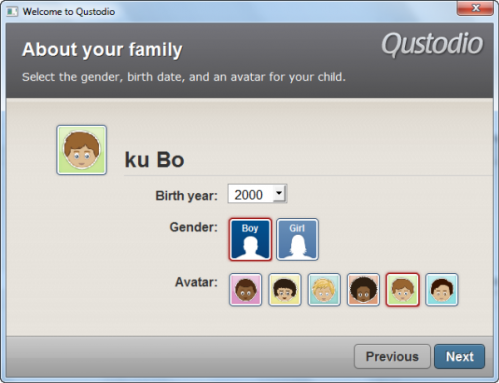
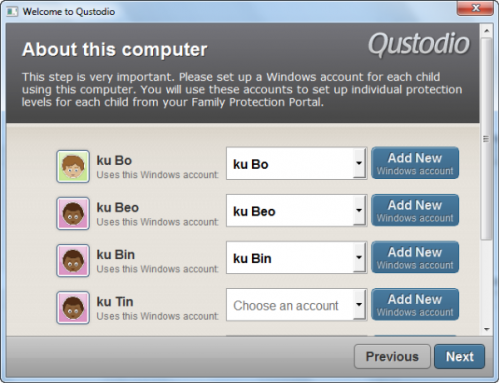
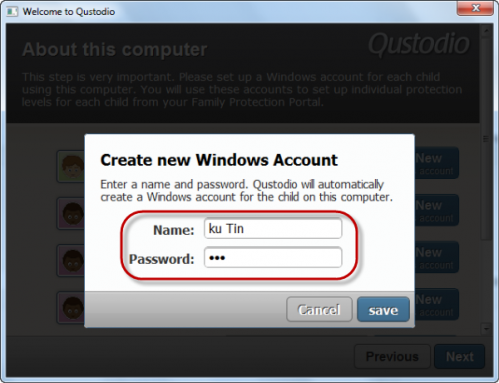
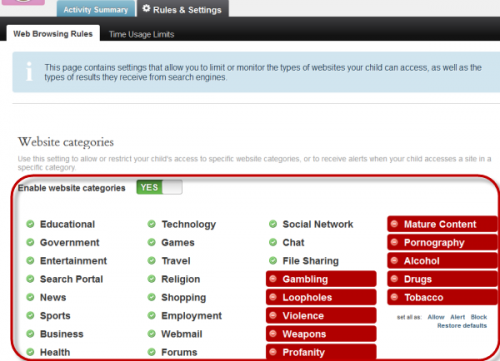
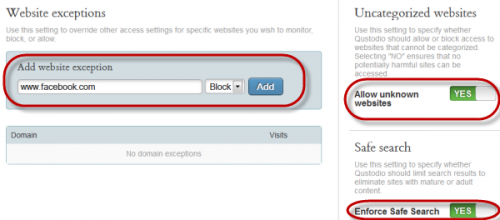
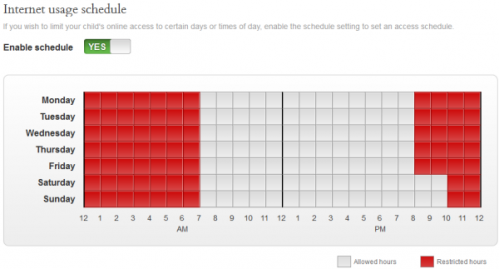
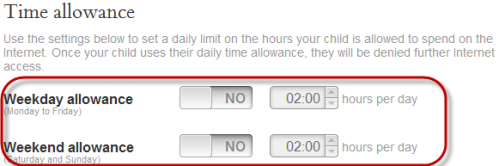
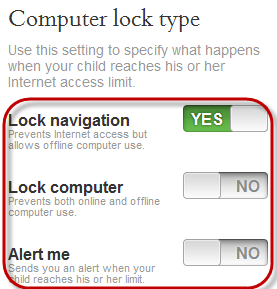
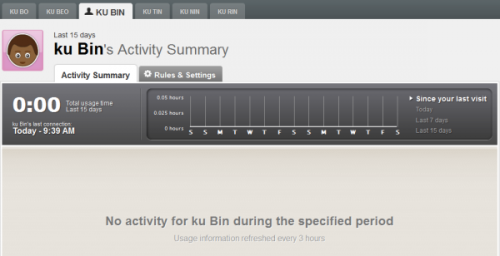
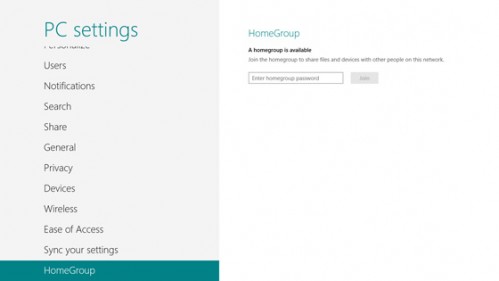
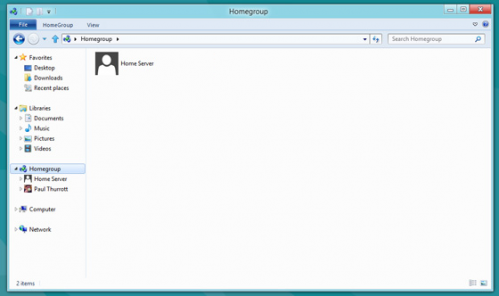
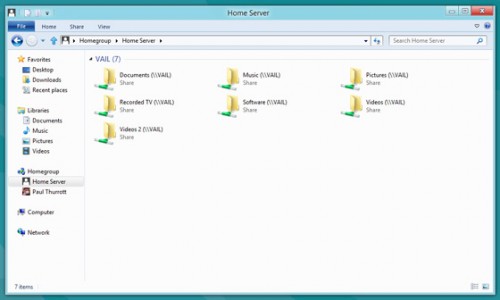
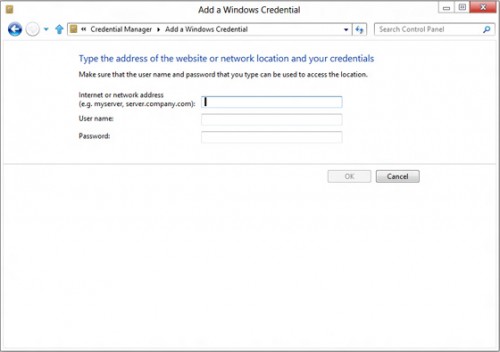
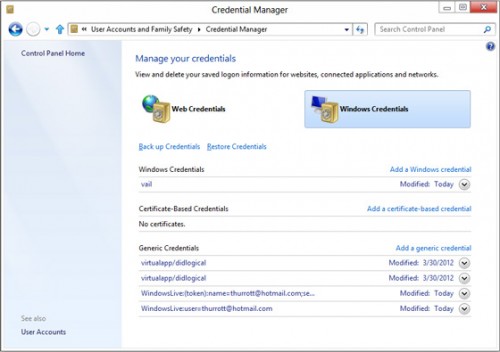
 Mẹo giúp mắt khoẻ khi làm việc trên máy tính
Mẹo giúp mắt khoẻ khi làm việc trên máy tính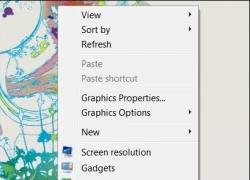 Những chiêu làm đẹp desktop cực ấn tượng
Những chiêu làm đẹp desktop cực ấn tượng 7 lý do khiến bạn bị đuổi cổ khỏi Facebook
7 lý do khiến bạn bị đuổi cổ khỏi Facebook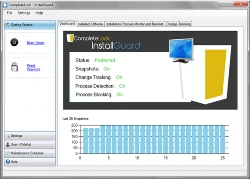 InstallGuard: Ngăn ngừa cài đặt phần mềm trái phép trên máy tính
InstallGuard: Ngăn ngừa cài đặt phần mềm trái phép trên máy tính Cách chọn mật khẩu mạnh và an toàn
Cách chọn mật khẩu mạnh và an toàn Bí quyết vàng chọn mua điện thoại như ý
Bí quyết vàng chọn mua điện thoại như ý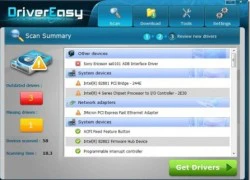 5 ứng dụng miễn phí tìm kiếm Driver cho PC
5 ứng dụng miễn phí tìm kiếm Driver cho PC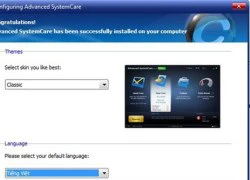 Tối ưu hệ thống một cách hiệu quả với phần mềm chuyên nghiệp
Tối ưu hệ thống một cách hiệu quả với phần mềm chuyên nghiệp Booster: Tối ưu hóa điện thoại Android
Booster: Tối ưu hóa điện thoại Android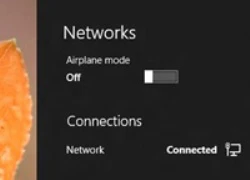 Phát Wifi trên Windows 8 Release Preview
Phát Wifi trên Windows 8 Release Preview Nên khởi nghiệp trong ngành di động từ đâu?
Nên khởi nghiệp trong ngành di động từ đâu? Những gói cước vô tư "nấu cháo" điện thoại
Những gói cước vô tư "nấu cháo" điện thoại Google tích hợp AI vào công cụ tìm kiếm, trình duyệt web Chrome...
Google tích hợp AI vào công cụ tìm kiếm, trình duyệt web Chrome... Điều gì xảy ra nếu Google không còn mặc định trên iPhone?
Điều gì xảy ra nếu Google không còn mặc định trên iPhone? Các thiết bị Xiaomi sắp được cập nhật lên HyperOS 2.2
Các thiết bị Xiaomi sắp được cập nhật lên HyperOS 2.2 Giá iPhone cũ giảm tiền triệu tại Việt Nam
Giá iPhone cũ giảm tiền triệu tại Việt Nam Kỷ nguyên AI và cuộc tái cấu trúc việc làm toàn cầu
Kỷ nguyên AI và cuộc tái cấu trúc việc làm toàn cầu Cách kiểm tra mật khẩu có bị rò rỉ hay không mới nhất năm 2025
Cách kiểm tra mật khẩu có bị rò rỉ hay không mới nhất năm 2025 Không phải iPhone 16 Pro Max, đây là điện thoại bán chạy nhất thế giới
Không phải iPhone 16 Pro Max, đây là điện thoại bán chạy nhất thế giới Huawei dồn lực xây chuỗi cung ứng bán dẫn để không còn bị phương Tây đe dọa
Huawei dồn lực xây chuỗi cung ứng bán dẫn để không còn bị phương Tây đe dọa AI tạo sinh hỗ trợ hay cản trở sự phát triển xã hội của trẻ em?
AI tạo sinh hỗ trợ hay cản trở sự phát triển xã hội của trẻ em? AI thúc đẩy làn sóng tấn công mạng gia tăng
AI thúc đẩy làn sóng tấn công mạng gia tăng Nvidia có thể duy trì ngôi vương về chip AI trước vô vàn thách thức?
Nvidia có thể duy trì ngôi vương về chip AI trước vô vàn thách thức? "Đường Tăng" mắc ung thư quái ác lần thứ 4, gia tài hơn 300 tỷ chưa biết chia cho ai
"Đường Tăng" mắc ung thư quái ác lần thứ 4, gia tài hơn 300 tỷ chưa biết chia cho ai Hoa hậu Việt vướng tin mang thai giả: Chồng bị đồn thổi về giới tính, đang sống biệt thự 200 tỷ
Hoa hậu Việt vướng tin mang thai giả: Chồng bị đồn thổi về giới tính, đang sống biệt thự 200 tỷ Nghi vấn trang trại của Quang Linh Vlogs ở Angola chỉ là phim trường, trồng lúa để làm content: Thực hư ra sao?
Nghi vấn trang trại của Quang Linh Vlogs ở Angola chỉ là phim trường, trồng lúa để làm content: Thực hư ra sao? Thiếu gia nhà bầu Hiển tặng quà cho ái nữ của Đỗ Mỹ Linh làm lộ luôn cảnh bên trong biệt thự bạc tỷ
Thiếu gia nhà bầu Hiển tặng quà cho ái nữ của Đỗ Mỹ Linh làm lộ luôn cảnh bên trong biệt thự bạc tỷ
 Em trai một đại danh ca lẫy lừng: Phải làm đủ nghề, bị tai biến không tiền điều trị
Em trai một đại danh ca lẫy lừng: Phải làm đủ nghề, bị tai biến không tiền điều trị "Ca sĩ nhí" Thiện Nhân giảm 11kg, tự vực dậy sau thời gian nhiều biến cố
"Ca sĩ nhí" Thiện Nhân giảm 11kg, tự vực dậy sau thời gian nhiều biến cố Chuyện gì đây: Hyomin (T-ara) đám cưới được 2 tháng nhưng không sống chung với chồng!
Chuyện gì đây: Hyomin (T-ara) đám cưới được 2 tháng nhưng không sống chung với chồng! Người đàn ông treo cổ trước giờ đi thi hành án: Từ nhân chứng thành bị cáo
Người đàn ông treo cổ trước giờ đi thi hành án: Từ nhân chứng thành bị cáo Ly hôn ái nữ trùm sòng bạc Macau, "thợ gội đầu" Đậu Kiêu kiếm chác được gì trong khối tài sản 5.100 tỷ của vợ?
Ly hôn ái nữ trùm sòng bạc Macau, "thợ gội đầu" Đậu Kiêu kiếm chác được gì trong khối tài sản 5.100 tỷ của vợ?
 Một bị can tử vong ở trại tạm giam Gia Lai, gia đình và nhân chứng nói gì?
Một bị can tử vong ở trại tạm giam Gia Lai, gia đình và nhân chứng nói gì? Nam thanh niên quỳ lạy chảy máu đầu trước miếu thờ lúc rạng sáng ở Hà Nội
Nam thanh niên quỳ lạy chảy máu đầu trước miếu thờ lúc rạng sáng ở Hà Nội
 Thêm giả thuyết mới về hố tử thần 'nuốt người' ở Bắc Kạn
Thêm giả thuyết mới về hố tử thần 'nuốt người' ở Bắc Kạn Mỹ nhân Việt đẹp hút hồn sau 3 lần dao kéo hỏng, khí chất tiểu thư tài phiệt ngồi im cũng gây sốt MXH
Mỹ nhân Việt đẹp hút hồn sau 3 lần dao kéo hỏng, khí chất tiểu thư tài phiệt ngồi im cũng gây sốt MXH Mỹ nhân được khao khát nhất showbiz đổ vỡ với chồng ca sĩ, nhan sắc tàn tạ gây sốc vì bị bạo hành nhiều năm?
Mỹ nhân được khao khát nhất showbiz đổ vỡ với chồng ca sĩ, nhan sắc tàn tạ gây sốc vì bị bạo hành nhiều năm? Đạo diễn Nguyễn Quang Dũng nhập viện vì nhồi máu cơ tim, bạn gái chăm tận tình
Đạo diễn Nguyễn Quang Dũng nhập viện vì nhồi máu cơ tim, bạn gái chăm tận tình