Phát Wifi trên Windows 8 Release Preview
Một số người dùng gặp rắc rối trong quá trình thiết lập laptop thành điểm phát Wifi để sử dụng trên các thiết bị di động khác như điện thoại, laptop,..cho Windows 8.
Riêng đối với Windows 8 thì việc này lại hoàn toàn…rắc rối hơn rất nhiều. Vì bạn phải thiết lập rất rờm rà. Tuy nhiên với Connectify thì việc này sẽ đơn giản hơn cho bạn.
Connectify là phần mềm khá hay và hữu ích cho việc biến chiếc laptop thành điểm phát Wifi để sử dụng trên các thiết bị di động khác. Bài viết này sẽ hướng dẫn bạn cài đặt, sử dụng Connectify để phát Wifi từ laptop chạy hệ điều hành Windows 8Release Preview.
Cài đặt Connectify
Tải về phần mềm Connectify tại đây . Tùy theo mục đích sử dụng mà bạn chọn phiên bản Pro hoặc Life. Với phiên bản Life miễn phí sẽ giới hạn 1 số tính năng. Bạn nhấn vào Download Now để tải về.
Sau khi tải về, bạn nhấn vào tập tin .exe để tiến hành quá trình cài đặt.
Tại cửa sổ cài đặt đầu tiên, bạn nhấn I Agree để đồng ý các điều khoản sử dụng.
Tiến trình cài đặt sẽ diễn ra, trong quá trình cài đặt sẽ gây mất kết nối Internet trong chốc lát.
Sai khi quá trình cài đặt kết thúc, 1 cửa sổ thông báo hiện ra yêu cầu bạn Reboot lại máy tính. Bạn có thể bỏ qua quá trình này bằng cách nhấn vào tùy chọn “I want to manually reboot later.” Sau đó nhấn Finish để kết thúc.
Sử dụng Connectify
Video đang HOT
Kích hoạt biểu tượng Connectify ngoài màn hình Desktop để bắt đầu tùy chỉnh và sử dụng phần mềm. Và đừng quên mở cổng kết nối Wireless trên laptop của bạn
Giao diện của Connectify hiện lên phía dưới góc phải màn hình, cùng với 1 màn hình giới thiệu. Biểu tượng Connectify cũng xuất hiện dưới khay hệ thống.
Tại màn hình giới thiệu, bạn nhấn vào Try Connectify Life để sử dụng thử phần mềm với một số hạn chế.
Tại giao diện Connectify, bạn hãy nhấn vào nút Start Service để kích hoạt Connectify.
Sau khi Connectify khởi động xong, bạn có thể tiến hành thiết lập tên (Hotspot Name) và mật khẩu (Password) cho việc khởi tạo kết nối. Sau khi thiết lập xong, bạn nhấn Start Hotspot để thực hiện.
Và đây là kết quả.
Bạn cũng có thể thay đổi một số các thiết lập tùy chỉnh cho Connectifybằng cách nhấn phải chuột vào biểu tượng của ứng dụng tại khay hệ thống.
Theo Vietbao
Microsoft Office 15 cái nhìn đầu tiên
Không còn là những tin đồn về MS Office phiên bản mới, vào thời gian gần đây Microsoft đã tung ra phiên bản Office 15 Technical Preview cho một nhóm người dùng thử không được tiết lộ.
Có thể Office 15 sẽ được Microsoft tung ra chính thức vào mùa hè này. Đây có thể là một hứa hẹn rất thú vị cho các tín đồ công nghệ. Sau đây là những điểm đáng chú ý từ bản MS Office 15
1. Cài đặt
Office 15 Technical Preview được nhìn nhận rằng các tuỳ chọn cài đặt có vẻ chưa được thông suốt, nhưng bạn cũng có thể nâng cấp thành Office 15 từ Office 2010 Professional Plus. Quá trình cài đặt của MS phiên bản mới khá giống của MS Office 2010.
Trong quá trình cài đặt, có một tuỳ chọn cài đặt thành phần mới xuất hiện là Microsoft My Site Documents, tuỳ chọn này sẽ thay thế SharePoint Workspace trong phiên bản Office cũ. Chương trình Lync cũng đã trờ thành một phần của tuỳ chọn cài đặt và tự động khởi chạy sau khi cài đặt.
Quá trình cài đặt chỉ mất một vài phút và sau đó yêu cầu khởi động lại máy, giống như Office 2010. Office 15 Technical Preview có thể được cài trên phiên bản Windows 8 Consumer Preview chạy trên một tablet để có thể trải nghiệm được hết các tính năng cảm ứng cũng như hiệu ứng Metro.
2. Khởi chạy lần đầu tiên
Sau khi khởi động, nếu trở lại màn hình Start của Windows 8, bạn có thể thấy các ứng dụng của Office 15 xếp thành các "ô gạch" ở đó. Sẽ có rất nhiều "ô gạch" xuất hiện nếu bạn chọn cài đặt nhiều chương trình. Có ý kiến dự đoán rằng Microsoft sẽ chỉnh sửa lại điều này, làm cho giao diện Windows trở nên "thoáng" hơn sau khi cài đặt Office 15.
3. Sử dụng chương trình
Chương trình được giới thiệu đầu tiên ở đây là MS Word. Giao diện mới của Word theo đúng phong cách Metro, cho thấy nó thân thiện hơn so với "người tiền nhiệm" MS Word 2010. Trong cửa sổ đầu tiên, bạn sẽ thấy một vùng chứa các tài liệu được sử dụng gần đây, vùng Get Started khá rộng cung cấp các template tài liệu khác nhau. Phiên bản Office 15 cho hệ điều hành Mac cũng tương tự, nhưng đẹp hơn.
Giao diện ribbon vẫn xuất hiện trong phiên bản này, nhưng sẽ tự động thu nhỏ nội dung các thẻ khi không sử dụng để tiết kiệm diện tích hiển thị.
Phiên bản Word mới này có một thẻ mới trong giao diện ribbon, đó là thẻ Design, cho phép cấu hình chủ đề, watermarks, màu trang, viền của tài liệu văn bản. Các thẻ Home, Insert, References, Mailings, Review, và View của phiên bản cũ vẫn xuất hiện trong phiên bản mới này.
Phiên bản mới được thiết kế để phù hợp hoàn toàn với máy tính cảm ứng. Trong thanh công cụ Quick Access Toolbar phía trên cửa sổ, bạn dễ dàng nhận ra một biểu tượng dấu chấm tròn bên trái. Biểu tượng này dành cho chế độ cảm ứng, giúp phóng to lên các nút chọn trong giao diện của chương trình để dễ dàng chạm tới.
Tính năng này rất sáng giá trong chiến lược của Microsoft về việc chọn thiết bị chạy Windows 8 cũng như Office 15. Ngoài ra, phiên bản này còn tích hợp với Windows Live Photo Gallery, bạn sẽ được đăng nhập một cách tự động vào Microsoft ID. Với việc tích hợp qua Microsoft ID, bạn có thể kết nối tới tài khoản các dịch vụ khác như Flickr, My Office (dịch vụ mới), SkyDrive, Windows Live Hotmail, Windows Live Messenger, Office 365 SharePoint và cả LinkedIn. Điều này đồng nghĩa với việc bạn có thể lưu trực tiếp một tài liệu từ Office 15 lên SkyDrive cũng như nhiều nơi khác.
Bạn có thể thấy, việc lưu tài liệu và hiệu chính nó trên SkyDrive với Office 15 là hoàn toàn có thể. Tuy nhiên, có một điều lạ là Word Options lại xuất hiện trong một cửa sổ. Theo xu hướng đặt ra, các phiên bản mới của MS Office sẽ thực hiện các thao tác hiệu chỉnh một cách bình thường bên trong cửa sổ ứng dụng. Có thể điều này là do phiên bản Office đang ở bản beta.
Chương trình Microsoft My Site Documents được xem là để thay thế SharePoint Workspace.
4. Kết luận
Chúng ta chưa thể bàn luận sâu vào Office 15, khi mà Microsoft chưa tung ra phiên bản chính thức đầy đủ tính năng. Nhưng tại thời điểm này, bạn đã có thể thấy chính xác cách Microsoft thiết kế chương trình cũng như giao diện Metro. Chúng ta cùng chờ xem. Sau đây là một số hình ảnh của phiên bản mới này:
Theo vietbao
Kết nối mạng nội bộ trong Windows 8 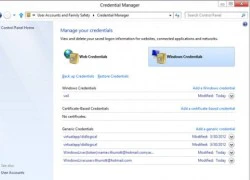 Với các hệ điều hành Windows trước đây, để đăng nhập trên máy tính, bạn sẽ dùng một tài khoản khai mục lưu trữ trên máy tính. Còn trong Windows 8, bạn sẽ đăng nhập để sử dụng máy tính trên tài khoản trực tuyến Windows Live ID. Điều này sẽ rất tiện lợi cho người dùng trong việc đồng bộ hoá các...
Với các hệ điều hành Windows trước đây, để đăng nhập trên máy tính, bạn sẽ dùng một tài khoản khai mục lưu trữ trên máy tính. Còn trong Windows 8, bạn sẽ đăng nhập để sử dụng máy tính trên tài khoản trực tuyến Windows Live ID. Điều này sẽ rất tiện lợi cho người dùng trong việc đồng bộ hoá các...
 Giá iPhone sẽ tăng vì một 'siêu công nghệ' khiến người dùng sẵn sàng móc cạn ví00:32
Giá iPhone sẽ tăng vì một 'siêu công nghệ' khiến người dùng sẵn sàng móc cạn ví00:32 TikTok Trung Quốc lần đầu công bố thuật toán gây nghiện02:32
TikTok Trung Quốc lần đầu công bố thuật toán gây nghiện02:32 Apple muốn tạo bước ngoặt cho bàn phím MacBook05:51
Apple muốn tạo bước ngoặt cho bàn phím MacBook05:51 Gemini sắp có mặt trên các thiết bị sử dụng hằng ngày08:26
Gemini sắp có mặt trên các thiết bị sử dụng hằng ngày08:26 Tính năng tìm kiếm tệ nhất của Google sắp có trên YouTube09:14
Tính năng tìm kiếm tệ nhất của Google sắp có trên YouTube09:14 Chiếc iPhone mới thú vị nhất vẫn sẽ được sản xuất tại Trung Quốc00:36
Chiếc iPhone mới thú vị nhất vẫn sẽ được sản xuất tại Trung Quốc00:36 Điện thoại Samsung Galaxy S25 Edge lộ cấu hình và giá bán "chát"03:47
Điện thoại Samsung Galaxy S25 Edge lộ cấu hình và giá bán "chát"03:47 Pin nấm - bước đột phá của ngành năng lượng bền vững08:03
Pin nấm - bước đột phá của ngành năng lượng bền vững08:03Tiêu điểm
Tin đang nóng
Tin mới nhất
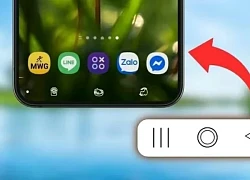
Cách đổi biểu tượng thanh điều hướng trên Samsung dễ dàng

Samsung muốn biến điện thoại Galaxy thành máy ảnh DSLR

Cảnh báo hàng triệu thiết bị Apple AirPlay có nguy cơ bị tấn công

Trải nghiệm Mercusys MB112-4G: giải pháp router 4G linh hoạt cho người dùng phổ thông

Doanh thu của Meta vượt kỳ vọng làm nhà đầu tư thở phào, Mark Zuckerberg nói về khoản đầu tư vào AI

Dòng iPhone 17 Pro 'lỡ hẹn' công nghệ màn hình độc quyền

Dấu chấm hết cho kỷ nguyên smartphone LG sau 4 năm 'cầm cự'

Điện thoại Samsung Galaxy S25 Edge lộ cấu hình và giá bán "chát"

Thêm lựa chọn sử dụng Internet vệ tinh từ đối thủ của SpaceX

Kế hoạch đầy tham vọng của Apple

Chiếc iPhone mới thú vị nhất vẫn sẽ được sản xuất tại Trung Quốc

Cách Trung Quốc tạo ra chip 5nm không cần EUV
Có thể bạn quan tâm

Lễ diễu binh mừng 30/4: 1 nữ MC cướp lời bạn dẫn, VTV bị nói quay tệ
Netizen
16:35:43 02/05/2025
Sau chỉ đạo của Bí thư, Giám đốc sở giúp Hậu "Pháo" bất chấp mọi ý kiến
Pháp luật
16:33:45 02/05/2025
Thám Tử Kiên tranh luận motip nhưng rộng cửa trăm tỷ, mệnh danh Conan bản Việt
Phim việt
16:30:44 02/05/2025
Ferrari ra mắt bộ đôi siêu phẩm mới 296 Speciale và 296 Speciale A
Ôtô
16:25:23 02/05/2025
Xe số 110cc giá 16 triệu đồng đẹp như Future, RSX, rẻ hơn Wave Alpha
Xe máy
16:21:12 02/05/2025
Thực tế chiếc smartphone có pin 23.800 mAh cực 'khủng'
Đồ 2-tek
15:44:05 02/05/2025
Brad Pitt chưa quên Angelina Jolie, lộ 1 chi tiết không muốn kết hôn người mới?
Sao âu mỹ
15:26:52 02/05/2025
Rapper Double2T kể chuyện khó quên khi hát cùng Phương Mỹ Chi ở đại lễ
Nhạc việt
15:23:11 02/05/2025
Duyên Quỳnh giành giật với Võ Hạ Trâm, còn có động thái lạ, CĐM đào lại quá khứ?
Sao việt
15:22:46 02/05/2025
Em xinh 'say hi' hé lộ 10 cái tên: Bích Phương tái xuất, Bảo Anh gây tranh cãi
Tv show
15:17:40 02/05/2025
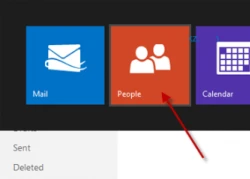 Outlook Email Service: Import Danh bạ Gmail vào Outlook Address Book
Outlook Email Service: Import Danh bạ Gmail vào Outlook Address Book 3 nguyên nhân chính khiến HTC thảm bại
3 nguyên nhân chính khiến HTC thảm bại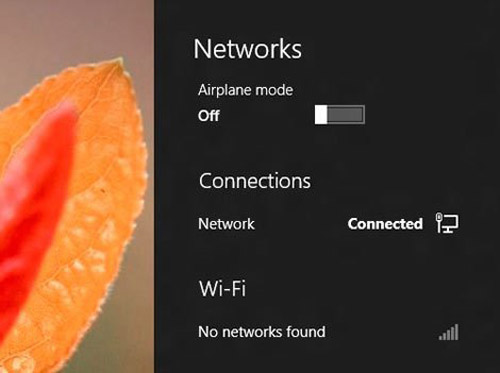
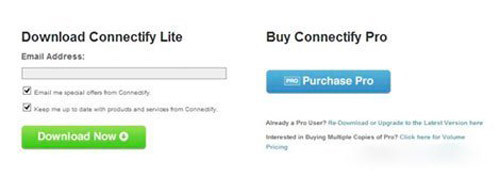
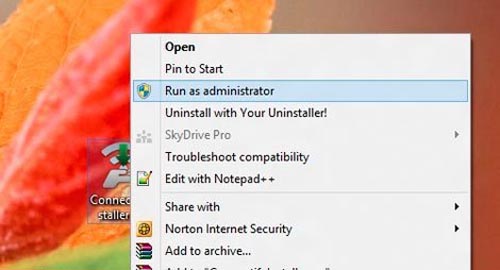
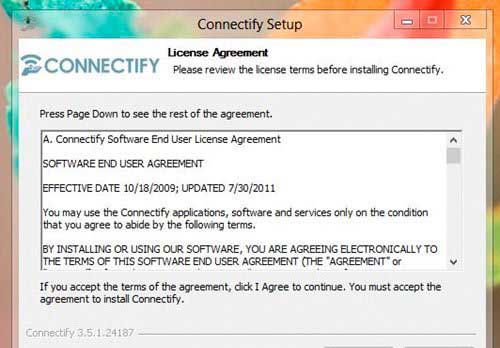
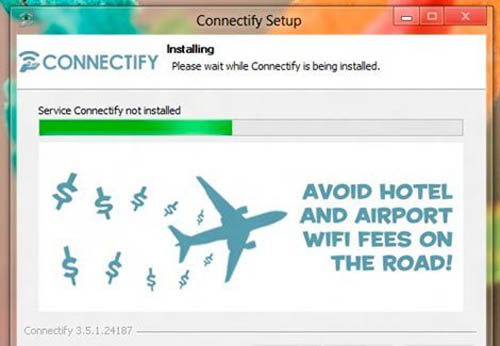
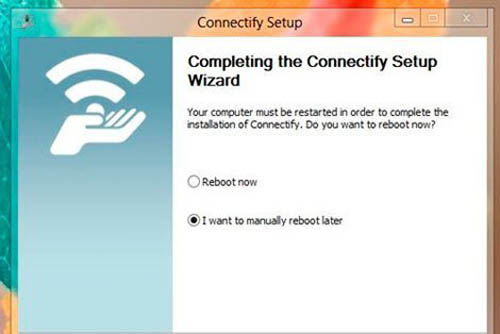
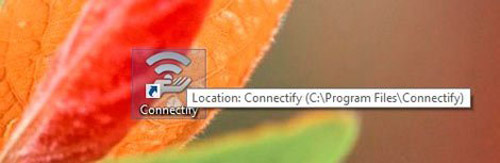
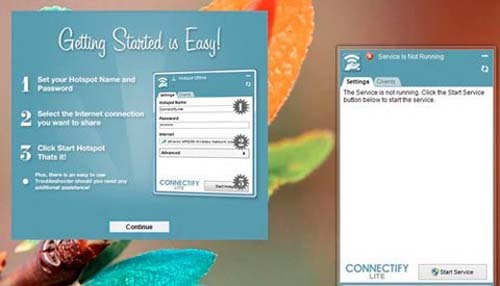
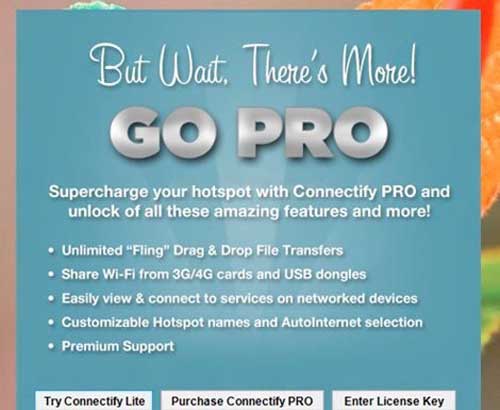
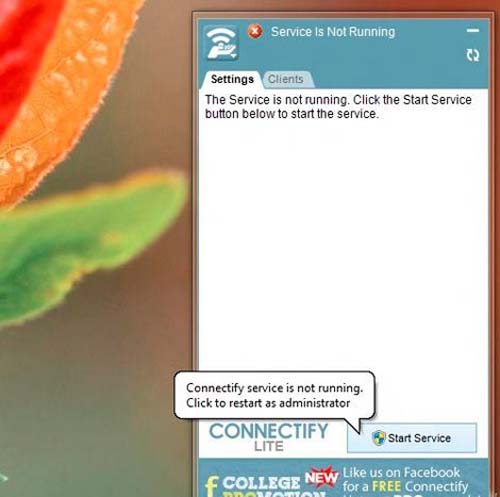
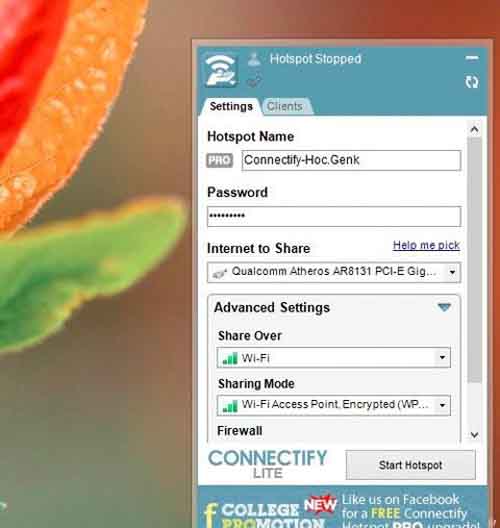
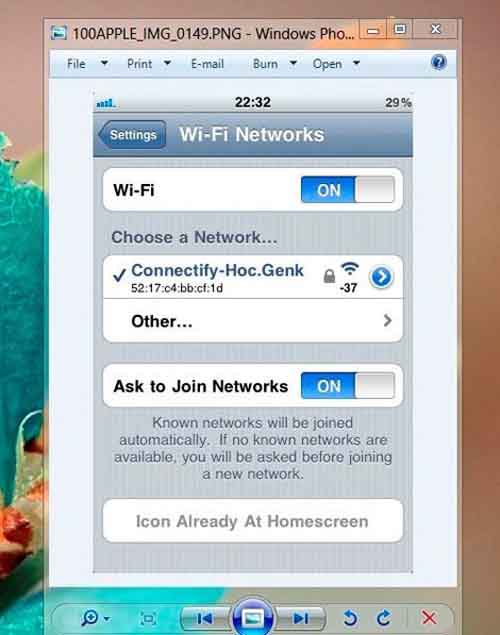
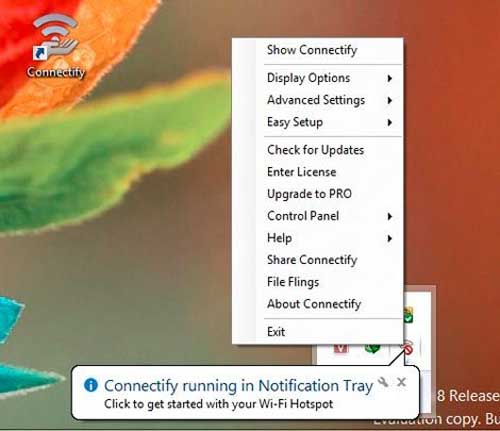
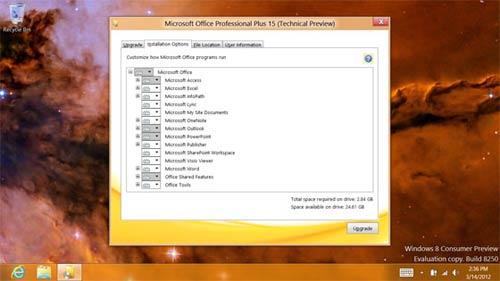
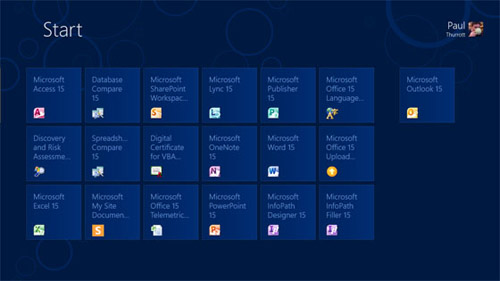
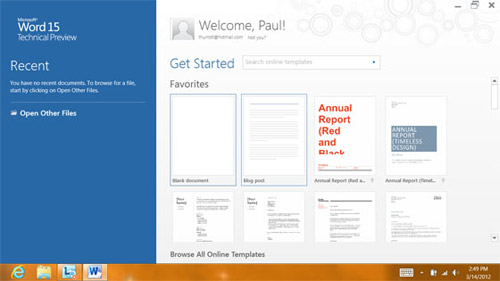
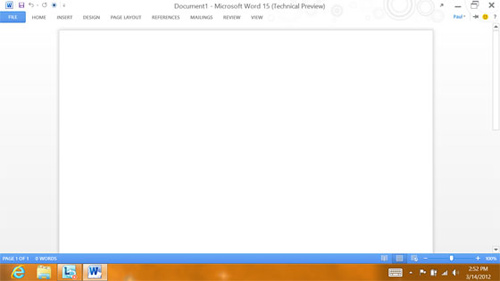
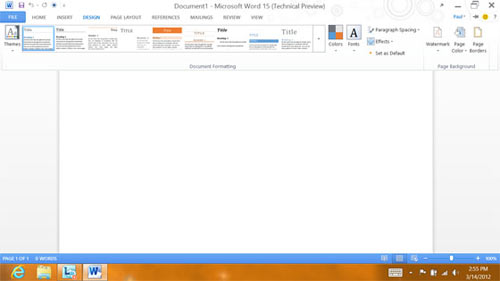
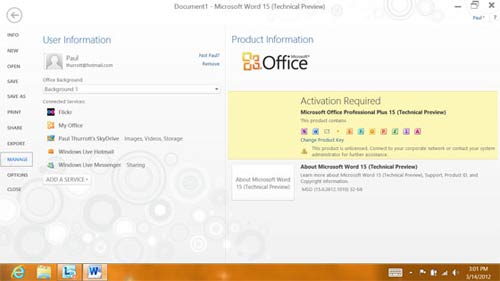
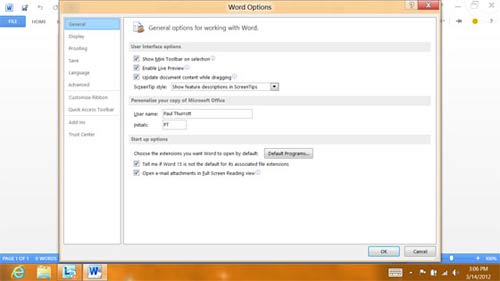
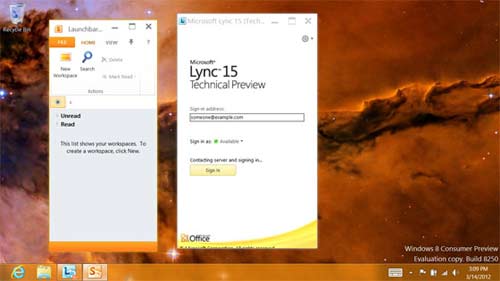
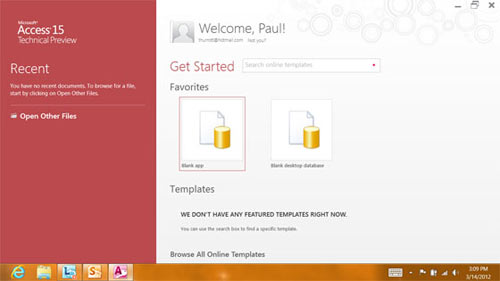
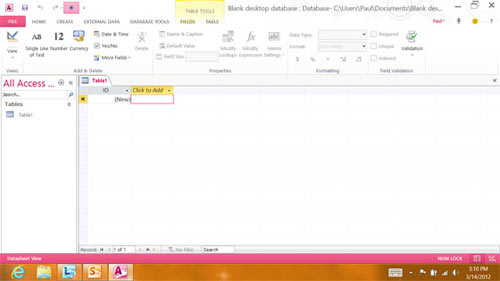
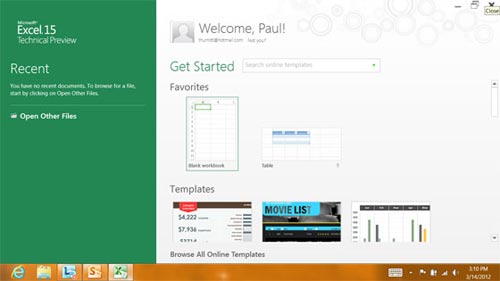
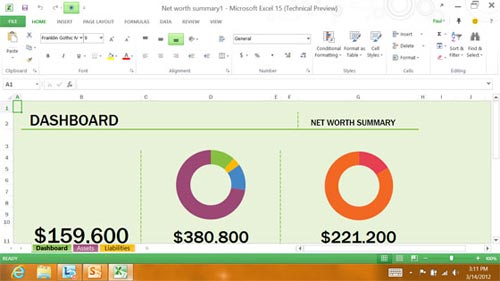
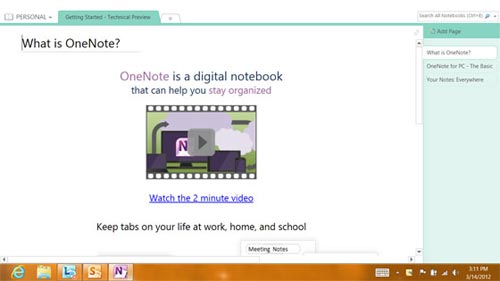
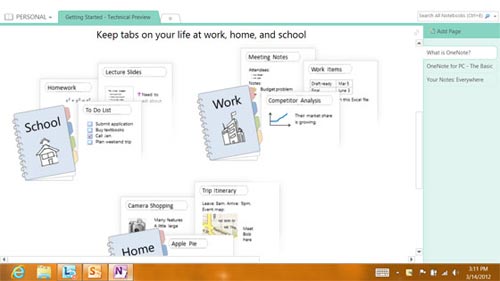
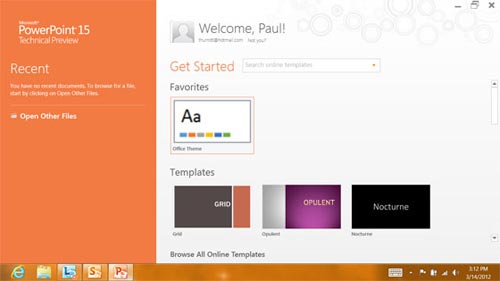
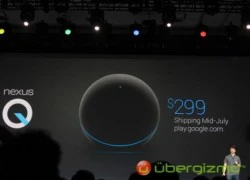 Dùng thử Nexus Q
Dùng thử Nexus Q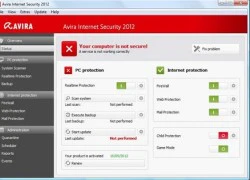 Bảo vệ máy tính với Avira Internet Security 2012 bản quyền miễn phí
Bảo vệ máy tính với Avira Internet Security 2012 bản quyền miễn phí Mẹo giúp mắt khoẻ khi làm việc trên máy tính
Mẹo giúp mắt khoẻ khi làm việc trên máy tính Apple gặp rắc rối vì nhân viên phân biệt chủng tộc
Apple gặp rắc rối vì nhân viên phân biệt chủng tộc Một vài thủ thuật trong Windows 8 Release Preview
Một vài thủ thuật trong Windows 8 Release Preview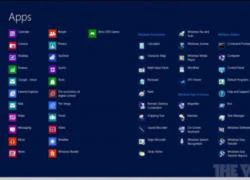 Những cảm nhận ban đầu về Windows 8 Release Preview
Những cảm nhận ban đầu về Windows 8 Release Preview Thiết lập duyệt gmail offline vô cùng đơn giản
Thiết lập duyệt gmail offline vô cùng đơn giản Tối ưu thời gian dùng Pin Laptop bằng các thiết lập Power Management
Tối ưu thời gian dùng Pin Laptop bằng các thiết lập Power Management Xiaomi bất ngờ ra mắt mô hình AI tự phát triển
Xiaomi bất ngờ ra mắt mô hình AI tự phát triển Smartphone có bền bỉ đến mấy, ốp lưng vẫn cần thiết
Smartphone có bền bỉ đến mấy, ốp lưng vẫn cần thiết AI tham gia vào toàn bộ 'vòng đời' dự luật
AI tham gia vào toàn bộ 'vòng đời' dự luật Cách AI được huấn luyện để 'làm luật'
Cách AI được huấn luyện để 'làm luật' Tương lai, ai cũng có thể là chủ của AI
Tương lai, ai cũng có thể là chủ của AI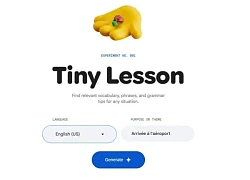 Google ra mắt công cụ AI để học ngoại ngữ
Google ra mắt công cụ AI để học ngoại ngữ CPU Panther Lake của Intel lộ kiến trúc nhân qua bản cập nhật phần mềm
CPU Panther Lake của Intel lộ kiến trúc nhân qua bản cập nhật phần mềm

 Nữ sinh tử vong ở Vĩnh Long: Bộ Công an đề nghị hủy quyết định không khởi tố vụ án
Nữ sinh tử vong ở Vĩnh Long: Bộ Công an đề nghị hủy quyết định không khởi tố vụ án Vụ bắn tài xế ở Vĩnh Long: clip hiện trường TX có dấu hiệu vi phạm, xử lý cán bộ
Vụ bắn tài xế ở Vĩnh Long: clip hiện trường TX có dấu hiệu vi phạm, xử lý cán bộ Bộ Công an "khởi động" điều tra lại vụ tai nạn: Gia đình bé gái nói gì?
Bộ Công an "khởi động" điều tra lại vụ tai nạn: Gia đình bé gái nói gì? Chồng cũ cưới hot girl sau 3 tháng Từ Hy Viên qua đời: Cbiz tẩy chay gắt đám cưới khiến Uông Tiểu Phi "muối mặt"
Chồng cũ cưới hot girl sau 3 tháng Từ Hy Viên qua đời: Cbiz tẩy chay gắt đám cưới khiến Uông Tiểu Phi "muối mặt" Vụ nổ súng ở Vĩnh Long: Khởi tố vụ án hình sự 'Giết người'
Vụ nổ súng ở Vĩnh Long: Khởi tố vụ án hình sự 'Giết người' QN Thanh Hiếu Đặc nhiệm 2K5 'dọn sạch' quá khứ sau clip tặng hoa 17M view là ai?
QN Thanh Hiếu Đặc nhiệm 2K5 'dọn sạch' quá khứ sau clip tặng hoa 17M view là ai?

 Nam danh hài hơn mẹ vợ 2 tuổi, ở nhà mặt tiền trung tâm quận 5 TP.HCM, có 3 con riêng
Nam danh hài hơn mẹ vợ 2 tuổi, ở nhà mặt tiền trung tâm quận 5 TP.HCM, có 3 con riêng

 Nữ BTV có pha xử lý cực tinh tế khi phỏng vấn em bé trên sóng trực tiếp sau lễ diễu binh, diễu hành 30/4
Nữ BTV có pha xử lý cực tinh tế khi phỏng vấn em bé trên sóng trực tiếp sau lễ diễu binh, diễu hành 30/4
 Vụ nổ súng rồi tự sát ở Vĩnh Long: Người bạn đi cùng kể lại tai nạn của con gái nghi phạm
Vụ nổ súng rồi tự sát ở Vĩnh Long: Người bạn đi cùng kể lại tai nạn của con gái nghi phạm
