Phần mềm tăng tốc game của Razer có thật sự giúp chơi game tốt hơn?
Chắc hẳn đối với nhiều game thủ không sở hữu những dàn PC có cấu hình khủng, trong khi các game ngày càng đòi hỏi cao về cấu hình phần cứng, họ thường nghĩ đến giải pháp dùng phần mềm để tối ưu PC, cải thiện tốc độ xử lý game thay vì phải nâng cấp phần cứng vì tốn chi phí, hoặc không có kinh nghiệm nâng cấp. Một trong số những phần mềm nổi tiếng trong lĩnh vực tăng tốc chơi game là Razer Game Booster.
Razer Game Booster là một phần mềm miễn phí, tuy nhiên bạn cần tạo một tài khoản miễn phí để kích hoạt phần mềm. Theo như Razer (một hãng nổi tiếng chuyên sản xuất các sản phẩm phục vụ cho game thủ), Game Booster sẽ giúp game chạy mượt hơn, ít lag hơn. Không chỉ vậy, đối với người dùng phổ thông, Game Booster cũng giúp tối ưu hệ thống để hệ thống hoạt động nhẹ nhàng hơn. Nhưng có đúng như quảng cáo hay không thì điều này cần phải kiểm chứng lại.
Để tăng tốc chơi game, bạn mở chương trình. Tại giao diện chính, bạn chọn trò chơi của bạn, sau đó bấm nút Launch. Nếu như chương trình không hiển thị game mà bạn thường chơi, hay là bạn mới cài đặt thêm game, bạn bấm nút Add và duyệt tới tập tin *exe của game. Với cách làm này, bạn đã khởi động game thông qua một phần mềm tăng tốc game, chứ không phải khởi động bình thường (bằng cách double-click vào Shortcut trên desktop).
Sau khi bạn bấm Launch, chương trình sẽ tự động kích hoạt chế độ Gaming Mode trước khi vào game. Ở chế độ Gaming Mode, các chương trình chạy nền (Yahoo, Skype ,…), các dịch vụ không cần thiết trong Windows sẽ được tắt đi,… và chương trình sẽ giúp phân bổ tài nguyên của máy tính tập trung vào game. Một cách làm khác, bạn có thể kích hoạt chế độ Gaming Mode trong chương trình, sau đó bạn mở game bằng cách thông thường (double-click vào shortcut của game).
Tùy chỉnh Gaming Mode trong Boost Settings
Để hình dung được chế độ Gaming Mode có hiệu quả như thế nào, và có thực sự hiệu quả không? Người viết đã làm một bài thử nghiệm với HĐH Windows 7 Ultimate 64bit (không bật các chương trình gì hết) với cấu hình laptop ASUS K43SJ (Intel Corei5 2430M 2.4GHz (đã hạn chế xung nhịp còn 1.58GHz), RAM 4GB, NVIDIA GT520M, SSD Kingmax SMP35 Client 240GB).
Với chế độ Gaming (theo mặc định của chương trình):
Trước khi bật Gaming Mode, hệ thống sử dụng khoảng 1.37GB RAM.
Sau khi bật Gaming Mode, hệ thống sử dụng khoảng 1.27GB RAM
Video đang HOT
Để hiệu quả hơn, người viết đã thay đổi thiết lập lại Gaming Mode trong Boost Settings (tắt hết các thành phần không cần thiết ngoại trừ Explorer.exe, thay vì như mặc định chương trình chỉ tắt một số thành phần).
Hệ thống sử dụng khoảng 1GB RAM với Gaming Mode đã thiết lập lại
Bạn thấy rằng: sau khi chuyển qua chế độ Gaming (theo mặc định), phần dung lượng RAM sử dụng của hệ thống giảm 100MB. Nhưng khi chuyển qua chế độ Gaming đã thiết lập lại, phần dung lượng RAM sử dụng giảm gần 400MB. Tùy vào mỗi máy, số lượng chương trình đang chạy nền thì phần dung lượng giảm sẽ khác nhau.
Như vậy, bạn dễ dàng nhận thấy Gaming Mode có vẻ hiệu quả đối với những máy tính có dung lượng RAM thấp (tầm dưới 2GB) trong khi hệ thống lại sử dụng RAM khá nhiều, dẫn đến tình trạng thiếu RAM, hệ thống chạy ì ạch. GameBooster sẽ giúp bạn giải quyết tình trạng thiếu RAM, tăng tốc hệ thống lên một phần bằng cách tắt bớt những dịch vụ của Windows không cần thiết, những ứng dụng chạy nền.
Chương trình còn giúp bạn giải phân mảnh game, cập nhập driver mới hơn, hoặc tắt một số thành phần không cần thiết để tăng tốc game.
Chức năng chính của chương trình là tăng tốc game. Vậy Gaming Mode có thực sự cải thiện hiệu năng của game? Người viết thực hiện thử nghiệm với game: Batman Arkham City và sử dụng công cụ benchmark đã được tích hợp sẵn trong game. Và đây là kết quả:
Cấu hình game
Trước khi bật Gaming Mode, tỉ lệ FPS Min: 5, Max 48, Avg 37.
Sau khi bật Gaming Mode, tỉ lệ FPS: Min 14, Max 47, Avg 37
Dựa vào kết quả, bạn có thể thấy tỉ lệ FPS trước và sau khi kích hoạt Gaming Mode không có thay đổi đáng kể, tức hiệu năng của game không thay đổi đáng kể. Người viết cũng đã thử qua một vài game khác như The Amazing Spider-Man, Crysis 2 thì hiệu năng không có sự cải thiện. Như vậy, Gaming Mode không làm chậm game, cũng không giúp tăng tốc game.
Điều này không có nghĩa là chế độ Gaming đã gặp phải vấn đề, hoặc có sai sót ở đâu đó. Vì trong Windows sẽ có những tác vụ chạy nền sử dụng tài nguyên hệ thống trong khi chế độ Gaming đang hoạt động. Vả lại Windows là một HĐH phức tạp với nhiều thành phần khác nhau cùng hoạt động. Do đó không có cách nào để ngăn chặn hết mọi thứ. Vì thế, Gaming Mode sẽ cố gắng để giảm thiểu những công việc như thế này, được đến đâu tốt đến đó.
Một điều bạn cần lưu ý thêm là vì mỗi máy tính đều khác nhau, nên điểm số, các kết quả cũng như hiệu năng của mỗi máy cũng sẽ khác nhau. Nhưng không phải tất cả các kết quả của mỗi máy đều sẽ khác nhau, chẳng hạn như những máy có cùng cấu hình y chang thậm chí cùng hãng sản xuất, hoặc cùng sử một loại chip CPU, VGA, hay giống nhau ở một thành phần nào đó,… thì các kết quả đánh giá, hiệu năng sẽ tương tự hoặc chênh nhau một chút.
Vậy Game Booster có thực sự hữu ích không?
Chương trình Game Booster làm những công việc mà chính bạn cũng có thể tự làm được trên Windows. Thay vì sử dụng chương trình, bạn có thể chỉnh bằng tay, phải trải qua qua nhiều công đoạn và làm tốn thời gian, nhưng Game Booster sẽ giải quyết điều này chỉ với 1 cú click chuột . Ví dụ như nếu như bạn sử dụng một chương trình Torrent để tải file, tất nhiên uTorrent sẽ chạy nền và sử dụng ổ cứng chứa file, điều này có thể làm kéo dài thời gian load game. Đồng thời game cũng phải “cạnh tranh” với uTorrent trong việc truy cập trên đĩa cứng.
Một chương trình như Game Booster sẽ tự động đóng uTorrent lại mỗi khi bạn kích hoạt game để giảm thời gian load game, nhưng chính bạn cũng có thể tắt uTorrent đi hoặc tạm ngưng download khi mà bạn đang chơi game. Bạn cũng có thể tự tắt các chương trình như Yahoo Messenger, IDM,… thay vì phải nhờ đến Game Booster.
Vậy lúc nào thì Game Booster sẽ hữu ích?
Ví dụ như khi bạn so sánh hai máy tính có cùng cấu hình, cùng một loại HĐH Windows nhưng số lượng chương trình cài đặt (cũng như chương trình chạy nền) đều khác nhau nên hiệu năng mà Game Booster mang lại có thể cũng sẽ khác nhau. Với máy có hàng trăm chương trình chạy nền, khi Gaming Mode được kích hoạt, bạn sẽ dễ dàng nhận thấy sự cải thiện về tốc độ trong khi với máy chỉ chạy vài (chục) chương trình, bạn rất khó cảm nhận sự cải thiện. Hoặc là đối với những máy có cấu hình không cao, bạn cũng sẽ cảm thấy Game Booster khá hữu ích.
Như vậy, Game Booster chỉ là một con đường tắt giúp bạn khởi động game nhanh mà không cần phải quản lý các chương trình đang chạy trên máy tính, cũng như bạn không cần phải tốn thời gian đóng các chương trình, tắt các dịch vụ không cần thiết. Game Booster sẽ không giúp cải thiện đáng kể hiệu năng của game, bạn cũng đừng quá tin tưởng vào phần mềm. Nhưng dù sao chúng ta cũng công nhận Game Booster đã làm rất tốt công việc của nó.
Theo VNE
Kiểm tra toàn diện hệ thống máy tính với 1 cú nhấp chuột
Máy tính bạn đang ở trạng thái như thế nào? Theo thời gian, bạn không thể biết chính xác được máy tính của mình có đang ở trạng thái tốt nhất hay không. Nhất là về phương diện hệ thống như Ram, bộ nhớ đệm hay tình trạng mạng.
Chính lúc này, bạn hãy sử dụng đến các phần mềm có chức năng kiểm tra và đánh giá (hay còn gọi là kiểm toán máy tính) để xem xét tình trạng hệ thống máy tính và tìm cách khắc phục vấn đề. Webroot System Analyzer là một gợi ý cho vấn đề này.
Webroot System Analyzer là một phần mềm không cần cài đặt, nó có thể sử dụng ngay sau khi tải về. Giao diện được thiết kế khá hiện đại và &'sáng sủa'.
Giao diện đầu tiên, bạn hãy nhấn vào nút lệnh &'Agree and Begin Analysis' để đồng ý các điều khoản sử dụng của phần mềm và bắt đầu quá trình phân tích
Quá trình phân tích của Webroot System Analyzer sẽ bắt đầu. Việc phân tích sẽ được liệt kê theo danh sách và bạn có thể dễ dàng theo dõi chúng. Quá trình này có thể sẽ mất khoảng 2 phút làm việc theo quảng cáo của trang web Webroot System Analyzer. Bạn có thể ngưng lại bằng cách nhấn chọn &'Cancel'
Sau khi quá trình phân tích kết thúc, phần mềm sẽ liệt kê các vấn đề đang phát sinh trong hệ thống máy tính của bạn theo trình tự từ phần cứng (hardware), phần mềm (software) và các mối đe dọa (threats). Nếu có vấn đề nào, Webroot System Analyzer sẽ đánh dấu &'x' hoặc dấu chấm than, còn tình trạng tốt sẽ là dấu check xanh. Ngoài ra, Webroot System Analyzer còn cho điểm tình trạng hệ thống của bạn theo thang điểm 100 để bạn có cái nhìn tổng quát về máy tính của mình.
Cụ thể hơn, bạn hãy nhấn vào dòng &'View Advanced detail' để xem chi tiết
Và xem báo cáo đầy đủ của phần mềm bằng nút lệnh &'View Full Report'
Webroot System Analyzer là một phần mềm tuyệt vời để có thể nhanh chóng nắm rõ tình trạng máy tính của bạn. Webroot System Analyzer hoạt động tốt trên tất cả các phiên bản Windows.
Theo VNE
Tạo thiệp điện tử đơn giản với Ashampoo Photo Card 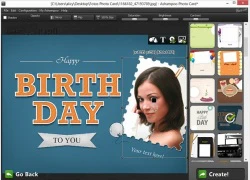 Nhanh chóng đơn giản để có một bức thiệp điện tử gởi đến bạn bè và người thân. Ashampoo Photo Card là giải pháp trực quan và đơn giản để biến các bức ảnh của bạn thành thiệp chúc mừng đẹp và hoàn chỉnh với cạnh viền và các văn bản trong một vài cú nhấp chuột. Hiển thị cho một người nào...
Nhanh chóng đơn giản để có một bức thiệp điện tử gởi đến bạn bè và người thân. Ashampoo Photo Card là giải pháp trực quan và đơn giản để biến các bức ảnh của bạn thành thiệp chúc mừng đẹp và hoàn chỉnh với cạnh viền và các văn bản trong một vài cú nhấp chuột. Hiển thị cho một người nào...
 Lộ clip Thiên An casting phim giữa bão tẩy chay, diễn xuất ra sao mà bị chê không xứng làm diễn viên?00:40
Lộ clip Thiên An casting phim giữa bão tẩy chay, diễn xuất ra sao mà bị chê không xứng làm diễn viên?00:40 Bắt khẩn cấp ba nam thanh niên 17-18 tuổi chuyên giật bàn bày đồ cúng ở TPHCM01:42
Bắt khẩn cấp ba nam thanh niên 17-18 tuổi chuyên giật bàn bày đồ cúng ở TPHCM01:42 Em Xinh Say Hi cho vote OTP, Phương Mỹ Chi phản đối, Bích Phương bị dí tới cùng!02:37
Em Xinh Say Hi cho vote OTP, Phương Mỹ Chi phản đối, Bích Phương bị dí tới cùng!02:37 Lời kể ám ảnh của cháu bé cứu bạn trong đêm ở Đắk Lắk, anh hùng đời thật là đây02:36
Lời kể ám ảnh của cháu bé cứu bạn trong đêm ở Đắk Lắk, anh hùng đời thật là đây02:36 Con gái Elly Trần gây sốc với hình ảnh hiện tại, còn đâu "em bé hot nhất MXH"02:45
Con gái Elly Trần gây sốc với hình ảnh hiện tại, còn đâu "em bé hot nhất MXH"02:45 Vingroup nộp đơn kiện chủ tài khoản Facebook Hiền Nguyễn lên tòa án tại Mỹ02:31
Vingroup nộp đơn kiện chủ tài khoản Facebook Hiền Nguyễn lên tòa án tại Mỹ02:31 Tử Chiến Trên Không: phim 'không tặc' đầu tiên của Việt Nam tái hiện 52p ám ảnh!02:29
Tử Chiến Trên Không: phim 'không tặc' đầu tiên của Việt Nam tái hiện 52p ám ảnh!02:29 Triệu Lệ Dĩnh ế phim phải đi livestream, 1 hành động bị chê thiếu chuyên nghiệp02:28
Triệu Lệ Dĩnh ế phim phải đi livestream, 1 hành động bị chê thiếu chuyên nghiệp02:28 Ronaldo và Messi: Trận chiến 'cuối cùng' tại World Cup 2026, ai mới là 'GOAT'?03:10
Ronaldo và Messi: Trận chiến 'cuối cùng' tại World Cup 2026, ai mới là 'GOAT'?03:10 Thuỳ Dương: Làm ăn thất bại, giờ ở trọ ọp ẹp, tái hôn, có bầu xanh xao04:59
Thuỳ Dương: Làm ăn thất bại, giờ ở trọ ọp ẹp, tái hôn, có bầu xanh xao04:59 Bạo lực chính trị giữa nước Mỹ bị chia rẽ07:55
Bạo lực chính trị giữa nước Mỹ bị chia rẽ07:55Tiêu điểm
Tin đang nóng
Tin mới nhất

Samsung phát hành One UI 8 ổn định cho Galaxy S25 series
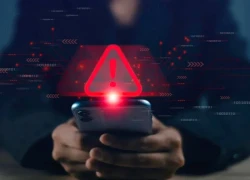
Người dùng điện thoại Samsung cần cập nhật ngay để vá lỗ hổng nghiêm trọng

Lượng người sử dụng ChatGPT có thời điểm giảm tới 70%, lý do là gì?

Thêm Google Maps, Gemini trở nên hấp dẫn hơn bao giờ hết

Google Gemini vượt ChatGPT, trở thành ứng dụng iPhone số 1
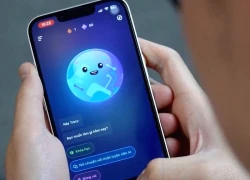
Không biết Speak AI, bảo sao tiếng Anh mãi không khá!

Những thách thức trong thương mại hóa 5G ở Việt Nam

Ra mắt nền tảng AI hợp nhất 'Make in Viet Nam'

ShinyHunters và các vụ tấn công mạng đánh cắp dữ liệu gây chấn động

17 cách biến ChatGPT thành trợ lý miễn phí

Bạn đã khai thác hết tiềm năng của dữ liệu bán lẻ?

Samsung ra mắt trợ lý Vision AI tại IFA 2025
Có thể bạn quan tâm

Tài xế của VKS huyện cũng tham gia "chạy án", đút túi hơn trăm triệu đồng
Pháp luật
07:59:31 17/09/2025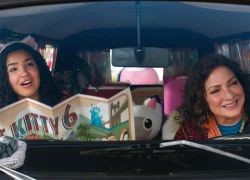
Diva 4 lần thắng giải Grammy và ngôi sao "Bí Kíp Luyện Rồng" cùng góp mặt trong 'Nhà búp bê của Gabby'
Phim âu mỹ
07:44:24 17/09/2025
Lịch thi đấu LCK 2025 Season Playoffs mới nhất: Tuần quyết định cả mùa giải của T1
Mọt game
07:43:19 17/09/2025
Honda Việt Nam tung 3 mẫu xe mới cùng lúc để hút các tay lái mê tốc độ
Xe máy
07:21:43 17/09/2025
Phát hoảng trong tai bé 14 tháng tuổi có dòi còn sống
Sức khỏe
07:08:33 17/09/2025
Mâm cỗ đám giỗ ở Đà Nẵng gây sốt, khách mê tít món 'di sản quốc gia'
Netizen
07:08:16 17/09/2025
Có anh, nơi ấy bình yên - Tập 27: Chủ tịch Thứ và Xuân chơi trò mèo vờn chuột, đâm sau lưng nhau
Phim việt
07:02:49 17/09/2025
Onana mắc sai lầm quen thuộc trong trận ra mắt Trabzonspor
Sao thể thao
06:54:37 17/09/2025
Cha đẻ hit quốc dân 6,5 tỷ view tiết lộ sự thật về ca khúc vận vào đời của cố nghệ sĩ Mai Phương
Nhạc việt
06:49:31 17/09/2025
Dọn tủ quần áo, bỏ đi 1 túi to, tôi nhận ra đây là 7 món đồ khiến lãng phí tiền, đừng dại mà mua
Sáng tạo
06:48:10 17/09/2025
 Hé lộ HTC Harmony: Chạy Windows Phone 8 GDR3, thiết kế giống HTC One
Hé lộ HTC Harmony: Chạy Windows Phone 8 GDR3, thiết kế giống HTC One Chuyên gia sinh trắc học xác nhận cảm biến vân tay trên iPhone 5S là sự thật
Chuyên gia sinh trắc học xác nhận cảm biến vân tay trên iPhone 5S là sự thật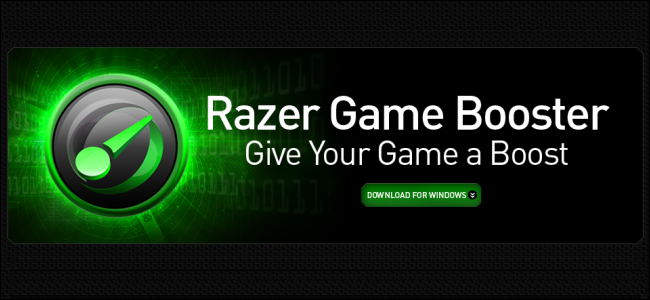
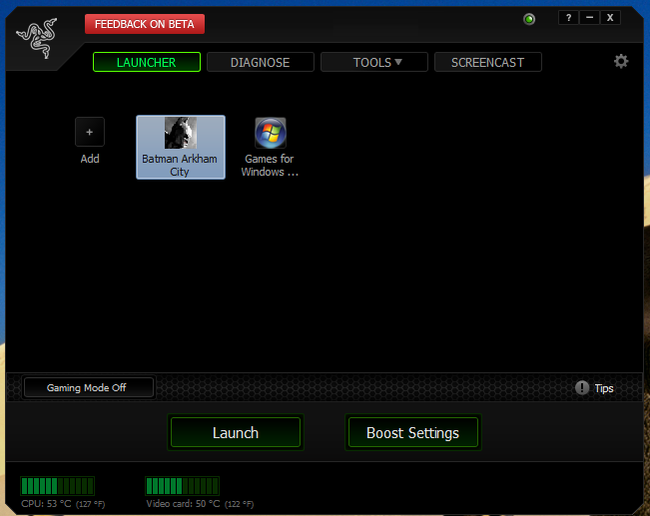
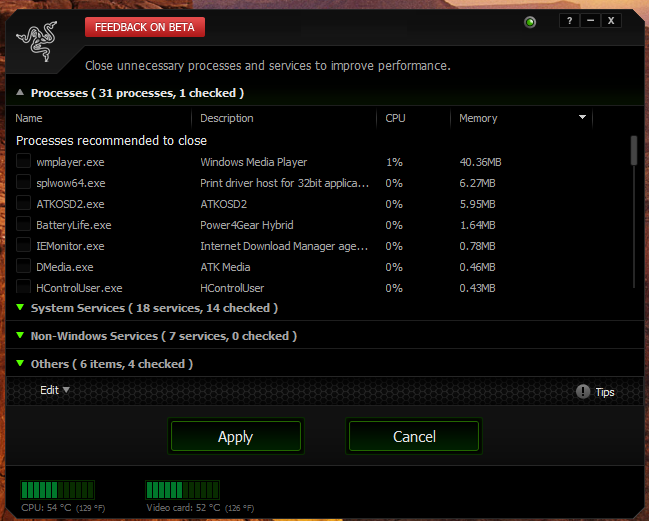
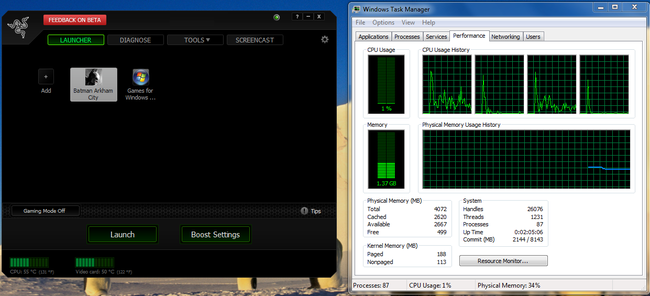
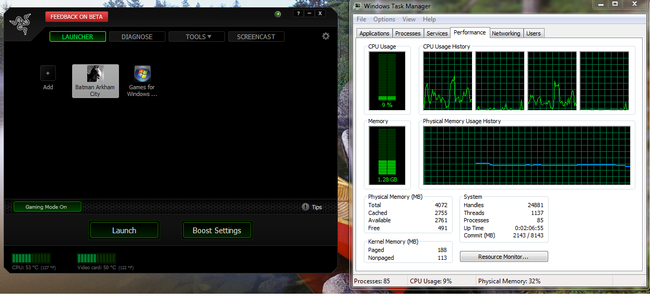
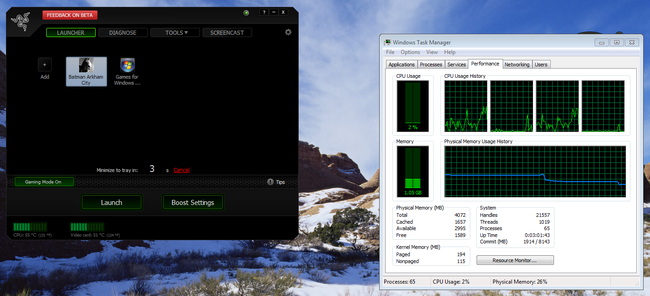
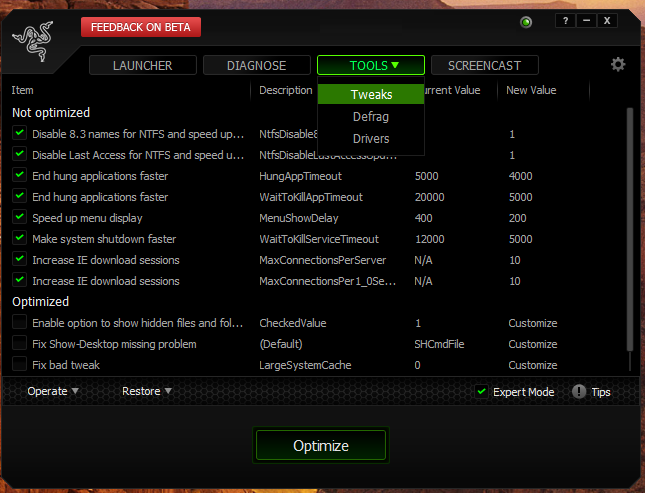
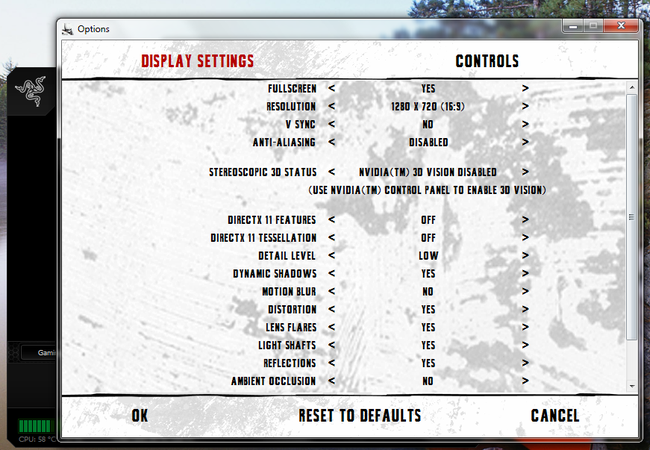



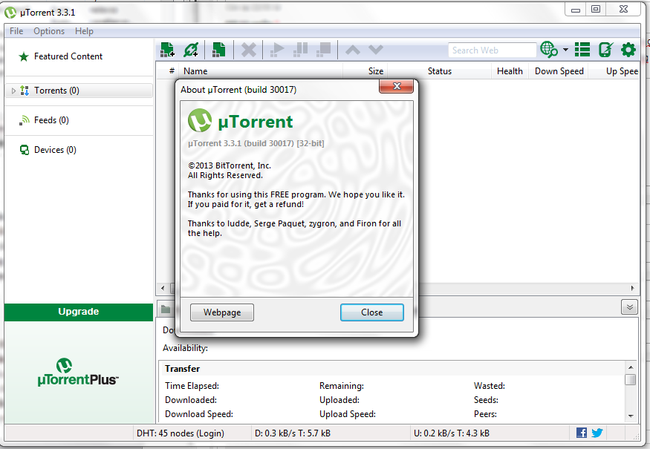

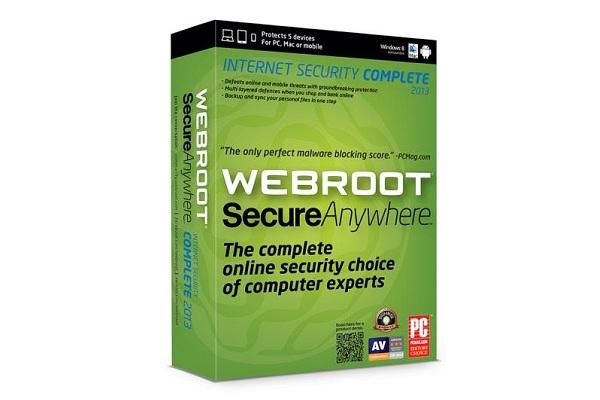
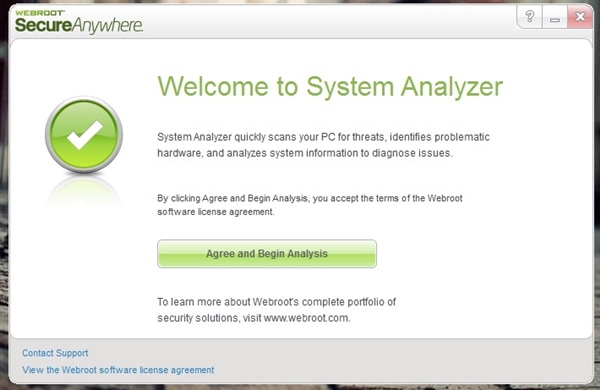
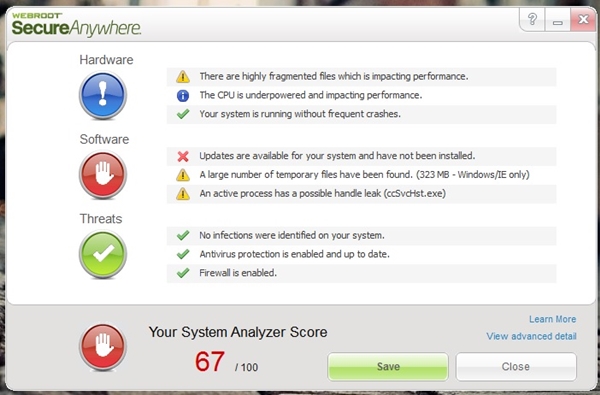
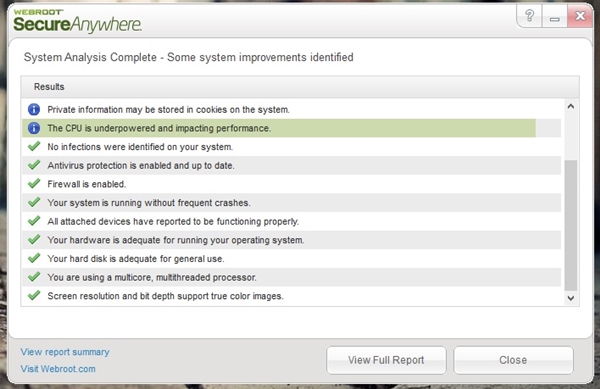
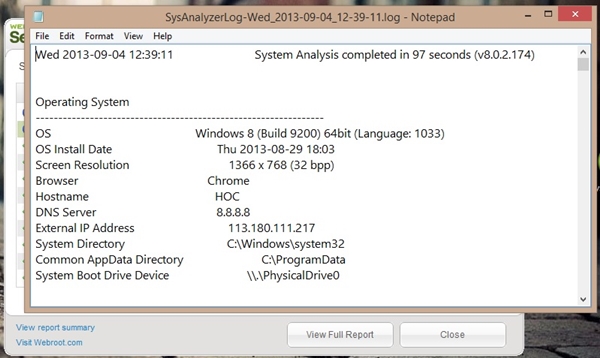
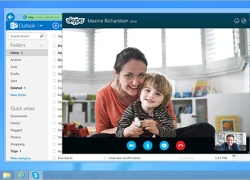 Skype đang phát triển công nghệ gọi video 3D
Skype đang phát triển công nghệ gọi video 3D Tính năng mới trên trình duyệt Chrome giúp tìm kiếm hình ảnh dễ dàng hơn
Tính năng mới trên trình duyệt Chrome giúp tìm kiếm hình ảnh dễ dàng hơn Microsoft xác nhận Skype sẽ được cài sẵn trên Windows 8.1
Microsoft xác nhận Skype sẽ được cài sẵn trên Windows 8.1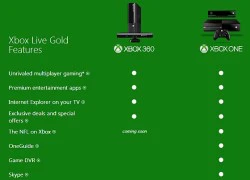 Microsoft dựa hơi các tính năng mới trên Xbox One để kiếm tiền từ người dùng
Microsoft dựa hơi các tính năng mới trên Xbox One để kiếm tiền từ người dùng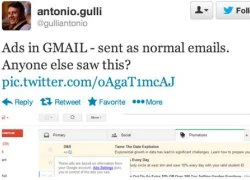 Gmail nâng cấp để "moi tiền" người dùng nhiều hơn
Gmail nâng cấp để "moi tiền" người dùng nhiều hơn Chi tiết về các bản cập nhật Windows Phone 8 từ Microsoft
Chi tiết về các bản cập nhật Windows Phone 8 từ Microsoft 6 tháng tới, Microsoft sẽ có nhiều thay đổi
6 tháng tới, Microsoft sẽ có nhiều thay đổi Những tính năng hay trên OS X có thể bạn chưa biết
Những tính năng hay trên OS X có thể bạn chưa biết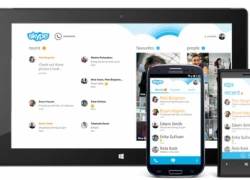 Skype cán mốc 100 triệu lượt cài đặt trên Android
Skype cán mốc 100 triệu lượt cài đặt trên Android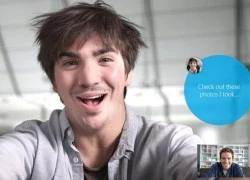 Ứng dụng Messaging bị loại bỏ trên Windows 8.1, được tích hợp vào Skype
Ứng dụng Messaging bị loại bỏ trên Windows 8.1, được tích hợp vào Skype 5 công dụng thiết thực của Bluetooth
5 công dụng thiết thực của Bluetooth Sẽ có ứng dụng Facebook và Flipboard chính thức cho Windows 8
Sẽ có ứng dụng Facebook và Flipboard chính thức cho Windows 8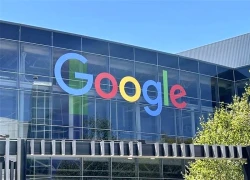 Google bị kiện vì tính năng tóm tắt AI ảnh hưởng đến doanh thu của các hãng truyền thông
Google bị kiện vì tính năng tóm tắt AI ảnh hưởng đến doanh thu của các hãng truyền thông Cơ hội vàng cho Việt Nam trong cuộc đua chip quang tử toàn cầu
Cơ hội vàng cho Việt Nam trong cuộc đua chip quang tử toàn cầu iOS 26 phát hành ngày 16/9 và đây là những việc cần làm ngay với iPhone
iOS 26 phát hành ngày 16/9 và đây là những việc cần làm ngay với iPhone AI không dễ lật đổ ngành phần mềm doanh nghiệp trị giá 1.200 tỉ đô la
AI không dễ lật đổ ngành phần mềm doanh nghiệp trị giá 1.200 tỉ đô la Chuyển đổi số thúc đẩy đổi mới hệ thống y tế tư nhân
Chuyển đổi số thúc đẩy đổi mới hệ thống y tế tư nhân Lập trình viên đang phải chấp nhận công việc là người dọn rác cho AI
Lập trình viên đang phải chấp nhận công việc là người dọn rác cho AI Apple iOS 26 sắp ra mắt: Những tính năng nổi bật và thiết bị tương thích
Apple iOS 26 sắp ra mắt: Những tính năng nổi bật và thiết bị tương thích Chủ sở hữu tạp chí Rolling Stone và Billboard kiện Google vì AI
Chủ sở hữu tạp chí Rolling Stone và Billboard kiện Google vì AI Nam chính Mưa Đỏ lần đầu chạm mặt người yêu cũ tại sự kiện, lộ thái độ khiến cả cõi mạng tiếc đứt ruột
Nam chính Mưa Đỏ lần đầu chạm mặt người yêu cũ tại sự kiện, lộ thái độ khiến cả cõi mạng tiếc đứt ruột Cái kết cho cuộc hôn nhân đầy sóng gió của Châu Huệ Mẫn
Cái kết cho cuộc hôn nhân đầy sóng gió của Châu Huệ Mẫn Bị so sánh với Mỹ Tâm, Hồ Ngọc Hà đáp ngay 1 câu khỏi cãi!
Bị so sánh với Mỹ Tâm, Hồ Ngọc Hà đáp ngay 1 câu khỏi cãi! Lương Triều Vỹ không dám bỏ vợ vì "cái nết" của Lưu Gia Linh
Lương Triều Vỹ không dám bỏ vợ vì "cái nết" của Lưu Gia Linh Mỹ nhân đắc tội Dương Mịch
Mỹ nhân đắc tội Dương Mịch Tài xế kéo cố tình kéo lê để nạn nhân tử vong: Phạm tội vì động cơ đê hèn?
Tài xế kéo cố tình kéo lê để nạn nhân tử vong: Phạm tội vì động cơ đê hèn? Mỹ nhân một thời Trương Mạn Ngọc sống cô độc, tìm vui từ nuôi gà, làm ruộng
Mỹ nhân một thời Trương Mạn Ngọc sống cô độc, tìm vui từ nuôi gà, làm ruộng Trung Quốc: Thi thể nổi ở bể nước chung, nhiều hộ dân dùng nước nhiễm bẩn
Trung Quốc: Thi thể nổi ở bể nước chung, nhiều hộ dân dùng nước nhiễm bẩn
 Nữ diễn viên viên "Tân dòng sông ly biệt" qua đời
Nữ diễn viên viên "Tân dòng sông ly biệt" qua đời Sau tiếng la thất thanh, phát hiện 2 vợ chồng tử vong trước cửa nhà
Sau tiếng la thất thanh, phát hiện 2 vợ chồng tử vong trước cửa nhà Drama căng nhất lúc này: Cát Phượng công khai chê bai phim mình đóng, đạo diễn đáp trả bằng 1 từ quá gắt
Drama căng nhất lúc này: Cát Phượng công khai chê bai phim mình đóng, đạo diễn đáp trả bằng 1 từ quá gắt Tình tiết mới vụ "mỹ nam Trung Quốc" ngã lầu tử vong: 17 người uống hết 38 chai, 8 nghi phạm đã "lên đồn" nhưng có người nói dối?
Tình tiết mới vụ "mỹ nam Trung Quốc" ngã lầu tử vong: 17 người uống hết 38 chai, 8 nghi phạm đã "lên đồn" nhưng có người nói dối? Vụ chồng bị phạt tù vì quan hệ với vợ: Tòa không chấp nhận hoãn thi hành án
Vụ chồng bị phạt tù vì quan hệ với vợ: Tòa không chấp nhận hoãn thi hành án Cặp đôi ngôn tình trục trặc vì nhà trai lén "ăn chả ăn nem" nhiều lần, nữ hoàng rating tuyên bố đổ vỡ hôn nhân?
Cặp đôi ngôn tình trục trặc vì nhà trai lén "ăn chả ăn nem" nhiều lần, nữ hoàng rating tuyên bố đổ vỡ hôn nhân? Hội nghệ sĩ đã "căng", đòi làm rõ cái chết gây sốc của nam diễn viên đẹp hơn cả Dương Mịch
Hội nghệ sĩ đã "căng", đòi làm rõ cái chết gây sốc của nam diễn viên đẹp hơn cả Dương Mịch 1 nữ diễn viên qua đời bi thảm ở tuổi 27, còn bị mẹ thực hiện nghi thức "minh hôn"
1 nữ diễn viên qua đời bi thảm ở tuổi 27, còn bị mẹ thực hiện nghi thức "minh hôn" Nhiều nghệ sĩ thương xót bạn diễn vắn số Vu Mông Lung
Nhiều nghệ sĩ thương xót bạn diễn vắn số Vu Mông Lung