Parallels Access: Dùng ứng dụng máy tính trên iPad
Parallels Access hỗ trợ tốt các thao tác điều khiển tay trên màn hình cảm ứng của iPad.
Parallels, công ty nổi tiếng với các giải pháp ảo hóa, mới đây vừa ra mắt 1 ứng dụng mới cho iPad cùng 1 dịch vụ mới có tên Parallels Access giúp người dùng có thể chạy các phần mềm máy tính (cả Mac và Windows) trên tablet của Apple.
Parallels không phải là cái tên đầu tiên phát triển các công cụ giúp chạy ứng dụng máy tính trên iPad. Đã có nhiều ứng dụng với chức năng tương tự ra đời trước đây. Tuy nhiên, hầu hết các ứng dụng này đều gặp hạn chế về thiết kế giao diện khiến việc sử dụng gặp khó khăn trên màn hình cảm ứng của iPad.
Parallels Access hứa hẹn khắc phục được nhược điểm này. Không như các ứng dụng khác, Access hỗ trợ hàng loạt thao tác điều khiển (gesture) vốn có trên iPad như vuốt, nhúm ngón tay. Các thao tác click chuột trên máy tính được “dịch” sang thao tác điều khiển bằng ngón tay thân thiện với màn hình cảm ứng.
Parallels cho biết công cụ của họ có thể xử lý hàng loạt tác vụ, từ các ứng dụng dùng cho công việc, stream video, thậm chí là cả game.
Về cơ bản, Parallels Access được chia làm 2 phần: 1 ứng dụng iOS và 1 máy Mac hoặc PC client. Bạn kết nối 2 thiết bị qua tài khoản Parallels. Sau khi kết nối, bạn sẽ truy cập vào App Launcher của Access, là launcher chứa các ứng dụng desktop. Bạn có thể xóa hoặc bổ sung thêm ứng dụng từ launcher này.Bạn có thể dùng App Switcher trên launcher để chuyển đổi qua lại giữa các ứng dụng. Đây là một công cụ rất cần thiết do Access chỉ hoạt động ở chế độ toàn màn hình.
Thao tác điều hướng, như kéo thả, các chương trình đang chạy, cũng rất trực quan nhờ con trỏ SmartTap và chiếc kính lúp trên iOS. Bàn phím của ứng dụng cũng được tinh chỉnh từ phiên bản bàn phím chuẩn của iOS, cung cấp cho người dùng các phím chức năng chuyên dụng, phím mũi tên, và thậm chí là phím “Windows”.
Parallels Access hiện cho phép dùng thử trong 14 ngày trên Mac và 90 ngày trên Windows. Giá dịch vụ là 80 USD/năm cho 1 máy tính. Ứng dụng dành cho iPad có thể tải về từ App Store còn công cụ để cài đặt Parallels Access trên PC hoặc Mac có thể tải về từ website của Parallels.
Theo VNE
Video đang HOT
Hướng dẫn cài đặt giao thức SSH và thay đổi mật khẩu mặc định trên iOS
Việc chuyển các tập tin dữ liệu không giây giữa thiết bị iOS và máy tính không đơn giản như thực hiện trên Android. Nếu bạn có 1 thiết bị đã Jailbreak như iPhone, iPad hoặc iPod Touch bạn có thể sử dụng giao thức truyền tải Secure Shell (SSH).
Quá trình này đòi hỏi bạn phải thiết lập 1 đường truyền SSH trên thiết bị iOS và từ đó bạn sử dụng một dịch vụ SSH client khác trên máy tính để kết nối với thiết bị thông qua đường truyền đó. Bài viết này sẽ hướng dẫn bạn đọc cách thiết lập nhanh giao thức SSH trên thiết bị và sử dụng máy tính kết nối với thiết bị thông qua giao thức SSH.
Thay đổi thiết lập mật khẩu mặc định của SSH
Mật khẩu SSH khá đơn giản, &'alpine'. Hầu hết người sử dụng SSH không thay đổi mật khẩu mặc định, điều này hết sức nguy hiểm vì có thể gây tổn thương cho thiết bị nếu như bị truy cập trái phép. Vì thế bước đầu tiên bạn nên thay đổi mật khẩu mặc định này.
Bước 1: Tìm và cài đặt ứng dụng &'Mobile Terminal' trên Cydia
Bước 2: Nhấn vào biểu tượng Mobile Terminal trên màn hình &'Springboard'
Bước 3: Nhập vào dòng lệnh &'su root' để được quyền truy cập vào root. Màn hình sẽ yêu cầu bạn nhập mật khẩu, hãy nhập &'alpine'
Bước 4: Nhập dòng lệnh &'passwd' và nhập vào mật khẩu mới cho SSH.
Thế là bạn đã thiết lập xong mật khẩu mới cho SSH.
Cài đặt SSH và tạo kết nối giữa thiết bị với máy tính
Yêu cầu
- Thiết bị đã được Jailbreak và cài đặt Cydia
- Tải về và cài đặt ứng dụng SSH client trên máy tính, ở đây người viết sử dụng WinSCP trên Windows. Còn người dùng MacOS có thể sử dụng PuTTY
- Thiết bị và máy tính sẽ kết nối với nhau thông qua kết nối Wifi
Thực hiện
Bước 1: Khởi động ứng dụng Cydia trên thiết bị
Bước 2: Tìm và tải ứng dụng &'OpenSSH'
Bước 3: Sau khi cài đặt xong OpenSSH, thoát ra màn hình Springboard, bạn tìm đến Settings> WiFi. Bạn tiến hành kết nối thiết bị với đường truyền Wifi có sẳn.
Bước 4: Hãy nhấn vào nút mũi tên màu xanh bên cạnh tên kết nối Wifi và ghi lại địa chỉ IP của máy.
Bước 5: Khởi động ứng dụng SSH client trên máy tính, nhấn chọn &'Secure Shell File Transfer Protocol (SFTP)' và nhấn chọn thiết lập &'File Protocol'. Sau đó bạn hãy nhập địa chỉ IP mà mình đã ghi lại ở bước 4 vào &'Host name'
Bước 6: Nhập &'root' vào ô &'username' và mật khẩu mà bạn đã thiết lập trước đó vào ô &'password'. Phần &'Port Number' bạn hãy nhập vào số &'22'.
Bước 7: Thế là các bước thiết lập kết nối đã xong, bây giờ hãy nhấn &'Login' để tiến hành kết nối thiết bị với máy tính.
Quá trình kết nối có thể mất từ 5-10 giây. Bây giờ bạn có thể dễ dàng thao tác dữ liệu qua lại trên thiết bị và máy tính.
Theo GenK
Máy tính Mac dùng được ứng dụng Android 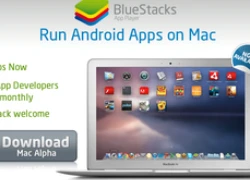 Sau khi tung ra phiên bản dành cho người dùng Windows, mới đây BlueStacks cho biết họ vừa ra mắt phiên bản cho máy tính Mac, giúp người dùng máy tính Apple có thể chạy được 750.000 ứng dụng Android. Phiên bản BlueStacks cho Mac cũng được cung cấp hoàn toàn miễn phí. BlueStacks cho biết họ sử dụng 1 phần mềm có...
Sau khi tung ra phiên bản dành cho người dùng Windows, mới đây BlueStacks cho biết họ vừa ra mắt phiên bản cho máy tính Mac, giúp người dùng máy tính Apple có thể chạy được 750.000 ứng dụng Android. Phiên bản BlueStacks cho Mac cũng được cung cấp hoàn toàn miễn phí. BlueStacks cho biết họ sử dụng 1 phần mềm có...
 Gemini sắp có mặt trên các thiết bị sử dụng hằng ngày08:26
Gemini sắp có mặt trên các thiết bị sử dụng hằng ngày08:26 Tính năng tìm kiếm tệ nhất của Google sắp có trên YouTube09:14
Tính năng tìm kiếm tệ nhất của Google sắp có trên YouTube09:14 Chiếc iPhone mới thú vị nhất vẫn sẽ được sản xuất tại Trung Quốc00:36
Chiếc iPhone mới thú vị nhất vẫn sẽ được sản xuất tại Trung Quốc00:36 Điện thoại Samsung Galaxy S25 Edge lộ cấu hình và giá bán "chát"03:47
Điện thoại Samsung Galaxy S25 Edge lộ cấu hình và giá bán "chát"03:47 Pin nấm - bước đột phá của ngành năng lượng bền vững08:03
Pin nấm - bước đột phá của ngành năng lượng bền vững08:03 Câu chuyện thú vị về bài hát khiến Windows 'đứng hình'02:25
Câu chuyện thú vị về bài hát khiến Windows 'đứng hình'02:25 Lý do bất ngờ khiến Windows 7 khởi động chậm chạp06:56
Lý do bất ngờ khiến Windows 7 khởi động chậm chạp06:56 Canh bạc AI của Apple nhằm 'hạ bệ' Samsung08:44
Canh bạc AI của Apple nhằm 'hạ bệ' Samsung08:44 Các thương hiệu lớn Trung Quốc rủ nhau rời xa Android?08:38
Các thương hiệu lớn Trung Quốc rủ nhau rời xa Android?08:38 Vì sao pin smartphone Android kém hơn sau khi cập nhật phần mềm02:20
Vì sao pin smartphone Android kém hơn sau khi cập nhật phần mềm02:20 Windows 11 chiếm bao nhiêu dung lượng ổ cứng?01:07
Windows 11 chiếm bao nhiêu dung lượng ổ cứng?01:07Tiêu điểm
Tin đang nóng
Tin mới nhất

Thống nhất đầu mối duy nhất quản lý kinh phí nhiệm vụ khoa học và công nghệ quốc gia

Phát triển robot bóng bàn với tiềm năng ứng dụng vượt trội

iPhone kỷ niệm 20 năm sẽ có đột phá lớn về màn hình

WhatsApp thắng kiện NSO Group vụ hack vào năm 2019

Smartphone pin khủng đang được ưa chuộng

Viettel IDC nhận cú đúp giải thưởng an ninh mạng - phát triển bền vững

Công nghệ lưu trữ 'thọ' hơn 5.000 năm, chỉ 1 USD/TB

Seagate đặt mục tiêu sản xuất ổ cứng 100 TB

iPhone sẽ 'suy tàn' sau 10 năm nữa?

Amazon kết hợp AI vào robot có khả năng cảm nhận

Ứng dụng Torus vào quản trị năng lượng doanh nghiệp

OpenAI hỗ trợ các nước phát triển hạ tầng AI
Có thể bạn quan tâm

12 giờ khuya, chồng gọi dậy rồi thông báo một tin sét đánh khiến tôi chạy đi trong đêm mưa to gió lớn
Góc tâm tình
Mới
Hè 2025 là mùa mở vận tài chính cho 3 con giáp này: Lộc đến bất ngờ, nên chuẩn bị kế hoạch từ bây giờ
Trắc nghiệm
12 phút trước
Cổ Thiên Lạc ám ảnh sự cố trong quá khứ, cbiz suýt mất 1 tài năng điện ảnh
Sao châu á
16 phút trước
Cường Đô La đại gia khét tiếng 'đào hoa', giờ vợ thao túng là đàn ông gia đình
Sao việt
17 phút trước
Cuba và Trung Quốc nhất trí tăng cường quan hệ song phương
Thế giới
43 phút trước
Một cầu thủ U23 VN ly dị vợ, Vũ Tiến Long liền bị réo tên vì 1 lý do!
Netizen
49 phút trước
Em gái Tây của Đặng Văn Lâm bùng nổ visual tuổi 18, khí chất mỹ nữ sang chảnh, chân dài nuột nà đẹp hút hồn
Sao thể thao
49 phút trước
Hào hùng khí thế tổng duyệt diễu binh mừng kỷ niệm "70 năm Giải phóng Hải Phòng"
Tin nổi bật
1 giờ trước
Taylor Swift bị réo tên giữa drama pháp lý của Blake Lively tức giận phản pháo!
Sao âu mỹ
1 giờ trước
7 pha hành động đỉnh cao của Tom Cruise trong "Nhiệm vụ: Bất khả thi"
Phim âu mỹ
1 giờ trước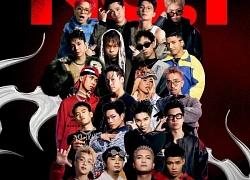
 Bắt lỗi những smartphone hàng đầu hiện nay
Bắt lỗi những smartphone hàng đầu hiện nay Biến thể màn hình lớn của HTC One sẽ sở hữu pin “trâu” 3.000 mAh
Biến thể màn hình lớn của HTC One sẽ sở hữu pin “trâu” 3.000 mAh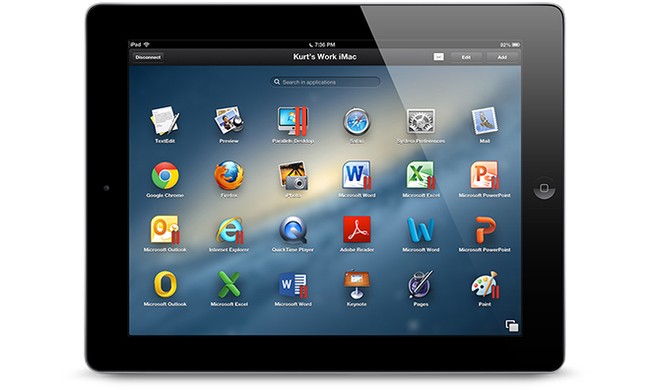
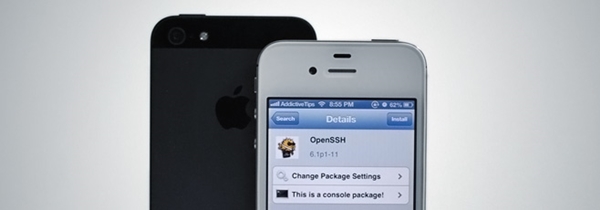
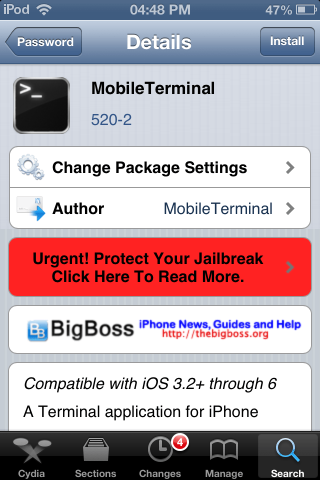
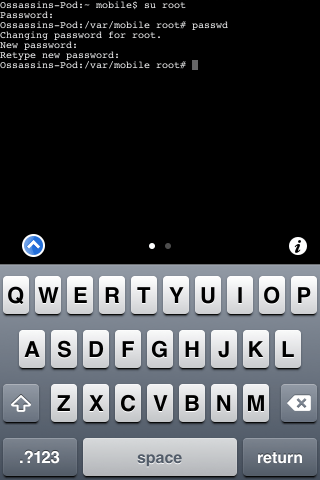
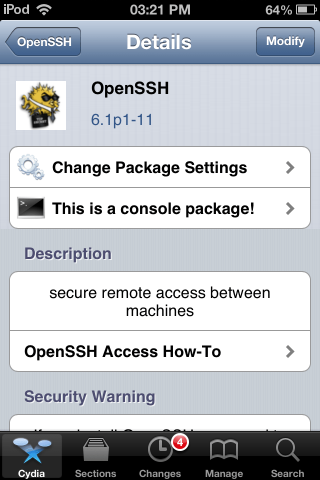
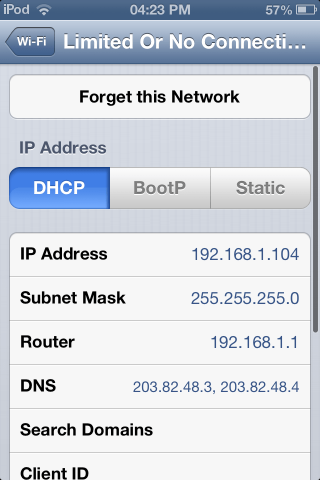
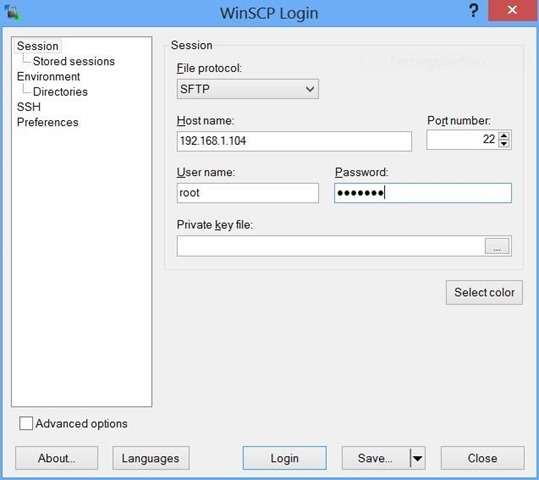

 Thị trường điện toán đám mây sẽ đạt 109 tỷ USD trong năm 2012
Thị trường điện toán đám mây sẽ đạt 109 tỷ USD trong năm 2012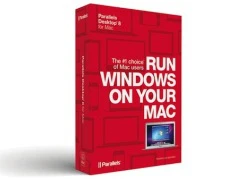 VMWare Fusion và Parallels Desktop ra mắt phiên bản mới, hỗ trợ OS X 10.8 và Windows 8
VMWare Fusion và Parallels Desktop ra mắt phiên bản mới, hỗ trợ OS X 10.8 và Windows 8 Microsoft buộc người dùng sử dụng phiên bản Windows 11 đầy lỗi
Microsoft buộc người dùng sử dụng phiên bản Windows 11 đầy lỗi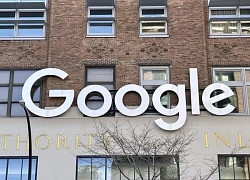 Google trả gần 1,4 tỷ USD dàn xếp vụ kiện bảo mật dữ liệu
Google trả gần 1,4 tỷ USD dàn xếp vụ kiện bảo mật dữ liệu Những trường hợp bị khóa SIM, thu hồi số điện thoại từ tháng 8
Những trường hợp bị khóa SIM, thu hồi số điện thoại từ tháng 8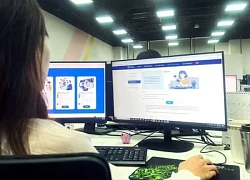 Nền tảng nCademy thu hút gần 35.000 người học an ninh mạng sau 2 ngày
Nền tảng nCademy thu hút gần 35.000 người học an ninh mạng sau 2 ngày Tấn công mạng tự động leo thang kỷ lục nhờ AI
Tấn công mạng tự động leo thang kỷ lục nhờ AI Chi tiết quan trọng cần chú ý khi mua cáp USB
Chi tiết quan trọng cần chú ý khi mua cáp USB Những điều người dùng cần ở Smart TV
Những điều người dùng cần ở Smart TV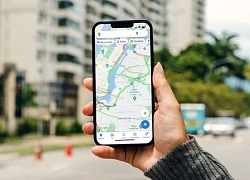 Google Maps trên iPhone thông minh hơn nhờ tính năng AI mới
Google Maps trên iPhone thông minh hơn nhờ tính năng AI mới
 Trung Tá 'má lúm' gây sốt Quảng Trường Đỏ bắt tay Lãnh tụ Nga, lộ đời tư mơ ước
Trung Tá 'má lúm' gây sốt Quảng Trường Đỏ bắt tay Lãnh tụ Nga, lộ đời tư mơ ước Chàng trai Việt má lúm được bắt tay Tổng thống Nga tạo nên khoảnh khắc "để đời": Cuộc sống hoàn hảo phía sau
Chàng trai Việt má lúm được bắt tay Tổng thống Nga tạo nên khoảnh khắc "để đời": Cuộc sống hoàn hảo phía sau Tiểu thư Hà thành 10 năm lấy chồng cầu thủ: Về quê đảm đang bếp núc, lên phố "dát" đồ hiệu sang chảnh đầy người
Tiểu thư Hà thành 10 năm lấy chồng cầu thủ: Về quê đảm đang bếp núc, lên phố "dát" đồ hiệu sang chảnh đầy người Cán bộ từng điều tra vụ nữ sinh Vĩnh Long hé lộ tin sốc, phủ nhận 1 điều
Cán bộ từng điều tra vụ nữ sinh Vĩnh Long hé lộ tin sốc, phủ nhận 1 điều
 Thiếu gia nghìn tỷ vào showbiz vì muốn nuôi tóc dài, thừa kế bất động sản 50.000m2, tiền tiêu 4 đời không hết
Thiếu gia nghìn tỷ vào showbiz vì muốn nuôi tóc dài, thừa kế bất động sản 50.000m2, tiền tiêu 4 đời không hết
 Máy bay Vietjet Air trượt khỏi đường băng khi hạ cánh
Máy bay Vietjet Air trượt khỏi đường băng khi hạ cánh
 Công bố kết luận giám định vụ tai nạn khiến nữ sinh tử vong ở Vĩnh Long
Công bố kết luận giám định vụ tai nạn khiến nữ sinh tử vong ở Vĩnh Long
 Đại học Văn Lang đưa ra quyết định cuối cùng với nam sinh vô lễ với Cựu chiến binh
Đại học Văn Lang đưa ra quyết định cuối cùng với nam sinh vô lễ với Cựu chiến binh Phát hiện 50kg vàng và 10 tỷ đồng tiền mặt trong phòng trọ 20m2
Phát hiện 50kg vàng và 10 tỷ đồng tiền mặt trong phòng trọ 20m2 Nghệ sĩ bị đuổi việc vì để mic đụng vào nón "nữ hoàng cải lương": Phải bán cà phê cóc, vợ bỏ đi
Nghệ sĩ bị đuổi việc vì để mic đụng vào nón "nữ hoàng cải lương": Phải bán cà phê cóc, vợ bỏ đi

