Những việc nên và không nên khi sử dụng Android mà ai cũng phải biết
Các smartphone Android hiện nay đều có những cấu hình rất cao để đáp ứng nhu cầu của người dùng. Tuy nhiên, tốc độ của thiết bị sẽ chậm dần nếu như người dùng không sử dụng đúng cách.
Chính vì vậy, mình xin hướng dẫn các bạn những điều Nên và Không nên khi dùng Android để đạt được hiệu suất cao nhất nhé.
Những việc NÊN làm.
1. Giữ màn hình chính luôn gọn gàng.
Việc giữ cho màn hình thiết bị gọn gàng sẽ giúp cho tốc độ của thiết bị nhanh lên đáng kể vì nó không phải load những thứ không cần thiết như widget thừa, hình nền động,… đồng thời còn tiết kiệm tối đa lượng RAM có trên smartphone của mình.
2. Gỡ bỏ những ứng dụng mặc định không cần thiết.
Hầu hết các nhà sản xuất Android đều tích hợp rất nhiều ứng dụng mặc định mà người dùng chưa hẳn đã dùng đến. Những ứng dụng có thể sẽ chạy ngầm gây tốn tài nguyên của thiết bị. Chính vì vậy, hãy xoá chúng để góp phần tăng tốc cho chiếc smartphone của mình nhé.
3. Sử dụng các Launcher khác tốt hơn.
Các nhà sản xuất Trung Quốc đều có những bộ Launcher riêng biệt với rất nhiều tuỳ biến. Tuy nhiên, chúng thường khá nặng và chiếm khá nhiều RAM. Vì vậy, hãy thử dùng những Launcher khác có thể sẽ làm thiết bị của bạn nhanh hơn kha khá đấy.
4. Thay đổi trình duyệt .
Hiện nay có rất nhiều trình duyệt web mới với tốc độc load nhanh. Vậy nên hãy thử những trình duyệt khác để mang lại tốc độ lướt web nhanh nhất cho thiết bị của mình nhé.
5. Gỡ bỏ những ứng dụng hay chạy ngầm.
Có những ứng dụng sẽ luôn luôn chạy ngầm nên chiếm rất nhiều tài nguyên của máy. Điển hình như Facebook , Messenger , Snapchat,… Việc gỡ đi những ứng dụng này sẽ làm cho chiếc smartphone của bạn nhanh lên 1 cách rõ rệt. Thay vì dùng các ứng dụng nặng nề đó các bạn có thể lựa chọn trình duyệt web để sử dụng cho cả Facebook và Messenger.
6. Gỡ bỏ phần mềm diệt Virus.
Người dùng thường cài đặt những phần mềm diệt Virus để bảo vệ cho thiết bị của mình, tuy nhiên, việc này không thực sự cần thiết. Những phần mềm này sẽ liên tục chạy ngầm làm chậm smartphone của bạn. Vì vậy hãy gỡ chúng đi. Để phòng tránh virus hiệu quả nhất, người dùng nên tải những ứng dụng từ nguồn đáng tin cậy như CH Play.
7. Tắt tự động đồng bộ.
Tính năng này sẽ luôn luôn đồng bộ dữ liệu của bạn như tin tức, thời tiết,… lên máy chủ từ xa. Tuy nhiên, việc này sẽ tiêu tốn không chỉ tài nguyên máy mà còn dung lượng internet của bạn. Vì thế nên tắt chúng đi. Người dùng có thể chọn cách đồng bộ vào những thời điểm mình muốn bằng biện pháp thủ công là tốt nhất.
Video đang HOT
8. Thường xuyên khởi động lại thiết bị.
Smartphone cũng cần có thời gian nghỉ ngơi, vì vậy hãy khởi động lại thiết bị sau vài ngày sử dụng. Việc này sẽ giúp tắt những ứng dụng chạy ngầm, làm giảm bớt gánh nặng, giúp máy chạy mượt hơn khá nhiều.
9. Tăng tốc độ ảnh động.
Người dùng có thể tăng tốc độ ảnh động trên thiết bị của mình để làm cho máy trở nên mượt hơn bằng cách truy cập vào Cài đặt> Tuỳ chọn nhà phát triển. Tại đây, mọi người có thể chuyển Tỉ lệ hình động từ 1x xuống còn 0.5x hoặc tắt , để giải quyết tình trạng chậm chạp cho smartphone.
10. Ngủ đông những ứng dụng chạy nền với Greenify.
Greenify là một ứng dụng rất tốt trong việc quản lý những ứng dụng nào đang chạy ngầm, qua đó cho chúng ngủ đông để giảm tiêu hao tài nguyên trên thiết bị. Người dùng có thể tải về ứng dụng trên CH Play.
Khi cài đặt xong, bạn nhấn vào dấu để thêm những ứng dụng mình muốn, rồi bấm vào icon tròn để cho chúng ngủ đông.
Những việc KHÔNG NÊN làm.
1. Không nên dùng các ứng dụng Task Skiller.
Trên CH Play hiện nay có rất nhiều ứng dụng hỗ trợ bạn đóng app chạy ngầm tuy nhiên hầu hết đều không có hiệu quả. Chúng sẽ làm giảm tốc độ smartphone nên hãy gỡ đi. Chỉ nên dùng tính năng có sẵn trong máy hoặc những ứng dụng có uy tín để thay thế.
2. Không cần đóng app ngay lập tức.
Bạn không cần thiết phải tắt những ứng dụng liên tục để giải phóng RAM. Hệ điều hành Android đủ thông minh để giải phóng bớt lượng RAM khi cần. Vì vậy, hãy bỏ đi thói quen này nhé.
Trên đây là những việc nên và không nên khi dùng smartphone Android.
Theo Thế Giới Di Động
Đánh giá chi tiết Microsoft Launcher: Đã dùng Android nhất định phải thử!
Một trong những điểm mạnh trên điện thoại Android mà iPhone không có: Đó là khả năng tùy chỉnh giao diện điện thoại qua các ứng dụng launcher.
Hãy cùng mình đánh giá ứng dụng Microsoft Launcher, một ứng dụng thay đổi giao diện với thiết kế trực quan, đơn giản và thân hiện với người dùng. Đã dùng Android phải thử Microsoft Launcher.
Được phát triển từ nhà sản xuất uy tín
Microsoft Launcher là ứng dụng Launcher (thay đổi giao diện) được chính Microsoft cung cấp, là phiên bản nâng cấp của Arrow Launcher với nhiều tính năng nổi bật hơn. Ứng dụng này chỉ có thể cài đặt trên các thiết bị chạy hệ điều hành Android OS.
Ứng dụng Microsoft Launcher.
Hỗ trợ tốt cho người dùng
Khi bạn vừa tải Microsoft Launcher về, ứng dụng sẽ yêu cầu bạn đăng nhập với tài khoản Microsoft của mình. Bạn hãy đăng nhập bằng khoản bạn đang sử dụng trên máy tính để có được sự đồng bộ tối ưu nhất khi sử dụng.
Đăng nhập vào Launcher bằng tài khoản Microsoft.
Ngoài ra, Microsoft Laucher cũng sẽ gợi ý cho bạn các ứng dụng hỗ trợ tốt cho công việc như Microsoft Word, Microsoft Excel, Skype,... trong một thư mục riêng. Bạn có thể tải về những ứng dụng mình cần thiết và xóa đi các gợi ý khác một cách dễ dàng.
Kho ảnh nền khổng lồ từ Bing
Ảnh nền điện thoại của bạn sẽ được thay đổi hằng ngày bằng những hình ảnh từ bộ ảnh được cung cấp bởi Bing. Ngoài ra bạn cũng có thể thay đổi ảnh nền trong kho ảnh của Microsoft một cách dễ dàng bằng thao tác chọn vào biểu tượng thay đổi hình nền, ảnh nền điện thoại của bạn sẽ được thay đổi một cách ngẫu nhiên cho đến khi bạn tìm được một tấm ảnh ưng ý nhất.
Thay đổi hình nền từ kho ảnh của Bing.
Chưa kể đến việc kho ảnh của Bing luôn được cập nhật và làm mới liên tục. Điện thoại của bạn sẽ trở nên thú vị hơn bao giờ hết với hình nền luôn được thay đổi mỗi ngày, hoặc thay đổi để phù hợp với tâm trạng của bạn.
Giao diện Glance tiện dụng
Khi vuốt sang bên phải, giao diện Glance của Launcher sẽ cho phép bạn đồng bộ với Lịch trong điện thoại hoặc Lịch Outlook trên máy tính để tạo lời nhắc hay sự kiện, tạo thông báo lịch từ màn hình khoá. Đồng bạn còn có thể theo dõi tin tức mới nhất, hay các hoạt động bạn đang thực hiện dang dở trên điện thoai hay máy tính.
Giao diện Glance khi vuốt sang phải từ màn hình chính.
Đồng thời Microsoft Launcher cũng được tích hợp thêm tính năng tính toán thời gian sử dụng màn hình giúp người dùng biết được thói quen sử dụng điện thoại của bản thân và điều chỉnh hợp lý thời gian sử dụng điện thoại của mình.
Tính toán mức độ sử dụng điện thoại của người dùng.
Đồng bộ tốt với máy tính
Khi bạn tạo một ghi chú trên Microsoft Launcher, nếu bạn đang làm việc trên máy tính chạy bất kỳ phiên bản nào của Windows 10, ngay lập tức ứng dụng Sticky Note trên máy tích cũng sẽ cập nhật ghi chú đó cho bạn.
Ghi chú được đồng bộ trên điện thoại và máy tính.
Hoặc ngược lại khi bạn tạo ghi chú với Sticky Note của Windows 10, Microsoft Launcher sẽ được đồng bộ và hiện ghi chú đó trên chiếc điện thoại của bạn.
Mọi thứ được đồng bộ hoàn hảo.
Những công việc dang dở trên trên máy tính của bạn sẽ được đồng bộ để bạn có thể tiếp tục thực hiện trên điện thoại.
Thao tác dễ dàng
Với thao tác vuốt từ cạnh dưới màn hình lên, bạn có thể mở rộng vùng chứa các ứng dụng thường sử dụng cũng như các phím tắt như tắt mở wifi, điều chỉnh độ sáng,...
Các phím tắt khi vuốt từ cạnh dưới lên.
Tương tự như các ứng dụng Launcher khác, Microsoft Launcher cũng hỗ trợ người dùng các cử chỉ phím tắt như nhấp đúp, trượt lên xuống bằng hai ngón tay,... để thao tác dễ dàng trên điện thoại.
Các cử chỉ thao tác nhanh trên Microsoft Launcher.
Giao diện trực quan và hiện đại.
Ứng dụng có chế độ sắp xếp trực quan theo bảng chữ cái như giao diện Windows 10 Mobile ngày xưa. Nhưng có sự thay đổi là giao diện hiện đại và thân thiện với người dùng điện thoại Android hơn.
Ứng dụng được sắp xếp trực quan hơn.
Ngoài ra sau khi bạn chọn được giao diện hiển thị phù hợp với bản thân, bạn có thể sao lưu lại trên dữ liệu của Microsoft, để đến khi bạn có thay đổi điện thoại, bạn vẫn có thể sử dụng được những thiết lập yêu thích của mình. Đồng thời bạn cũng có thể chia sẻ các thiết lập này với bạn bè của bạn.
Lưu trữ và khôi phục thiết lập cho Microsoft Launcher.
Một số khuyết điểm
- Cũng như các Launcher khác, với một số dòng điện thoại Android có cấu hình không cao, khi sử dụng Launcher sẽ thường xuyên gây giật, lag.
- Giao diện của Microsoft Launcher chưa đồng bộ. Các biểu tượng ứng dụng được hiển thị tròn, vuông không thống nhất phần nào gây mất phẫm mỹ.
- Vẫn chưa đồng bộ hoàn toàn được với máy tính để thực hiện các thao tác như gửi tin nhắn, truyền tệp đến máy tính được.
Tổng kết chung
Có thể nói, việc sử dụng các bộ launcher để thay đổi giao diện trên các máy Android hiển nhiên trở thành một đặc quyền. Hãy sử dụng launcher để chiếc điện thoại của bạn trở nên mới mẻ hơn, thông minh hơn và tiện dụng hơn sau một thời gian dài sử dụng giao diện mặc định. Microsoft Launcher là một ứng dụng launcher rất phù hợp để thay đổi, với giao diện trực quan và hiện đại, đồng bộ tốt với máy tích phục vụ một phần cho công việc.
Theo Thế Giới Di Động
Microsoft Launcher sẽ cho phép tuỳ chỉnh màn hình khóa trên Android 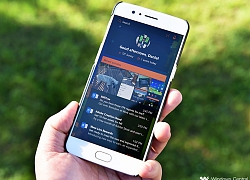 Tính năng tiếp theo đến với ứng dụng launcher Android phổ biến của Microsoft, Microsoft Launcher, có thể là màn hình khóa có thể tùy chỉnh cho điện thoại thông minh của bạn. Trên UserVoice, Microsoft đã đánh dấu yêu cầu triển khai một tính năng tên là Lockscreen personalization ở trạng thái Completed (Đã hoàn thành) chỉ một vài tuần trước. Tất...
Tính năng tiếp theo đến với ứng dụng launcher Android phổ biến của Microsoft, Microsoft Launcher, có thể là màn hình khóa có thể tùy chỉnh cho điện thoại thông minh của bạn. Trên UserVoice, Microsoft đã đánh dấu yêu cầu triển khai một tính năng tên là Lockscreen personalization ở trạng thái Completed (Đã hoàn thành) chỉ một vài tuần trước. Tất...
 Clip bé gái nghèo "giật" đồ cúng cô hồn gây sốt mạng: Gia chủ tiết lộ câu chuyện phía sau00:23
Clip bé gái nghèo "giật" đồ cúng cô hồn gây sốt mạng: Gia chủ tiết lộ câu chuyện phía sau00:23 Tiếc nuối của bản nhạc phim Mưa Đỏ đang gây sốt mạng xã hội04:43
Tiếc nuối của bản nhạc phim Mưa Đỏ đang gây sốt mạng xã hội04:43 Bắt khẩn cấp 4 đối tượng YouTuber ẩu đả, gây rối trật tự công cộng03:38
Bắt khẩn cấp 4 đối tượng YouTuber ẩu đả, gây rối trật tự công cộng03:38 Vụ 2 anh em làm việc tốt nghi bị đánh dã man ở Bắc Ninh: Camera ghi cảnh trước va chạm01:44
Vụ 2 anh em làm việc tốt nghi bị đánh dã man ở Bắc Ninh: Camera ghi cảnh trước va chạm01:44 Hơn 2 giờ truy bắt đối tượng sinh năm 1995 sát hại Thiếu tá công an01:08
Hơn 2 giờ truy bắt đối tượng sinh năm 1995 sát hại Thiếu tá công an01:08 Hé lộ chân dung chủ nhân ca khúc hút 14 triệu view do Mỹ Tâm thể hiện ở A8001:12
Hé lộ chân dung chủ nhân ca khúc hút 14 triệu view do Mỹ Tâm thể hiện ở A8001:12 BTV Khánh Trang trở lại sau 1 tháng kể từ vụ đọc sai, netizen sốc khi biết lý do02:47
BTV Khánh Trang trở lại sau 1 tháng kể từ vụ đọc sai, netizen sốc khi biết lý do02:47 Nhóm nữ thay thế BLACKPINK02:29
Nhóm nữ thay thế BLACKPINK02:29 Tác giả bài 'Khúc hát mừng sinh nhật' kiếm được bao nhiêu tiền bản quyền?03:30
Tác giả bài 'Khúc hát mừng sinh nhật' kiếm được bao nhiêu tiền bản quyền?03:30 Người trình báo mất 30 cây vàng khi ngủ trên ô tô là 'vua kickboxing Việt Nam'09:55
Người trình báo mất 30 cây vàng khi ngủ trên ô tô là 'vua kickboxing Việt Nam'09:55 Tập đoàn Chị Em Rọt mới chỉ hoàn tiền cho 6 khách hàng09:04
Tập đoàn Chị Em Rọt mới chỉ hoàn tiền cho 6 khách hàng09:04Tiêu điểm
Tin đang nóng
Tin mới nhất

Bức tranh đầy đủ về iPhone 17 loạt nâng cấp khiến iFan không thể ngồi yên

iPhone 17 sắp ra mắt: Tất cả những gì cần biết trước giờ G

Dự đoán các sản phẩm Apple có thể trình làng trong sự kiện đêm nay

Nếu đang dùng mẫu iPhone này, khó có lý do để hứng thú với iPhone 17 Pro

Xiaomi 15T và 15T Pro ấn định ngày ra mắt trùng lễ hội bia lớn nhất thế giới

Apple đã thay đổi qua từng năm như thế nào?

iPhone 17 không đáng để nâng cấp từ iPhone 12 nếu thiếu một tính năng

Điều gì xảy ra khi iPhone 18 sử dụng cảm biến camera Samsung?

So sánh trải nghiệm: điện thoại OPPO mới và OPPO cũ, đâu là lựa chọn hợp lý?

Samsung Galaxy S26 Edge: Hình ảnh rò rỉ hé lộ thiết kế mỏng và cụm camera lớn hơn

iPhone 17: Những bí mật được chờ đợi

Báo cáo gây sốc: iPhone 17 Air có giá khởi điểm 1.099 USD
Có thể bạn quan tâm

Bà chủ nhà thuốc Mỹ Châu chi 7 tỷ đồng để nhờ "chạy án"
Pháp luật
15:51:42 11/09/2025
3 thói quen nhỏ giúp tôi tiết kiệm hơn 50% tiền chợ mỗi tháng
Sáng tạo
15:43:27 11/09/2025
Thiên An bị cấm tái xuất
Hậu trường phim
15:35:06 11/09/2025
Ella May: Gửi thông điệp yêu thương và trách nhiệm xã hội qua các hoạt động thiện nguyện
Netizen
15:34:56 11/09/2025
Lý giải 6 chi tiết đắt giá nhất giúp phim Mưa Đỏ đạt doanh thu gần 600 tỷ đồng, tạo ra hiện tượng vô tiền khoáng hậu của điện ảnh Việt
Phim việt
15:31:20 11/09/2025
"Trai đẹp mặt muối" bao năm lăn lộn thành quốc bảo Nhật Bản, "vương miện liêm chính" tan tành vì phốt ngoại tình rúng động!
Sao châu á
15:28:42 11/09/2025
Diễn viên Huỳnh Anh Tuấn "đóng băng" hoàn toàn tài khoản MXH sau khi bị đột quỵ
Sao việt
15:24:27 11/09/2025
Câu trả lời cho sự hết thời của nhóm nữ bị ghét nhất showbiz
Nhạc quốc tế
15:13:17 11/09/2025
Tai nạn ở Vĩnh Long: Tử vong sau cú va chạm với xe chở phạm nhân
Tin nổi bật
15:12:11 11/09/2025
Tùng Dương tuyên bố: Tới bây giờ Sơn Tùng vẫn là cái tên hot nhất và chưa ai thay thế
Nhạc việt
15:08:49 11/09/2025
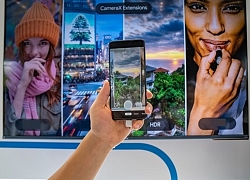 OPPO giới thiệu tính năng CameraX tại Ngày hội lập trình viên Google 2019
OPPO giới thiệu tính năng CameraX tại Ngày hội lập trình viên Google 2019 Top 10 smartphone cao cấp đáng mua tháng 9/2019
Top 10 smartphone cao cấp đáng mua tháng 9/2019
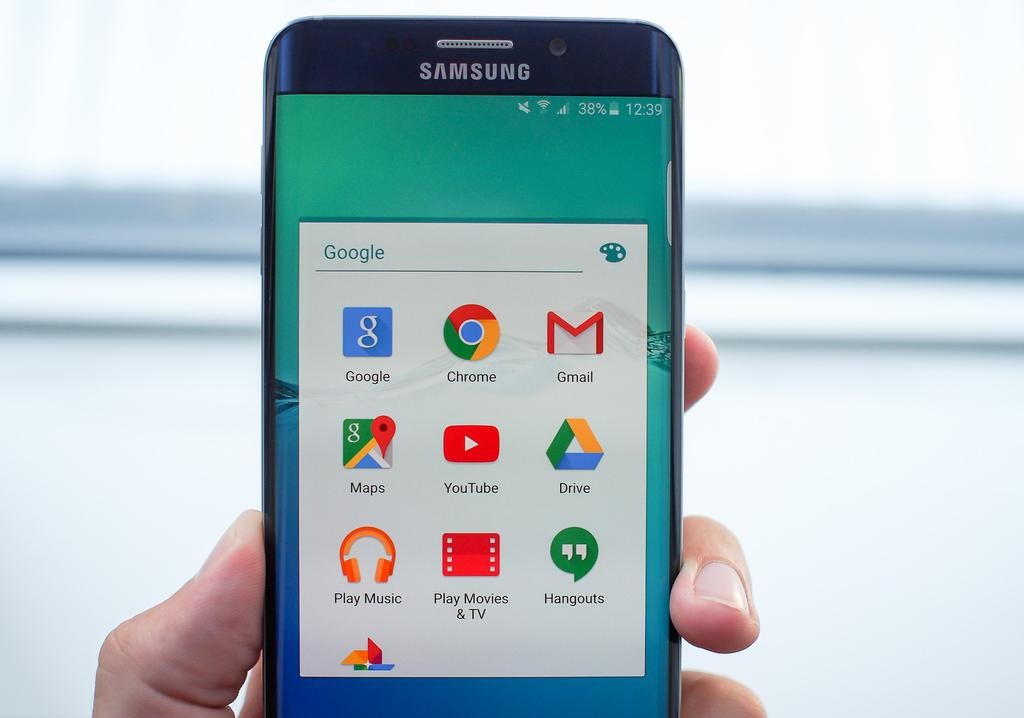



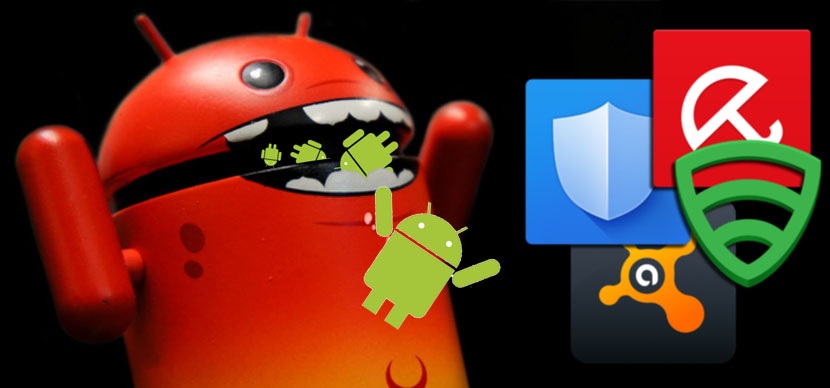
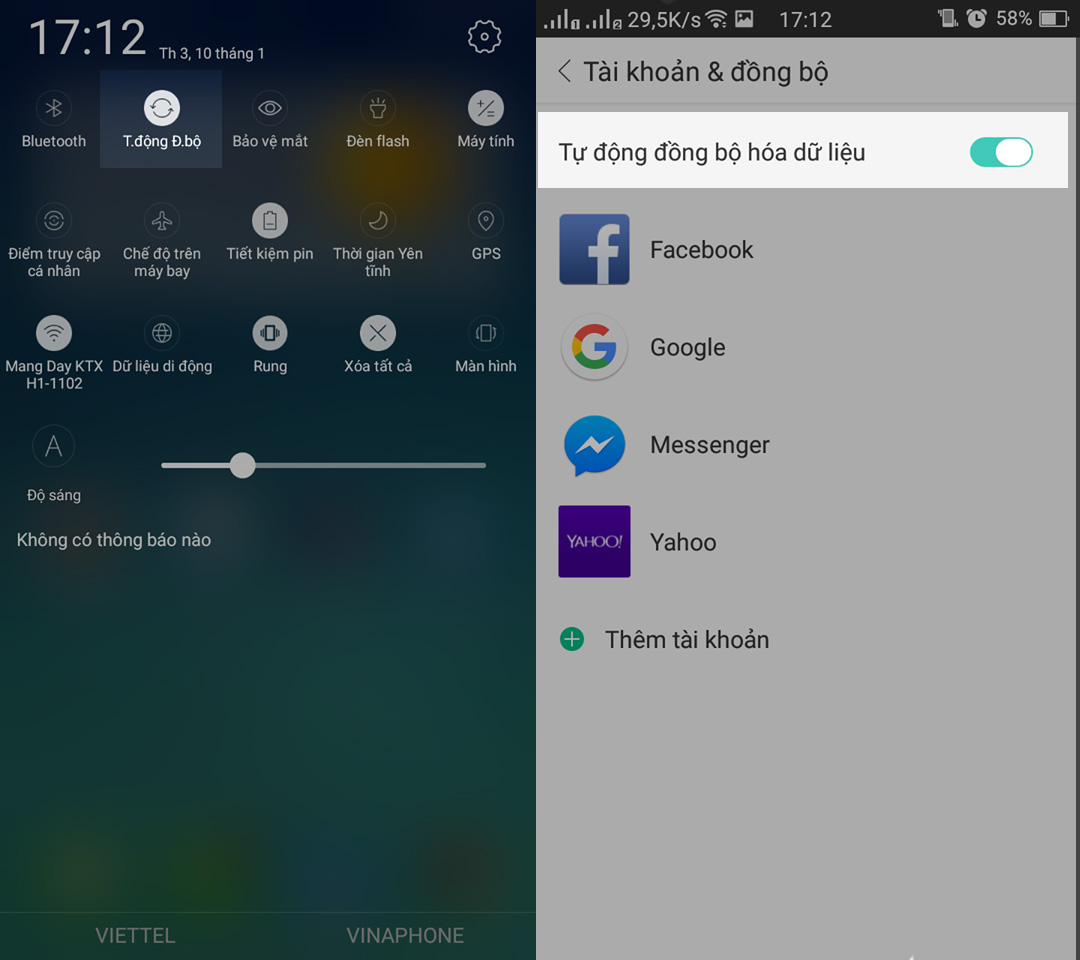
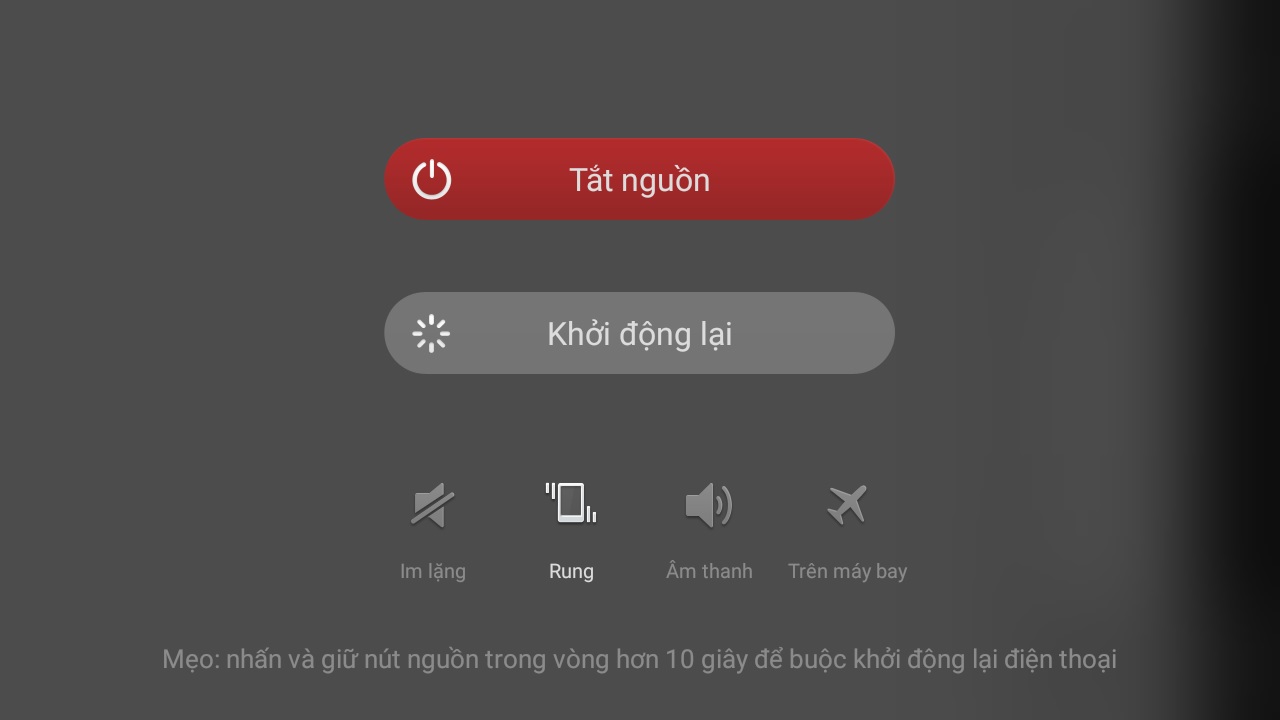

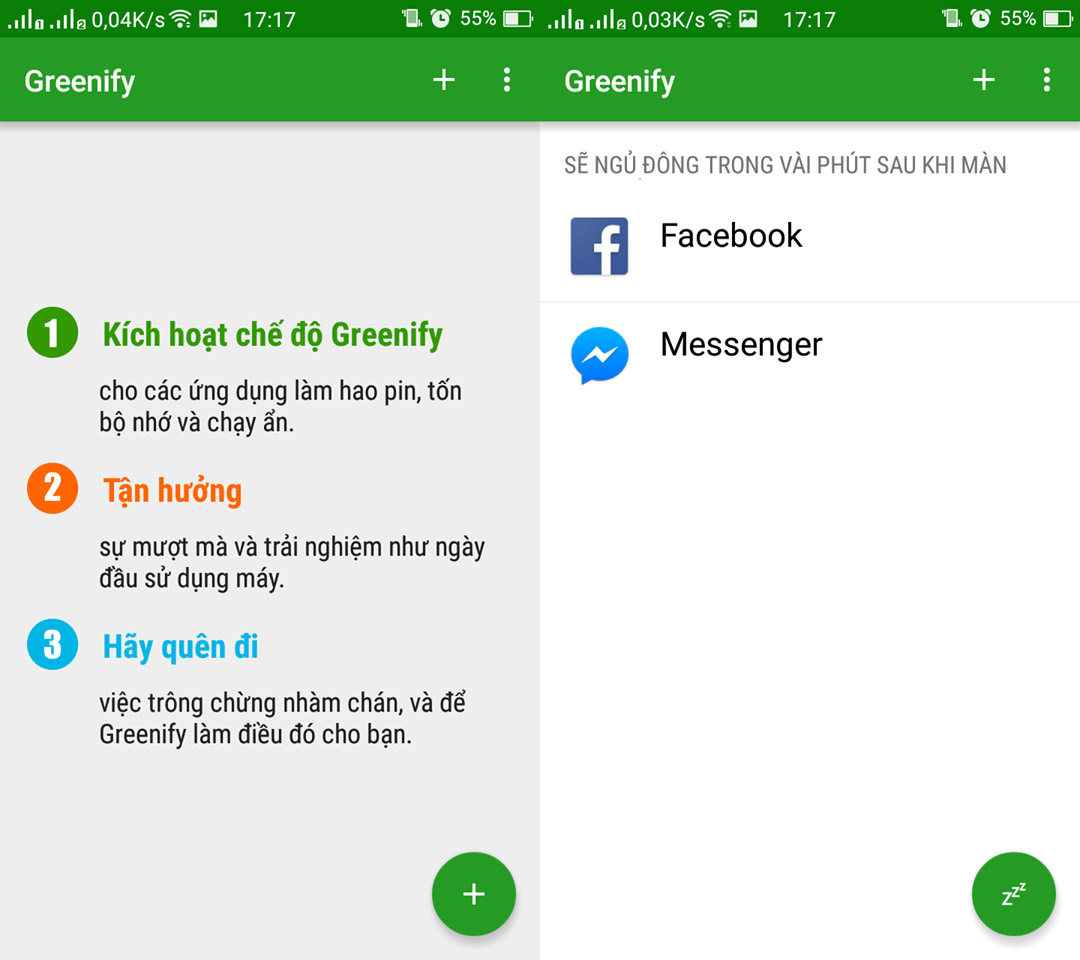
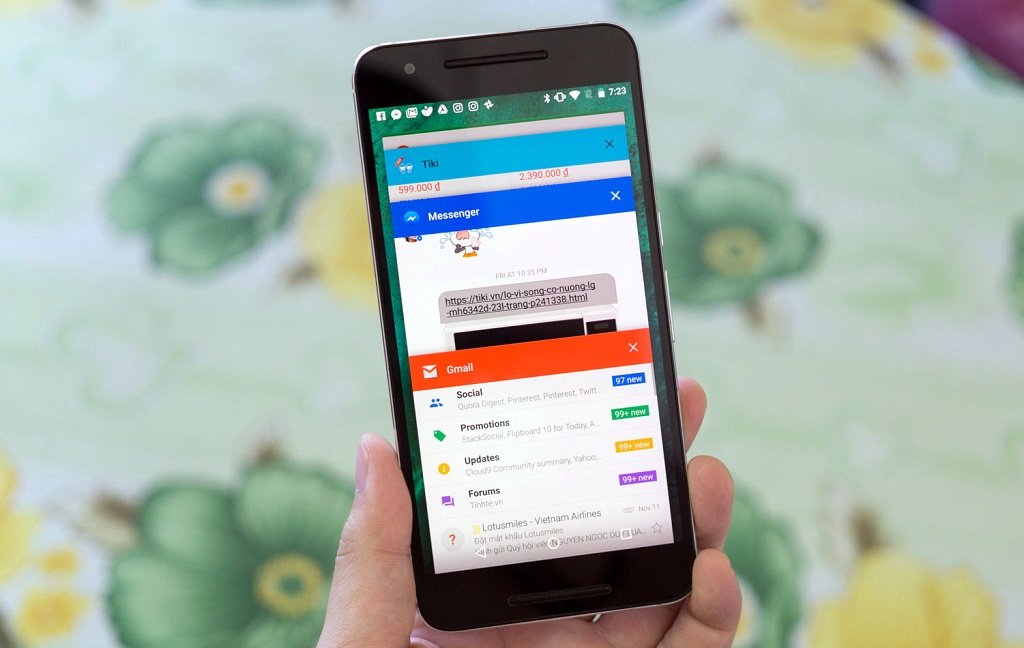
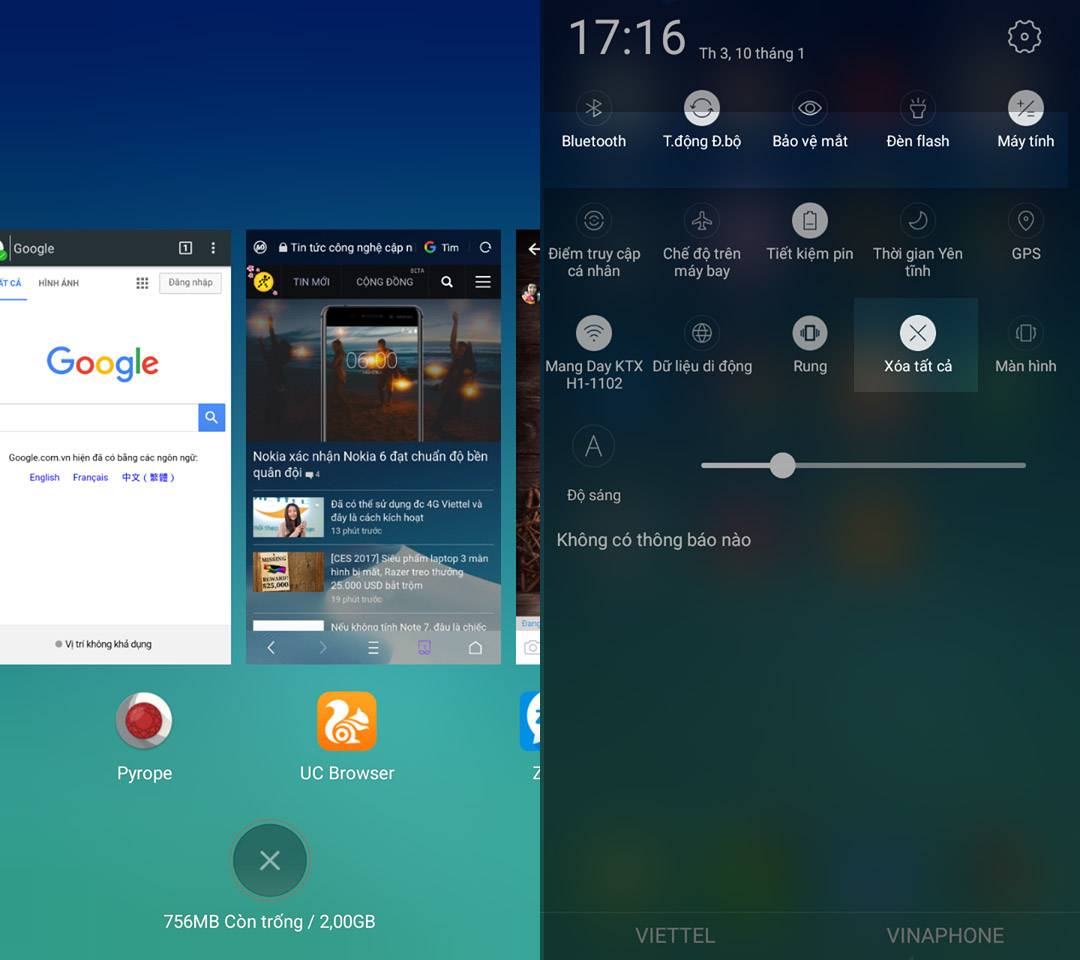
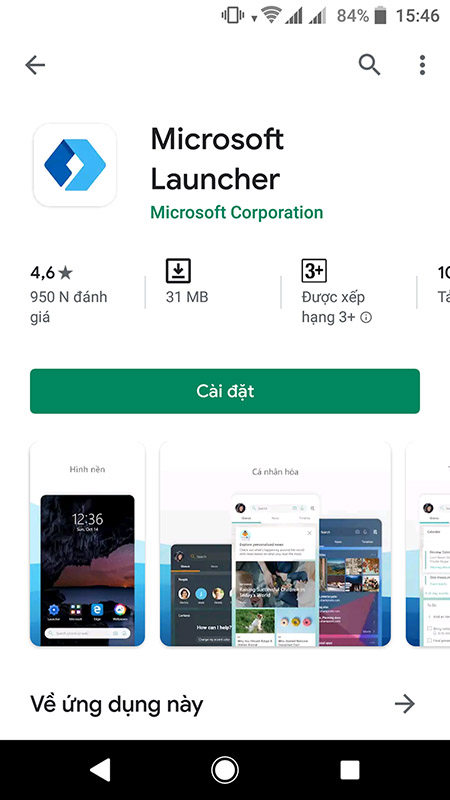
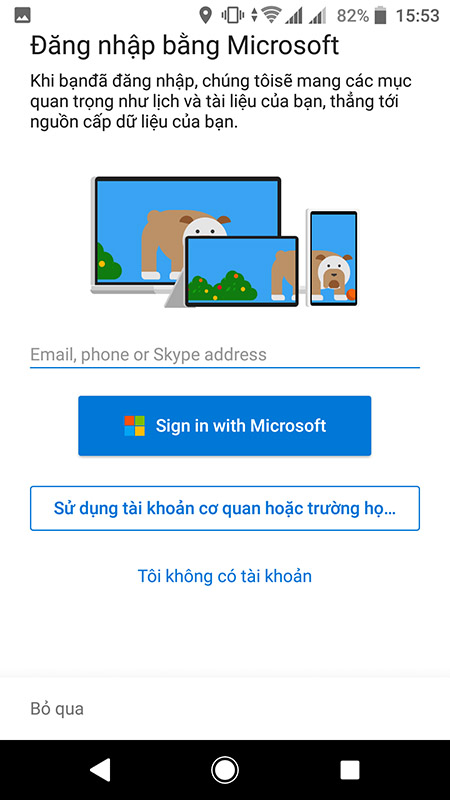
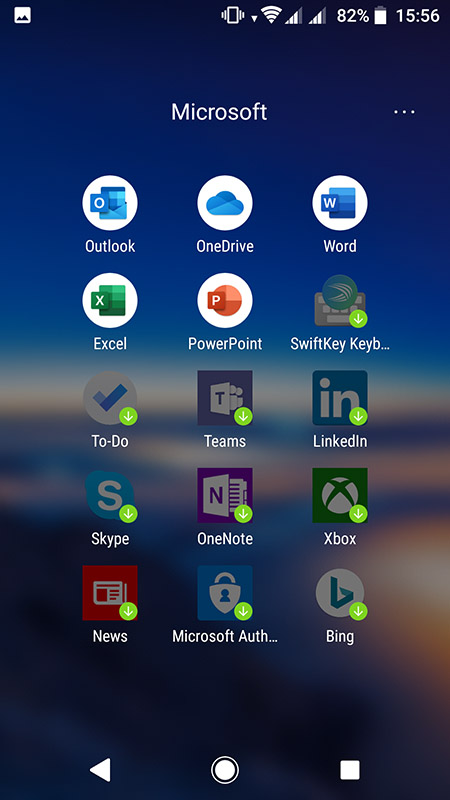
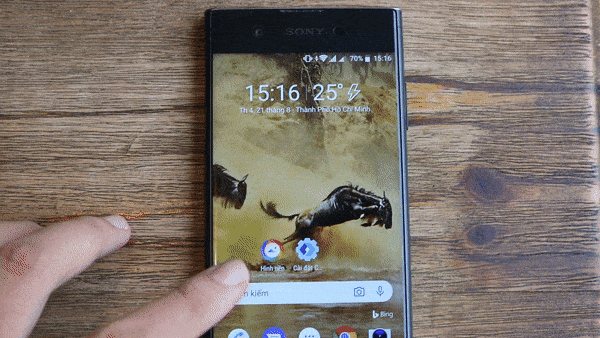
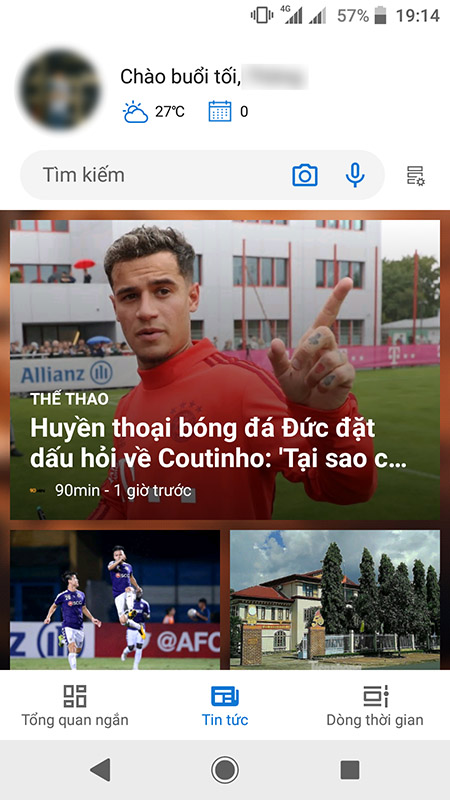
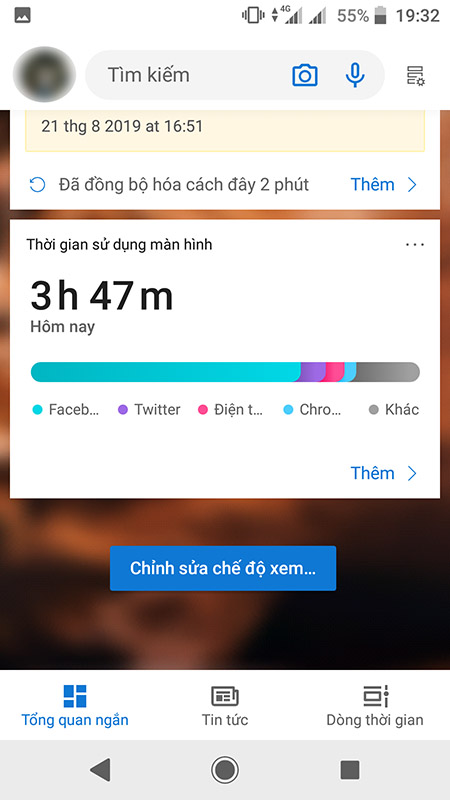
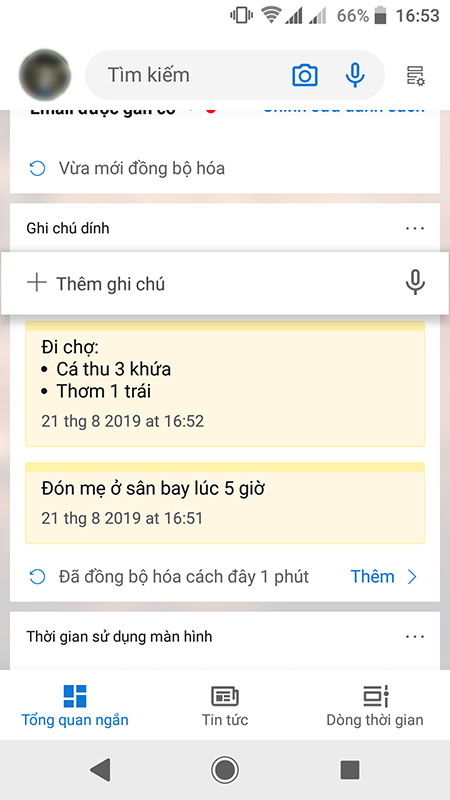
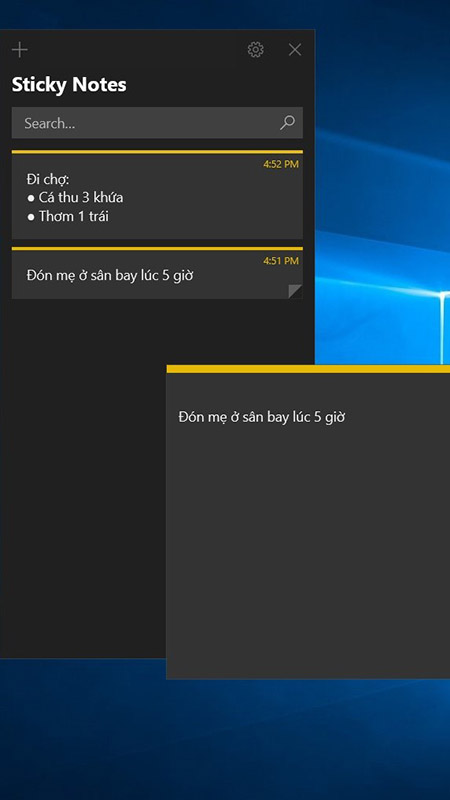
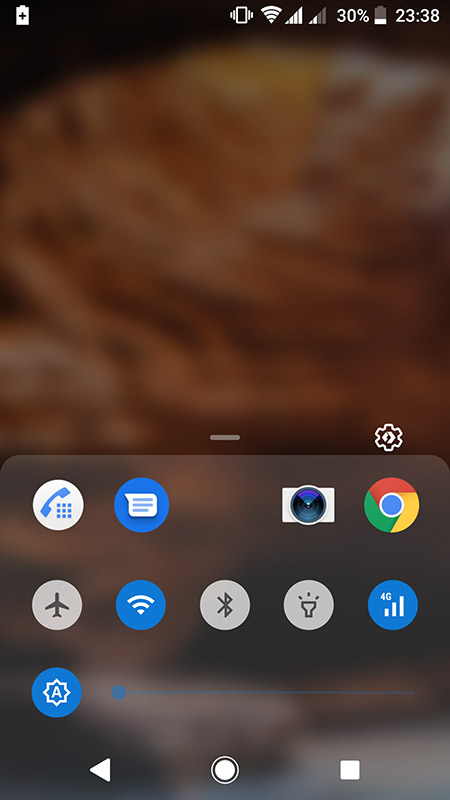
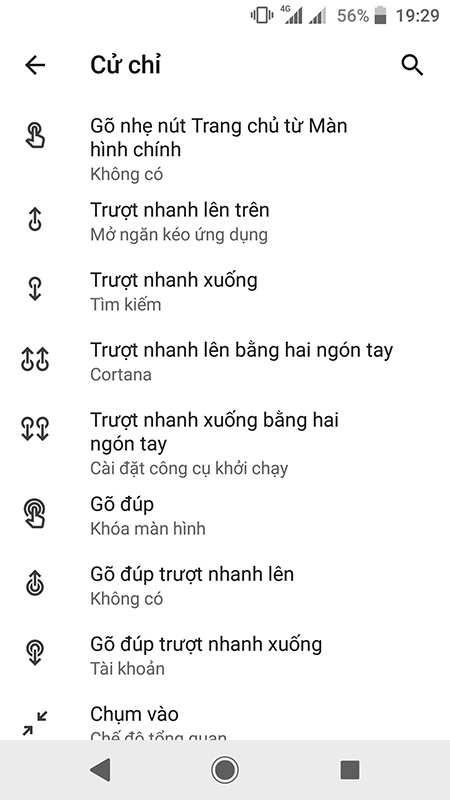
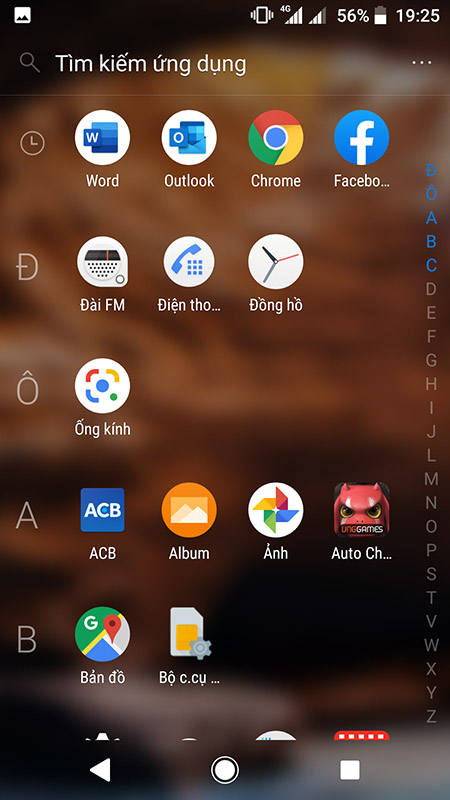
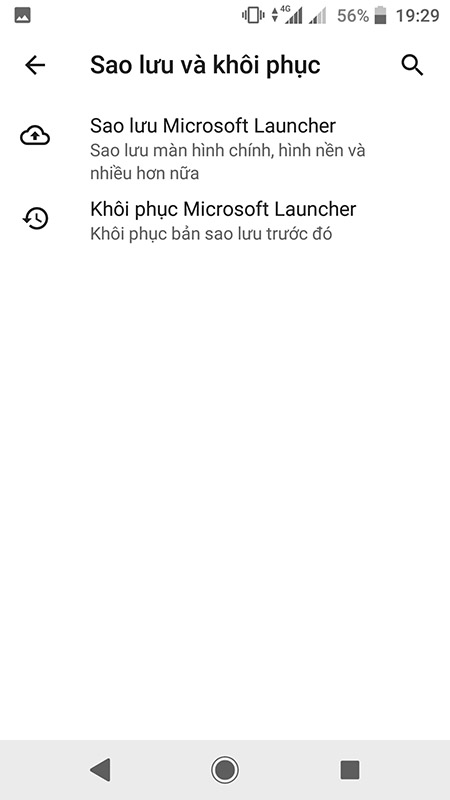
 Galaxy S11 sẽ có vùng nhận diện vân tay lớn hơn S10?
Galaxy S11 sẽ có vùng nhận diện vân tay lớn hơn S10? Nhìn bảng thống kê sau mới thấy nhiệm vụ đánh bại iPhone 11 của làng Android năm nay khó lắm đây
Nhìn bảng thống kê sau mới thấy nhiệm vụ đánh bại iPhone 11 của làng Android năm nay khó lắm đây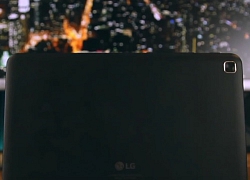 LG G Pad 5 sẽ được trang bị chip flagship 3 năm tuổi
LG G Pad 5 sẽ được trang bị chip flagship 3 năm tuổi Chính sự xuất hiện của Galaxy Fold đã mở đường cho Android 10 hỗ trợ smartphone màn hình gập
Chính sự xuất hiện của Galaxy Fold đã mở đường cho Android 10 hỗ trợ smartphone màn hình gập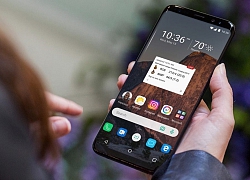 Tạo ra "làn gió mới" cho smartphone của bạn bằng những launcher sau
Tạo ra "làn gió mới" cho smartphone của bạn bằng những launcher sau 7 cách sửa màn hình điện thoại Android không hoạt động
7 cách sửa màn hình điện thoại Android không hoạt động Hàng loạt điện thoại Android dính lỗ hổng bảo mật nghiêm trọng
Hàng loạt điện thoại Android dính lỗ hổng bảo mật nghiêm trọng Huawei ra mắt "new P30 Pro" - siêu phẩm cuối cùng còn chạy Android
Huawei ra mắt "new P30 Pro" - siêu phẩm cuối cùng còn chạy Android Galaxy Note 10 plus được cập nhật phần mềm mới, bạn nhận được chưa?
Galaxy Note 10 plus được cập nhật phần mềm mới, bạn nhận được chưa? Trên tay Huawei FreeBuds 3: Tai nghe AirPods chống ồn cho Android
Trên tay Huawei FreeBuds 3: Tai nghe AirPods chống ồn cho Android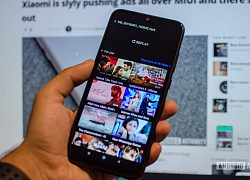 Cuối cùng Xiaomi cũng có giải pháp giải quyết những quảng cáo phiền phức trên MIUI
Cuối cùng Xiaomi cũng có giải pháp giải quyết những quảng cáo phiền phức trên MIUI Top 10 smartphone Android có điểm AnTuTu cao nhất tháng 8/2019
Top 10 smartphone Android có điểm AnTuTu cao nhất tháng 8/2019 Apple chính thức "khai tử" 4 mẫu iPhone, người dùng có lo lắng?
Apple chính thức "khai tử" 4 mẫu iPhone, người dùng có lo lắng? Thông số ấn tượng của iPhone 17 Pro
Thông số ấn tượng của iPhone 17 Pro 11 tính năng đưa iPhone 17 Pro vươn tầm flagship mới, thách thức các đối thủ
11 tính năng đưa iPhone 17 Pro vươn tầm flagship mới, thách thức các đối thủ Ba tính năng nhỏ nhưng quan trọng ít người biết về iPhone 17
Ba tính năng nhỏ nhưng quan trọng ít người biết về iPhone 17 So sánh iPhone 17 và iPhone 17 Pro: Đâu là lựa chọn hợp lý cho người dùng phổ thông?
So sánh iPhone 17 và iPhone 17 Pro: Đâu là lựa chọn hợp lý cho người dùng phổ thông? Rò rỉ phút chót iPhone 17 trước thềm ra mắt: Pin khủng, quay video 8K
Rò rỉ phút chót iPhone 17 trước thềm ra mắt: Pin khủng, quay video 8K Nâng cấp lần đầu xuất hiện trên iPhone 17 Pro Max
Nâng cấp lần đầu xuất hiện trên iPhone 17 Pro Max Giá iPhone 17 Pro Max lên đến 64 triệu đồng tại Việt Nam
Giá iPhone 17 Pro Max lên đến 64 triệu đồng tại Việt Nam Chấn động Cbiz: Rộ tin 1 mỹ nam cổ trang hàng đầu vừa tử vong vì ngã lầu
Chấn động Cbiz: Rộ tin 1 mỹ nam cổ trang hàng đầu vừa tử vong vì ngã lầu Lời khai của bà chủ phòng khám nha khoa Tuyết Chinh hành hung khách hàng
Lời khai của bà chủ phòng khám nha khoa Tuyết Chinh hành hung khách hàng Chấn động vụ "ngọc nữ" bị ông lớn giở đồi bại: Mắc bệnh tâm thần và ra đi trong cô độc ở tuổi 55
Chấn động vụ "ngọc nữ" bị ông lớn giở đồi bại: Mắc bệnh tâm thần và ra đi trong cô độc ở tuổi 55 Tổng tư lệnh quân đội Nepal gặp đại diện người biểu tình
Tổng tư lệnh quân đội Nepal gặp đại diện người biểu tình Bố mẹ vợ sống cùng 3 năm mà không bỏ ra 1 đồng, ngày mẹ tôi ốm nhập viện, hành động của họ khiến tôi ân hận
Bố mẹ vợ sống cùng 3 năm mà không bỏ ra 1 đồng, ngày mẹ tôi ốm nhập viện, hành động của họ khiến tôi ân hận 5 mỹ nhân dối trá bị ghét nhất Hàn Quốc: Scandal của Song Hye Kyo vẫn thua vở kịch của Goo Hye Sun 1 bậc!
5 mỹ nhân dối trá bị ghét nhất Hàn Quốc: Scandal của Song Hye Kyo vẫn thua vở kịch của Goo Hye Sun 1 bậc! Giỡn mà thiệt: Người đàn ông ở Cà Mau mỗi tuần lại thấy cưới một lần, nhà có máy bay riêng, ê hề "siêu xe"...
Giỡn mà thiệt: Người đàn ông ở Cà Mau mỗi tuần lại thấy cưới một lần, nhà có máy bay riêng, ê hề "siêu xe"... Ông bà nói "cửa đối cửa ắt gây hại": Gia đình lục đục, công việc bế tắc, làm ăn lận đận suốt một đời
Ông bà nói "cửa đối cửa ắt gây hại": Gia đình lục đục, công việc bế tắc, làm ăn lận đận suốt một đời Mỹ: Chấn động vụ nữ nghệ sĩ trẻ Ukraine bị sát hại trên tàu điện
Mỹ: Chấn động vụ nữ nghệ sĩ trẻ Ukraine bị sát hại trên tàu điện Vén màn hệ sinh thái "đẻ ra trứng vàng" của "nữ đại gia quận 7": Sự thật chồng là Tổng giám đốc VB Group, vợ sản xuất phim doanh thu hàng trăm tỷ đồng?
Vén màn hệ sinh thái "đẻ ra trứng vàng" của "nữ đại gia quận 7": Sự thật chồng là Tổng giám đốc VB Group, vợ sản xuất phim doanh thu hàng trăm tỷ đồng? Danh tính người phụ nữ lớn hơn 12 tuổi lên truyền hình nói về thông tin yêu ca sĩ Phi Hùng
Danh tính người phụ nữ lớn hơn 12 tuổi lên truyền hình nói về thông tin yêu ca sĩ Phi Hùng Vệ sĩ lớn tuổi lên tiếng về thông tin là chồng Mỹ Tâm, có con chung
Vệ sĩ lớn tuổi lên tiếng về thông tin là chồng Mỹ Tâm, có con chung Vợ cựu thủ tướng Nepal tử vong do nhà riêng bị phóng hỏa giữa biểu tình
Vợ cựu thủ tướng Nepal tử vong do nhà riêng bị phóng hỏa giữa biểu tình Cô gái lén lút làm điều này ở tiệm nail, rồi ngang nhiên đặt hàng trên Shopee
Cô gái lén lút làm điều này ở tiệm nail, rồi ngang nhiên đặt hàng trên Shopee Mỹ nhân nổi tiếng nhất Mưa Đỏ: Nhan sắc mướt mắt mê hoặc 6 triệu fan, không biết khen sao cho đủ
Mỹ nhân nổi tiếng nhất Mưa Đỏ: Nhan sắc mướt mắt mê hoặc 6 triệu fan, không biết khen sao cho đủ Mỹ nhân đang làm bẽ mặt Lưu Diệc Phi và nửa showbiz bị cô lập đến thương, hóa ra đây là mặt tối tàn khốc của Cbiz!
Mỹ nhân đang làm bẽ mặt Lưu Diệc Phi và nửa showbiz bị cô lập đến thương, hóa ra đây là mặt tối tàn khốc của Cbiz! Bố qua đời sau một ngày nói hiến tạng cho mẹ, bé gái 11 tuổi nghẹn ngào
Bố qua đời sau một ngày nói hiến tạng cho mẹ, bé gái 11 tuổi nghẹn ngào Diễn viên Thiên An bất ngờ tung full tin nhắn làm giấy khai sinh, lần đầu đáp trả về họp báo 2 tiếng
Diễn viên Thiên An bất ngờ tung full tin nhắn làm giấy khai sinh, lần đầu đáp trả về họp báo 2 tiếng