Những tinh chỉnh đơn giản giúp nâng cao trải nghiệm âm thanh trên Windows 10
Windows 10 cung cấp khá nhiều tùy chọn cá nhân hóa trải nghiệm âm thanh cho người dùng, và đây là gợi ý dành cho bạn.
Trong các bản cập nhật gần đây, Windows 10 mang đến khá nhiều các cải tiến về tính năng và phần lớn trong số chúng điều cho phép người dùng có thể tối đa thiết lập trong việc cá nhân hóa hệ điều hành này. Và âm thanh là một trong số những nâng cấp đáng giá mà người dùng có thể sẽ bỏ sót trong quá trình trải nghiệm và sử dụng.
Bài viết này sẽ gợi ý lại cho bạn một số các thiết lập về âm thanh trong Windows 10 để bạn có thể dễ dàng cá nhân hóa nó nếu muốn. Cụ thể như sau:
1. Điều chỉnh các âm thanh thông báo, nhắc nhở
Bước 1: Khởi động Settings và truy cập vào Personalization> Themes> Sounds.
Bước 2: Cửa sổ tùy chỉnh âm thanh trên Windows xuất hiện, bạn hãy nhấp vào phần menu lựa chọn “Sound Scheme” và chọn chủ đề âm thanh mà giao diện bạn đã tải về trên Windows Store có kèm theo.
Bước 3: Trường hợp bạn không có tải về giao diện nào có kèm theo âm thanh, bạn có thể thiết lập thủ công thông qua các lựa chọn tác vụ và âm thanh ngay phần Program Events bên dưới.
Windows cung cấp khá nhiều âm báo để người dùng có thể lựa chọn sử dụng, và bạn có thể nghe thử chúng thông qua lựa chọn “Test” trước khi lưu lại.
Nếu muốn sử dụng âm báo của riêng bạn, hãy nhấp vào Browse… và điều hướng đến tập tin âm thanh mà bạn muốn sử dụng. Lưu ý tập tin này phải ở định dạng WAV.
2. Sử dụng giao diện có kèm âm thanh
Video đang HOT
Giống như trên Windows 7, Windows 10 cũng được hỗ trợ để áp dụng các giao diện có kèm theo âm thanh được phát hành trên Windows Store, và người dùng chỉ việc tìm và tải chúng rồi áp dụng là xong.
Nếu gặp khó khăn trong việc tìm kiếm các giao diện Windows có kèm theo âm thanh, bạn có thể sử dụng địa chỉ hỗ trợ có cung cấp sẵn danh sách các giao diện loại này từ Microsoft.
3. Điều chỉnh âm thanh cho từng tác vụ riêng biệt
Bạn có thể điều chỉnh mức độ âm lượng cho từng tác vụ trong Windows 10 thông qua tùy chọn Volume Mixer khi nhấn phải chuột vào biểu tượng loa ở khay hệ thống.
Việc điều chỉnh này sẽ có tác dụng ngay lập tức và còn tùy thuộc vào tác vụ phát âm đang hoạt động ở thời điểm hiện tại.
Ngoài ra bạn cũng có thể điều chỉnh thông qua tùy chọn trong Settings> System> Sound> Other Sound Options> App volume and device preferences.
4. Kích hoạt tính năng nâng cấp chất lượng âm thanh
Nếu bạn không có trang bị thiết bị nâng cao chất lượng âm thanh cho máy tính Windows, bạn có thể sử dụng tính năng nâng cấp mà Microsoft trang bị cho Windows 10 thông qua tùy chọn nằm trong Spatial sound khi nhấn phải chuột vào biểu tượng loa ở khay hệ thống.
Tuy nhiên, bạn cần phải kích hoạt tính năng Immediate mode mới có thể sử dụng tính năng nâng cấp âm thanh trên Windows 10. Cụ thể bạn hãy truy cập vào Settings> System> Sounds và nhấp vào tùy chọn Device properties.
Cửa sổ Speakers Properties xuất hiện, hãy nhấp vào tab Enhancements và đánh dấu vào lựa chọn Immediate mode.
Cuối cùng, hãy đánh dấu vào các lựa chọn âm thanh bạn muốn, ví dụ trong bài là Virtual Surround và Equalizer.
Và lần lượt điều chỉnh chất lượng âm thanh tùy theo ý muốn thông qua các lựa chọn bên dưới.
Khi đã ưng ý, hãy nhấn Apply> OK để lưu lại là xong.
5. Lựa chọn ngõ xuất âm thanh tùy theo driver phần cứng
Trường hợp bạn có gắn thiết bị phần cứng nâng cấp âm thanh cho máy tính Windows và cài đặt đầy đủ driver, bạn có thể điều chỉnh ngõ xuất âm thanh trên thiết bị này thông qua tùy chọn từ Speakers khi nhấn trái chuột vào biểu tượng loa.
Chọn đúng tên Playback devices.
Bỏ qua sự hỗ trợ của phần mềm của bên thứ ba thì trên đây là những gợi ý về việc nâng cao trải nghiệm âm thanh trên Windows 10, hi vọng bài viết sẽ có ích cho bạn.
Theo Trí Thức Trẻ
Cách lọc ánh sáng xanh bảo vệ mắt trên máy tính Windows và Mac
Hãy cho đôi mắt của bạn được nghỉ ngơi với bộ lọc ánh sáng màu xanh tiện dụng này trên máy tính, bao gồm Windows và Mac.
Ánh sáng xanh từ bất kỳ thiết bị nào cũng có thể làm gián đoạn nhịp sinh học của bạn, với nghiên cứu cho thấy nó có thể dẫn đến tất cả các loại vấn đề liên quan đến mệt mỏi. Một trong những cách tốt nhất để giảm điều này là sử dụng bộ lọc ánh sáng màu xanh nhằm thay đổi bảng màu của màn hình. Một số màn hình tốt có bộ lọc ánh sáng xanh riêng, nhưng có rất nhiều giải pháp phần mềm làm điều này, nơi Windows 10 và macOS đều có công cụ riêng.
Windows 10
Microsoft đã thêm một tính năng lọc ánh sáng màu xanh vào Windows 10 trong bản cập nhật Creators Update phát hành vào tháng 4/2017. Được gọi là Night light, nó thay đổi màn hình Windows 10 sang hiển thị ở màu sắc ấm hơn nhằm giảm lượng ánh sáng màu xanh phát ra.
Để bật Night light, đầu tiên bạn hãy mở menu Settings bằng cách tìm kiếm trong hộp tìm kiếm của Windows 10 hoặc nhấn phím Windows và chọn X trước khi nhấp vào Settings.
Tiếp theo chọn System từ menu, sau đó chọn Display từ menu bên trái nếu chưa có. Tại đây bạn hãy chuyển Night light sang trạng thái bật.
Nếu muốn cấu hình tính năng Night light, nhấp vào "Night light settings." Các tùy chọn cấu hình bao gồm khả năng bật Night light ngay lập tức, điều chỉnh nhiệt độ màu trong khi tính năng được bật và lên lịch khi Night light bật và tắt, chẳng hạn từ lúc hoàng hôn đến mặt trời mọc - tự động xác định theo vị trí và bạn có thể đặt thời gian theo cách thủ công bằng cách nhấp vào Set hours và chọn thời điểm tính năng này sẽ bật/tắt.
macOS
Được giới thiệu lần đầu tiên trong iOS, Apple đã mang Night Shift sang máy Mac trong macOS Sierra vào tháng 3/2017. Như với Windows 10, tính năng này dễ dàng để bật và cấu hình theo sở thích của bạn.
- Mở System Preferences.
- Chọn Displays, sau đó nhấp vào tab Night Shift.
Trên trang cài đặt, bạn có thể cấu hình khi tính năng Night Shift tự động chạy, bật tính năng này cho đến khi mặt trời mọc vào ngày hôm sau và đặt nhiệt độ màu theo sở thích... Về mặt lịch biểu, bạn có thể cho phép bật và tắt Night Shift trên macOS vào lúc hoàng hôn và bình minh dựa trên vị trí hoặc đặt lịch tùy chỉnh.
Cũng giống như với tính năng Night light của Windows 10, Night Shift sẽ làm cho màu sắc của màn hình của ấm hơn và giảm lượng ánh sáng màu xanh phát ra. Về cơ bản, chúng đều nhằm cải thiện thói quen ngủ của bạn và cho phép bạn khỏe mạnh hơn và hiệu quả hơn.
Theo Danviet.vn
Cách khôi phục và gỡ bỏ Windows 10 April 2018 Update  Windows 10 April 2018 Update đã được cập nhật cho người dùng Windows 10, nhưng bạn có thể gỡ bỏ nó nếu cần. Giống như nhiều bản cập nhật trước đó, Windows 10 April 2018 Update có thể gặp lỗi trong quá trình sử dụng. Nếu bạn cài đặt nó và gặp phải các vấn đề thì có thể quay trở lại phiên...
Windows 10 April 2018 Update đã được cập nhật cho người dùng Windows 10, nhưng bạn có thể gỡ bỏ nó nếu cần. Giống như nhiều bản cập nhật trước đó, Windows 10 April 2018 Update có thể gặp lỗi trong quá trình sử dụng. Nếu bạn cài đặt nó và gặp phải các vấn đề thì có thể quay trở lại phiên...
 Hòa Minzy trả lời về con số 8 tỷ đồng làm MV Bắc Bling, cát-xê của Xuân Hinh gây xôn xao04:19
Hòa Minzy trả lời về con số 8 tỷ đồng làm MV Bắc Bling, cát-xê của Xuân Hinh gây xôn xao04:19 Vụ lộ hình ảnh thi hài nghệ sĩ Quý Bình: Nữ nghệ sĩ Việt lên tiếng xin lỗi01:32
Vụ lộ hình ảnh thi hài nghệ sĩ Quý Bình: Nữ nghệ sĩ Việt lên tiếng xin lỗi01:32 Nghẹn ngào khoảnh khắc mẹ diễn viên Quý Bình bật khóc trong giây phút cuối cùng bên con trai00:30
Nghẹn ngào khoảnh khắc mẹ diễn viên Quý Bình bật khóc trong giây phút cuối cùng bên con trai00:30 Đoạn clip của Quý Bình và Vũ Linh gây đau xót nhất lúc này01:32
Đoạn clip của Quý Bình và Vũ Linh gây đau xót nhất lúc này01:32 Trấn Thành rơi vòng vàng và đồng hồ tại Mỹ: "Tôi sợ xanh mặt, cả mớ đó tiền không!"02:09
Trấn Thành rơi vòng vàng và đồng hồ tại Mỹ: "Tôi sợ xanh mặt, cả mớ đó tiền không!"02:09 Cảnh tượng gây bức xúc tại lễ viếng cố nghệ sĩ Quý Bình00:19
Cảnh tượng gây bức xúc tại lễ viếng cố nghệ sĩ Quý Bình00:19 Đám tang diễn viên Quý Bình: Ốc Thanh Vân - Thanh Trúc và các nghệ sĩ Việt đau buồn đến viếng00:30
Đám tang diễn viên Quý Bình: Ốc Thanh Vân - Thanh Trúc và các nghệ sĩ Việt đau buồn đến viếng00:30 Lễ tang nghệ sĩ Quý Bình: Xót xa cảnh mẹ nam diễn viên buồn bã, cúi chào từng khách đến viếng00:15
Lễ tang nghệ sĩ Quý Bình: Xót xa cảnh mẹ nam diễn viên buồn bã, cúi chào từng khách đến viếng00:15 Sự cố chấn động điền kinh: VĐV bị đối thủ vụt gậy vào đầu, nghi vỡ hộp sọ02:05
Sự cố chấn động điền kinh: VĐV bị đối thủ vụt gậy vào đầu, nghi vỡ hộp sọ02:05 Hãy ngừng so sánh Hoà Minzy và Hoàng Thùy Linh, khi nỗ lực đưa bản sắc dân tộc vào âm nhạc đều đi đúng hướng04:19
Hãy ngừng so sánh Hoà Minzy và Hoàng Thùy Linh, khi nỗ lực đưa bản sắc dân tộc vào âm nhạc đều đi đúng hướng04:19 Vụ clip người mặc đồ giống "vua cà phê" Đặng Lê Nguyên Vũ đánh nhau: Trung Nguyên lên tiếng00:17
Vụ clip người mặc đồ giống "vua cà phê" Đặng Lê Nguyên Vũ đánh nhau: Trung Nguyên lên tiếng00:17Tiêu điểm
Tin đang nóng
Tin mới nhất

Cô gái xinh đẹp không làm việc trong 6 năm nhưng vẫn sống đủ nhờ khu vườn ở tầng một!

Loại cây xanh mang ý nghĩa hạnh phúc - bình an, dễ trồng dễ chăm sóc

Đến tuổi trung niên tôi mới thật sự hiểu: Tại sao không nên bán đi căn nhà ở quê!

Người phụ nữ 50 tuổi ở một mình trong ngôi nhà 35m2 sau ly hôn: Cuộc sống của tôi không thể tuyệt vời hơn!

6 đồ dùng trong nhà dễ là nơi nấm mốc "làm loạn", tấn công sức khỏe cả gia đình

Rầm rộ bí kíp dùng điều hòa mùa nồm ẩm, chuyên gia "vạch trần" nhược điểm cực lớn

Bàn bếp đá thạch anh "ê hề" khuyết điểm, bảo sao nhiều người quay lưng

Những sai lầm cần tránh khi trang trí cửa sổ bằng cây xanh

Mẹ đảm 37 tuổi trở nên nổi tiếng vì sở hữu khu vườn "hoành tráng" như "thế giới cổ tích"!

Cây xanh trong nhà rất tốt, nhưng vị trí này lại không nên đặt vì lợi bất cập hại và dễ mất tài lộc

Cách chọn loại cây phù hợp với không gian phòng khách

Chậu cây 3 triệu của người phụ nữ trung niên: Lúc đầu bị hàng xóm chê cười, kết cục ai cũng phải xin lỗi
Có thể bạn quan tâm

Choo Young Woo: Gia thế không tầm thường, liên tiếp đóng bom tấn
Sao châu á
17:26:09 10/03/2025
Tổng thống Trump vừa hối vừa dọa, Lãnh tụ tối cao Iran phản ứng ra sao?
Thế giới
17:24:26 10/03/2025
"Cha tôi, người ở lại" tập 10: Việt bị côn đồ hành hung, bố ruột đến cứu
Phim việt
17:18:17 10/03/2025
Phim kinh dị Việt 'Quỷ nhập tràng' thu tiền chóng mặt, 'Nhà gia tiên' lập kỷ lục
Hậu trường phim
17:14:04 10/03/2025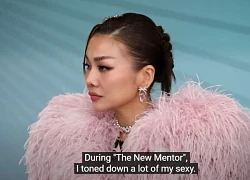
Tân Hoa hậu Miss Global 2025 từng bị Thanh Hằng "chỉnh" vì khoe vòng 3 quá mức, Hà Hồ cũng "ngại giùm"
Tv show
17:11:50 10/03/2025
Lê Phương chia sẻ ẩn ý sau tang lễ Quý Bình, netizen nghi ngờ liên quan đến vợ của cố nghệ sĩ
Sao việt
17:04:21 10/03/2025
Khởi tố vụ án người đàn ông đấm vào mặt CSGT khi bị kiểm tra nồng độ cồn
Pháp luật
16:58:37 10/03/2025
Hôm nay nấu gì: Cơm tối nóng hổi dễ ăn
Ẩm thực
16:42:11 10/03/2025
Jennie (BLACKPINK) nói về 6 năm thực tập tại YG: Tàn nhẫn và đau đớn
Nhạc quốc tế
15:37:54 10/03/2025
Giật mình ngã nhào khi gặp xe CSGT, thanh niên dắt xe máy bỏ chạy trối chết để mặc bạn gái đứng bơ vơ giữa đường
Netizen
15:33:04 10/03/2025
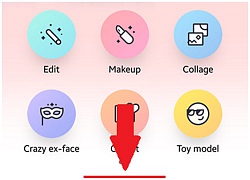 Góc tự tin tiến cung: Hết ghép mặt, app chụp ảnh thần thánh lại ra mắt thêm 3 sticker tóc quý phi “Diên Hi Công Lược” cực hot
Góc tự tin tiến cung: Hết ghép mặt, app chụp ảnh thần thánh lại ra mắt thêm 3 sticker tóc quý phi “Diên Hi Công Lược” cực hot Top 8 chiếc đèn độc, lạ, sáng tạo bạn cần rước ngay về để nâng tầm cho phòng ngủ
Top 8 chiếc đèn độc, lạ, sáng tạo bạn cần rước ngay về để nâng tầm cho phòng ngủ
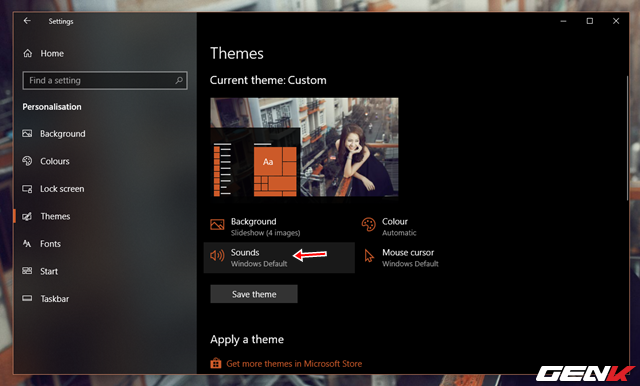
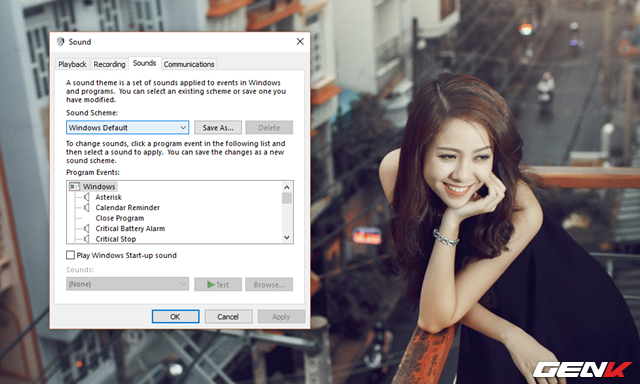
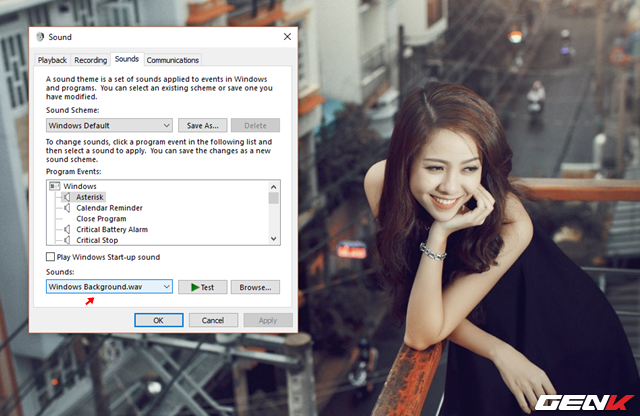
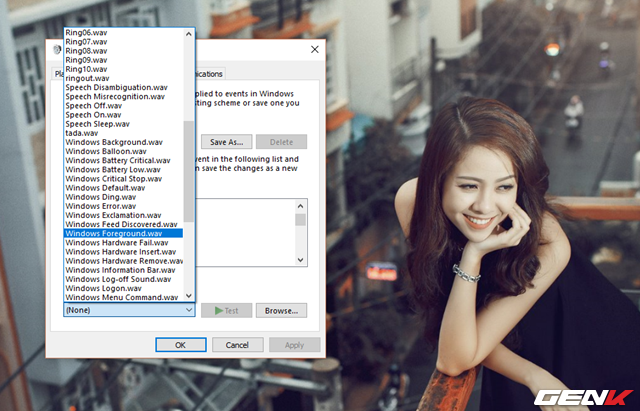
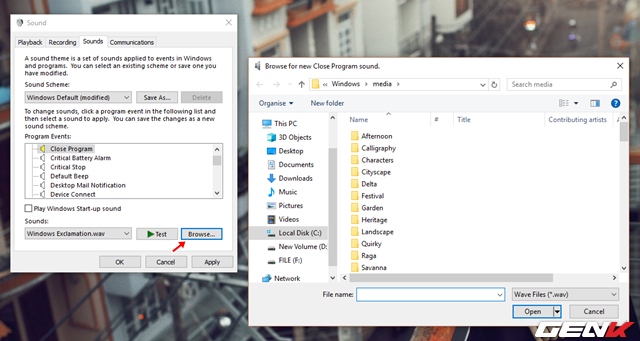
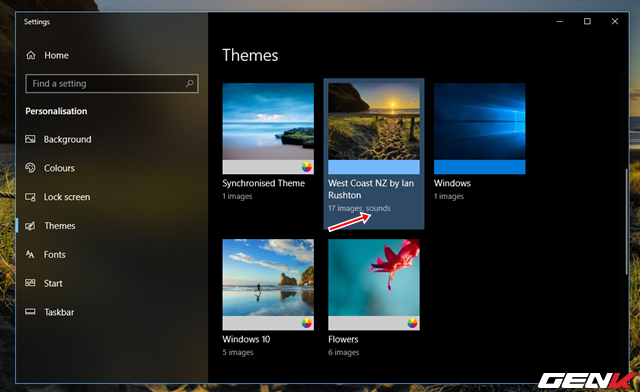
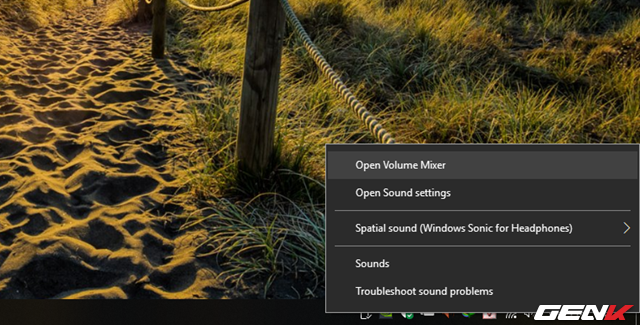
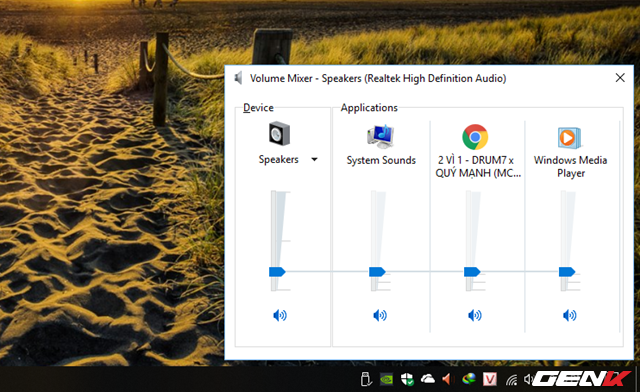
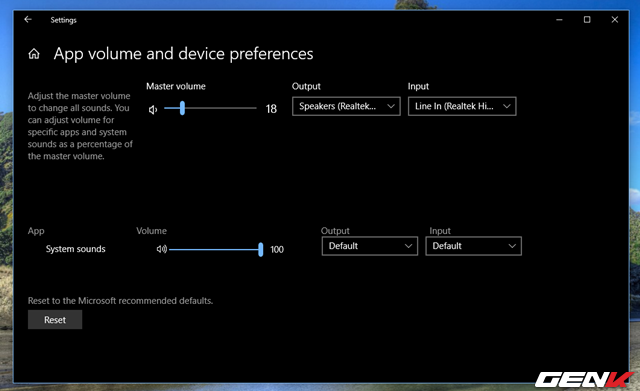
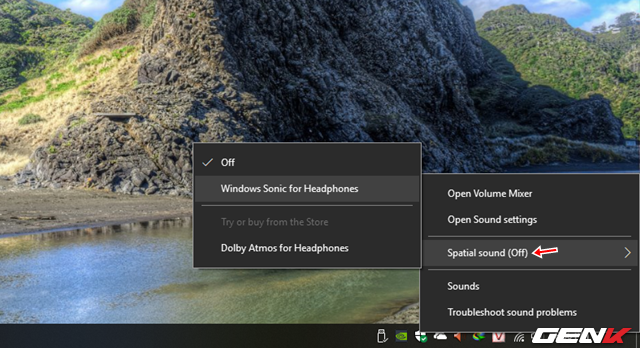
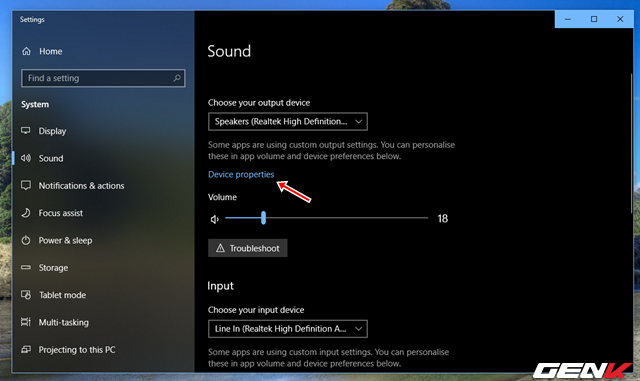
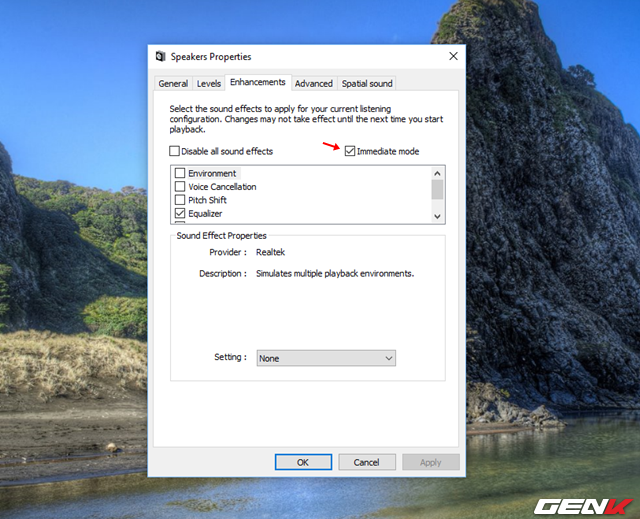
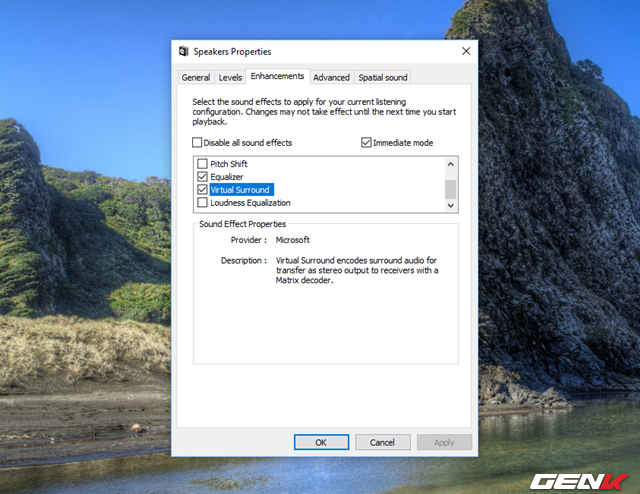
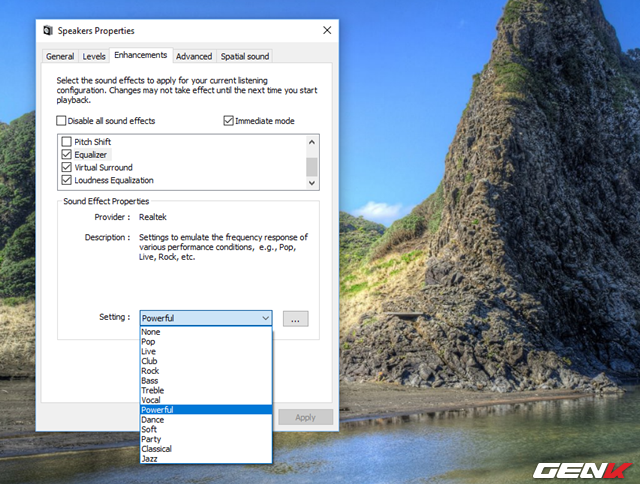
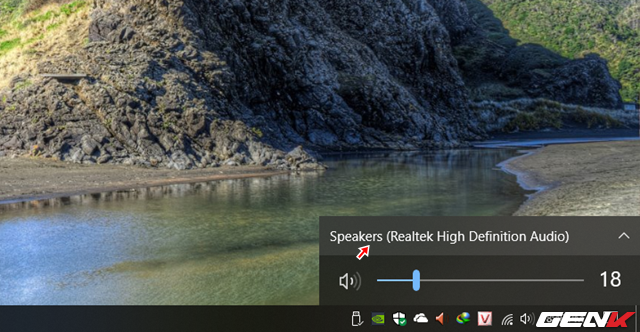
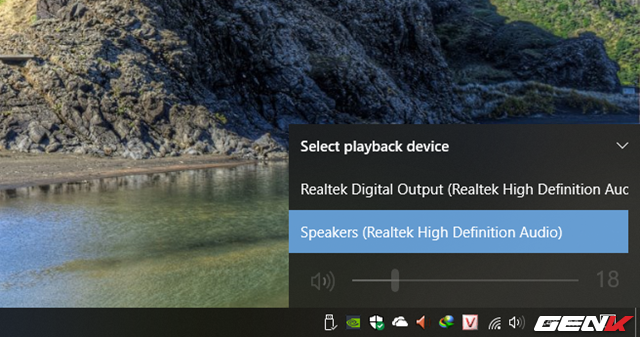

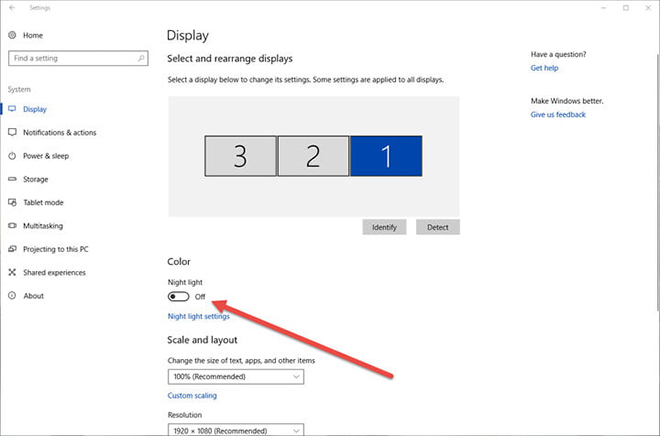
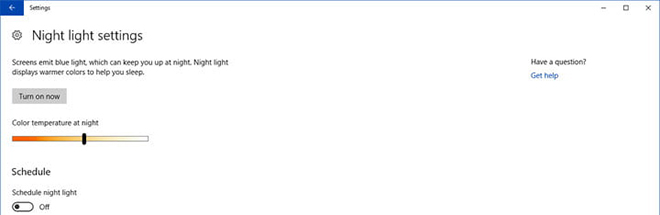
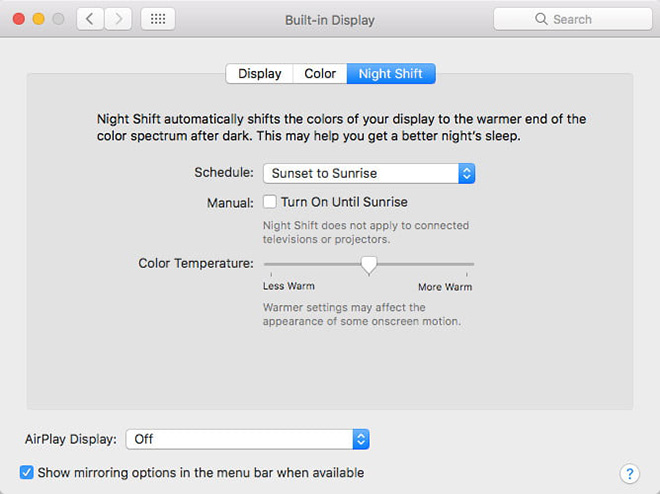
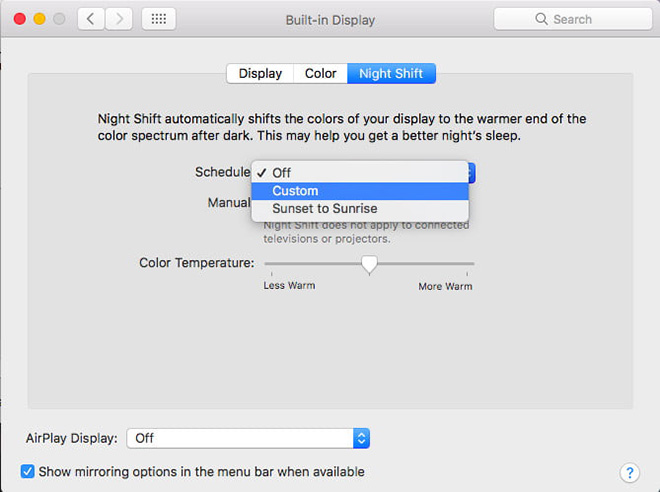
 Xiaomi và Samsung có thể sản xuất máy tính Windows 10 luôn kết nối
Xiaomi và Samsung có thể sản xuất máy tính Windows 10 luôn kết nối Thị phần Windows 7 xuống dưới 50% lượng máy tính Windows
Thị phần Windows 7 xuống dưới 50% lượng máy tính Windows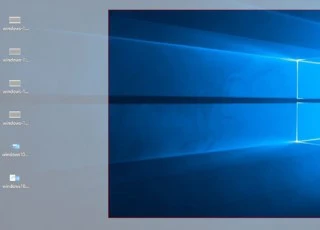 Làm chủ công cụ chụp ảnh màn hình trên Windows 10
Làm chủ công cụ chụp ảnh màn hình trên Windows 10 Cách tìm và xóa các tập tin trùng lặp trong Windows
Cách tìm và xóa các tập tin trùng lặp trong Windows Khi fan cuồng Apple bỏ Mac sang dùng Windows
Khi fan cuồng Apple bỏ Mac sang dùng Windows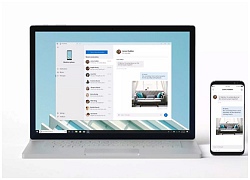 Microsoft phát hành Your Phone, ứng dụng chiếu nội dung từ smartphone lên máy tính Windows 10
Microsoft phát hành Your Phone, ứng dụng chiếu nội dung từ smartphone lên máy tính Windows 10 Khuyên chân thành: 5 thứ này không hỏng cũng nên thay mới, để lâu "rước phiền vào thân"
Khuyên chân thành: 5 thứ này không hỏng cũng nên thay mới, để lâu "rước phiền vào thân" Người phụ nữ 55 tuổi tiết kiệm được hơn 6 tỷ đồng trong 5 năm nhờ 6 mẹo này!
Người phụ nữ 55 tuổi tiết kiệm được hơn 6 tỷ đồng trong 5 năm nhờ 6 mẹo này! Kỹ sư Hà Nội bỏ việc công ty, chi gần 1 tỷ đồng xây cả khu vườn trên sân thượng, nuôi 12 con gà và gần 100 con cá
Kỹ sư Hà Nội bỏ việc công ty, chi gần 1 tỷ đồng xây cả khu vườn trên sân thượng, nuôi 12 con gà và gần 100 con cá Căn hộ 300m2 của cô giáo trường Ams ở Hà Nội: Tâm huyết từng góc, cực chú trọng phong thủy
Căn hộ 300m2 của cô giáo trường Ams ở Hà Nội: Tâm huyết từng góc, cực chú trọng phong thủy Bà mẹ trung niên gây sốt khi trồng dâu trên mái nhà, với kết quả thu về khiến ai cũng không ngờ
Bà mẹ trung niên gây sốt khi trồng dâu trên mái nhà, với kết quả thu về khiến ai cũng không ngờ Khi bước vào tuổi 40, tôi nhận thấy những thứ mình từng mua bằng rất nhiều tiền đã trở thành "nước mắt"
Khi bước vào tuổi 40, tôi nhận thấy những thứ mình từng mua bằng rất nhiều tiền đã trở thành "nước mắt" Tôi xin thề: vĩnh viễn nói không với 4 thiết kế này
Tôi xin thề: vĩnh viễn nói không với 4 thiết kế này Căn hộ 120 m2 với Mặt Trăng nhân tạo giữa nhà
Căn hộ 120 m2 với Mặt Trăng nhân tạo giữa nhà

 Nữ diễn viên đình đám đột ngột được thông báo qua đời sau 5 tháng biến mất bí ẩn
Nữ diễn viên đình đám đột ngột được thông báo qua đời sau 5 tháng biến mất bí ẩn Quý Bình và 5 nam nghệ sĩ tài hoa ra đi đột ngột khi tuổi còn xanh
Quý Bình và 5 nam nghệ sĩ tài hoa ra đi đột ngột khi tuổi còn xanh Có một nàng hậu không bao giờ trang điểm
Có một nàng hậu không bao giờ trang điểm Song Il Gook (Truyền Thuyết Jumong) bị chất vấn chuyện ăn bám vợ, suốt ngày ngửa tay xin tiền sinh hoạt
Song Il Gook (Truyền Thuyết Jumong) bị chất vấn chuyện ăn bám vợ, suốt ngày ngửa tay xin tiền sinh hoạt 16 phút "nổi da gà" của SOOBIN: Visual màn hình LED đẹp chấn động, phong độ biểu diễn làm fan tự hào
16 phút "nổi da gà" của SOOBIN: Visual màn hình LED đẹp chấn động, phong độ biểu diễn làm fan tự hào Bữa sáng hạng thương gia của 1 hãng hàng không gây sốc với thứ được mang ra, càng bực hơn nữa khi dụng cụ ăn uống lại là đũa
Bữa sáng hạng thương gia của 1 hãng hàng không gây sốc với thứ được mang ra, càng bực hơn nữa khi dụng cụ ăn uống lại là đũa Nuôi đứa con bại não của cô gái quán bia suốt 25 năm, bà bán vé số đau đáu: "Phương ơi, con có còn sống không?"
Nuôi đứa con bại não của cô gái quán bia suốt 25 năm, bà bán vé số đau đáu: "Phương ơi, con có còn sống không?" Lê Phương đăng ảnh nắm chặt tay Quý Bình, nghẹn ngào nói 6 chữ vĩnh biệt cố nghệ sĩ
Lê Phương đăng ảnh nắm chặt tay Quý Bình, nghẹn ngào nói 6 chữ vĩnh biệt cố nghệ sĩ "Cháy" nhất cõi mạng: Tập thể nam giảng viên một trường ĐH mặc váy múa ba lê mừng 8/3, còn bonus cú ngã của Jennifer Lawrence
"Cháy" nhất cõi mạng: Tập thể nam giảng viên một trường ĐH mặc váy múa ba lê mừng 8/3, còn bonus cú ngã của Jennifer Lawrence "Vợ Quý Bình đẫm nước mắt, chỉ xuống đứa bé đứng dưới chân nói: Nè chị, con trai ảnh nè, ôm nó đi chị"
"Vợ Quý Bình đẫm nước mắt, chỉ xuống đứa bé đứng dưới chân nói: Nè chị, con trai ảnh nè, ôm nó đi chị" Nghệ sĩ Xuân Hinh nhắn 1 câu cho Sơn Tùng M-TP mà cả cõi mạng nổi bão!
Nghệ sĩ Xuân Hinh nhắn 1 câu cho Sơn Tùng M-TP mà cả cõi mạng nổi bão! Lễ an táng diễn viên Quý Bình: Vợ tựa đầu ôm chặt di ảnh, Vân Trang và các nghệ sĩ bật khóc, nhiều người dân đội nắng tiễn đưa
Lễ an táng diễn viên Quý Bình: Vợ tựa đầu ôm chặt di ảnh, Vân Trang và các nghệ sĩ bật khóc, nhiều người dân đội nắng tiễn đưa Tang lễ diễn viên Quý Bình: Lặng lẽ không kèn trống, nghệ sĩ khóc nấc trước di ảnh
Tang lễ diễn viên Quý Bình: Lặng lẽ không kèn trống, nghệ sĩ khóc nấc trước di ảnh Học sinh tiểu học tả mẹ "uốn éo trên giường" khiến cư dân mạng ngượng chín mặt: Đọc đến đoạn kết thì ai cũng ngã ngửa
Học sinh tiểu học tả mẹ "uốn éo trên giường" khiến cư dân mạng ngượng chín mặt: Đọc đến đoạn kết thì ai cũng ngã ngửa