Những lưu ý căn bản khi sử dụng nhiều màn hình máy tính cùng lúc
Những điều cần lưu tâm trước khi quyết định tậu thêm một chiếc màn hình mới cho công việc hay nhu cầu giải trí của bạn.
Nếu đã tiếp cận với thế giới công nghệ được một thời gian, chắc hẳn bạn đã từng nghe đến việc sử dụng hai màn hình máy tính cùng lúc – Dual Monitor. Đây là một giải pháp thích hợp cho những ai cần khung hiển thị lớn nhưng không có điều kiện sắm sửa một màn hình cỡ cực đại, hoặc muốn có sự linh hoạt thay đổi khi cần thiết. Thiết lập để sử dụng dual monitor tưởng chừng như là một công việc đơn giản, trong đó tất cả những gì ta cần làm là tìm 2 ổ cắm thích hợp trên PC/Laptop để cắm dây lên và mọi việc đã xong. Tuy nhiên trên thực tế, nếu bạn đã từng trải nghiệm qua việc thiết lập này, chỉ mất vài phút để nhận ra rằng có rất nhiều vấn đề có thể xảy ra.
Bối cảnh sử dụng của từng người có thể khác nhau. Có thể bạn đang cố xuất hình ảnh ra một màn ngoài laptop. Hoặc đang muốn tận dụng cả 2 cổng VGA và HDMI trên mặt sau PC, và kết quả là các màn hình không lên hay đơn giản là hình ảnh hiển thị không đúng như mong đợi. Để khắc phục tình trạng này, dưới đây là những điều bạn cần lưu ý khi muốn thiết lập hiển thị đa màn hình, áp dụng được cho phần lớn các tình huống.
Kiểm tra các cổng kết nối
Đầu tiên hãy bình tĩnh kiểm tra số lượng và các loại cổng kết nối mà bạn có, chuẩn bị các loại dây dẫn cần thiết. Trong đa số trường hợp, nếu có một cổng VGA và một cổng loại khác – ví dụ như HDMI (loại HDMI nào cũng được), ta có thể gần như chắc chắn rằng máy của mình có khả năng gửi tín hiệu ra cả 2 cổng đó .
Trên các PC sử dụng VGA rời, ta thường dễ dàng bắt gặp các kết nối DVI như ở hình dưới. Đừng lo lắng vì phần lớn các màn hình hiện đại đều đã có kết nối này. Nhìn chung, các dây dẫn cần thiết thường được cung cấp cùng màn hình, thậm chí nếu bạn đánh mất thì việc mua lại cũng không phải là quá khó khăn.
Về cơ bản, các PC mới mua trong tầm vài năm trở lại đây sẽ không phải lo lắng mấy về việc thiếu cổng xuất hình, vấn đề là hãy chọn lựa cho đúng. Cái chính là bạn nắm được số lượng cổng kết nối “chung” giữa nguồn xuất (PC/LAP) và thiết bị phát – tức các màn hình để sử dụng dây dẫn phù hợp. Thực tế thì số lượng các chuẩn kết nối không phải là ít, để mô tả đầy đủ thậm chí ta sẽ cần một bài viết riêng biệt, nhưng để xuất hình ra 2 màn thì ta có thể yên tâm rằng các cổng thông dụng VGA – DVI – HDMI sẽ luôn làm tốt công việc của chúng. Còn với tình huống xấu nhất là bạn đã tìm đỏ mắt để rồi nhận ra là chiếc PC “cùi” ở nhà chỉ có một cổng xuất hình, thôi thì giải pháp duy nhất là…chăm chỉ làm việc chờ ngày lên đời cho máy vậy.
Cũng cần lưu ý thêm là hạn chế cắm lẫn lộn vào các cổng tích hợp sẵn trên một số loại mainboard có card đồ họa onboard với các cổng của VGA rời. Chẳng hạn mainboard bạn mua về có sẵn khả năng xuất hình ra cổng VGA, sau đó bạn mới nâng cấp một VGA có đầy đủ các kết nối VGA, DVI, HDMI .v.v. Hãy sử dụng toàn bộ các cổng của VGA rời, hạn chế dùng lại cổng có sẵn của mainboard.
Trên các laptop thì tình huống thường gặp nhất là một cổng VGA và một cổng HDMI nhỏ hơn. Nếu laptop của bạn được thiết kế khéo léo, “ok” không vấn đề gì. Nhưng trên một số máy, thậm chí là các máy VAIO cao cắp, ta có thể bắt gặp tình huống dở khóc dở cười khi mà cổng VGA được thiết kế quá gần cổng HDMI, khiến cho người dùng không thể sử dụng 2 giắc cắm cùng lúc nếu như dùng dây VGA tiêu chuẩn thông thường. Lúc này thì không còn cách nào khác là ta phải… tỉa tót giắc VGA lại đôi chút.
Kiếm tra khả năng hỗ trợ của card đồ họa
Nếu card đồ họa trong máy bạn không có khả năng hiển thị đa màn hình thì quả thực trong đa số trường hợp, mọi nỗ lực chỉ là vô nghĩa. Thao tác kiểm tra thực ra không có gì phức tạp, ta chỉ cần cắm cả hai màn hình vào máy (tạm thời chưa quan trọng sử dụng loại cổng gì) và vào Control Panel – Display. Chọn phần “Change display setting như trong hình”.
Trong phần cài đặt hiển thị, ta có thể thấy các tùy chọn đơn giản như chọn màn hình, chọn độ phân giải và chế độ hiển thị (portrait – landscape), tiếp tục vào “Advance settings” để vào phần cài đặt card đồ họa của máy bạn. Từ đây chuyển sang tab “Monitor” và nhìn vào phần Monitor Type để kiếm tra lại xem card đồ họa có thực sự “thấy” đủ số lượng màn hình mà bạn đã cắm vào máy không.
Nếu các màn hình xuất hiện đủ, như vậy là ta có thể yên tâm về khả năng hỗ trợ đa màn hình của máy. Nếu không, bạn nên dừng lại ngay từ bước này vì rất nhiều khả năng là dù máy bạn có hai (hoặc thậm chí nhiều hơn) cổng xuất hình, nó cũng chỉ có khả năng làm việc với một màn hình một lúc mà thôi. Thành công hay thất bại trong các thao tác thiết lập như thế này phụ thuộc rất nhiều vào khả năng của các phần cứng có sẵn, vì vậy xin nhắc lại rằng thao tác kiểm tra trước khi cài đặt rất quan trọng.
Lưu ý: Những người dùng đang sử dụng card màn hình với Intel Graphic Media Accelerator Driver, thao tác kiểm tra khá thuận tiện. Mở giao diện cài đặt của phần mềm ra (có thể tìm thấy ngay gần “Advanced Settings” ở trên).
Tiếp theo, nếu đã xác nhận rằng card màn hình trong máy “thấy” cả hai màn hình hiển thị nhưng vẫn không thể hiển thị theo cách bạn muốn trên đó, ta sẽ cần đến một vài thao tác với phần mềm, hệ điều hành.
Thiết lập
Tạm thời ta đã xong các vấn đề về phần cứng, bao gồm khả năng hỗ trợ của card đồ họa và các cổng kết nối/dây dẫn cần thiết. Tuy nhiên trong rất nhiều trường hợp, ta sẽ gặp tình huống như dưới hình – trong đó hình ảnh chỉ được xuất ra một trong hai màn hình vừa cắm vào, cái còn lại vẫn cứ… đen ngòm.
Trường hợp này thường gặp nhất là với laptop, bởi có một chi tiết mà nhiều người thường không để ý. Đó là phần lớn trong số chúng (thậm chí là cả một số VGA rời trên PC) chỉ có thể xuất hai luồng hình ảnh tối đa cùng lúc. Đừng quên rằng khi bạn muốn hiển thị ra hai màn hình ngoài, và màn hình tích hợp sẵn của laptop thì vẫn để bật, bạn đang đòi hỏi thiết bị xuất ra ba luồng cùng lúc, điều này ít khi được hỗ trợ. Nói cách khác nếu cứ để bật màn hình tích hợp của laptop, ta chỉ có thể sử dụng một màn hình ngoài mà thôi.
Để cho cả hai màn hình ngoài cùng làm việc, ta sẽ cần phải mất một chút thao tác cài đặt. Đầu tiên đối với laptop, hãy bảm đảm là bạn tắt hẳn màn hình tích hợp (dùng các nút function sẵn trên máy hoặc cài đặt để khi đóng máy, màn hình sẽ tắt nhưng hệ điều hành vẫn chạy bình thường). Thậm chí nếu cần hãy khởi động lại máy và lập tức đóng lại để màn hình tích hợp tắt đi nhằm biến một trong hai màn hình ngoài trở thành màn hiển thị chính.
Sau đó hãy quay lại Control Panel – Display Setting, bạn sẽ thấy tùy chọn hai – hoặc thậm chí là 3 màn hình nếu như máy tính có khả năng xuất ra cả 3 màn hình cùng lúc. Chọn chế độ Multiple Monitor như trong hình cho 2 màn hình ngoài, sau đó đừng quên đặt chế độ Extended cho màn hình ngoài thứ hai
Trên đây chỉ là các thao tác cơ bản nhất, sử dụng chế độ mặc định của Windows. Nếu là người dùng các sản phẩm trung-cao cấp của AMD hay Nvidia, bạn có thể tận hưởng lợi thế của các gói phần mềm như Hydravision hay Nvidia Control. Các phần mềm nổi tiếng như DisplayFusion,Synergy hay Multimon cũng luôn sẵn có cho những ai muốn thử nghiệm thêm nhiều tính năng mới với chế độ đa màn hình.
Theo VNE
Nissan bổ sung bản đặc biệt mẫu Qashqai crossover
Hãng sản xuất xe hơi Nissan của Nhật Bản vừa bổ sung thêm một phiên bản mới của mẫu Qashqai và Qashqai 2 compact crossover năm và bảy chỗ ngồi.

Phiên bản 360 Qashqai. (Nguồn: motorward.com)
Danh sách thiết bị tiêu chuẩn trang bị cho phiên bản này là hệ thống giải trí Nissan Connect có định vị vệ tinh, kết nối iPod và Bluetooth cũng như ghế ngồi được bọc da một phần, có các hoạt tiết trang trí ở cửa, chỗ tựa đầu, tay nắm cửa.
Phiên bản Qashqai 360 này trông rất khác biệt so với các phiên bản khác bởi nó có một màu đen tuyền, sử dụng vành xe 18 inch làm bằng hợp kim đen, cửa mái toàn cảnh. Ngoài các phiên bản màu hiện thời, xe còn có cả phiên bản màu trắng ngọc trai nữa.
Phiên bản mới của mẫu xe crossover trên đã có mặt tại Anh. Giá bán khởi điểm của mẫu xe này là 19.945 bảng cho phiên bản sử dụng động cơ 1.6, hộp số sàn năm cấp và 27.095 bảng cho phiên bản Qashqai 2 trang bị hệ thống truyền động bốn bánh, động cơ diesel 2.0 dCi nối với số tự động sáu cấp.
Theo Vietnamplus
Màn hình LED cong của Samsung tại Việt Nam  Phiên bản Samsung LED 750V sửa soạn có mặt tại Việt Nam, màn hình này có giá dự kiến khoảng 15 triệu đồng, thiết kế đẹp và hiển thị hình ảnh rực rỡ. Được Samsung công bố lần đầu tiên ở CES 2012, màn hình Series 7 gây ấn tượng với kiểu dáng cong. Model có tên 750V mà hãng này bán ở...
Phiên bản Samsung LED 750V sửa soạn có mặt tại Việt Nam, màn hình này có giá dự kiến khoảng 15 triệu đồng, thiết kế đẹp và hiển thị hình ảnh rực rỡ. Được Samsung công bố lần đầu tiên ở CES 2012, màn hình Series 7 gây ấn tượng với kiểu dáng cong. Model có tên 750V mà hãng này bán ở...
 Clip: Xe bán tải bị đâm nát trên đường tại Sơn La, bé gái trong xe không ngừng hoảng loạn kêu cứu "bố ơi"00:55
Clip: Xe bán tải bị đâm nát trên đường tại Sơn La, bé gái trong xe không ngừng hoảng loạn kêu cứu "bố ơi"00:55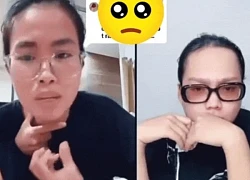 Phát ngôn về chuyện sao kê của mẹ bé Bắp làm dậy sóng MXH giữa lúc tắt tính năng bình luận01:09
Phát ngôn về chuyện sao kê của mẹ bé Bắp làm dậy sóng MXH giữa lúc tắt tính năng bình luận01:09 Kinh hoàng khoảnh khắc ô tô lao vào nhà dân khi 2 ông cháu đang ngồi xem TV: Đoạn clip khiến nhiều người sợ hãi00:26
Kinh hoàng khoảnh khắc ô tô lao vào nhà dân khi 2 ông cháu đang ngồi xem TV: Đoạn clip khiến nhiều người sợ hãi00:26Tiêu điểm
Tin đang nóng
Tin mới nhất

Chỉ xem vài tập phim "Sex Education", tôi đã đủ dũng cảm thừa nhận với con trai một ĐIỀU KHÓ NÓI, còn ảnh hưởng đến sĩ diện đàn ông

Ngày đầu tiên sau đám cưới con trai, mẹ tôi gọi thông gia sang nhận lại con dâu vì dám đưa ra yêu cầu ngang ngược

Dọn dẹp phòng ngủ của chị gái, tôi tái mặt khi phát hiện lý do chị luôn mặc quần áo rộng thùng thình, càng sợ hãi hậu quả của nó

Khó hòa nhập với nhà bạn trai khi tôi ăn chay trường

Anh rể thường chê trách chị gái khiến tôi nóng mặt, quyết định phải "trị" một trận: Khoản nợ 400 triệu và sự hèn nhát của một người đàn ông

Mẹ chồng âm mưu chiếm hết tài sản cho con riêng, tôi lạnh lùng tung ra bằng chứng khiến bà chết lặng

Chồng ném 500 triệu yêu cầu tôi ở nhà, chưa kịp mừng thì mẹ đẻ gọi điện báo tin sốc!

Sống chung với mẹ chồng: 5 triệu tiền ăn mỗi tháng vẫn thiếu, tôi bất lực khi bị biến thành "nhân viên đi chợ"

Bi kịch của mẹ chồng tương lai: Hủy cưới vì tôi "vô sinh", 4 năm sau bật khóc nức nở trước cổng nhà tôi

Bán nhà, mua đất theo ý chồng trẻ, tôi cay đắng phát hiện tất cả chỉ là cái bẫy

Về nhà bất ngờ, thấy cảnh tượng trong phòng khách, vợ lập tức đòi ly hôn

Mẹ chồng tặng tôi 7 cây vàng cưới với điều kiện phải làm dâu 2 năm, hết thời hạn tôi nhận được một tờ giấy
Có thể bạn quan tâm

5 lợi ích của việc đi bộ sau bữa ăn trong 5 phút
Sức khỏe
05:50:39 24/02/2025
Hot nhất Weibo: Vụ ngoại tình chấn động làm 2 đoàn phim điêu đứng, cái kết của "chồng tồi" khiến netizen hả hê
Hậu trường phim
23:49:44 23/02/2025
Vatican cập nhật tình hình Giáo hoàng Francis sau cơn nguy kịch
Thế giới
23:43:14 23/02/2025
Kháng nghị giám đốc thẩm vụ 'ủy quyền tách thửa, bị bán đất lưu giữ mồ mả'
Pháp luật
23:40:11 23/02/2025
Vụ Á hậu bị biến thái tấn công trên phố, dư luận có phản ứng gây chú ý
Sao việt
23:39:32 23/02/2025
Diễn viên Hồ Ca phản ứng trước tin bị ung thư phổi, gần qua đời
Sao châu á
23:35:14 23/02/2025
'Cha tôi người ở lại' tập 4: Cả nhà sốc khi ông Bình say xỉn, bất ngờ nổi nóng
Phim việt
23:32:17 23/02/2025
Tây Ninh: Vi phạm nồng độ cồn, không bằng lái xe, gây tai nạn chết người
Tin nổi bật
23:12:09 23/02/2025
Câu trả lời cho việc Lisa bị chê bai, "lép vế" trước Jennie
Nhạc quốc tế
22:45:27 23/02/2025
Phạm Thoại và mẹ bé Bắp "chiến đấu ung thư" liên tục được nhắc tên trên MXH: Động thái mới nhất từ người mẹ
Netizen
22:30:20 23/02/2025
 Đau đầu vì em gái tí tuổi đã bị rủ đi nhà nghỉ
Đau đầu vì em gái tí tuổi đã bị rủ đi nhà nghỉ Gửi người con gái anh thương!
Gửi người con gái anh thương!
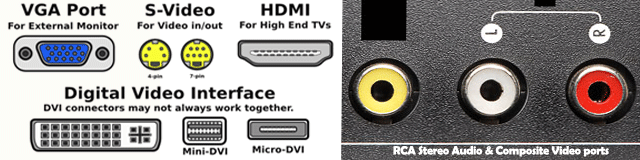
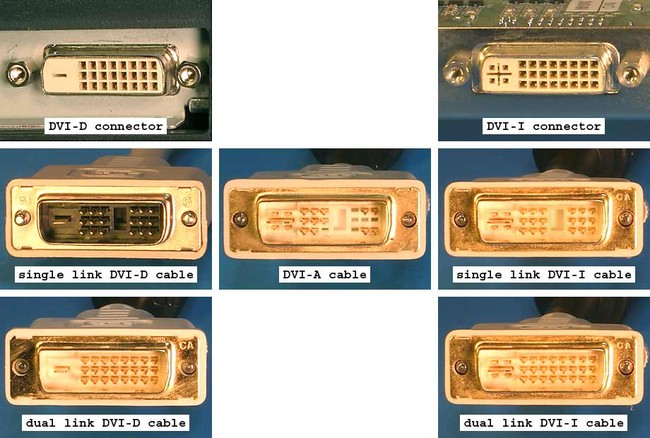


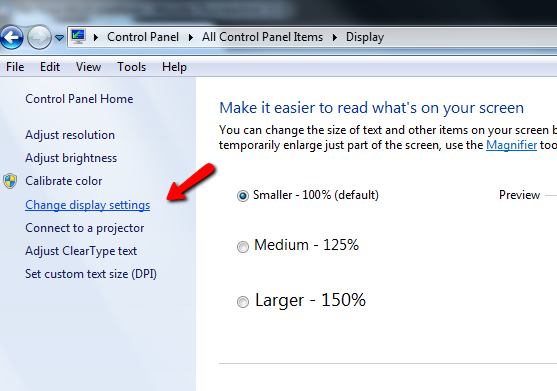


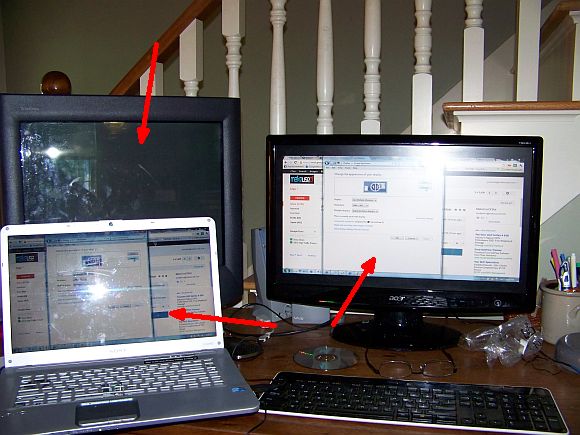

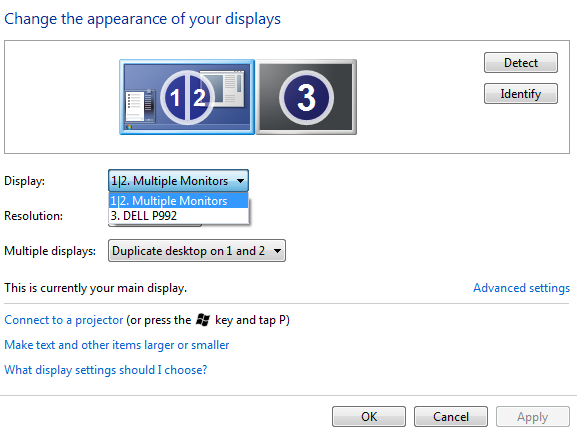

 Màn hình gương Philips 15,6 inch duy nhất tại Việt Nam
Màn hình gương Philips 15,6 inch duy nhất tại Việt Nam Bị bệnh thập tử nhất sinh, con gái lớn chăm sóc ngày đêm, con gái út chỉ ghé thăm nhưng sau khi xuất viện, tôi liền giao tài sản cho con út
Bị bệnh thập tử nhất sinh, con gái lớn chăm sóc ngày đêm, con gái út chỉ ghé thăm nhưng sau khi xuất viện, tôi liền giao tài sản cho con út Ngay khi biết chồng được thăng chức tăng lương, tôi làm một bữa thịnh soạn ăn mừng, nào ngờ anh tức giận hất đổ mâm cơm
Ngay khi biết chồng được thăng chức tăng lương, tôi làm một bữa thịnh soạn ăn mừng, nào ngờ anh tức giận hất đổ mâm cơm Bí mật động trời dưới gối mẹ chồng: Tôi sốc nặng khi phát hiện loạt ảnh khó tin của chồng!
Bí mật động trời dưới gối mẹ chồng: Tôi sốc nặng khi phát hiện loạt ảnh khó tin của chồng! Ép mẹ chồng vay tiền mua nhà, tôi sốc nặng khi bà tiết lộ bí mật động trời
Ép mẹ chồng vay tiền mua nhà, tôi sốc nặng khi bà tiết lộ bí mật động trời Chị tôi từ thiên kim tiểu thư trở thành bà đồng nát kiếm tiền nuôi con nhỏ, 15 năm sau nhà chồng mới xuất hiện và làm 1 việc khó chấp nhận
Chị tôi từ thiên kim tiểu thư trở thành bà đồng nát kiếm tiền nuôi con nhỏ, 15 năm sau nhà chồng mới xuất hiện và làm 1 việc khó chấp nhận Mẹ vợ U70 vượt 100 cây số đến nhà con gái, chúng tôi giật mình hoảng hốt khi bà đưa 10 triệu rồi yêu cầu một việc khó lường
Mẹ vợ U70 vượt 100 cây số đến nhà con gái, chúng tôi giật mình hoảng hốt khi bà đưa 10 triệu rồi yêu cầu một việc khó lường U45 đang làm kế toán thì đột ngột mất việc, chuyển sang nghề lao công lại gặp ngay ông sếp xấu tính, đến ngày nhận lương mà tức trào nước mắt
U45 đang làm kế toán thì đột ngột mất việc, chuyển sang nghề lao công lại gặp ngay ông sếp xấu tính, đến ngày nhận lương mà tức trào nước mắt Đến nhà cô bạn thân chơi, trở về tôi muốn ly hôn chồng ngay khi thấy một vật ở nhà bạn
Đến nhà cô bạn thân chơi, trở về tôi muốn ly hôn chồng ngay khi thấy một vật ở nhà bạn Bố của Vũ Cát Tường qua đời
Bố của Vũ Cát Tường qua đời Xót xa trước tin nhắn cuối cùng bố đẻ gửi cho Vũ Cát Tường trước khi mất vì ung thư
Xót xa trước tin nhắn cuối cùng bố đẻ gửi cho Vũ Cát Tường trước khi mất vì ung thư Uông Tiểu Phi đã đón 2 con về Bắc Kinh, mẹ Từ Hy Viên quyết đòi rể cũ trả món nợ 900 tỷ đồng?
Uông Tiểu Phi đã đón 2 con về Bắc Kinh, mẹ Từ Hy Viên quyết đòi rể cũ trả món nợ 900 tỷ đồng? 1 câu nói đang viral khắp MXH Việt vì ai nghe cũng như bị xoáy trúng tim đen
1 câu nói đang viral khắp MXH Việt vì ai nghe cũng như bị xoáy trúng tim đen 1 Hoa hậu Việt Nam có động thái y hệt Phương Nhi: Rục rịch kết hôn với thiếu gia?
1 Hoa hậu Việt Nam có động thái y hệt Phương Nhi: Rục rịch kết hôn với thiếu gia? Trịnh Sảng bị tố làm nhân tình của đại gia lừa đảo ở Mỹ, lộ điều khoản "bán thân" gây sốc?
Trịnh Sảng bị tố làm nhân tình của đại gia lừa đảo ở Mỹ, lộ điều khoản "bán thân" gây sốc? Ca sĩ Hoài Lâm yêu mặn nồng bạn gái, tình trẻ của NSND Việt Anh sắc sảo
Ca sĩ Hoài Lâm yêu mặn nồng bạn gái, tình trẻ của NSND Việt Anh sắc sảo Cựu thứ trưởng Hoàng Quốc Vượng bị cáo buộc nhận 'lót tay' 1,5 tỉ đồng
Cựu thứ trưởng Hoàng Quốc Vượng bị cáo buộc nhận 'lót tay' 1,5 tỉ đồng Cả mạng xã hội liên tục nhắc tên Phạm Thoại và mẹ bé Bắp: Chuyện gì đang xảy ra?
Cả mạng xã hội liên tục nhắc tên Phạm Thoại và mẹ bé Bắp: Chuyện gì đang xảy ra? Chở thi thể nữ sinh bị tai nạn tử vong về nhà, xe cấp cứu gặp nạn
Chở thi thể nữ sinh bị tai nạn tử vong về nhà, xe cấp cứu gặp nạn Nhân chứng kể lại giây phút kinh hoàng vụ tai nạn 6 người chết ở Sơn La
Nhân chứng kể lại giây phút kinh hoàng vụ tai nạn 6 người chết ở Sơn La Xác định kẻ sát hại 2 mẹ con tại nhà riêng ở Bình Dương
Xác định kẻ sát hại 2 mẹ con tại nhà riêng ở Bình Dương Công an cảnh báo mối nguy hại từ "chiếc váy hồng 2 dây" hot nhất mạng xã hội
Công an cảnh báo mối nguy hại từ "chiếc váy hồng 2 dây" hot nhất mạng xã hội Công bố thời khắc hấp hối của Từ Hy Viên, minh tinh nắm chặt tay 1 người không buông
Công bố thời khắc hấp hối của Từ Hy Viên, minh tinh nắm chặt tay 1 người không buông Nhân chứng kể khoảnh khắc phát hiện 2 mẹ con bị sát hại ở Bình Dương
Nhân chứng kể khoảnh khắc phát hiện 2 mẹ con bị sát hại ở Bình Dương
 Chuyện gì đã xảy ra khiến vợ Vũ Cát Tường cư xử lạ sau lễ thành đôi?
Chuyện gì đã xảy ra khiến vợ Vũ Cát Tường cư xử lạ sau lễ thành đôi?