Những điều nên tránh khi sử dụng Facebook
Với mạng xã hội Facebook có rất nhiều bạn bè trên đó, những điều “lố bịch” mà bạn chia sẻ chắc chắn sẽ làm phiền họ. Hãy để trang Facebook của mình trở nên hữu ích hơn, và được nhiều người quan tâm hơn. Để làm được điều này, bạn hãy tránh xa những việc làm sau.
Hãy để tài khoản Facebook của bạn hữu ích trong lòng bạn bè
1. Chia sẻ tất cả những gì mình nhìn thấy
Bạn không nên chia sẻ bất kỳ thông tin nào mà mình thấy xuất hiện trên dòng thời gian của mình, bởi lẽ không phải ai cũng quan tâm đến những thông tin từ một nơi họ chẳng quen biết, và vô tình bạn chỉ biến Facebook của mình thành một nơi để truyền bá thông tin “chẳng đâu vào đâu”, làm bạn bè trên Facebook của bạn trở nên khó chịu, thậm chí họ còn hủy kết bạn với bạn để tránh phiền hà về sau.
2. Đăng một status khó hiểu
Hãy tránh xa những đoạn status (trạng thái) mà người khác đọc cũng chẳng biết bạn đang nghĩ gì, chẳng hạn như “Không thể tin được những gì vừa xảy ra”, “Một số người mình không đáng bận tâm, và cuối cùng tôi đã biết ai là bạn thực sự của mình”…
3. Spam nội dung rác
Bạn có thể chia sẻ những thông tin hình ảnh về chuyến đi du lịch của mình với bạn bè trên Facebook, nhưng đừng để những nội dung rác không liên quan đưa lên đây. Tránh để Facebook của bạn trở thành một trang quảng cáo vấn đề nào đó không thực sự có ý nghĩa với mọi người.
Đừng để Facebook của bạn thành một nơi “xả” nội dung rác, quảng cáo
4. Sử dụng một cái tên “ngớ ngẩn”
Bạn hãy tránh xa việc sử dụng những cái tên chẳng liên quan gì đến bản thân mình, vì nó có thể khiến bạn bè của bạn không xác định được chủ nhân của Facebook đó là ai, và họ sẵn sàng hủy kết bạn với bạn bất cứ lúc nào nếu như họ cảm thấy người bạn Facebook này “chẳng quen biết”.
5. Tránh khoe khoang
Bạn có thể tự hào về một điều gì đó mà bạn đã làm được, nhưng không nên khoe khoang nó trên Facebook của mình, nhất là những điều mà ai cũng có thể làm được. Trong trường hợp này, bạn có thể gửi nó trực tiếp đến những người thân trong gia đình, hoặc những bạn bè thân thiết để họ cùng chia sẻ niềm vui với mình.
6. Hỏi những điều mà Google dư sức trả lời
Video đang HOT
Đôi khi bạn đang đắn đo về một câu trả lời nào đó, hãy đừng đưa nó lên status của mình mà hãy thử qua một công cụ tìm kiếm như Google, câu trả lời sẽ được đưa ra ngay lập tức cho bạn.
Bạn có thể hỏi nhiều điều với Google hơn so với nhờ vả bạn bè trên Facebook
7. Chia sẻ quá nhiều
Hãy tránh chia sẻ quá nhiều nội dung lên tường của bạn, chẳng hạn những địa chỉ URL đến một trang web, hay liên tục đăng tải những bài hát nào đó. Việc chia sẻ quá nhiều sẽ khiến tài khoản Facebook của bạn xuất hiện rất nhiều trên dòng thời gian của người khác, và nếu họ cảm thấy bị làm phiền, họ sẽ liệt bạn vào danh sách bỏ theo dõi, hoặc thậm chí là hủy kết bạn.
8. Tránh yêu cầu ai đó cung cấp mối quan hệ
Trừ khi bạn chắc chắn 100% về một mối quan hệ nào đó, hãy tránh sử dụng nút Yêu cầu tình trạng mối quan hệ của một ai đó trên Facebook. Nhiều người chẳng hay ho gì trong việc chia sẻ mối quan hệ của họ với bạn bè trên Facebook cả, và lời đề nghị của bạn sẽ trở nên phiền hà cho họ.
9. Tag một ai đó trong nền của một bức ảnh không liên quan
Hãy suy nghĩ kỹ trong việc tag một ai đó vào bức ảnh mà bạn đăng tải lên. Nhiều người chẳng thích thú gì trò tag này tag nọ, đặc biệt là những bức hình được tag mà chẳng có sự liên quan nào đến bản thân họ.
Đừng tag ai đó trong hình ảnh một cách vô tội vạ
10. Yêu cầu sử dụng ứng dụng
Nếu sử dụng một ứng dụng Facebook nào đó, như chơi game Candy Crush, bạn đừng nên mời mọi người vào chơi cùng, bởi thực sự đây là một trong những điều làm phiền nhiều người nhất trên Facebook.
Kiến Văn
Ảnh chụp màn hình
Theo Thanhnien
Một số thủ thuật hay với QuickTime Player
QuickTime Player được cài đặt sẵn cho người dùng Mac, nhưng thường bị bỏ qua vì nhiều người cho rằng nó chỉ đơn giản là một ứng dụng xem video. Điều này không phải là sự thật bởi còn một vài điều hữu ích mà bạn có thể làm trong ứng dụng QuickTime Player.
Có rất nhiều điều bạn có thể làm với QuickTime Player
Ghi video và âm thanh
Thông qua QuickTime Player, bạn có thể sử dụng camera tích hợp trên máy Mac (hoặc thậm chí là một webcam USB) để ghi lại video của riêng mình. Bạn cũng có thể ghi lại âm thanh bằng cách sử dụng microphone tích hợp trên máy Mac, một micro ngoài hoặc một dụng cụ âm thanh kết nối với cáp USB. Ngoài ra, ứng dụng cho phép bạn ghi lại những gì đang xảy ra trên màn hình để trao đổi với người khác.
Để làm điều này, bạn hãy vào File> New Movie Recording, New Audio Recording hoặc New Screen Recording. Hai tùy chọn đầu tiên yêu cầu bạn chọn nguồn đầu vào và chất lượng, sau đó chỉ cần nhấn vào nút Record màu đỏ. Tùy chọn cuối cùng sẽ hiển thị một cửa sổ với nút Record và một vài lựa chọn ghi âm: nhấp một lần để ghi lại toàn bộ màn hình, hoặc kéo để xác định một khu vực cụ thể để ghi lại. Khi hoàn tất, nhấp vào nút Record lần nữa (khi quay phim màn hình, một nút ghi màu đen sẽ xuất hiện trên thanh menu). Một khi bạn ngừng quay phim, mở tập tin trong QuickTime Player, chọn File> Save để lưu lại.
Trình bày/ghi lại màn hình iPhone/iPad
QuickTime Player có thể hiển thị hoặc ghi lại trực tiếp những gì xảy ra trên màn hình thiết bị iOS. Nếu đang sử dụng máy Mac, thủ thuật này cho phép bạn hiển thị màn hình thiết bị iOS trong màn hình của nó.
Thông qua trình đơn, bạn có thể lựa chọn thiết bị iOS để quay phim màn hình
Để thực hiện, hãy kết nối thiết bị iOS với máy Mac thông qua cáp USB, sau đó trong QuickTime chọn File> New Movie Recording. Trỏ chuột vào cửa sổ QuickTime và nút Record sẽ xuất hiện. Từ menu bên cạnh nó, chọn iPhone hoặc iPad từ danh sách camera. Để ghi lại các hành động trên iPhone/iPad, bạn chỉ cần nhấn vào nút Record.
Xoay hoặc lật một clip
Nếu video của bạn cần phải được lật hoặc xoay, bạn có thể vào trình đơn Edit để chọn các lệnh Rotate Left, Rotate Right, Flip Horizontal và Flip Vertical.
Lưu ý: Nhiều người dùng Mac có thể cố gắng xác định vị trí các lệnh tương tự trong ứng dụng iPhoto hoặc Photos, nhưng điều này là không thể.
Tách/nối các video clip
Để tách một video clip thành hai hoặc nhiều hơn, bạn có thể mở File và chọn View> Show Clips (hoặc nhấn Command-E), sau đó kéo thanh playhead của trình phát QuickTime Player (được khoanh đỏ trong hình) vào nơi bạn muốn video được tách ra. Chọn Edit> Split Clip (hoặc nhấn Command-Y), sau đó bạn sẽ thấy cả hai clip được đánh dấu màu vàng.
Lúc này, bạn có thể chèn clip khác (sẽ mô tả phần sau), hoặc sắp xếp các đoạn phim bằng cách kéo chúng sang trái hoặc phải. Nếu bạn chia clip thành ba khối, bạn có thể chọn khối ở giữa và xóa nó bằng cách nhấn phím Delete trên bàn phím.
Playhead sẽ đánh dấu nơi clip được chia (phía trên). Trong khi nếu đã tách làm hai clip, bạn có thể nhấp vào một clip để thao tác di chuyển hoặc xóa chúng (phía dưới)
Để kết hợp các clip, mở một clip và sau đó chọn Edit> Add Clip to End. Trong hộp thoại Open, nhấp đôi vào clip bạn muốn kết hợp. Bạn có thể kéo biểu tượng video clip từ Finder vào một cửa sổ video. QuickTime Player có thể thêm chúng vào phía cuối của video hiện có.
Lưu ý: Sau đó bạn có thể lặp lại quá trình kết hợp một số clip khác, hoặc tiến hành chèn clip vào giữa đoạn clip nào đó bằng cách tách clip gốc ra.
Xuất/chia sẻ video
Khi đã hoàn tất việc chỉnh sửa video, bạn hãy vào File> Export sẽ thấy các tùy chọn xuất video với độ phân giải thông thường (480p, 720p hoặc 1.080p), hoặc chỉ xuất âm thanh đến Apple TV.
Tùy chọn kích thước video mà các tùy chọn xuất video ra thiết bị iOS hoặc Apple TV có thể không xuất hiện (phía trên)
Để xuất và chia sẻ video với những phương tiện khác nhanh chóng, bạn chọn File> Share. Menu xuất hiện sẽ bao gồm Mail, Messages, AirDrop và các phương tiện truyền thông xã hội khác như Vimeo, Facebook, Flickr và YouTube. QuickTime Player sẽ tối ưu hóa video của bạn cho các chương trình hoặc dịch vụ cụ thể.
Khi chọn Facebook, bạn có thể xác định quyền riêng tư và thêm các mô tả (phía dưới)
Để lưu thay đổi cho các tập tin video, bạn chọn File> Close và trong hộp thoại kết quả hiện ra, hãy đặt tên cho đoạn video mới đã được chỉnh sửa và bấm Save. Bạn có thể chọn nó để xem video hoặc chỉnh sửa nó trong iPhoto.
Kiến Văn
Ảnh chụp màn hình
Theo Thanhnien
Một số ứng dụng y tế hữu ích cho Apple Watch  Apple Watch có khả năng đếm các bước đi, đo nhịp tim..., nhưng các nhà phát triển ứng dụng bên thứ ba có thể mang lại cho người dùng rất nhiều ứng dụng độc đáo, giúp bạn hành động để cải thiện sức khỏe trực tiếp từ cổ tay của mình, theo macworld. Bạn có thể tăng cường chức năng theo dõi sức...
Apple Watch có khả năng đếm các bước đi, đo nhịp tim..., nhưng các nhà phát triển ứng dụng bên thứ ba có thể mang lại cho người dùng rất nhiều ứng dụng độc đáo, giúp bạn hành động để cải thiện sức khỏe trực tiếp từ cổ tay của mình, theo macworld. Bạn có thể tăng cường chức năng theo dõi sức...
 Bắt khẩn cấp ba nam thanh niên 17-18 tuổi chuyên giật bàn bày đồ cúng ở TPHCM01:42
Bắt khẩn cấp ba nam thanh niên 17-18 tuổi chuyên giật bàn bày đồ cúng ở TPHCM01:42 Bắt khẩn cấp tài xế taxi 'chặt chém' người phụ nữ nghèo, kết cục không thể tránh03:04
Bắt khẩn cấp tài xế taxi 'chặt chém' người phụ nữ nghèo, kết cục không thể tránh03:04 Lộ clip Thiên An casting phim giữa bão tẩy chay, diễn xuất ra sao mà bị chê không xứng làm diễn viên?00:40
Lộ clip Thiên An casting phim giữa bão tẩy chay, diễn xuất ra sao mà bị chê không xứng làm diễn viên?00:40 Mỹ Tâm 'vồ ếch' ở sự kiện hoa hậu, Tùng Yuki liền có hành động sốc, fan thót tim02:34
Mỹ Tâm 'vồ ếch' ở sự kiện hoa hậu, Tùng Yuki liền có hành động sốc, fan thót tim02:34 Kim Jong Kook cạch mặt Lee Kwang Soo, cảm ơn cả dàn Running Man trừ 1 người02:50
Kim Jong Kook cạch mặt Lee Kwang Soo, cảm ơn cả dàn Running Man trừ 1 người02:50 Vợ thiếu gia Phan Thành 'Primmy Trương' lộ diện sau sinh, lộ hình ảnh gây 'sốc'02:52
Vợ thiếu gia Phan Thành 'Primmy Trương' lộ diện sau sinh, lộ hình ảnh gây 'sốc'02:52 Máy bay SpiceJet rơi bánh khi cất cánh, 70 hành khách thoát nạn04:36
Máy bay SpiceJet rơi bánh khi cất cánh, 70 hành khách thoát nạn04:36 Bùng nổ visual dàn Em Xinh Say Hi tại concert: Phương Ly lộ diện hậu nghi vấn sửa mũi, 1 sao nữ gây sốt đúng 5 giây lướt qua00:56
Bùng nổ visual dàn Em Xinh Say Hi tại concert: Phương Ly lộ diện hậu nghi vấn sửa mũi, 1 sao nữ gây sốt đúng 5 giây lướt qua00:56 EXO nghi đạo nhái BLACKPINK, aespa lên truyền hình Mỹ bị chê tơi tả05:32
EXO nghi đạo nhái BLACKPINK, aespa lên truyền hình Mỹ bị chê tơi tả05:32 Bích Phương và Tăng Duy Tân công khai, bị Trấn Thành gài 1 câu cứng người02:41
Bích Phương và Tăng Duy Tân công khai, bị Trấn Thành gài 1 câu cứng người02:41 Em Xinh Say Hi cho vote OTP, Phương Mỹ Chi phản đối, Bích Phương bị dí tới cùng!02:37
Em Xinh Say Hi cho vote OTP, Phương Mỹ Chi phản đối, Bích Phương bị dí tới cùng!02:37Tiêu điểm
Tin đang nóng
Tin mới nhất

Samsung phát hành One UI 8 ổn định cho Galaxy S25 series
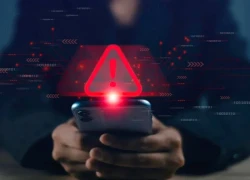
Người dùng điện thoại Samsung cần cập nhật ngay để vá lỗ hổng nghiêm trọng

Chủ sở hữu tạp chí Rolling Stone và Billboard kiện Google vì AI

Lập trình viên đang phải chấp nhận công việc là người dọn rác cho AI

Google Gemini vượt ChatGPT, trở thành ứng dụng iPhone số 1
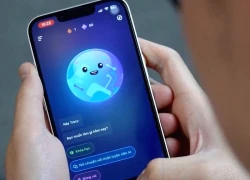
Không biết Speak AI, bảo sao tiếng Anh mãi không khá!

Những thách thức trong thương mại hóa 5G ở Việt Nam

Ra mắt nền tảng AI hợp nhất 'Make in Viet Nam'

ShinyHunters và các vụ tấn công mạng đánh cắp dữ liệu gây chấn động

17 cách biến ChatGPT thành trợ lý miễn phí

Bạn đã khai thác hết tiềm năng của dữ liệu bán lẻ?

Samsung ra mắt trợ lý Vision AI tại IFA 2025
Có thể bạn quan tâm

Bắt khẩn cấp đối tượng hiếp dâm bạn nhậu
Pháp luật
16:33:12 16/09/2025
Từ "thư kêu cứu" bị mẹ kế bạo hành: Mấy đời bánh đúc có xương?
Tin nổi bật
16:18:25 16/09/2025
Dung lượng pin và thời lượng sử dụng của các phiên bản iPhone 17
Đồ 2-tek
16:12:28 16/09/2025
Hôm nay nấu gì: Thực đơn bữa chiều hấp dẫn với 4 món ngon
Ẩm thực
16:11:58 16/09/2025
Quá khứ làm thuê đủ nghề, phụ giúp bố mẹ chữa bệnh của tân Miss Grand Vietnam
Sao việt
16:08:16 16/09/2025
Dàn siêu xe trăm tỷ của đại gia Hà Nội dạo phố cuối tuần, nhiều xe giá triệu đô
Ôtô
16:04:57 16/09/2025
Một gia đình nghèo ở Gia Lai có 3 con học Y, làm bác sĩ, đạt Á vương và Á hậu
Netizen
16:04:17 16/09/2025
Hoàng Long vai Sen điên của "Mưa đỏ": Bí mật cảnh bị đất vùi lấp gây ám ảnh
Hậu trường phim
15:57:26 16/09/2025
Loạt xe máy mới hâm nóng thị trường trong tháng Ngâu
Xe máy
15:55:11 16/09/2025
NSND Thanh Lam tiết lộ bài hát duy nhất không thể chinh phục
Nhạc việt
15:14:31 16/09/2025
 Làm thế nào để cứu điện thoại khi rơi xuống nước
Làm thế nào để cứu điện thoại khi rơi xuống nước Những ứng dụng tốt nhất cho S Pen trên Samsung Galaxy Note
Những ứng dụng tốt nhất cho S Pen trên Samsung Galaxy Note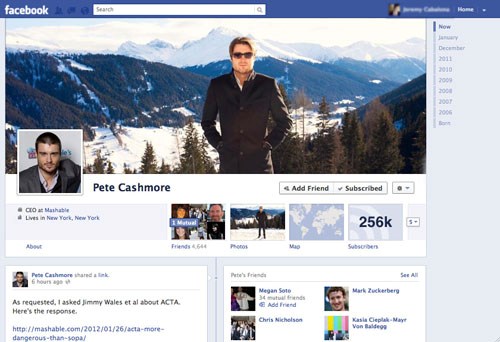
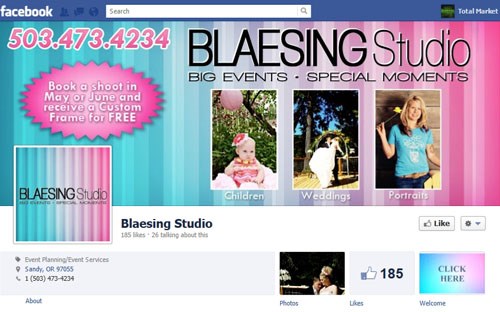

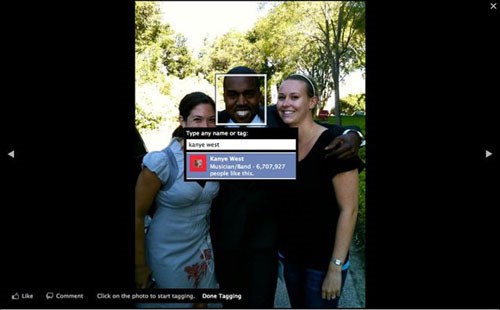
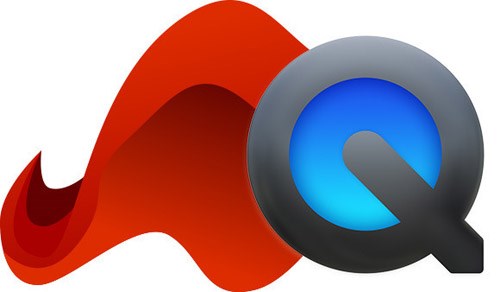
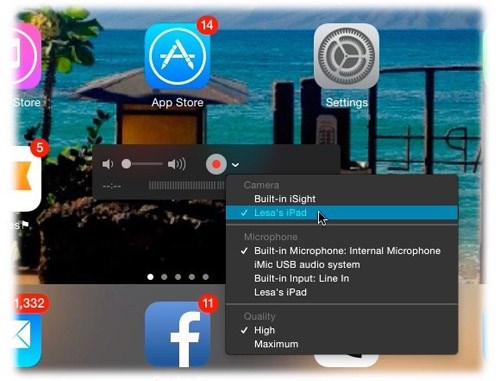
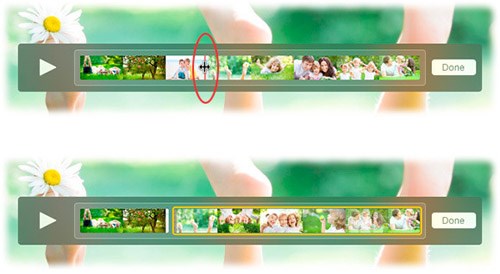
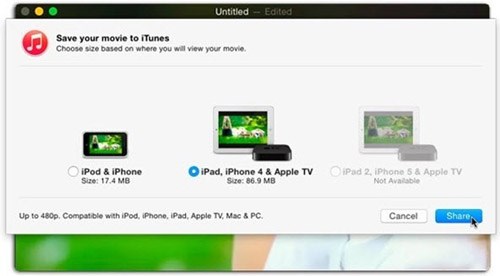
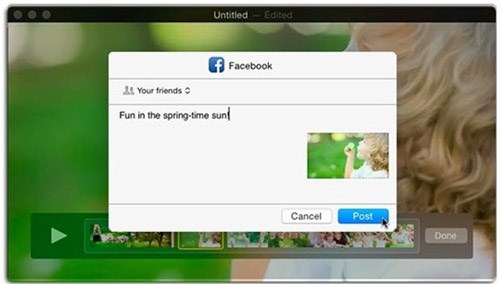
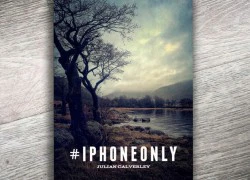 Cách chụp ảnh như dân chuyên nghiệp chỉ bằng iPhone
Cách chụp ảnh như dân chuyên nghiệp chỉ bằng iPhone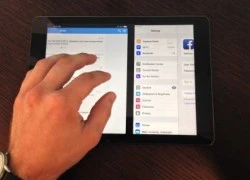 12 tiện ích thú vị trên iPad ít người biết đến
12 tiện ích thú vị trên iPad ít người biết đến Một số 'bí ẩn' trong chiếc tai nghe của iPhone
Một số 'bí ẩn' trong chiếc tai nghe của iPhone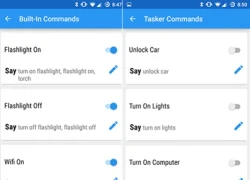 5 ứng dụng miễn phí trên Android mà iPhone không có
5 ứng dụng miễn phí trên Android mà iPhone không có 8 điều có thể bạn chưa biết về iPhone
8 điều có thể bạn chưa biết về iPhone Ngược dòng thời gian với 'ngày này năm xưa' của Facebook
Ngược dòng thời gian với 'ngày này năm xưa' của Facebook Phần mềm hữu ích cho người lái xe hơi
Phần mềm hữu ích cho người lái xe hơi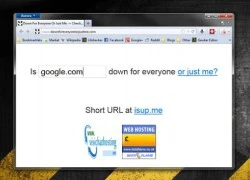 7 website nổi tiếng chỉ có một chức năng
7 website nổi tiếng chỉ có một chức năng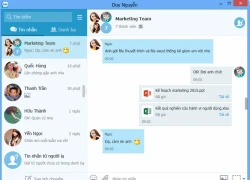 Tính năng hữu ích của Zalo cho giới văn phòng
Tính năng hữu ích của Zalo cho giới văn phòng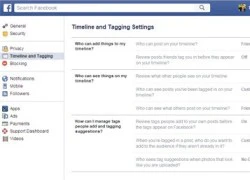 Ngăn chặn người khác viết lên tường Facebook
Ngăn chặn người khác viết lên tường Facebook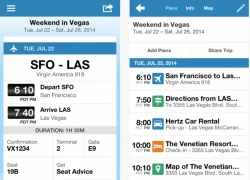 Top 5 ứng dụng hữu ích khi đi du lịch
Top 5 ứng dụng hữu ích khi đi du lịch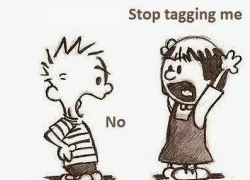 Những thói quen dễ bị ghét nhất trên Facebook
Những thói quen dễ bị ghét nhất trên Facebook Thêm Google Maps, Gemini trở nên hấp dẫn hơn bao giờ hết
Thêm Google Maps, Gemini trở nên hấp dẫn hơn bao giờ hết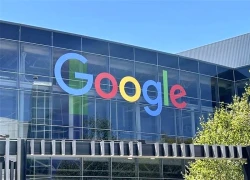 Google bị kiện vì tính năng tóm tắt AI ảnh hưởng đến doanh thu của các hãng truyền thông
Google bị kiện vì tính năng tóm tắt AI ảnh hưởng đến doanh thu của các hãng truyền thông Cơ hội vàng cho Việt Nam trong cuộc đua chip quang tử toàn cầu
Cơ hội vàng cho Việt Nam trong cuộc đua chip quang tử toàn cầu iOS 26 phát hành ngày 16/9 và đây là những việc cần làm ngay với iPhone
iOS 26 phát hành ngày 16/9 và đây là những việc cần làm ngay với iPhone AI không dễ lật đổ ngành phần mềm doanh nghiệp trị giá 1.200 tỉ đô la
AI không dễ lật đổ ngành phần mềm doanh nghiệp trị giá 1.200 tỉ đô la Chuyển đổi số thúc đẩy đổi mới hệ thống y tế tư nhân
Chuyển đổi số thúc đẩy đổi mới hệ thống y tế tư nhân Apple iOS 26 sắp ra mắt: Những tính năng nổi bật và thiết bị tương thích
Apple iOS 26 sắp ra mắt: Những tính năng nổi bật và thiết bị tương thích Lượng người sử dụng ChatGPT có thời điểm giảm tới 70%, lý do là gì?
Lượng người sử dụng ChatGPT có thời điểm giảm tới 70%, lý do là gì? Cặp đôi ngôn tình trục trặc vì nhà trai lén "ăn chả ăn nem" nhiều lần, nữ hoàng rating tuyên bố đổ vỡ hôn nhân?
Cặp đôi ngôn tình trục trặc vì nhà trai lén "ăn chả ăn nem" nhiều lần, nữ hoàng rating tuyên bố đổ vỡ hôn nhân? Cô gái 2m06 lấy chồng 1m63, sau đám cưới cái kết bất ngờ
Cô gái 2m06 lấy chồng 1m63, sau đám cưới cái kết bất ngờ Hy hữu khi con nợ và chủ nợ tố cáo lẫn nhau, cả hai cùng nhận án tù
Hy hữu khi con nợ và chủ nợ tố cáo lẫn nhau, cả hai cùng nhận án tù Ly kỳ vụ án 'giết người' xảy ra 40 năm trước và những uẩn khúc chưa sáng tỏ
Ly kỳ vụ án 'giết người' xảy ra 40 năm trước và những uẩn khúc chưa sáng tỏ Vụ 2 vợ chồng tử vong trước nhà cổng nhà: Hé lộ nguyên nhân ban đầu
Vụ 2 vợ chồng tử vong trước nhà cổng nhà: Hé lộ nguyên nhân ban đầu "Mỹ nhân đẹp hơn AI" cầu cứu vì bị fan cuồng rình rập, đe dọa kinh hoàng
"Mỹ nhân đẹp hơn AI" cầu cứu vì bị fan cuồng rình rập, đe dọa kinh hoàng Nữ diễn viên khó chiều nhất showbiz: Nết ăn uống chẳng giống ai, đầu bếp lương 15 tỷ/năm cũng không chịu nổi!
Nữ diễn viên khó chiều nhất showbiz: Nết ăn uống chẳng giống ai, đầu bếp lương 15 tỷ/năm cũng không chịu nổi! Bảng giá ô tô Mini mới nhất tháng 9/2025
Bảng giá ô tô Mini mới nhất tháng 9/2025
 "Mỹ nam showbiz" chết không ai kịp đến viếng, giây phút hấp hối còn chẳng thấy mặt vợ con lần cuối
"Mỹ nam showbiz" chết không ai kịp đến viếng, giây phút hấp hối còn chẳng thấy mặt vợ con lần cuối Nữ diễn viên viên "Tân dòng sông ly biệt" qua đời
Nữ diễn viên viên "Tân dòng sông ly biệt" qua đời Sau tiếng la thất thanh, phát hiện 2 vợ chồng tử vong trước cửa nhà
Sau tiếng la thất thanh, phát hiện 2 vợ chồng tử vong trước cửa nhà "Toang" thật rồi: Tài tử Đậu Kiêu bị ái nữ trùm sòng bạc đuổi cổ khỏi biệt thự, giờ sống chật vật vì rỗng túi?
"Toang" thật rồi: Tài tử Đậu Kiêu bị ái nữ trùm sòng bạc đuổi cổ khỏi biệt thự, giờ sống chật vật vì rỗng túi? Không chỉ dàn túi xách, đây mới là chi tiết khiến hội phú bà trong Gió Ngang Khoảng Trời Xanh bị chê kém sang hơn hẳn bản gốc
Không chỉ dàn túi xách, đây mới là chi tiết khiến hội phú bà trong Gió Ngang Khoảng Trời Xanh bị chê kém sang hơn hẳn bản gốc Tình tiết mới vụ "mỹ nam Trung Quốc" ngã lầu tử vong: 17 người uống hết 38 chai, 8 nghi phạm đã "lên đồn" nhưng có người nói dối?
Tình tiết mới vụ "mỹ nam Trung Quốc" ngã lầu tử vong: 17 người uống hết 38 chai, 8 nghi phạm đã "lên đồn" nhưng có người nói dối? Tất tần tật về Nguyễn Thị Yến Nhi - Tân Miss Grand Vietnam: Body nóng bỏng, từng bị Quế Anh đánh bại, học vấn thế nào?
Tất tần tật về Nguyễn Thị Yến Nhi - Tân Miss Grand Vietnam: Body nóng bỏng, từng bị Quế Anh đánh bại, học vấn thế nào? Thông tin người phụ nữ xăm mặt danh hài Hoài Linh lên ngực
Thông tin người phụ nữ xăm mặt danh hài Hoài Linh lên ngực Drama căng nhất lúc này: Cát Phượng công khai chê bai phim mình đóng, đạo diễn đáp trả bằng 1 từ quá gắt
Drama căng nhất lúc này: Cát Phượng công khai chê bai phim mình đóng, đạo diễn đáp trả bằng 1 từ quá gắt