Những chiêu làm đẹp desktop cực ấn tượng
Những hướng dẫn đơn giản giúp bạn trang trí máy tính chạy Windows 7 của mình.
Chúng ta đang dành rất nhiều thời gian cho máy tính. Vậy tại sao bạn không đầu tư chút công sức để ghi dấu ấn riêng cho hệ thống của mình nhỉ? Loạt hướng dẫn dưới đây dành riêng cho người dùng Windows 7 đấy nhé.
1. Để bắt đầu, click chuột phải vào màn hình nền máy tính và chọn Personalize.
2. Cửa sổ Control Panel xuất hiện và cho phép bạn chỉnh sửa những cài đặt.
3. Chọn Desktop Background để thay hình nền (Wallpaper). Máy tính vốn được tích hợp sẵn một số hình ảnh, bạn có thể chọn nhiều hơn một hình bằng cách đánh dấu tích vào ô trống bên trái mỗi ảnh.
Sau đó, bạn tiếp tục chọn trình đơn thả xuống nhằm thiết lập tốc độ thay đổi.
4. Ngoài ra, bạn có thể chọn ảnh của chính mình. Chỉ cần đưa các bức ảnh ưa thích vào thư mục nào đó, bấm Browse để dẫn đến thư mục này.
Cũng như trên, bạn thoải mái tùy chỉnh thời gian thay đổi các bức ảnh.
5. Tiếp đến, bạn được quyền thay đổi tông màu hiển thị trên máy tính.
Bấm vào Window Color và bắt gặp nhiều tùy chọn về độ sáng, độ bão hòa… Cuối cùng, bạn nhớ bấm Save Changes nếu muốn lưu thay đổi.
Video đang HOT
6. Mảng âm thanh cũng cho phép tùy chỉnh. Trong thẻ Sounds, bạn chọn thể loại từ mũi tên thả xuống.
7. Về hình nền bảo vệ (Screen Saver), chương trình cho phép bạn kích hoạt các thiết kế có sẵn. Sử dụng trình đơn thả xuống để tùy chọn cũng như xem trước.
8. Ngoài ra, bạn dễ dàng biến hình ảnh của mình thành Screen Saver. Để thiết lập, nhấp vào Photos từ trình đơn thả xuống, sau đó chọn Settings.
Tại đây, bấm vào Browser để mở thư mục chứa ảnh, chọn tốc độ thay đổi ảnh tại phần Slide show speed. Bạn hãy tích vào Shufffle pictures nếu muốn tác phẩm được hiển thị theo thứ tự ngẫu nhiên.
9. Khi đã hoàn thành những bước trên, bạn bấm chọn Save Theme để lưu chúng lại và đặt tên cho Theme này.
10. Và bây giờ, khi mở trình đơn Personalize, bạn sẽ thấy Theme mới của mình.
11. Bạn có thể chia sẻ Theme với người khác, chỉ cần bấm chuột phải và chọn Save Theme For Sharing.
12. Máy sẽ cho phép lưu Theme dưới dạng *.themepack. Bạn thoải mái gửi sản phẩm của mình tới đối phương qua email.
13. Nếu bạn muốn sở hữu nhiều hình ảnh đẹp hơn, Microsoft đang cung cấp rất nhiều Theme miễn phí đấy nhé (tải về tại đây).
14. Đối với các Folder (thư mục), không nhất thiết phải duy trì màu vàng như chế độ mặc định.
Chỉ việc download phần mềm Folder Colorizer (tải về tại đây) và tiến hành cài đặt. Khi muốn thay đổi màu của thư mục, bạn hãy click chuột phải vào chúng và chọn Colorize.
15. Không chỉ thay đổi Wallpaper, bạn hãy thử tùy chỉnh màn hình đăng nhập (Login Screen).
Công cụ miễn phí Windows 7 Logon Background Changer (tải về tại đây) đang cung cấp nhiều hình ảnh đẹp và cho phép bạn sử dụng hình ảnh của riêng mình.
16. Còn với Windows Media Player, nếu bạn thấy chán giao diện đơn giản của phần mềm, hãy kích hoạt gói hỗ trợ của Microsoft (tải về tại đây) và chọn lấy skin phù hợp nhất.
17. Tiếp theo, bạn hãy sử dụng Fences (tải về tại đây) nếu muốn tùy chỉnh các biểu tượng (icon) trên desktop, phân loại và chia thành các khu vực riêng nhằm tiện việc quản lý và khiến mọi thứ trở nên cá tính hơn.
18. Nếu bạn hứng thú với thanh Dock như trên máy tính Mac của Apple, gói công cụ ObjectDock (tải về tại đây) sẽ trở nên hữu ích.
Bạn có thể thiết lập các biểu tượng khởi động nhanh, bố trí chương trình yêu thích vào khu vực nổi bật và hàng loạt hiệu ứng đẹp mắt khác.
Theo Vietbao
Toolwiz Bsafe: Tạo phân vùng ảo bảo mật dữ liệu miễn phí
Toolwiz Bsafe (TB) cho phép tạo phân vùng ảo để chép dữ liệu quan trọng vào, và khi không dùng đến bạn có thể đóng lại phân vùng ảo này để bảo mật những dữ liệu của mình. Chương trình hoàn toàn miễn phí.
Tương thích: Windows XP/Vista/7/8.
Dung lựng: 953 KB.
Tải tại: http://www.toolwiz.com/products/toolwiz-bsafehoặc http://www.goo.gl/DTP4a.
1. Tạo phân vùng ảo bảo mật trên hệ thống
Bạn khởi động ứng dụng TB và nhấn nút Creative New Safe. Trong cửa sổ hiện ra, tại đề mục Please choose a file as the container for the safe, bạn chọn Select File và duyệt đến thư mục bất kỳ trên ổ đĩa (thư mục này dùng để lưu trữ tập tin bảo mật do chương trình tạo ra).
Sau đó, chọn tiếp dung lượng ổ đĩa ảo tại đề mục Please specify the size of the container you want to. Tiếp đến, bạn nhập mật khẩu vào hai ô Password và Confirm Password và bấm Create Now để tạo phâ vùng ảo.
Khi nhận được thông báo thành công, bạn bấm OK. Lúc này, bạn truy cập vào My Computer thì sẽ thấy có thêm một phân vùng mới và bạn có thể thoải mái sao chép các dữ liệu bằng thao tác Copy/Paste vào phân vùng này. Khi chép dữ liệu xong, bạn quay trở lại giao diệ của TB và nhấn nút Close Selected Safe để ẩn phân vùng này đi. Tương tự như vậy, bạn có thể tạo ra nhiều phân vùng khác nhau để lưu trữ nhiều dữ liệu theo ý mình.
2. Mở lại dữ liệu từ phân vùng ảo
Khi muốn mở phân vùng ảo và sử dụng các dữ liệu bảo mật, bạn khởi động TB, nhấn nút Open Safe> Select File, tìm chọn tập tin hệ thống do TB tạo ra từ thư mục đã lưu ban đầu.
Tiếp đến, chọn mục tự đại diện cho phân vùng trong thư mục Please choose one drive letter for the safe, nhập mật khẩu bảo vệ và bấm Open Now để mở khóa.
Lưu ý: Nếu muốn đổi mật khẩu cho phân vùng bảo mật, từ giao diện của TB, bạn nhấn Change Safe Password, chọn tiếp tập tin hệ thống của phân vùng ảo và nhập mật khẩu hiện tại vào ô Current Password, nhập mật khẩu mới vào hai ô New Password và Confirm Password. Xong, bấm Change Now để đổi.
Theo vietbao
Cách chọn mật khẩu mạnh và an toàn  Ngoài việc đặt các mật khẩu nhiều ký tự với chữ, số và cả biểu tượng, người dùng cũng có thể sử dụng các công cụ quản lý mật khẩu. Một mật khẩu mạnh và đáng tin cậy là điều cần thiết với người dùng, không chỉ trên các trang về tài chính mà cả các mạng xã hội. Vụ gần nửa triệu...
Ngoài việc đặt các mật khẩu nhiều ký tự với chữ, số và cả biểu tượng, người dùng cũng có thể sử dụng các công cụ quản lý mật khẩu. Một mật khẩu mạnh và đáng tin cậy là điều cần thiết với người dùng, không chỉ trên các trang về tài chính mà cả các mạng xã hội. Vụ gần nửa triệu...
 CEO Apple đang tập trung vào 1 sản phẩm 'hot' hơn iPhone00:30
CEO Apple đang tập trung vào 1 sản phẩm 'hot' hơn iPhone00:30 Người dùng Galaxy tại Việt Nam bắt đầu nhận One UI 703:50
Người dùng Galaxy tại Việt Nam bắt đầu nhận One UI 703:50 One UI 7 chậm chạp khiến Samsung mất vị thế dẫn đầu thế giới Android09:37
One UI 7 chậm chạp khiến Samsung mất vị thế dẫn đầu thế giới Android09:37 Google dừng hỗ trợ, hàng triệu điện thoại Android gặp nguy hiểm08:58
Google dừng hỗ trợ, hàng triệu điện thoại Android gặp nguy hiểm08:58 Apple lỡ hẹn với AI, người dùng Việt chịu thiệt?09:57
Apple lỡ hẹn với AI, người dùng Việt chịu thiệt?09:57 Google nâng tầm Gemini với khả năng tạo video dựa trên AI08:26
Google nâng tầm Gemini với khả năng tạo video dựa trên AI08:26 Google ra mắt công cụ AI cho phép tạo video từ văn bản và hình ảnh00:45
Google ra mắt công cụ AI cho phép tạo video từ văn bản và hình ảnh00:45 TikTok Trung Quốc lần đầu công bố thuật toán gây nghiện02:32
TikTok Trung Quốc lần đầu công bố thuật toán gây nghiện02:32 Giá iPhone sẽ tăng vì một 'siêu công nghệ' khiến người dùng sẵn sàng móc cạn ví00:32
Giá iPhone sẽ tăng vì một 'siêu công nghệ' khiến người dùng sẵn sàng móc cạn ví00:32 Apple muốn tạo bước ngoặt cho bàn phím MacBook05:51
Apple muốn tạo bước ngoặt cho bàn phím MacBook05:51Tiêu điểm
Tin đang nóng
Tin mới nhất

Tại sao có cổng USB 'đực' và 'cái'?

Hé lộ thời điểm Samsung phát hành One UI 8

Google thắng lớn nhờ đầu tư cho AI

Việt Nam thuộc top 3 thế giới về lượt tải ứng dụng, game

Trí tuệ nhân tạo đổ bộ ngành năng lượng thế giới

Đột phá trong nghiên cứu chế tạo chất bán dẫn và siêu dẫn

Điều gì đang khiến smartphone ngày càng 'nhàm chán'?
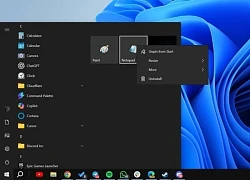
Người dùng Windows 10 khó chịu vì sự cố sau khi cập nhật

One UI 8.5 mới thực sự là 'bom tấn' nâng cấp từ Samsung

Google có nguy cơ mất Chrome vào tay OpenAI

Thanh toán NFC qua điện thoại có thể bị tin tặc đánh cắp dữ liệu thẻ
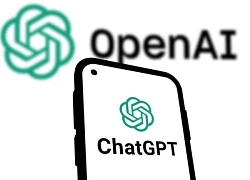
OpenAI nâng tầm ChatGPT với 3 thay đổi lớn
Có thể bạn quan tâm

Có gì bên trong "ly cà phê" giá 150 triệu đồng của hôn thê tỷ phú Amazon?
Thời trang
00:17:15 26/04/2025
Trên đường đi thu mua rau, 2 vợ chồng tử vong do va chạm với xe tải
Tin nổi bật
00:09:10 26/04/2025
Vụ đường dây thuốc giả ở Thanh Hóa: Phát hiện nhiều cửa hiệu bán thuốc giả
Pháp luật
00:01:37 26/04/2025
Clip hot: Sao nhí Vbiz mới 14 tuổi đã được ví như đại minh tinh, một lọn tóc bay cũng thành "mỹ cảnh nhân gian"
Hậu trường phim
23:55:41 25/04/2025
Tang lễ Giáo hoàng Francis: Mộ phần đơn giản và thánh đường không ngủ
Thế giới
23:37:46 25/04/2025
HOT: "Nàng cỏ" Goo Hye Sun công khai con trai bí mật?
Sao châu á
23:26:52 25/04/2025
Cháy xe Mercedes 5 tỷ, Duy Mạnh có luôn động thái "bù lỗ"
Nhạc việt
23:07:12 25/04/2025
Hơn 400 nghìn video đu trend quy tụ nhiều trai xinh gái đẹp nhất lúc này: Khởi xướng là nam thần "chồng IU"
Nhạc quốc tế
22:53:16 25/04/2025
Trương Ngọc Ánh 49 tuổi vẫn trẻ đẹp, Trần Lực tiết lộ về Lê Khanh
Sao việt
22:21:36 25/04/2025
Samsung trình làng thế hệ TV AI 2025 tại Việt Nam
Đồ 2-tek
21:57:48 25/04/2025
 Giá rẻ “sốc” của tablet Microsoft gây lo ngại
Giá rẻ “sốc” của tablet Microsoft gây lo ngại Truyền hình trả tiền: Hút khách bằng tăng kênh HD
Truyền hình trả tiền: Hút khách bằng tăng kênh HD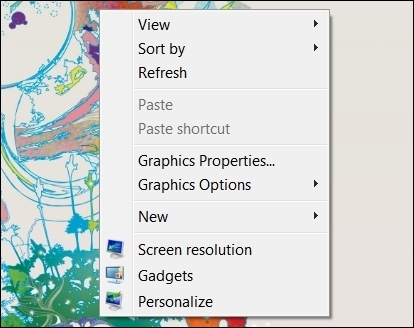
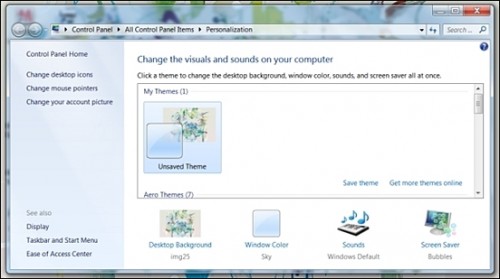
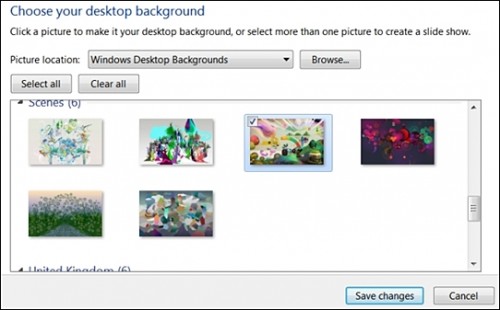
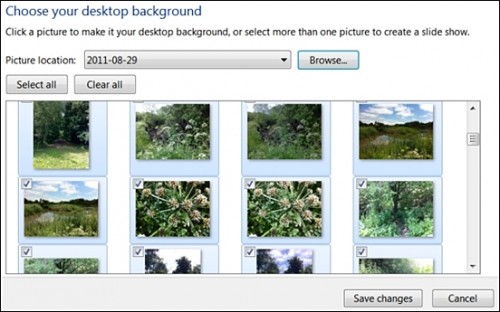
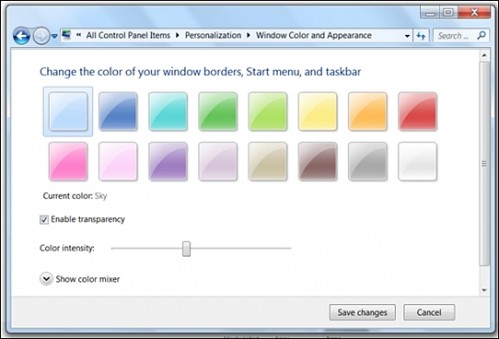

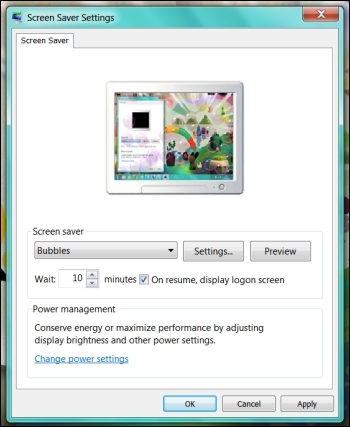
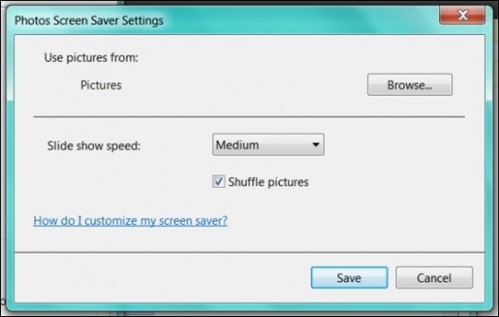
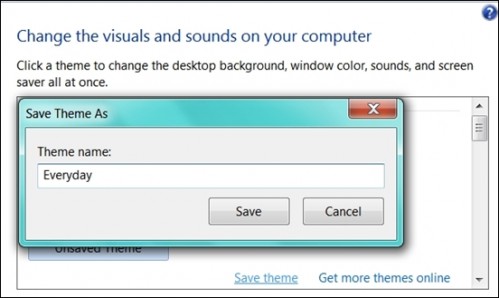
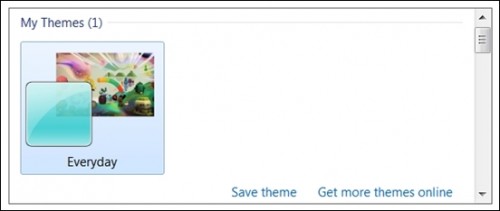
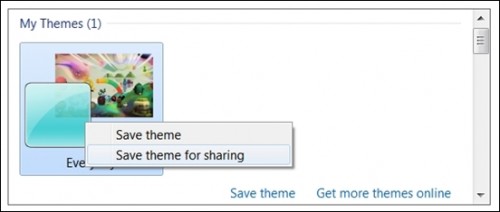
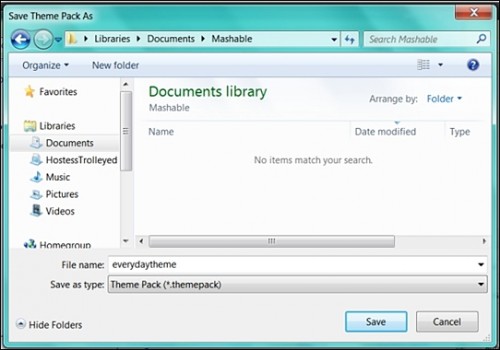
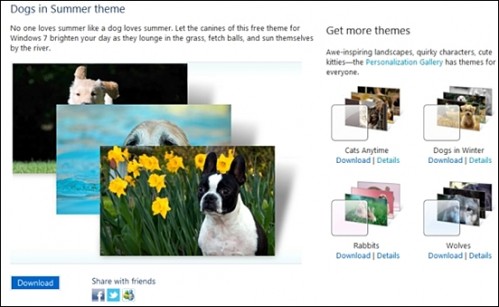
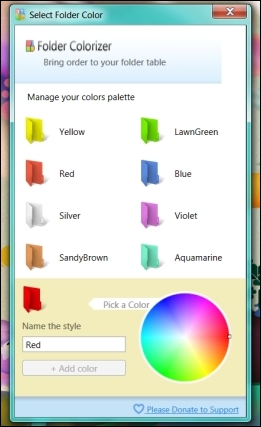
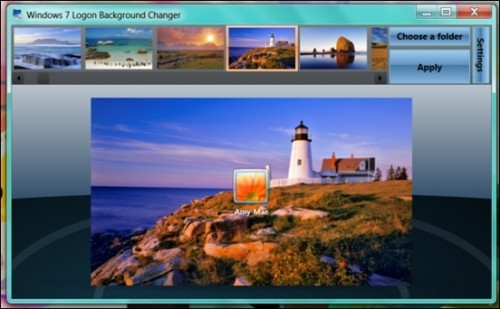

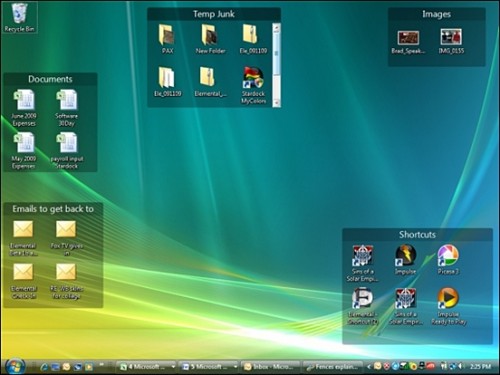
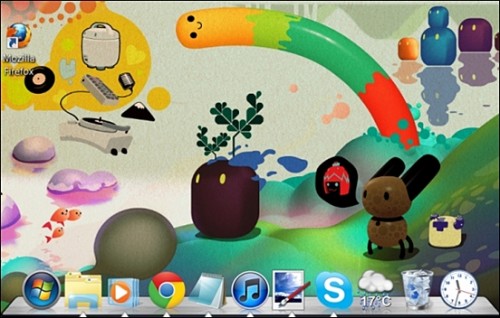

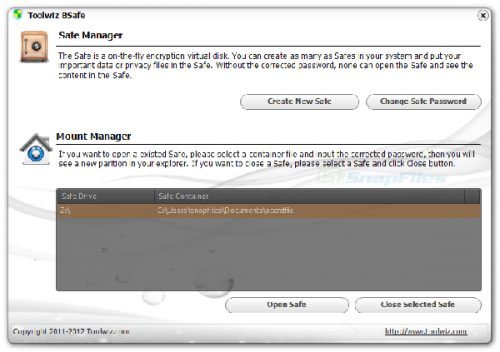
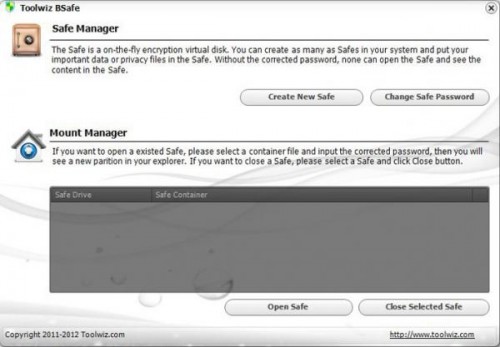
 Bí quyết vàng chọn mua điện thoại như ý
Bí quyết vàng chọn mua điện thoại như ý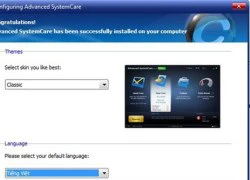 Tối ưu hệ thống một cách hiệu quả với phần mềm chuyên nghiệp
Tối ưu hệ thống một cách hiệu quả với phần mềm chuyên nghiệp Booster: Tối ưu hóa điện thoại Android
Booster: Tối ưu hóa điện thoại Android Nên khởi nghiệp trong ngành di động từ đâu?
Nên khởi nghiệp trong ngành di động từ đâu?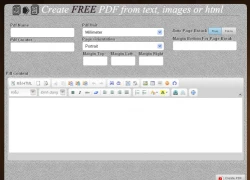 Tạo tài liệu PDF trực tuyến nhanh chóng với PDF Maker App
Tạo tài liệu PDF trực tuyến nhanh chóng với PDF Maker App Tăng tốc chép tập tin dung lượng lớn với TeraCopy
Tăng tốc chép tập tin dung lượng lớn với TeraCopy Nên chọn hệ điều hành nào?
Nên chọn hệ điều hành nào? Cách phát hiện có người đang câu trộm WiFi
Cách phát hiện có người đang câu trộm WiFi Khi "phù thủy" Apple tự phơi bày "mánh khóe" của mình
Khi "phù thủy" Apple tự phơi bày "mánh khóe" của mình Từng bước cài đặt Windows 8 RTM
Từng bước cài đặt Windows 8 RTM Quản lý shortcut một cách hiệu quả trên Windows với Gomigo
Quản lý shortcut một cách hiệu quả trên Windows với Gomigo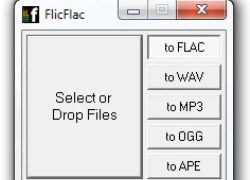 FlicFlac: Phần mềm convert nhạc siêu nhẹ - siêu nhanh hỗ trợ Lossless
FlicFlac: Phần mềm convert nhạc siêu nhẹ - siêu nhanh hỗ trợ Lossless Cánh tay robot 6 bậc tự do 'made in Vietnam' xuất xưởng với giá 55 triệu đồng
Cánh tay robot 6 bậc tự do 'made in Vietnam' xuất xưởng với giá 55 triệu đồng Đối thủ lớn nhất của iPhone có lợi thế trong cuộc chiến thuế quan của ông Trump?
Đối thủ lớn nhất của iPhone có lợi thế trong cuộc chiến thuế quan của ông Trump? OpenAI sẵn sàng nhảy vào nếu Google bị ép bán Chrome
OpenAI sẵn sàng nhảy vào nếu Google bị ép bán Chrome Máy tính lượng tử làm được gì cho nhân loại?
Máy tính lượng tử làm được gì cho nhân loại? Người dùng cung cấp nhiều dữ liệu cá nhân lên không gian mạng
Người dùng cung cấp nhiều dữ liệu cá nhân lên không gian mạng Sắp có thể mua sắm trực tuyến từ ChatGPT
Sắp có thể mua sắm trực tuyến từ ChatGPT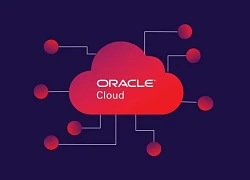 Oracle rò rỉ 6 triệu dữ liệu người dùng do lỗ hổng bảo mật 4 năm tuổi
Oracle rò rỉ 6 triệu dữ liệu người dùng do lỗ hổng bảo mật 4 năm tuổi Giúp nghi phạm Bùi Đình Khánh bỏ trốn: Tội danh nào đang chờ đợi 2 vợ chồng?
Giúp nghi phạm Bùi Đình Khánh bỏ trốn: Tội danh nào đang chờ đợi 2 vợ chồng?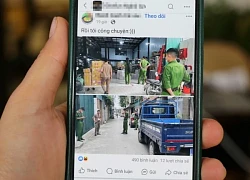 Xôn xao hình ảnh công an xuất hiện ở kho hàng vợ chồng TikToker nổi tiếng
Xôn xao hình ảnh công an xuất hiện ở kho hàng vợ chồng TikToker nổi tiếng Cảnh báo nóng liên quan đến Hoa hậu Mai Phương Thuý
Cảnh báo nóng liên quan đến Hoa hậu Mai Phương Thuý Sơ duyệt diễu hành 30/4: H'Hen Niê - Tiểu Vy và dàn sao tham gia, em trai Sơn Tùng gây sốt vì khoảnh khắc có "1-0-2"
Sơ duyệt diễu hành 30/4: H'Hen Niê - Tiểu Vy và dàn sao tham gia, em trai Sơn Tùng gây sốt vì khoảnh khắc có "1-0-2" Lực lượng diễu binh hát dưới mưa tối 25.4 trên đường Lê Duẩn ở TP.HCM
Lực lượng diễu binh hát dưới mưa tối 25.4 trên đường Lê Duẩn ở TP.HCM Hot nhất Naver: 130.000 người xem "tiểu tam" Kim Min Hee tái xuất, cùng người tình hơn 22 tuổi đưa con mới sinh đi dạo
Hot nhất Naver: 130.000 người xem "tiểu tam" Kim Min Hee tái xuất, cùng người tình hơn 22 tuổi đưa con mới sinh đi dạo Dọn dẹp nhà, thấy tờ giấy vo tròn vứt trong sọt rác ở phòng làm việc của chồng, tôi mở ra xem rồi giận dữ dẫn con về nhà ngoại
Dọn dẹp nhà, thấy tờ giấy vo tròn vứt trong sọt rác ở phòng làm việc của chồng, tôi mở ra xem rồi giận dữ dẫn con về nhà ngoại Tuấn Hưng, MONO hòa cùng dòng người xem diễu binh, còn bế con giúp khán giả
Tuấn Hưng, MONO hòa cùng dòng người xem diễu binh, còn bế con giúp khán giả Việt Nam lên tiếng về thông tin Tổng thống Mỹ yêu cầu quan chức không dự lễ kỷ niệm 30-4
Việt Nam lên tiếng về thông tin Tổng thống Mỹ yêu cầu quan chức không dự lễ kỷ niệm 30-4 Bắt đôi vợ chồng liên quan chuyên án ma túy và giúp hung thủ Bùi Đình Khánh bỏ trốn
Bắt đôi vợ chồng liên quan chuyên án ma túy và giúp hung thủ Bùi Đình Khánh bỏ trốn Cướp giật túi xách khiến người phụ nữ ở TP.HCM té xuống đường, tử vong
Cướp giật túi xách khiến người phụ nữ ở TP.HCM té xuống đường, tử vong Đạo diễn Quang Dũng bị nhồi máu cơ tim
Đạo diễn Quang Dũng bị nhồi máu cơ tim

 Tài tử đình đám Vbiz từng vung tay tiêu 3 cây vàng trong 1 đêm: Cuối đời sống nghèo khổ, bệnh tật đeo bám
Tài tử đình đám Vbiz từng vung tay tiêu 3 cây vàng trong 1 đêm: Cuối đời sống nghèo khổ, bệnh tật đeo bám Nữ Trung úy cao 1m73 tham gia diễu binh 30/4, dân tình tấm tắc "thiếu mỗi vương miện là thành Hoa hậu"
Nữ Trung úy cao 1m73 tham gia diễu binh 30/4, dân tình tấm tắc "thiếu mỗi vương miện là thành Hoa hậu" Vụ ngoại tình bẽ bàng: Tài tử hạng A ruồng bỏ vợ chạy theo hoa hậu nhận "quả báo" không ngờ
Vụ ngoại tình bẽ bàng: Tài tử hạng A ruồng bỏ vợ chạy theo hoa hậu nhận "quả báo" không ngờ Mẹ liệt sĩ 'gặp' lại con sau 50 năm, nói câu khiến ai nghe cũng bật khóc
Mẹ liệt sĩ 'gặp' lại con sau 50 năm, nói câu khiến ai nghe cũng bật khóc