Microsoft muốn có ứng dụng iTunes cho Windows 8 nhưng Apple “cự tuyệt”
Trong một cuộc trả lời phỏng vấn với tờ CNN Money mới đây, một đại diện của Microsoft cho biết họ rất muốn Apple phát triển một ứng dụng iTunes cho Windows 8 trên giao diện Modern UI.
Tuy nhiên, có vẻ như Apple không hào hứng với đề nghị này và bởi thế, ứng dụng iTunes cho giao diện mới trên Windows 8 sẽ phải hoãn “vô thời hạn” cho tới khi Apple đưa ra quyết định của họ. Tất nhiên hiện tại thì người dùng Windows 8 cũng có thể tải về và sử dụng ứng dụng iTunes trên giao diện desktop như trước đây.
iTunes là một trong các ứng dụng được tìm nhiều nhất trên Windows Store nhưng kết quả trả về là con số “0″ tròn trĩnh.
Theo những nguồn tin của trang Theverge, iTunes là từ khóa được tìm kiếm nhiều nhất trong Windows Store – chợ ứng dụng hiện có khoảng 60.000 app trên Windows 8. Chợ ứng dụng này chỉ dành cho các ứng dụng tối ưu cho giao diện Modern UI, bởi thế tất nhiên là người dùng chẳng tìm được kết quả gì, và muốn dùng iTunes, họ phải chuyển sang chế độ desktop. Thiệt thòi nhất có lẽ là những ai đang sở hữu một thiết bị chạy Windows RT bởi HĐH này dành cho các máy dùng chip ARM và không thể chuyển sang chế độ desktop truyền thống như các máy dùng chip x86 từ Intel và AMD.
Trong lịch sử, Apple hỗ trợ khá tốt cho nền tảng Windows của đối thủ. Họ có iTunes, trình duyệt Safari và phần mềm đa phương tiện Quicktime trên HĐH của Microsoft. Đây cũng là điều dễ hiểu bởi HĐH máy tính của Microsoft là phổ biến hơn rất nhiều so với OS X. Tuy nhiên, ở mặt trận tablet lại là một câu chuyện ngược lại. iPad của “Táo khuyết” đang thống trị thị trường và thật không dễ cho tablet Windows 8 có thể cạnh tranh được với iPad, nhất là trong hoàn cảnh đối thủ tablet Android cũng đang vươn lên mạnh mẽ. Microsoft cũng có ứng dụng Music riêng cho Windows 8 giúp người dùng quản lý kho nhạc của họ, tuy nhiên Reller – CFO và là Giám đốc tiếp thị của Microsoft thừa nhận iTunes vẫn là phần mềm được yêu thích hơn.
Theo các con số thống kê gần đây từ các công ty nghiên cứu thị trường, doanh số tablet chạy Windows RT hiện tại vẫn đang rất thấp và tình cảnh này sẽ chưa thể được cải thiện trong tương lai gần. Theo hãng NPD Display Search, doanh số tablet chạy Windows RT vào năm 2014 sẽ rơi vào khoảng 11,6 triệu thiết bị. Tuy nhiên, có một thực tế là thị phần tablet hiện đã không còn bá chủ như trước nữa (mới vào năm ngoái, iPad chiếm tới 72% số tablet được bán ra trong cả năm). Apple đã bị mất một phần của miếng bánh màu mỡ này vào tay các đối thủ Android và trong tương lai gần, iPad cũng sẽ tiếp tục bị tụt giảm thị phần. Đến 2017, các công ty nghiên cứu thị trường dự đoán Apple chỉ còn kiểm soát khoảng 50,9% thị trường, trong khi Android từ 22,5% thị trường hiện nay sẽ vươn lên kiểm soát 40,5% số tablet được bán. Trong khi đó, Windows RT được dự đoán sẽ chỉ chiếm 7,5% thị trường máy tính bảng vào 4 năm tới.
Theo GenK
Tự xây dựng hệ thống NAS đơn giản, phần 4: phân quyền
Nếu chỉ chia sẻ file trong nhà và có ít người sử dụng các nội dung bạn chứa trên NAS box, việc để "mở" các file và thư mục trên máy sẽ là giải pháp nhanh chóng và thuận tiện nhất. Nhưng nếu trong gia đình bạn có nhiều người cùng lưu trữ và truy cập dữ liệu trên NAS box, hoặc nếu bạn có nhu cầu sử dụng, chia sẻ dữ liệu của từ xa, cần hết sức cẩn thận trong việc phân quyền để tránh mất mát, hỏng hóc dữ liệu ngoài ý muốn khi xây dựng hệ thống NAS. Vì vậy trong bài viết lần này, trước hết chúng ta sẽ cùng tìm hiểu về cách tạo user account và phân quyền sử dụng các thư mục trên NAS box cho từng thành viên trong gia đình. Các bước sẽ được thực hiện chủ yếu trên GUI, bởi người dùng đã quen với shell Linux sẽ không còn xa lạ gì với các kiến thức này. Tuy vậy bạn có thể chọn bỏ qua việc phân quyền nếu như không có 1 trong 2 nhu cầu kể trên.
User/group
Vào Access> User & Group. Đầu tiên hãy tạo một vài user group (nhóm người sử dụng) riêng để phù hợp với nhu cầu phân quyền trong gia đình/nhóm bạn của mình, tránh lạm dụng các group có sẵn của HĐH. Ở đây ta sẽ thử tạo 2 group là "18 " và "Kids". Các tham số khi tạo group không có gì đáng chú ý, trừ việc nên để group ID mặc định.
Quay về thẻ User, tạo một vài tài khoản tùy theo nhu cầu của gia đình bạn. Trong ví dụ này ta sử dụng 3 user với tên lần lượt là "Boss" (aka bố mẹ), "Bf" (aka gấu) và "Kid". Các lưu ý khi tạo user như sau:
Video đang HOT
- UserID nên để mặc định do hệ thống chọn.
- Shell: Trong phần lớn trường hợp, tài khoản của các thành viên khác nên được truy cập shell/terminal, vì vậy hãy để mặc định nologin. Cùng lắm nếu là người cần truy cập, sử dụng file từ xa, bạn có thể chọn "scponly".
- Primary group: chọn một trong các group vừa tạo. Ví dụ cho user "Boss" và "Bf" vào cùng group "18 ".
- Secondary group: mỗi user có thể thuộc một nhóm thứ 2 tùy chọn. Nhưng chỉ nên chọn khi muốn cho một tài khoản nào đó quyền đặc biệt. Những ai thường xuyên cần truy cập dữ liệu từ xa nên chọn secondary group là ftp.
- Home Directory: Thư mục home của từng tài khoản, tạm thời nên đặt /mnt/.
- User Portal: Cho phép user đó đăng nhập vào giao diện quản trị web (nhưng chỉ có thể đổi password và duyệt file).
Đừng quên Apply Change mỗi khi thực hiện bất kỳ thay đổi gì
Phân quyền theo phân vùng/mount point
Trước tiên hãy thử phân quyền ở mức đơn giản nhất, tức phân theo mount point .Gỉa sử bạn có 3 phân vùng đặt tên là Movie - Music - Document để chứa các loại dữ liệu này. Nếu bạn đã làm đúng theo các hướng dẫn trong bài viết lần trước thì khi truy cập vào mnt ta sẽ thấy 3 thư mục Movie - Music - Document tương ứng với 3 mount point. Bây giờ hãy thử quay về menu quản lý mount point, click vào biểu tượng edit (bên tay phải) của mount point mà bạn muốn phân quyền. Kéo xuống thẻ Access Restriction, ta sẽ thấy các tùy chọn để cấp quyền sử dụng.
Các OS được xây dựng dựa trên Linux như NAS4Free có 3 dạng đối tượng để đánh giá quyền sử dụng:
Owner (người sở hữu) - Group owner (nhóm sở hữu) - Public (những người khác).
Các file và folder có 3 loại quyền hạn:
File
Folder
Read - r - 4
Cho phép đọc file
Cho phép xem danh sách file (không bao gồm các file trong thư mục con)
Write - w - 2
Cho phép thay đổi nội dung file (không bao gồm rename, cut, xóa)
Cho phép thay đổi nội dung thư mục, hay nói cách khác là tạo/xóa/rename các file trong đó
Execute - x - 1
Cho phép thực thi/chạy file như một chương trình
Cho phép thực hiện các tác vụ duyệt thư mục (ví dụ truy cập thư mục con, search file .v..v.)
Gỉa định bạn có nhu cầu như sau: các user "Boss" lưu trữ tài liệu quan trọng trên "Document" nên cần full quyền hạn trên đó, các thành viên đủ tuổi khác trong gia đình (ví dụ account "bf") chỉ được xem hoặc giúp copy file ra khi cần thiết chứ không được tạo/xóa, còn đám trẻ - thậm chí là học sinh cấp 2/cấp 3 cũng không nên táy máy vào đây. Ta chỉ cần làm như sau:
- Đặt Owner là Boss, Group là 18
- Đặt quyền Owner = rwx, Group = r-x và tắt mọi quyền của Public.
Việc phân quyền theo mount point này là cách nhanh chóng và thuận tiện nhất, do ta có thể nhanh chóng thực hiện được trên Web GUI. Và một lần nữa: đừng quên Apply Change khi thực hiện bất kỳ thay đổi gì
Phân quyền theo mount point, đã đủ chưa?
Có rất nhiều lý do khiến cách làm ở trên không hiệu quả, các lý do phổ biến nhất có thể kể đến:
- Bạn có quá nhiều nhóm dữ liệu cần được phân loại với các quyền khác nhau, số mount point dù nhiều cũng vẫn không đủ.
-Các nhóm dữ liệu lại bao gồm các nhóm phụ cần được chia quyền riêng, ví dụ trong Movie lại có "Cartoon" và "18 ".
- Trong máy có quá ít ổ cứng/phân vùng.
Điều này làm nảy sinh nhu cầu phân quyền theo thư mục, nhưng đáng tiếc giao diện quản lý file/folder trên web của NAS4Free có rất nhiều hạn chế. Trên hết, nếu có nhu cầu truy cập dữ liệu từ xa, đây là lúc ta cần làm quen với các công cụ như WinSCP (Window) hay Fugu (Mac) .Có một số công cụ cross-platform như Filezilla và Cyberduck, nhưng không có tùy chọn thay đổi owner, chỉ nên dùng khi bạn không cần đến tác vụ này. Những ai không muốn cài đặt thêm phần mềm cũng có thể sử dụng FireFTP, một add-on rất nổi tiếng của Firefox. Dù bạn sử dụng công cụ nào, cơ chế làm việc cũng hoàn toàn tương tự:
Đầu tiên, hãy vào Service> SSH và tích chọn Enable tại góc phía trên. Kéo xuống Save & Restart là bạn đã xong việc trên giao diện Web. Đừng thay đổi các tùy chọn, cũng đừng cố tìm cách làm việc với Private Key ở đây vì hoàn toàn không cần thiết.
WinSCP
Fugu
Bây giờ bật một trong những công cụ kể trên lên, trong trường host (hoặc server hoặc connect to), điền vào IP của NAS box (Riêng FireFTP trên Firefox phải vào Create New Account mới xuất hiện menu điền thông tin kết nối). Đăng nhập bằng tài khoản root khi phân quyền để bảo đảm có mọi quyền hạn cần thiết. Password mặc định là nas4free nhưng nếu có ý định truy cập từ xa sau này thì nên đổi ngay lập tức. Chọn port là 22 hoặc tìm đến các menu dropdown có tên dạng File Protocol/Connection và chọn SFTP (không sử dụng FTP). Vì là máy chủ tự xây dựng nên khi bấm kết nối ta sẽ thấy xuất hiện câu hỏi về tính xác thực, chọn yes.
Sau khi kết nối bằng tài khoản root, tìm về thư mục gốc của hệ thống. Tại đây có rất nhiều thư mục, nhưng ta chỉ cần quan tâm đến "mnt", nơi chứa thấy các thư mục tượng trưng cho các mount point của ta, ví dụ như 3 thư mục tượng trưng cho "Document", "Movie" và "Music" ở trên. Truy cập vào trong các mount point/phân vùng này và tạo thư mục tùy theo ý thích. Vì ta đang đăng nhập bằng tài khoản root nên các thư mục được tạo ra sẽ có Owner là root. Click chuột phải, tìm đến Properties (hoặc Info) để thay đổi Owner và Permission theo ý thích (Chú ý là WinSCP cần ID chứ không dùng tên user/group, đặt đúng ID vào trong [ ] và tên user sẽ được tự động điền vào).
Ngoài ra cũng cần nhớ là chỉ có owner hoặc root mới có quyền thay đổi permission của một file/folder, và trên hết chỉ có root mới có quyền đổi owner. Chẳng hạn tài khoản "Boss" nếu muốn cũng chỉ có thể cấm các tài khoản khác không được truy cập các file có Owner là "Boss" mà thôi.
Phân quyền cho file, còn lắm chông gai
Các file mới được tạo trong một thư mục không kế thừa cấu hình phân quyền của thư mục chứa nó mà được đặt theo một giá trị mặc định. Dạng mặc định này lại tùy theo cách ta tạo file đó là gì, thông qua FTP, qua SFTP như ở trên, hay tải về bằng BitTorrent, hay qua giao diện chia sẻ file của Window .v.v. Đôi lúc vì thế mà nảy sinh các tình huống trớ trêu. Chẳng một user chỉ có quyền read-execute trên một thư mục sẽ không thể tạo/xóa file, nhưng nếu vì lý do nào đó mà được cấp quyền write cho một file thì sẽ có thể thay đổi nội dung file đó, thậm chí là xóa trắng nội dung . Để giải quyết việc này, cách duy nhất là hãy nhớ các thay đổi giá trị mặc định - umask khi tạo file. Chỉ sử dụng 3 số, số thứ nhất đại diện cho quyền của Owner, số thứ 2 đại diện quyền của Group và số thứ 3 đại diện quyền của Public, ta sẽ kiểm soát được cách mà file mới được tạo ra. Trong bài viết tiếp theo, khi đi vào cấu hình cụ thể các phương pháp chia sẻ dữ liệu trên NAS box, ta sẽ cần đến bảng sau.
Theo GenK
Chính phủ Canada gián tiếp cứu Black Berry  Export Development Canada( gọi tắt là EDC) đã cho tập đoàn viễn thông Châu ÂuTelefónica vay tiền để mua các sản phẩm của Black Berry và dịch vụ của nó Theo tin mới nhất thì Canada đã cung cấp một khoản vay cho tập đoàn viễn thông Châu Âu Telefónica để giúp họ mua lại các sản phẩm và dịch vụ của Black...
Export Development Canada( gọi tắt là EDC) đã cho tập đoàn viễn thông Châu ÂuTelefónica vay tiền để mua các sản phẩm của Black Berry và dịch vụ của nó Theo tin mới nhất thì Canada đã cung cấp một khoản vay cho tập đoàn viễn thông Châu Âu Telefónica để giúp họ mua lại các sản phẩm và dịch vụ của Black...
 CEO Apple đang tập trung vào 1 sản phẩm 'hot' hơn iPhone00:30
CEO Apple đang tập trung vào 1 sản phẩm 'hot' hơn iPhone00:30 Người dùng Galaxy tại Việt Nam bắt đầu nhận One UI 703:50
Người dùng Galaxy tại Việt Nam bắt đầu nhận One UI 703:50 One UI 7 chậm chạp khiến Samsung mất vị thế dẫn đầu thế giới Android09:37
One UI 7 chậm chạp khiến Samsung mất vị thế dẫn đầu thế giới Android09:37 Google dừng hỗ trợ, hàng triệu điện thoại Android gặp nguy hiểm08:58
Google dừng hỗ trợ, hàng triệu điện thoại Android gặp nguy hiểm08:58 Apple lỡ hẹn với AI, người dùng Việt chịu thiệt?09:57
Apple lỡ hẹn với AI, người dùng Việt chịu thiệt?09:57 Google nâng tầm Gemini với khả năng tạo video dựa trên AI08:26
Google nâng tầm Gemini với khả năng tạo video dựa trên AI08:26 Google ra mắt công cụ AI cho phép tạo video từ văn bản và hình ảnh00:45
Google ra mắt công cụ AI cho phép tạo video từ văn bản và hình ảnh00:45 TikTok Trung Quốc lần đầu công bố thuật toán gây nghiện02:32
TikTok Trung Quốc lần đầu công bố thuật toán gây nghiện02:32 Giá iPhone sẽ tăng vì một 'siêu công nghệ' khiến người dùng sẵn sàng móc cạn ví00:32
Giá iPhone sẽ tăng vì một 'siêu công nghệ' khiến người dùng sẵn sàng móc cạn ví00:32 Apple muốn tạo bước ngoặt cho bàn phím MacBook05:51
Apple muốn tạo bước ngoặt cho bàn phím MacBook05:51Tiêu điểm
Tin đang nóng
Tin mới nhất

Android 16 sắp có thể 'chặn đứng' thiết bị USB độc hại

Gemini sắp có mặt trên các thiết bị sử dụng hằng ngày

Apple khuyên người dùng iPhone xóa trình duyệt Chrome

Windows Maps của Microsoft sắp bị 'khai tử'

TSMC xác nhận mẫu iPhone đầu tiên trang bị chip 1,4nm

Tiết kiệm 122 tiếng đồng hồ mỗi năm nhờ sử dụng AI

Apple vội vã làm một việc để né thuế đối ứng của ông Trump

Từ tháng 6, smartphone, máy tính bảng bán tại EU bắt buộc phải làm điều này
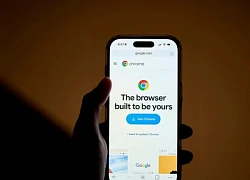
Google Chrome đáng giá 50 tỷ USD

Apple được khuyên không nên quảng cáo quá đà cho tính năng AI trên iPhone

Người dùng có thể thay thế trợ lý ảo Siri trên mọi iPhone bằng ứng dụng mới

Pony.ai và Tencent sẽ cung cấp dịch vụ taxi robot trên WeChat
Có thể bạn quan tâm

Thám Tử Kiên: Kỳ Án Không Đầu - Phim trinh thám Việt đủ sức khiến Conan gọi bằng điện thoại
Phim việt
23:55:05 28/04/2025
Mỹ nhân Việt sở hữu biệt thự 40 tỷ, làm chủ 4 công ty, xuất hiện vài giây ở Lật Mặt 8 vẫn bùng nổ visual
Hậu trường phim
23:50:00 28/04/2025
Khoảnh khắc cực đẹp của Tăng Thanh Hà trong dịp đại lễ 30/4
Sao việt
23:44:18 28/04/2025
Phim Netflix mới 'Weak Hero Class 2': Quy mô 'khủng' nhưng nội dung 'nhàm'
Phim châu á
23:37:10 28/04/2025
Park Hyung Sik: Vươn đến đỉnh cao nhờ chọn đúng 'nền văn minh'
Sao châu á
23:31:23 28/04/2025
Mai Tuấn 'Mưa bụi' tiết lộ về cuộc sống khi lui về làm thầy giáo dạy Toán
Nhạc việt
23:19:21 28/04/2025
Jennifer Garner sánh vai bên người yêu sau tin đồn tái hợp Ben Affleck
Sao âu mỹ
23:11:16 28/04/2025
Chàng nhạc công dùng tiếng đàn violin chinh phục được nữ luật sư hơn tuổi
Tv show
23:08:54 28/04/2025
Tử vi 12 cung hoàng đạo ngày 28/4 - tử vi 12 chòm sao hôm nay chi tiết
Trắc nghiệm
22:17:29 28/04/2025
BTS và BLACKPINK được vinh danh là nghệ sĩ Kpop được yêu thích nhất năm 2025
Nhạc quốc tế
22:14:09 28/04/2025
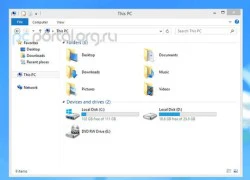 “Computer” được đổi tên thành “This PC” trong Windows 8.1?
“Computer” được đổi tên thành “This PC” trong Windows 8.1? 75% số smartphone bán ra trong quý I/2013 chạy Android
75% số smartphone bán ra trong quý I/2013 chạy Android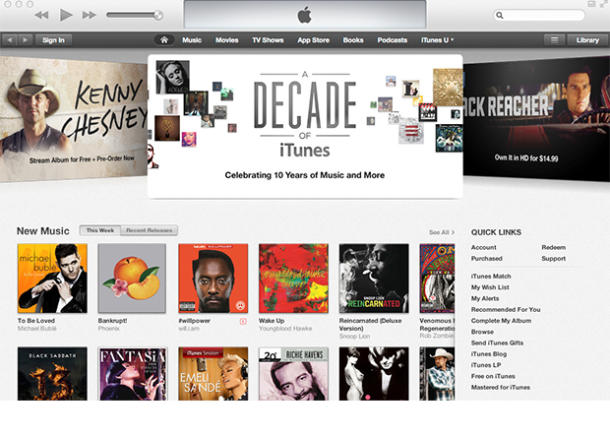
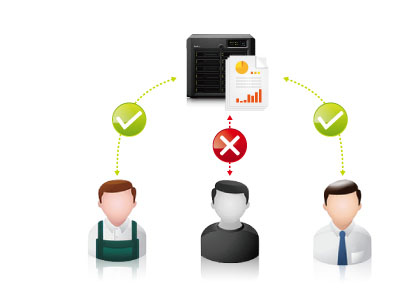
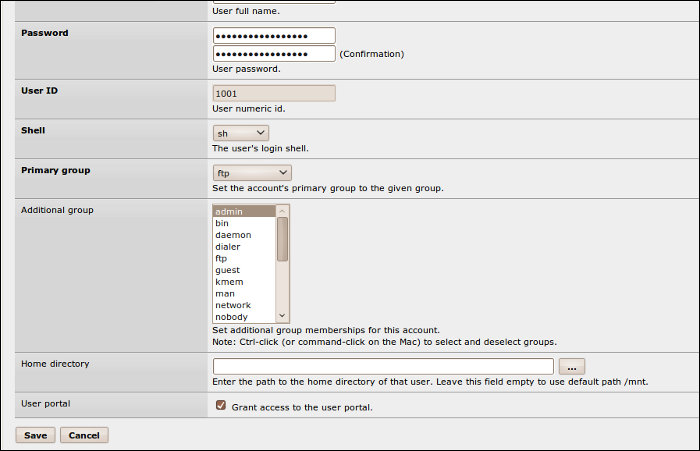
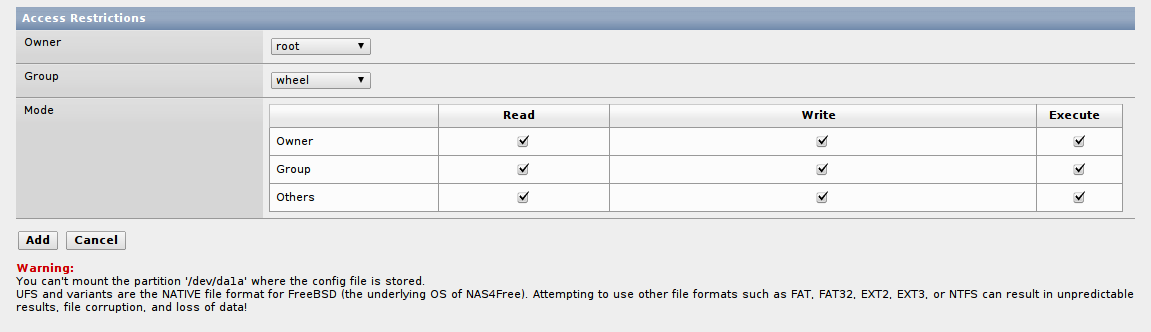
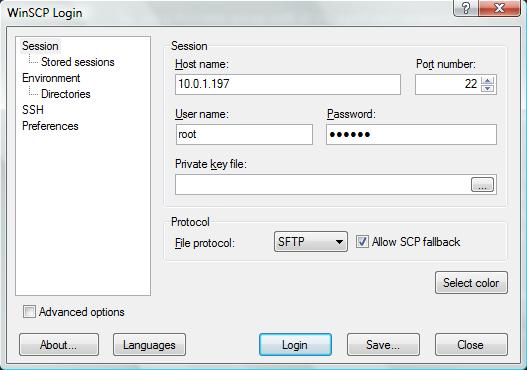
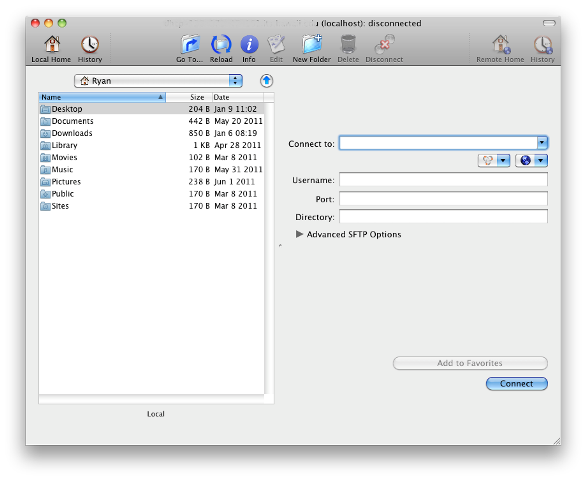
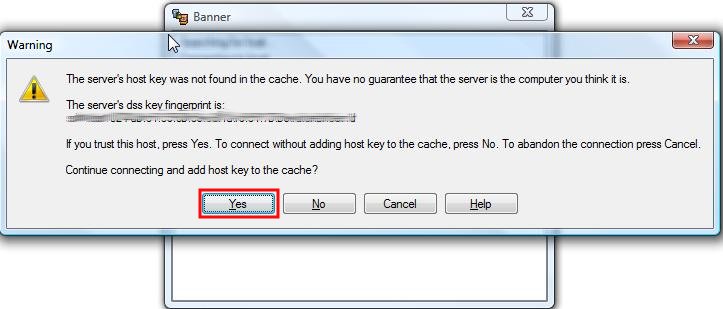
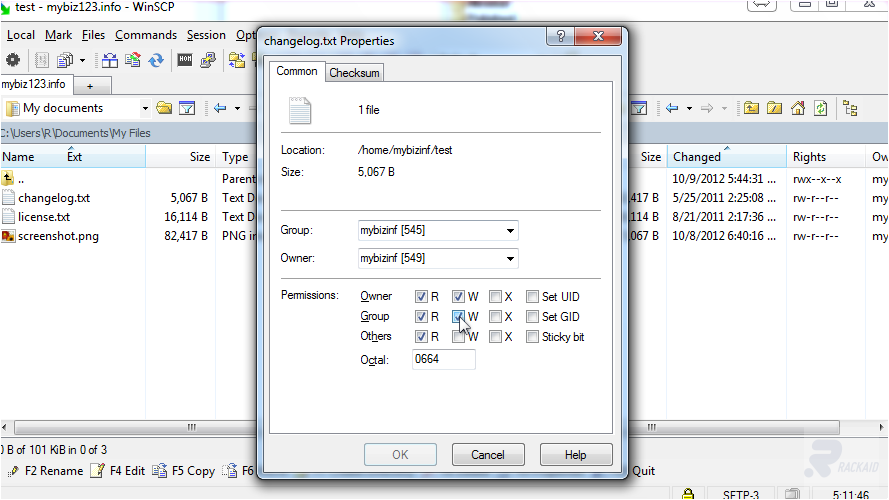
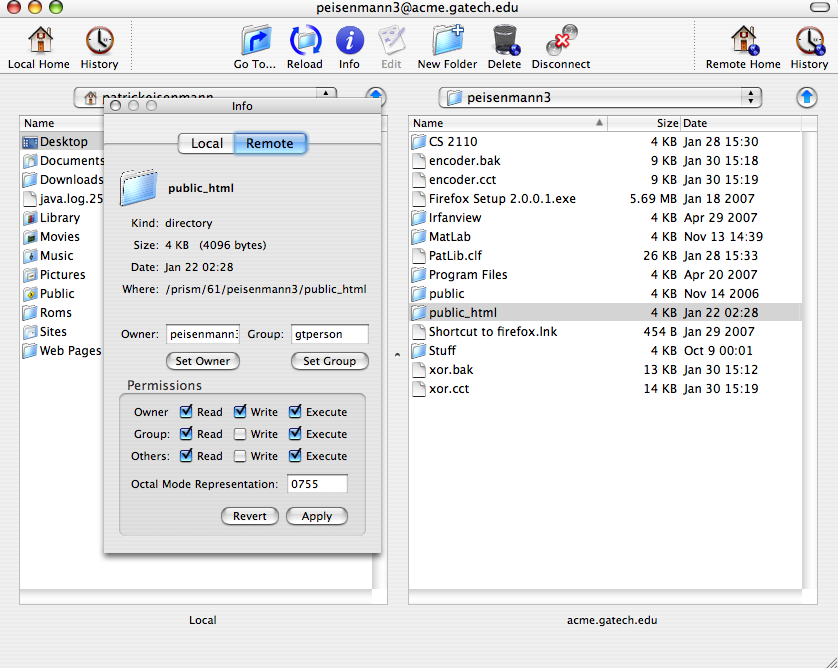
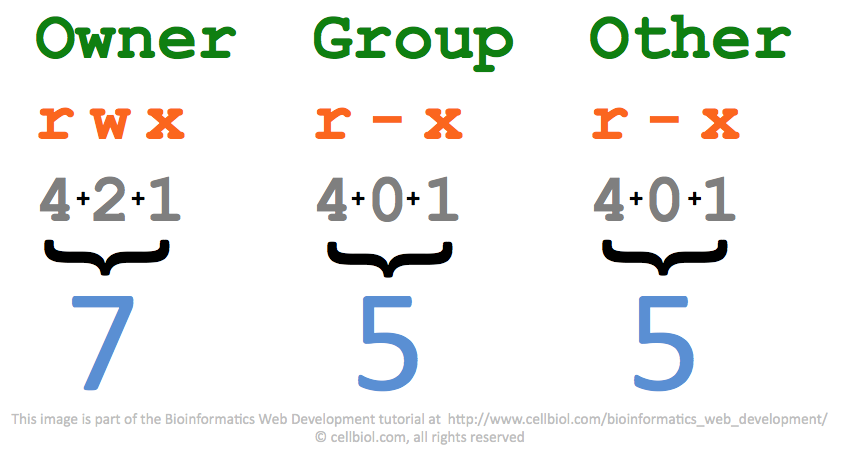
 Windows 8 sẽ nhận được bản cập nhật lớn trong tháng này?
Windows 8 sẽ nhận được bản cập nhật lớn trong tháng này? Nokia ra mắt dịch vụ Music+
Nokia ra mắt dịch vụ Music+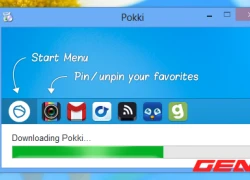 Pokki - Start Menu hoàn hảo cho Windows 8
Pokki - Start Menu hoàn hảo cho Windows 8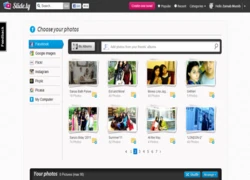 Tạo Slideshows ảnh từ máy tính và mạng xã hội dễ dàng với Slide.ly
Tạo Slideshows ảnh từ máy tính và mạng xã hội dễ dàng với Slide.ly Xiaomi ngừng hỗ trợ 7 mẫu điện thoại phổ biến
Xiaomi ngừng hỗ trợ 7 mẫu điện thoại phổ biến ChatGPT vừa miễn phí tính năng AI cao cấp cho tất cả người dùng
ChatGPT vừa miễn phí tính năng AI cao cấp cho tất cả người dùng Sau Internet và iPhone, dự đoán của Kurzweil khiến chúng ta phải giật mình
Sau Internet và iPhone, dự đoán của Kurzweil khiến chúng ta phải giật mình Sạc iPhone qua đêm có sao không? Đây là câu trả lời của Apple
Sạc iPhone qua đêm có sao không? Đây là câu trả lời của Apple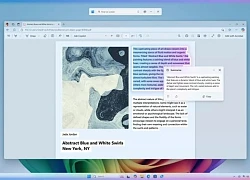 Microsoft đưa tính năng Recall gây tranh cãi trở lại PC Copilot+
Microsoft đưa tính năng Recall gây tranh cãi trở lại PC Copilot+ Màn hình Always On là kẻ thù gây hao pin điện thoại?
Màn hình Always On là kẻ thù gây hao pin điện thoại? Bot AI Facebook nhập vai người nổi tiếng nói chuyện tình dục với trẻ em
Bot AI Facebook nhập vai người nổi tiếng nói chuyện tình dục với trẻ em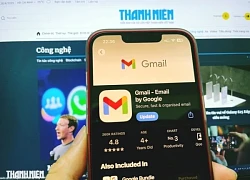 Gmail cho iPhone vừa được Google 'lột xác' sau 4 năm
Gmail cho iPhone vừa được Google 'lột xác' sau 4 năm
 Mới về làm dâu, chị chồng đã ép tôi ký giấy từ chối quyền thừa kế, tôi đồng ý ngay nhưng "chốt" một điều kiện làm chị xám mặt
Mới về làm dâu, chị chồng đã ép tôi ký giấy từ chối quyền thừa kế, tôi đồng ý ngay nhưng "chốt" một điều kiện làm chị xám mặt Nữ giáo viên ở Điện Biên bị bắt khi đang vận chuyển ma tuý
Nữ giáo viên ở Điện Biên bị bắt khi đang vận chuyển ma tuý Vụ phát hiện 573 nhãn hiệu sữa giả: Bắt tạm giam thêm 4 người
Vụ phát hiện 573 nhãn hiệu sữa giả: Bắt tạm giam thêm 4 người Hồ sơ 2 công ty sản xuất cả nghìn tấn bột nêm, dầu ăn, mì chính giả
Hồ sơ 2 công ty sản xuất cả nghìn tấn bột nêm, dầu ăn, mì chính giả Nữ ca sĩ đình đám lần đầu hé lộ gia đình có 3 người mang quân hàm Đại tá
Nữ ca sĩ đình đám lần đầu hé lộ gia đình có 3 người mang quân hàm Đại tá Lâm Phương: Trung uý CĐM "ụp crown", đẹp bất chấp ảnh chụp vội, đời thường sốc
Lâm Phương: Trung uý CĐM "ụp crown", đẹp bất chấp ảnh chụp vội, đời thường sốc

 Vụ ma túy ở Quảng Ninh: Bạn gái kẻ trốn nã Bùi Đình Khánh bị khởi tố
Vụ ma túy ở Quảng Ninh: Bạn gái kẻ trốn nã Bùi Đình Khánh bị khởi tố Hàng trăm tấn dầu ăn, bột canh giả đã bán cho bếp ăn khu công nghiệp
Hàng trăm tấn dầu ăn, bột canh giả đã bán cho bếp ăn khu công nghiệp Khai quật bào thai để điều tra vụ bé gái 13 tuổi bị hiếp dâm
Khai quật bào thai để điều tra vụ bé gái 13 tuổi bị hiếp dâm Thanh niên nổi tiếng mạng đã đến TP.HCM sau 22 ngày đạp xe từ Hà Nội, nói 5 từ không ngờ khi đã kịp "deadline"
Thanh niên nổi tiếng mạng đã đến TP.HCM sau 22 ngày đạp xe từ Hà Nội, nói 5 từ không ngờ khi đã kịp "deadline" Công an Vĩnh Long làm rõ thủ phạm vụ nổ súng bắn người rồi tự sát
Công an Vĩnh Long làm rõ thủ phạm vụ nổ súng bắn người rồi tự sát Cô gái bị cản ở Vạn Hạnh Mall lên tiếng đanh thép: Mắng bảo vệ, đáp trả CĐM
Cô gái bị cản ở Vạn Hạnh Mall lên tiếng đanh thép: Mắng bảo vệ, đáp trả CĐM Số phận hơn 1.000 học sinh, sinh viên liên quan vụ án Phó Đức Nam
Số phận hơn 1.000 học sinh, sinh viên liên quan vụ án Phó Đức Nam Nữ NSND sở hữu biệt thự gần 500m2 trung tâm TP.HCM, 20 tuổi đã mua ô tô
Nữ NSND sở hữu biệt thự gần 500m2 trung tâm TP.HCM, 20 tuổi đã mua ô tô Tăng Thanh Hà hội ngộ nhóm bạn thân trên du thuyền sang chảnh nhưng cách ăn mặc lại gây chú ý
Tăng Thanh Hà hội ngộ nhóm bạn thân trên du thuyền sang chảnh nhưng cách ăn mặc lại gây chú ý