Mẹo thoát khỏi ứng dụng trên máy tính Mac
Trong khi trên Windows, thoát một ứng dụng là khá dễ dàng khi bạn chỉ cần bấm vào nút X màu đỏ, nhưng trên máy Mac nút đỏ chỉ đơn giản là đóng cửa sổ ứng dụng.
Có nhiều cách để thoát một ứng dụng trên máy Mac
Có rất nhiều cách để thoát một ứng dụng trên máy Mac, mà dưới đây là một số cách bạn có thể sử dụng, với ví dụ trong bài viết là thoát ứng dụng Photos.
Sử dụng thanh menu của ứng dụng
Đây là cách làm khá phổ biến mà bạn có thể sử dụng ngay lập tức. Hầu hết các ứng dụng trên máy Mac có một menu trên thanh menu (bố trí trên cùng màn hình), nơi bạn có thể kiểm soát các chức năng khác nhau của ứng dụng. Trong đó thanh menu là một lựa chọn có nhãn tên ứng dụng của bạn.
Thanh menu của ứng dụng là cách để thoát ứng dụng một cách phổ biến nhất
Ví dụ, nếu đã mở ứng dụng Photos, bạn sẽ thấy trình đơn Photos xuất hiện bên cạnh logo của Apple ở thanh menu. Bây giờ, chỉ cần nhấp vào menu và chọn tùy chọn Quit, bạn sẽ thoát khỏi ứng dụng đó.
Sử dụng thanh Dock
Khi khởi động một ứng dụng trên máy Mac, biểu tượng ứng dụng sẽ xuất hiện trong thanh Dock ở phía dưới màn hình.
Thanh Dock cũng là một cách cho phép bạn thoát các ứng dụng đang hoạt động
Bạn có thể thoát ứng dụng đó bằng cách nhấp chuột phải vào biểu tượng ứng dụng mà mình muốn thoát trên Dock, sau đó chọn Quit, và ứng dụng sẽ đóng lại.
Sử dụng phím tắt
Máy Mac cung cấp cho bạn một hệ thống phím tắt để thoát một ứng dụng trên máy Mac. Đây là cách nhanh nhất để thoát một ứng dụng khi bạn chỉ cần bấm vào 2 nút.
Trước tiên, bạn cần đảm bảo rằng mình đang ở trong ứng dụng mà mình muốn thoát. Sau đó nhấn tổ hợp phím tắt Cmd Q, ứng dụng sẽ đóng lại.
Sử dụng tùy chọn trong Menu Bar
Video đang HOT
Trên Mac, có một số ứng dụng chỉ được nằm trong Menu Bar và không xuất hiện ở bất cứ nơi nào khác như các ứng dụng bình thường. Đối với những ứng dụng này bạn cần phải chọn chúng từ Menu Bar, sau đó click vào tùy chọn thích hợp để đóng lại.
Một số ứng dụng máy Mac chỉ cho phép tắt thông qua Menu Bar
Ví dụ như trong bài viết, bạn có thể đóng ứng dụng mang tên Skitch từ Menu Bar bằng cách nhấp vào ứng dụng đó trong Menu Bar, sau đó chọn tùy chọn Quit Skitch. Bạn có thể làm điều này với tất cả ứng dụng tương tự.
Sử dụng Activity Monitor
Activity Monitor theo dõi các hoạt động và nguồn lực được sử dụng trên máy Mac. Trong khi tính năng này cung cấp cho bạn các thông tin khác nhau về ứng dụng đang chạy trên máy Mac, bạn cũng sẽ nhận được tùy chọn để thoát một ứng dụng.
Activity Monitor có thể được dùng để tắt ứng dụng đang chạy, trong đó có Photos
Khởi động Activity Monitor trên máy Mac, kích đúp vào ứng dụng bạn muốn thoát, click vào nút Quit trên màn hình, sau đó click vào nút Quit một lần nữa là xong.
Kiến Văn
Theo Thanhnien
Tuyệt chiêu giúp máy tính Mac OS X tăng tốc
Không cần phải chi thêm tiền để nâng cấp cấu hình phần cứng, với một số thủ thuật đơn giản dưới đây, người dùng có thể làm tăng độ mượt mà hơn cho hệ điều hành Mac OS X, theo Business Insider.
Giảm số lượng ứng dụng chạy khi khởi động
Nếu bạn có một loạt chương trình khác nhau thiết lập để khởi động khi bật máy tính, nó sẽ làm tốn của bạn một ít thời gian để khởi động.
Giảm số lượng ứng dụng khởi động sẽ giúp tăng tốc máy Mac
Bạn có thể xem chính xác các ứng dụng được lập trình để khởi động bằng cách nhấn vào biểu tượng Apple và điều hướng đến phần System Preferences> Users and Groups> Login Items.
Trong danh sách này bạn sẽ thấy tất cả các mục khởi động với máy tính. Hãy đánh dấu kiểm tại hộp bên cạnh mỗi ứng dụng và bấm nút trừ ở dưới cùng của cửa sổ để loại bỏ chúng.
Kiểm tra bản cập nhật phần mềm
Bản cập nhật phần mềm không chỉ sửa lỗi và tăng cường ổn định cho hệ thống mà còn có thể giúp cải thiện tốc độ máy. Do đó hãy kiểm tra bản cập nhật phần mềm có sẵn cho các phiên bản của OS X máy tính đang chạy.
Bạn có thể làm điều này bằng cách nhấn vào biểu tượng Apple ở phía trên bên trái và chọn App Store từ trình đơn thả xuống. Trong hầu hết các trường hợp, máy Mac của bạn có thể đưa ra thông báo để cảnh báo khi có một bản cập nhật xuất hiện.
Thử khởi động lại máy tính
Đôi khi máy tính của bạn cần phải khởi động lại để tăng tốc độ làm việc. Hãy thử khởi động lại máy tính của bạn trước khi thực hiện các công việc khác.
Đóng các tab không sử dụng trong trình duyệt
Mở tab trong trình duyệt làm ngốn bộ nhớ của máy, thậm chí nếu chỉ có vài tab. Đây là lời khuyên dành cho những ai có suy nghĩ mở 15 tab hằng ngày và không bao giờ đóng chúng. Hãy thử hình thành thói quen đóng các tab khi bạn đã hoàn tất việc sử dụng chúng.
Duyệt quá nhiều tab sẽ ngốn một lượng lớn bộ nhớ của máy
Tắt các ứng dụng không dùng
Cũng như với tab trong trình duyệt, ứng dụng cũng có thể làm tiêu hao bộ nhớ của bạn nếu nó được mở. Apple đã có một vài phím tắt tiện dụng giúp bạn thoát ứng dụng một cách nhanh chóng. Ví dụ, tổ hợp Control Eject sẽ tắt tất cả ứng dụng và khởi động lại máy tính (dĩ nhiên bạn cần chắc chắn rằng mình đã lưu tất cả trước đó).
Tổ chức lại desktop
Mặc dù ảnh hưởng đến trải nghiệm của bạn, nhưng việc tổ chức lại desktop thực sự cải thiện một ít hiệu suất cho máy Mac. OS X xử lý từng khoản mục desktop giống như một cửa sổ nhỏ với bộ nhớ riêng, vì vậy cố gắng giảm số lượng các biểu tượng trên desktop của bạn, đặc biệt xóa các mục không sử dụng.
Sử dụng Activity Monitor để kiểm tra những thứ hoạt động trong nền
Activity Monitor trên máy Mac có thể cảnh báo bạn các chương trình lén lút chạy trong nền. Thử đóng các tiến trình để tăng tốc độ máy Mac của bạn bằng cách gõ Activity Monitor trong Spotlight Search. Từ đây bạn có thể xem có bao nhiêu chương trình đang chiếm bộ nhớ trên máy tính và kết thúc nó.
Activity Monitor là một tính năng hữu dụng có trên OS X
Dọn dẹp đĩa cứng
Theo thời gian, ổ cứng của bạn sẽ trở nên lộn xộn. Xóa các bộ phim cũ, hình ảnh, podcast, nhạc và các loại tập tin khác không cần lưu trữ là một trong những cách tốt nhất để giải phóng không gian ổ đĩa, giúp tăng tốc máy Mac.
Xóa ứng dụng không sử dụng
Một lần nữa, ứng dụng có thể làm ngốn bộ nhớ hệ thống. Nếu bạn đã tải về một trò chơi, ứng dụng hoặc chương trình không còn sử dụng, hãy thoát khỏi nó để giải phóng một phần không gian.
Vô hiệu hóa một số hiệu ứng hình ảnh
Các hiệu ứng hình ảnh sẽ làm trải nghiệm Mac thêm ấn tượng nhưng nó có thể làm chậm hệ thống, đặc biệt trên các máy Mac cũ. Có một số cách giúp bạn tắt chúng đi nhằm tăng tốc cho máy Mac của bạn.
Cách thứ nhất đó là giảm thiểu khả năng tiêu hao bộ nhớ trên dock. Trước tiên hãy vào System Preferences và truy cập vào Dock. Sau đó chuyển từ hiệu ứng Genie sang Scale. Những hiệu ứng Scale ít làm ngốn bộ nhớ của máy Mac hơn.
Giảm các hiệu ứng không cần thiết giúp máy Mac chạy mượt mà hơn
Một thay đổi dễ dàng khác đó là vào System Preferences, chọn Accessibility và click vào hộp Reduce Transparency.
Xóa bộ nhớ đệm của trình duyệt
Nếu bạn nhận thấy hiệu suất máy Mac chủ yếu chậm chạp khi đang trong quá trình lướt web, có thể trình duyệt web của bạn gặp vấn đề mà không phải do máy tính. Hãy thử dọn dẹp bộ nhớ đệm (cache) của trình duyệt để tăng tốc độ. Sẽ khác nhau trong mỗi trình duyệt, nhưng nói chung bạn sẽ phải điều hướng đến menu Settings và truy cập vào tùy chọn History.
Kiểm tra hoạt động tái lập chỉ mục của Spotlight
Đôi khi nếu áp dụng một hoạt động cập nhật phần mềm, Spotlight có thể mất một thời gian để xây dựng lại chỉ mục tất cả các tập tin của bạn. Điều này có thể là một lý do giải thích tại sao máy Mac của bạn trở nên chậm hơn. Để kiểm tra hoạt động lập chỉ mục của nó, chỉ cần nhấp vào biểu tượng kính lúp ở góc trên bên phải của desktop.
Hãy chắc chắn không cài nhiều phần mở rộng hay plugin trên trình duyệt
Trình duyệt web của bạn có thể trở nên lộn xộn như máy tính khi bạn cài đặt nhiều phần mở rộng trình duyệt và quên rằng mình đang có.
Plugin là thành phần khiến cho trải nghiệm duyệt web chậm chạp hơn
Chính vì vậy bạn có thể tăng tốc độ hiệu suất máy Mac của mình bằng cách gỡ bỏ tất cả những phần mở rộng cũ hoặc những gì mình không sử dụng nữa. Đặc biệt nếu đang sử dụng Chrome, hãy đừng để nó trở nên cồng kềnh bởi các nội dung này.
Thành Luân - Kiến Văn
Theo Thanhnien
Google lần đầu tiên vượt Apple trên thị trường PC tại Mỹ  Bằng chiến lược giá rẻ, các mẫu laptop Chromebook ngày càng được người dùng yêu thích và đặc biệt phổ biến trong các trường học tại Mỹ. Theo IDC, Apple đã bán được 1,76 triệu máy tính Mac tại thị trường Mỹ trong quý I/2016. Cùng thời điểm, ba nhà sản xuất gồm Dell, HP và Lenovo đã tiêu thụ được gần 2...
Bằng chiến lược giá rẻ, các mẫu laptop Chromebook ngày càng được người dùng yêu thích và đặc biệt phổ biến trong các trường học tại Mỹ. Theo IDC, Apple đã bán được 1,76 triệu máy tính Mac tại thị trường Mỹ trong quý I/2016. Cùng thời điểm, ba nhà sản xuất gồm Dell, HP và Lenovo đã tiêu thụ được gần 2...
 Apple muốn tạo bước ngoặt cho bàn phím MacBook05:51
Apple muốn tạo bước ngoặt cho bàn phím MacBook05:51 Gemini sắp có mặt trên các thiết bị sử dụng hằng ngày08:26
Gemini sắp có mặt trên các thiết bị sử dụng hằng ngày08:26 Tính năng tìm kiếm tệ nhất của Google sắp có trên YouTube09:14
Tính năng tìm kiếm tệ nhất của Google sắp có trên YouTube09:14 Chiếc iPhone mới thú vị nhất vẫn sẽ được sản xuất tại Trung Quốc00:36
Chiếc iPhone mới thú vị nhất vẫn sẽ được sản xuất tại Trung Quốc00:36 Điện thoại Samsung Galaxy S25 Edge lộ cấu hình và giá bán "chát"03:47
Điện thoại Samsung Galaxy S25 Edge lộ cấu hình và giá bán "chát"03:47 Pin nấm - bước đột phá của ngành năng lượng bền vững08:03
Pin nấm - bước đột phá của ngành năng lượng bền vững08:03 Câu chuyện thú vị về bài hát khiến Windows 'đứng hình'02:25
Câu chuyện thú vị về bài hát khiến Windows 'đứng hình'02:25 Lý do bất ngờ khiến Windows 7 khởi động chậm chạp06:56
Lý do bất ngờ khiến Windows 7 khởi động chậm chạp06:56 Canh bạc AI của Apple nhằm 'hạ bệ' Samsung08:44
Canh bạc AI của Apple nhằm 'hạ bệ' Samsung08:44 Các thương hiệu lớn Trung Quốc rủ nhau rời xa Android?08:38
Các thương hiệu lớn Trung Quốc rủ nhau rời xa Android?08:38 Vì sao pin smartphone Android kém hơn sau khi cập nhật phần mềm02:20
Vì sao pin smartphone Android kém hơn sau khi cập nhật phần mềm02:20Tiêu điểm
Tin đang nóng
Tin mới nhất

Google phát triển trợ lý AI Gemini phiên bản cho trẻ em

Liệu Apple Watch có ảnh hưởng đến thời lượng pin của iPhone
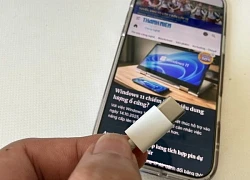
Vì sao sạc nhanh được quan tâm hơn dung lượng pin?

One UI 7 đang khiến nhiều thiết bị Galaxy hao pin nghiêm trọng

Samsung sẽ đưa chip Exynos lên dòng Galaxy S26?

Sanmina tối ưu hóa hoạt động sản xuất tại Malaysia bằng công nghệ Zebra
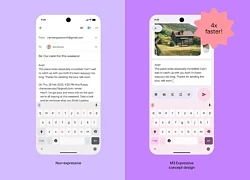
Google vô tình tiết lộ tương lai của thiết kế Android

Kế hoạch táo bạo đưa trung tâm dữ liệu lên không gian của cựu CEO Google

Thảm họa Galaxy Note 7 của Samsung trong lịch sử smartphone

iPhone 16 có thể dùng được trong bao lâu?

Công nghệ màn hình có thể thay đổi cuộc chơi cho smartphone

4 chiêu thức lừa đảo qua mã QR người dân cần cảnh giác
Có thể bạn quan tâm

Hoa hậu Ý Nhi ngày đầu tại Miss World: Đụng dàn "ngựa chiến", nói tiếng Anh thế nào mà bị bắt bẻ?
Sao việt
23:37:40 07/05/2025
Vận chuyển trái phép vàng, tiền tệ qua biên giới gia tăng
Pháp luật
23:26:33 07/05/2025
Đọ sức đặc nhiệm Ấn Độ và Pakistan: "Kẻ tám lạng, người nửa cân"
Thế giới
23:24:34 07/05/2025
Phim hài Hàn Quốc nên xem lại nhất lúc này: Nam chính vượt mặt Hyun Bin, vai diễn đỉnh đến mức khó tin là thật
Phim châu á
23:11:23 07/05/2025
Mỹ nhân Việt bị ghét nhất hiện tại: Ghê gớm quá quắt không ai bằng, giỏi nhất là trợn mắt gào thét
Phim việt
23:10:39 07/05/2025
Uất ức thay cho "bạch nguyệt quang" Trung Quốc: Đọc tin mà ngỡ chuyện đùa, nổi đình đám cũng phải chịu bất công
Hậu trường phim
23:02:34 07/05/2025
Sử dụng lòng lợn tiềm ẩn nhiều nguy cơ sức khỏe nếu không đúng cách
Sức khỏe
23:01:31 07/05/2025
Nhà của Jennifer Aniston bị kẻ lạ đột nhập
Sao âu mỹ
22:49:53 07/05/2025
Jennie (BlackPink) chia sẻ về cuộc sống của một CEO
Sao châu á
22:44:22 07/05/2025
Nhan sắc không tuổi của Song Hye Kyo gây sốt
Phong cách sao
22:36:14 07/05/2025
 10 tính năng ẩn của chiếc tai nghe Apple ít người biết
10 tính năng ẩn của chiếc tai nghe Apple ít người biết Snapchat sắp có phiên bản chạy trên Windows 10 Mobile
Snapchat sắp có phiên bản chạy trên Windows 10 Mobile

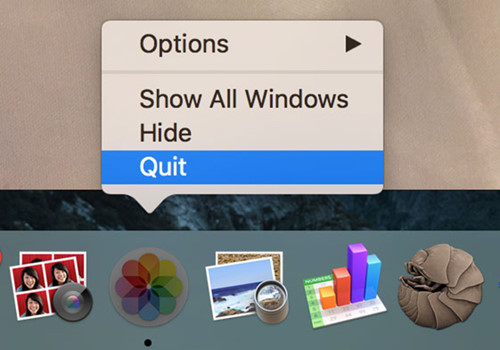



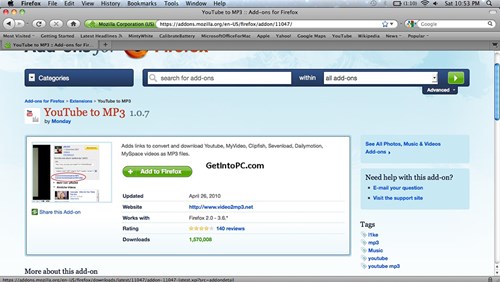
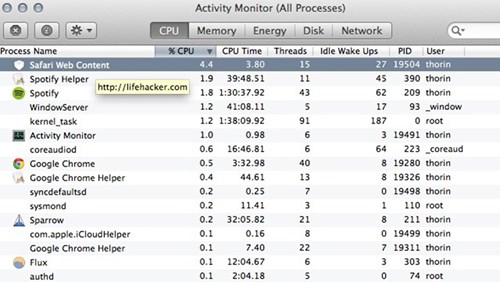
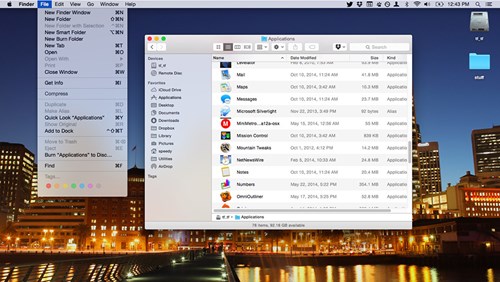
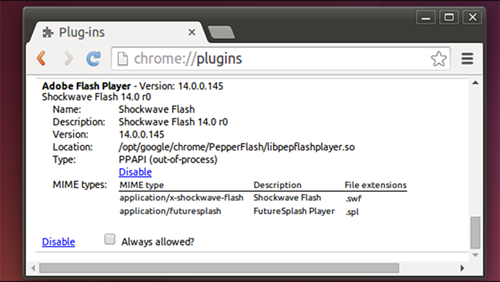
 Tạo và sử dụng Smart Album trong iPhoto và Photos trên Mac
Tạo và sử dụng Smart Album trong iPhoto và Photos trên Mac iMac giá hơn 4.000 USD có hiệu năng thua xa PC cùng giá
iMac giá hơn 4.000 USD có hiệu năng thua xa PC cùng giá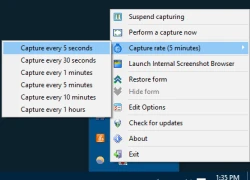 3 ứng dụng miễn phí quay video màn hình Windows
3 ứng dụng miễn phí quay video màn hình Windows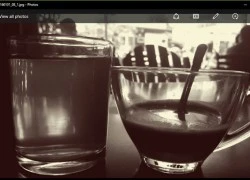 Triệu hồi Photo Viewer trở lại với Windows 10
Triệu hồi Photo Viewer trở lại với Windows 10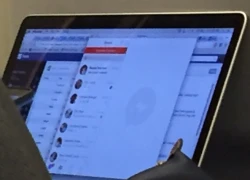 Facebook Messenger sắp có ứng dụng riêng trên máy tính Mac
Facebook Messenger sắp có ứng dụng riêng trên máy tính Mac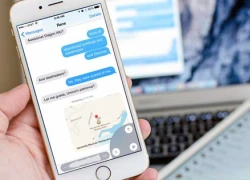 Thành viên IS dùng iPhone để nhắn tin nội bộ
Thành viên IS dùng iPhone để nhắn tin nội bộ Apple và bài toán phân mảnh sản phẩm
Apple và bài toán phân mảnh sản phẩm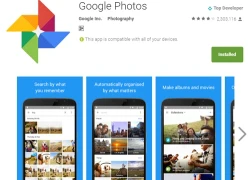 Google Photos đã có 100 triệu người dùng mỗi tháng
Google Photos đã có 100 triệu người dùng mỗi tháng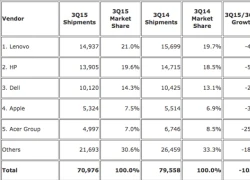 Máy tính Mac của Apple đang bán chậm dần
Máy tính Mac của Apple đang bán chậm dần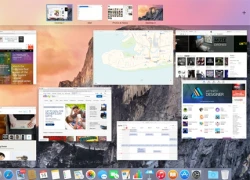 Máy Mac bắt đầu được cập nhật OS X 10.11 El Capitan
Máy Mac bắt đầu được cập nhật OS X 10.11 El Capitan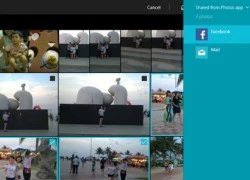 Khám phá ứng dụng Photos mới trong Windows 10
Khám phá ứng dụng Photos mới trong Windows 10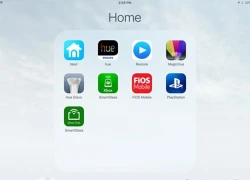 iOS 9 thiết kế cho người thích chụp ảnh selfie
iOS 9 thiết kế cho người thích chụp ảnh selfie Bùng phát kiểu tấn công không cần Internet
Bùng phát kiểu tấn công không cần Internet
 Ưu và nhược điểm cần biết về thành phố thông minh
Ưu và nhược điểm cần biết về thành phố thông minh Apple sắp thay đổi lớn về cách ra mắt và phát hành iPhone
Apple sắp thay đổi lớn về cách ra mắt và phát hành iPhone Huyền thoại Skype chính thức đóng cửa vĩnh viễn
Huyền thoại Skype chính thức đóng cửa vĩnh viễn Pro Max sẽ không còn là mẫu iPhone tốt nhất?
Pro Max sẽ không còn là mẫu iPhone tốt nhất?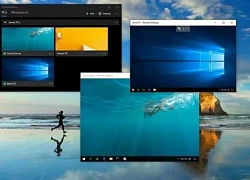 Windows có lỗ hổng nghiêm trọng, Microsoft biết nhưng từ chối sửa
Windows có lỗ hổng nghiêm trọng, Microsoft biết nhưng từ chối sửa Gã khổng lồ AI của UAE tiến vào thị trường Mỹ giữa cuộc đua công nghệ toàn cầu
Gã khổng lồ AI của UAE tiến vào thị trường Mỹ giữa cuộc đua công nghệ toàn cầu Nga công bố danh sách khách mời dự lễ duyệt binh Ngày Chiến thắng
Nga công bố danh sách khách mời dự lễ duyệt binh Ngày Chiến thắng
 Màn chiếm đoạt 1 triệu USD của cựu cán bộ công an Bình Dương
Màn chiếm đoạt 1 triệu USD của cựu cán bộ công an Bình Dương Tâm Tít bốc lửa với bikini siêu nhỏ, Mỹ Tâm hạnh phúc bên người đặc biệt
Tâm Tít bốc lửa với bikini siêu nhỏ, Mỹ Tâm hạnh phúc bên người đặc biệt
 Formol là chất độc, nếu dùng để tạo lòng xe điếu có thể gây ung thư
Formol là chất độc, nếu dùng để tạo lòng xe điếu có thể gây ung thư Nghệ sĩ đặc biệt nhất showbiz Việt: 2 lần kết hôn, 1 lần cưới vợ, 1 lần lấy chồng, U40 đi thi hoa hậu
Nghệ sĩ đặc biệt nhất showbiz Việt: 2 lần kết hôn, 1 lần cưới vợ, 1 lần lấy chồng, U40 đi thi hoa hậu Thu hồi lô dầu gội đầu do công ty của chồng Đoàn Di Băng phân phối
Thu hồi lô dầu gội đầu do công ty của chồng Đoàn Di Băng phân phối Mẹ nữ sinh Vĩnh Long nghi lén nhận 1 tỷ bồi thường, dân chứng kiến kể điều lạ?
Mẹ nữ sinh Vĩnh Long nghi lén nhận 1 tỷ bồi thường, dân chứng kiến kể điều lạ? Tài xế vụ nữ sinh Vĩnh Long sắp tỉnh, mẹ ruột đưa ra yêu cầu, Luật sư tung đòn
Tài xế vụ nữ sinh Vĩnh Long sắp tỉnh, mẹ ruột đưa ra yêu cầu, Luật sư tung đòn

 Thu giữ 200 kg vàng trị giá 330 tỷ VND, hơn 200 tỷ tiền mặt và hàng loạt xe sang của một doanh nhân
Thu giữ 200 kg vàng trị giá 330 tỷ VND, hơn 200 tỷ tiền mặt và hàng loạt xe sang của một doanh nhân Thiếu tướng công an nói về vụ nữ sinh tử vong ở Vĩnh Long
Thiếu tướng công an nói về vụ nữ sinh tử vong ở Vĩnh Long Nóng: Louis Vuitton lên tiếng vụ Lisa (BLACKPINK) mặc trang phục thêu hình mặt người ở vị trí nhạy cảm
Nóng: Louis Vuitton lên tiếng vụ Lisa (BLACKPINK) mặc trang phục thêu hình mặt người ở vị trí nhạy cảm
 Cục điều tra VKSND tối cao đến tận nhà làm việc với mẹ nữ sinh ở Vĩnh Long
Cục điều tra VKSND tối cao đến tận nhà làm việc với mẹ nữ sinh ở Vĩnh Long