Mẹo giúp tăng hiệu suất điện thoại Android
Nếu hiệu suất điện thoại Android bắt đầu chậm đi đáng kể, người dùng nên thực hiện một số thay đổi để có thể giúp tăng tốc thiết bị của mình.Việc điện thoại chậm chắc chắn gây khó chịu khi người dùng phải mất nhiều thời gian để tải ứng dụng hoặc thậm chí mở khóa khi nhập mật khẩu.
Dưới đây là một số mẹo giúp tăng tốc hiệu suất điện thoại Android của mình.
Điện thoại Android có thể chậm đi theo thời gian
Gỡ các ứng dụng không sử dụng
Nếu không cần hoặc không sử dụng ứng dụng nữa, hãy gỡ cài đặt nó khỏi thiết bị vì các ứng dụng chiếm dung lượng bộ nhớ trên điện thoại. Ngoài ra, một số ứng dụng chạy trong nền nên chúng sẽ thêm vào việc sử dụng dữ liệu trên điện thoại đó. Khi những thứ này chạy chung và chiếm dung lượng, điện thoại sẽ không thể chạy trơn tru nữa.
Thêm bộ nhớ
Nếu đang sử dụng điện thoại Android và hết bộ nhớ, người dùng có thể tận dụng một trong những lợi thế của thiết bị Android, chính là đi kèm khe cắm thẻ nhớ microSD (nếu thiết bị đó hỗ trợ). Tùy thuộc vào dung lượng mở rộng bộ nhớ của điện thoại, người dùng có thể lắp thẻ nhớ microSD 2 GB đến 32 GB vào khe cắm của điện thoại.
Cập nhật thiết bị
Người dùng cần cập nhật thiết bị của mình với chương trình cơ sở mới nhất khi Google có những cải tiến cho các hệ thống Android mới phát hành, bao gồm cải thiện hiệu suất, độ ổn định, khả năng kết nối…
Video đang HOT
Cập nhật phần mềm sẽ giúp tăng tốc thiết bị cũng như bịt các lỗ hổng bảo mật
Để đảm bảo thiết bị đang chạy trên phần mềm mới nhất, hãy chuyển đến Cài đặt và tìm đến Cài đặt phần mềm. Nếu đó không phải là phiên bản Android mới nhất, hãy nhấn vào Tải xuống và Cài đặt.
Biết các hạn chế của thiết bị
Không phải tất cả thiết bị đều giống nhau, điều quan trọng là phải kiểm tra thông số kỹ thuật của điện thoại để xem nó có khả năng gì. Nếu có không gian lưu trữ nhỏ cũng như RAM thấp, người dùng sẽ phải tránh các ứng dụng nặng. Nếu đặt quá nhiều gánh nặng lên điện thoại, nó có thể ngừng hoạt động hoàn toàn.
Tắt các ứng dụng không sử dụng
Tắt ứng dụng khác với gỡ cài đặt. Có một số ứng dụng đi kèm điện thoại và người dùng không thể gỡ cài đặt chúng mà chỉ có thể tắt chúng. Để làm điều này, người dùng có thể nhấn, giữ biểu tượng ứng dụng và sẽ thấy các tùy chọn xuất hiện, bao gồm cả Tắt. Nếu cách đó không hiệu quả, hãy chuyển đến Cài đặt> Ứng dụng> Ứng dụng đã cài đặt và tắt chúng từ đó.
Xóa bộ nhớ đệm của ứng dụng
Với mỗi hành động người dùng thực hiện trong mỗi ứng dụng, nó sẽ tích lũy dữ liệu mới. Theo thời gian, điều này sẽ chồng chất và làm chậm điện thoại, vì vậy sẽ ngạc nhiên khi một ứng dụng có thể chiếm tới 2 GB bộ nhớ đệm.
Bộ nhớ cache của điện thoại Android có thể tăng lên theo thời gian
Để xóa bộ nhớ đệm cho từng ứng dụng, hãy chuyển đến Cài đặt> Ứng dụng và nhấp vào ứng dụng muốn xóa bộ nhớ đệm. Lúc này, cuộn xuống và nhấn vào Bộ nhớ trước khi chọn Làm sạch bộ nhớ cache. Đây cũng có thể là một giải pháp thay thế nếu người dùng không thể bỏ bất kỳ ứng dụng nào trên điện thoại của mình.
Khôi phục cài đặt gốc
Nếu tất cả các giải pháp này vẫn không hiệu quả, người dùng có thể cần phải thực hiện hành động lớn hơn, đó là phương pháp cuối cùng và là giải pháp còn lại duy nhất. Khôi phục cài đặt gốc về cơ bản sẽ cung cấp cho người dùng một phương tiện rõ ràng, tuy nhiên người dùng cần phải thực hiện sao lưu trước để phòng tránh mất dữ liệu. Để thực hiện việc này, hãy chuyển tới Cài đặt> Quản lý chung> Đặt lại. Ngay lập tức người dùng sẽ thấy lựa chọn Đặt lại dữ liệu ban đầu.
Có thể mở khóa iPhone khi đang nằm
iOS 16.1 đã hỗ trợ mở khóa iPhone bằng Face ID khi nằm nghiêng. Ngoài ra, nền tảng này còn nhiều tính năng ẩn như xem mật khẩu Wi-Fi, xóa ảnh trùng, bàn phím phản hồi xúc giác.
Sử dụng Face ID khi nằm . iOS 16.1 là bản cập nhật lớn đầu tiên dành cho iOS 16. Phiên bản này sửa một số lỗi khó chịu, đồng thời bổ sung nhiều tính năng được chờ đợi từ lâu. Trước đây, người dùng không thể mở khóa iPhone bằng Face ID khi nằm nghiêng, buộc phải đặt máy theo chiều dọc hoặc thẳng đứng. Với iOS 16.1, tính năng nhận khuôn mặt có thể hoạt động kể cả khi bạn đặt máy nằm ngang. Tuy nhiên, nó chỉ dành cho thế hệ iPhone 13 và iPhone 14. Ảnh: Teltarif.
Khóa album ảnh nhạy cảm . Album ẩn bên trong ứng dụng Photos của iOS không bị ẩn đi như tên gọi của nó. Mọi người đều có thể nhìn thấy, xem nội dung bên trong, chỉ cần máy đã mở khóa đăng nhập. Với iOS 16.1, mọi thứ đã trở nên riêng tư hơn. Khi mở ứng dụng Photos (Ảnh), chuyển sang thẻ Albums và kéo xuống phía dưới, bạn có thể thấy biểu tượng ổ khóa nhỏ đặt cạnh thư mục Hidden (Ẩn) và Recently Deleted (Đã xóa gần đây). Để truy xuất vào các nội dung này, người dùng phải có mật mã hoặc Face ID.
Xem mật khẩu Wi-Fi đã lưu . Trước đây, Apple đã cho phép 2 thiết bị iOS đặt gần nhau chia sẻ Wi-Fi. Tuy nhiên, người dùng không thể chia sẻ theo cách này cho máy chạy Android, trừ khi nhớ mật khẩu. Trong phiên bản mới, bạn có thể truy cập Settings> Wi-Fi , nhấn vào biểu tượng chữ i nhỏ cạnh mạng muốn chia sẻ mật khẩu, sau đó nhấn vào dòng Password đã mã hóa. iPhone sẽ dùng Face ID hoặc mật mã để mở khóa và cho phép xem mật khẩu đã lưu.
Sao chép các thiết lập chỉnh sửa ảnh, video . Nếu đã quen với công cụ chỉnh sửa ảnh mặc định trên iPhone, bạn sẽ rất vui khi biết rằng sau khi lên đời iOS 16.1, có thể sao chép các điều chỉnh, bao gồm độ bão hòa, độ tương phản, độ sáng giữa các ảnh, video khác nhau. Nếu đang sửa một ảnh và các thấy ưng ý với thiết lập, bạn có thể nhấn vào nút có dấu 3 chấm ở góc trên bên phải, sau đó chọn Copy Edits . Kế tiếp, chuyển đến ảnh muốn áp dụng chỉnh sửa này, thực hiện thao tác tương tự và chọn Paste Edits .
Tìm và xóa ảnh, video trùng lặp . Đôi lúc bạn lưu một bức ảnh hoặc video nhiều lần, tạo ra nhiều bản sao vô ích, khiến đầy dung lượng bộ nhớ. iOS 16.1 bổ sung thêm công cụ tìm ảnh, video trùng lặp để xóa mà không cần app của bên thứ 3. Trong ứng dụng Photos> Album đã có thêm mục Duplicates (Bản sao). Mặc định Apple quét tất cả ảnh và video, lưu lại những nội dung trùng lặp. Để dọn dẹp, bạn có thể xóa thủ công hoặc chỉ cần nhấn vào nút Merge (Hợp nhất) ở bên cạnh. Thao tác này sẽ giữ lại ảnh chất lượng cao nhất và thông tin có liên quan. Các ảnh trùng bị chuyển vào thùng rác.
Bàn phím phản hồi xúc giác . iPhone có phản hồi xúc giác từ lâu, nhưng không hiểu vì sao Apple không áp dụng tính năng này trên bàn phím của máy. Với iOS 16.1, tính năng được trông đợi này đã có mặt. Để bật phản hồi xúc giác bàn phím, người dùng truy cập vào Settings> Sounds & Haptics> Keyboard Feedback và kéo nút gạt ở mục Haptic .
Ghim tab trên Safari . Trình duyệt mặc định của iPhone cho phép người dùng mở cùng lúc đến 500 tab. Khi bật đến mức nhiều như vậy, bạn rất khó để tìm ra tab quan trọng. Trên iOS 16.1, Apple có thêm tính năng ghim tab trong Safari. Sau khi được ghim, tab sẽ chuyển lên phía trên của trình duyệt và hiển thị dưới dạng một thanh nhỏ.
Theo Cnet
4 cách sửa lỗi cập nhật dịch vụ của Google Play nhanh chóng, hiệu quả 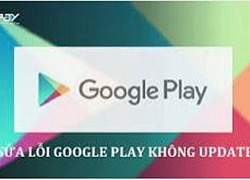 Với những bạn dừng điện thoại Android chắc chắn đã gặp phải tình trạng lỗi cập nhật dịch vụ của Google Play (CH Play). Vậy làm sao để khắc phục lỗi này, hãy tham khảo ngay 4 cách sửa lỗi cập nhật dịch vụ của Google Play sau đây. Cách sửa lỗi cập nhật dịch vụ của Google Play: Chuyển dữ liệu từ...
Với những bạn dừng điện thoại Android chắc chắn đã gặp phải tình trạng lỗi cập nhật dịch vụ của Google Play (CH Play). Vậy làm sao để khắc phục lỗi này, hãy tham khảo ngay 4 cách sửa lỗi cập nhật dịch vụ của Google Play sau đây. Cách sửa lỗi cập nhật dịch vụ của Google Play: Chuyển dữ liệu từ...
Tiêu điểm
Tin đang nóng
Tin mới nhất
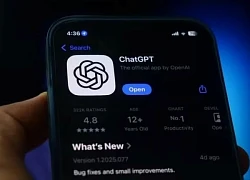
Mô hình AI của OpenAI bất ngờ 'chống lệnh' tắt máy, đến cả Elon Musk cũng 'sốc'

Samsung tham gia đầu tư vào lĩnh vực thiết bị y tế tích hợp AI
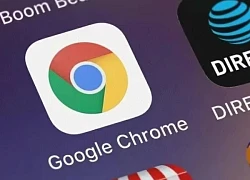
Google trình làng tính năng đột phá về bảo mật cho Chrome

FBI cảnh báo 13 bộ định tuyến Internet dễ bị tấn công mạng

Robot trong sản xuất ô tô toàn cầu ngày càng thông minh hơn

Cập nhật One UI khiến Galaxy S21 FE bị sọc xanh màn hình

Apple cải tiến thiết kế iPhone liên tiếp trong 3 năm tới

Soundcore Liberty 5 ra mắt, trang bị công nghệ Adaptive ANC 3.0 và Dolby Audio

Giải mã 'cục gạch' bí ẩn trên bộ sạc laptop
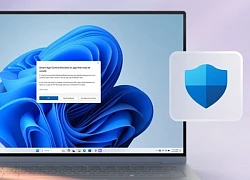
Microsoft tiết lộ 'cài đặt sạch' Windows 11 giúp PC chạy nhanh bất ngờ

Lượng điện máy tính đang sử dụng là bao nhiêu?

Lộ diện chip Exynos tầm trung mới của Galaxy A57
Có thể bạn quan tâm

Quốc Trường lên tiếng về tin đồn hẹn hò Lọ Lem, khẳng định 90% người Việt Nam đều tin chuyện này
Hậu trường phim
23:58:19 30/05/2025
"Em gái BLACKPINK" xúng xính sang Việt Nam: Quân đoàn mỹ nhân đẹp nức nở, "tiểu Jennie" nổi nhất vì điều này
Sao châu á
23:50:46 30/05/2025
Hoa hậu Kỳ Duyên khoe vòng eo nhỏ xíu, Ninh Dương Lan Ngọc gợi cảm hút hồn
Sao việt
23:45:34 30/05/2025
Chàng trai 35 tuổi cùng mẹ đi tìm vợ, được gái xinh đồng ý hẹn hò
Tv show
23:36:22 30/05/2025
'Nhiệm vụ: Bất khả thi 8': Khi AI kiểm soát thế giới
Phim âu mỹ
23:26:30 30/05/2025
Choáng ngợp lễ hội âm nhạc cháy vé sau 30 phút mở bán, Hà Anh Tuấn - Đen và dàn sao hot nhất Vpop chạy nước rút
Nhạc việt
23:20:57 30/05/2025
Tình thế bất ổn của "em gái BLACKPINK" trước 1 ngày sang Việt Nam
Nhạc quốc tế
22:54:54 30/05/2025
Trợ lý Diddy tiếp tục tố cáo loạt hành vi gây sốc: Bạo hành, cưỡng bức, cấm cả thay băng vệ sinh
Sao âu mỹ
22:24:20 30/05/2025
Cuộc chiến tay ba trong cuộc bầu cử tổng thống Hàn Quốc lịch sử
Thế giới
22:16:18 30/05/2025
Hoàng Đức, Công Phượng, Bùi Alex 'tươi rói' trong buổi tập của Đội tuyển Việt Nam
Sao thể thao
21:57:00 30/05/2025
 Techfest năm 2022 có sự xuất hiện của 18 làng công nghệ mới
Techfest năm 2022 có sự xuất hiện của 18 làng công nghệ mới Siêu ứng dụng ‘Twitter 2.0′ sẽ có 1 tỷ người dùng
Siêu ứng dụng ‘Twitter 2.0′ sẽ có 1 tỷ người dùng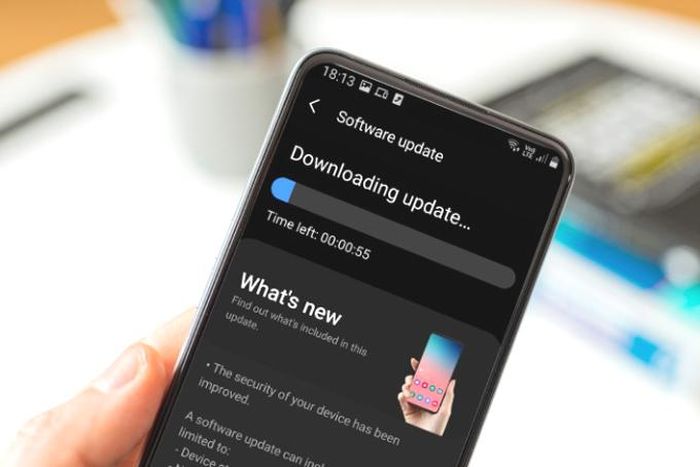

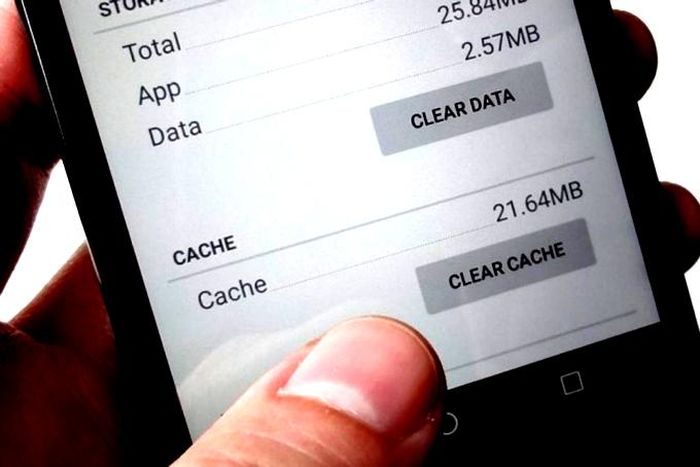
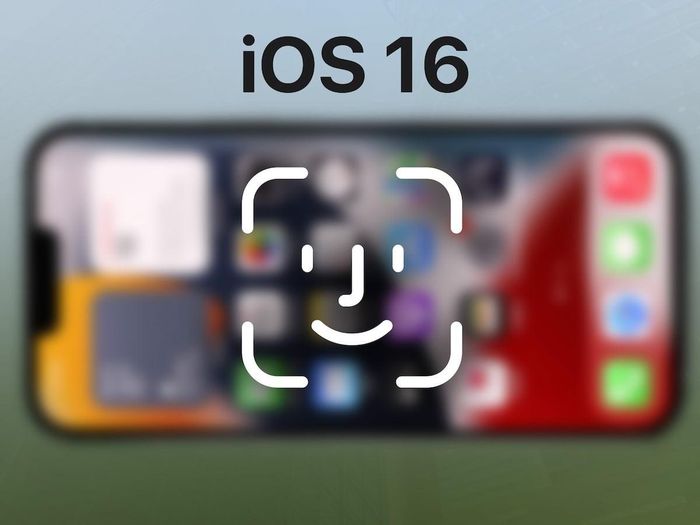
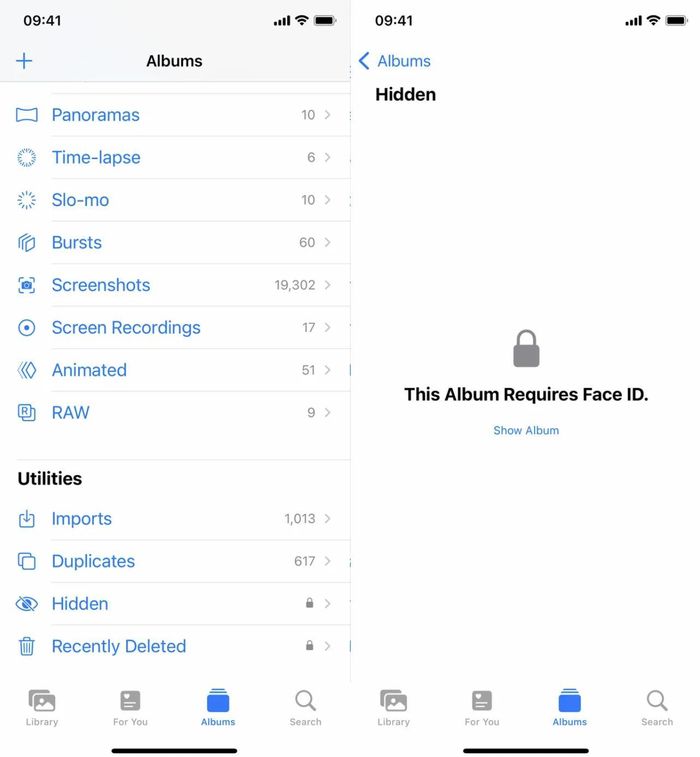
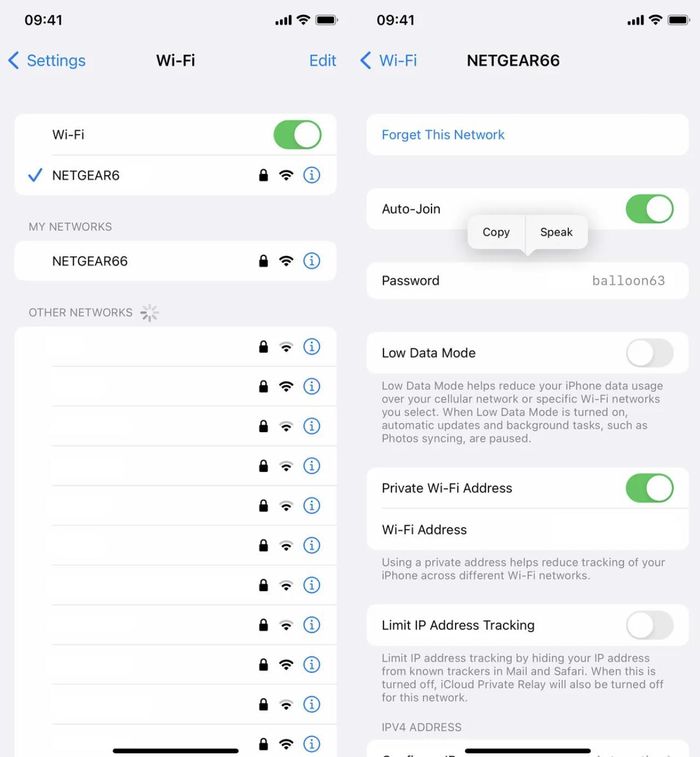
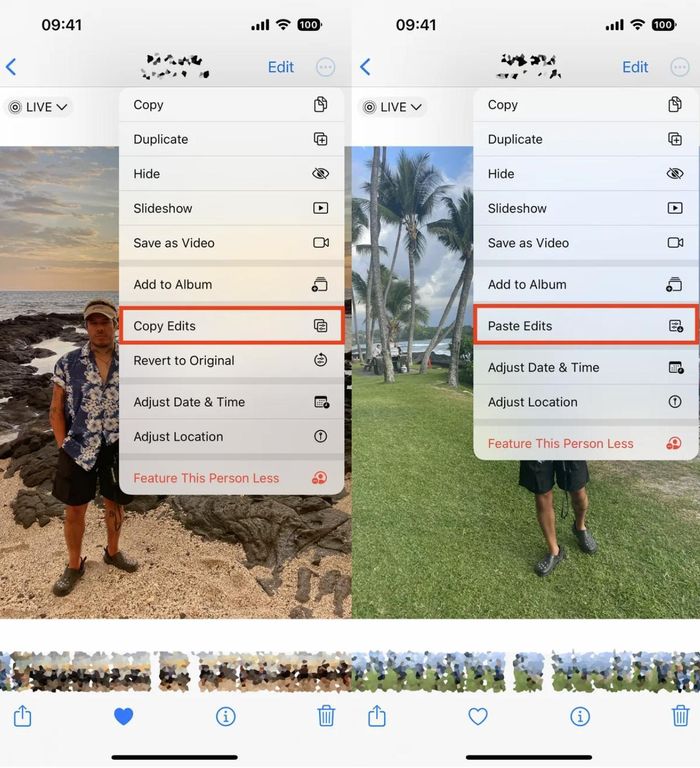
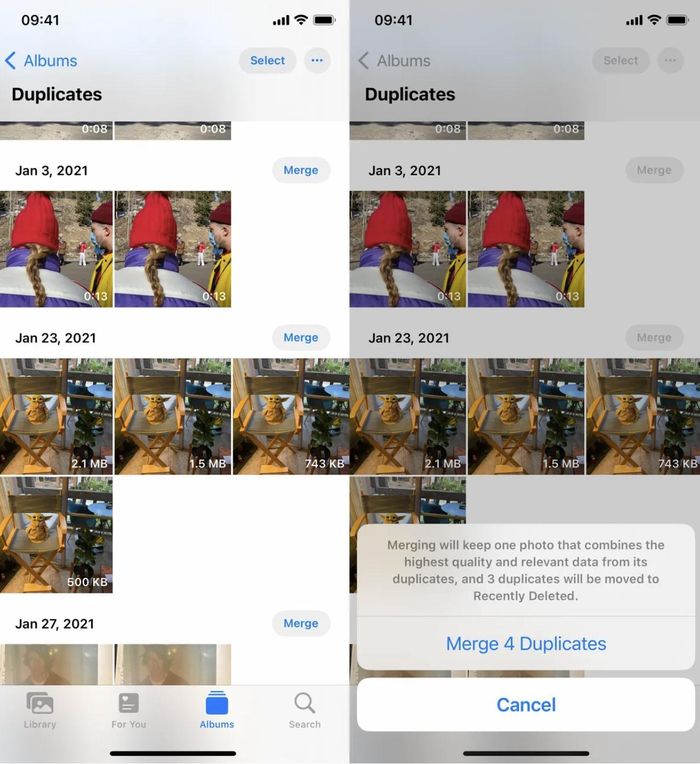
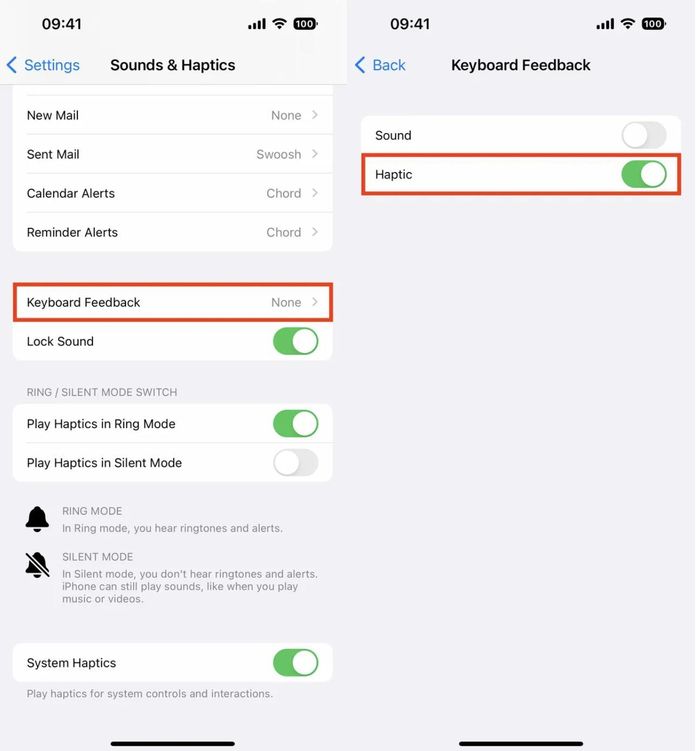
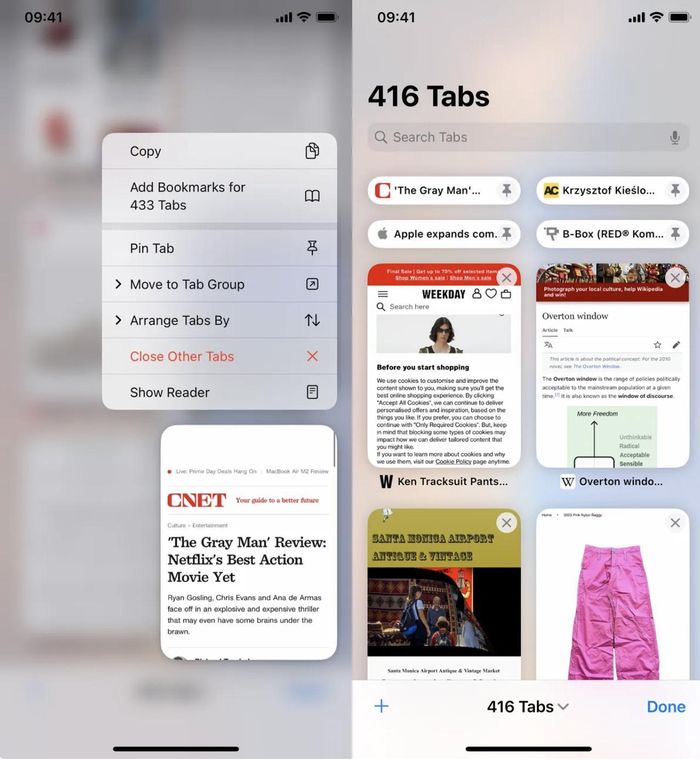
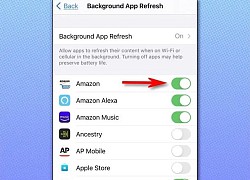 Cài đặt để tiết kiệm pin và dữ liệu trên smartphone
Cài đặt để tiết kiệm pin và dữ liệu trên smartphone PC có trang bị SSD đã nhanh rồi, nhưng bạn còn có thể tăng tốc cho nó nhanh hơn với những thủ thuật này
PC có trang bị SSD đã nhanh rồi, nhưng bạn còn có thể tăng tốc cho nó nhanh hơn với những thủ thuật này Ngày càng nhiều người dùng ưa chuộng mật khẩu có cái tên này
Ngày càng nhiều người dùng ưa chuộng mật khẩu có cái tên này Ông Trump: 'Không có lý do gì để quay trở lại Twitter'
Ông Trump: 'Không có lý do gì để quay trở lại Twitter' Thời đại của mật khẩu đã kết thúc
Thời đại của mật khẩu đã kết thúc Mật khẩu dễ đoán nhất thế giới
Mật khẩu dễ đoán nhất thế giới Nhân viên Meta nhận tiền để mở khóa tài khoản Facebook, Instagram
Nhân viên Meta nhận tiền để mở khóa tài khoản Facebook, Instagram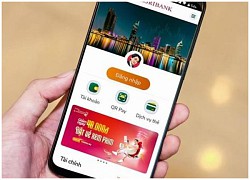 Vì sao mất điện thoại thường hay dễ mất tiền ngân hàng?
Vì sao mất điện thoại thường hay dễ mất tiền ngân hàng? Ngừng sử dụng những mật khẩu này nếu bạn không muốn mất Facebook
Ngừng sử dụng những mật khẩu này nếu bạn không muốn mất Facebook Vô tình bẻ khóa điện thoại khi thay SIM
Vô tình bẻ khóa điện thoại khi thay SIM Microsoft thừa nhận Windows 11 22H2 làm game bị treo, chơi chậm hơn
Microsoft thừa nhận Windows 11 22H2 làm game bị treo, chơi chậm hơn Qualcomm Technologies công bố kết quả hiệu suất từ công nghệ mạng 5G
Qualcomm Technologies công bố kết quả hiệu suất từ công nghệ mạng 5G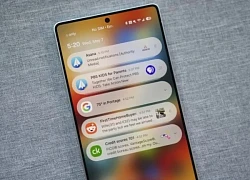 Thiếu sót lớn nhất Samsung mắc phải với One UI 7
Thiếu sót lớn nhất Samsung mắc phải với One UI 7 Google tích hợp AI vào công cụ tìm kiếm, trình duyệt web Chrome...
Google tích hợp AI vào công cụ tìm kiếm, trình duyệt web Chrome... Điều gì xảy ra nếu Google không còn mặc định trên iPhone?
Điều gì xảy ra nếu Google không còn mặc định trên iPhone? Các thiết bị Xiaomi sắp được cập nhật lên HyperOS 2.2
Các thiết bị Xiaomi sắp được cập nhật lên HyperOS 2.2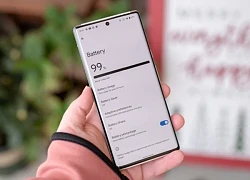 Lỗi 'ngốn' pin bí ẩn trên điện thoại Android đã có lời giải
Lỗi 'ngốn' pin bí ẩn trên điện thoại Android đã có lời giải GIZ và WEVN hỗ trợ phụ nữ khởi nghiệp phát triển mô hình điện mặt trời ban công
GIZ và WEVN hỗ trợ phụ nữ khởi nghiệp phát triển mô hình điện mặt trời ban công Trí tuệ nhân tạo: Chatbot AI của Meta cán mốc 1 tỷ người dùng mỗi tháng
Trí tuệ nhân tạo: Chatbot AI của Meta cán mốc 1 tỷ người dùng mỗi tháng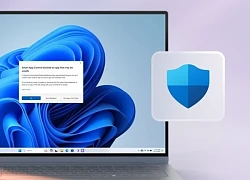 Microsoft quảng cáo 'lố' về trình diệt virus mới của hãng
Microsoft quảng cáo 'lố' về trình diệt virus mới của hãng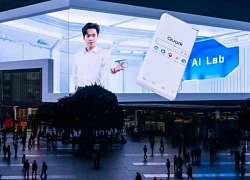 Mô hình AI y tế của Alibaba đạt chuẩn phó trưởng khoa trong kỳ thi, vượt DeepSeek-R1 và GPT-4o
Mô hình AI y tế của Alibaba đạt chuẩn phó trưởng khoa trong kỳ thi, vượt DeepSeek-R1 và GPT-4o DeepSeek nâng cấp mô hình suy luận R1 trước sự kiện của Nvidia được giới công nghệ mong chờ
DeepSeek nâng cấp mô hình suy luận R1 trước sự kiện của Nvidia được giới công nghệ mong chờ

 Jack lên bản tin VTV: Luật sư cảnh báo về 1 hành vi nghiêm trọng
Jack lên bản tin VTV: Luật sư cảnh báo về 1 hành vi nghiêm trọng HOT: Hoa hậu H'Hen Niê xác nhận mang thai con đầu lòng theo cách chưa từng có!
HOT: Hoa hậu H'Hen Niê xác nhận mang thai con đầu lòng theo cách chưa từng có! Thư Kỳ như bị thời gian bỏ quên, vẫn là biểu tượng nhan sắc ở tuổi 49
Thư Kỳ như bị thời gian bỏ quên, vẫn là biểu tượng nhan sắc ở tuổi 49 Căng rồi: Con dâu cả nhà Beckham phải hầu toà giữa lúc mâu thuẫn với gia đình chồng đang ở đỉnh điểm
Căng rồi: Con dâu cả nhà Beckham phải hầu toà giữa lúc mâu thuẫn với gia đình chồng đang ở đỉnh điểm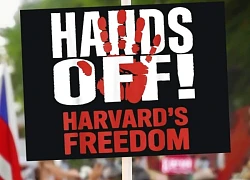 Harvard thắng vòng đầu trong cuộc chiến pháp lý bảo vệ sinh viên quốc tế
Harvard thắng vòng đầu trong cuộc chiến pháp lý bảo vệ sinh viên quốc tế Chú rể ôm mặt khóc nức nở trong đám cưới, cô dâu liên tục vỗ vai an ủi: Xúc động lý do
Chú rể ôm mặt khóc nức nở trong đám cưới, cô dâu liên tục vỗ vai an ủi: Xúc động lý do Danh tính cô gái tử vong trong phòng tắm tại chung cư cao cấp ở Hà Nội
Danh tính cô gái tử vong trong phòng tắm tại chung cư cao cấp ở Hà Nội Tạm giữ hình sự tài xế vụ bé 3 tuổi băng qua đường bị cán tử vong
Tạm giữ hình sự tài xế vụ bé 3 tuổi băng qua đường bị cán tử vong Vụ Jennie (BLACKPINK) bị nghi quay clip nóng với thiếu gia tài phiệt: Người tung tin đăng tâm thư gây sốc vào giữa đêm!
Vụ Jennie (BLACKPINK) bị nghi quay clip nóng với thiếu gia tài phiệt: Người tung tin đăng tâm thư gây sốc vào giữa đêm! Người phụ nữ tử vong bất thường tại phòng khám tư ở Thanh Hóa: Gia đình trình báo ra sao?
Người phụ nữ tử vong bất thường tại phòng khám tư ở Thanh Hóa: Gia đình trình báo ra sao? Trấn Thành nhắn thẳng 1 diễn viên trẻ: "Em có thích đóng phim nữa không? Sao mạnh miệng vậy?"
Trấn Thành nhắn thẳng 1 diễn viên trẻ: "Em có thích đóng phim nữa không? Sao mạnh miệng vậy?"
 Sao nam đình đám đã căng: Tố chị em Từ Hy Viên là "u ác tính của showbiz"
Sao nam đình đám đã căng: Tố chị em Từ Hy Viên là "u ác tính của showbiz" 3 lần ngoại tình đều được chồng tha thứ, vợ chết lặng khi biết sự thật
3 lần ngoại tình đều được chồng tha thứ, vợ chết lặng khi biết sự thật Sốc: Anh trai Jisoo (BLACKPINK) bị tố ngoại tình khi vợ mang thai, còn quay lén clip nhạy cảm
Sốc: Anh trai Jisoo (BLACKPINK) bị tố ngoại tình khi vợ mang thai, còn quay lén clip nhạy cảm