Mẹo giúp PC của bạn “chạy nhanh như ngựa”, đơn giản nhưng không phải ai cũng biết
Những mẹo sau đây sẽ giúp PC Gaming của bạn được “bung lụa”, tối ưu hiệu suất chơi game.
Đối với những game thủ PC, FPS ổn định luôn là một trong các yếu tố hàng đầu được quan tâm bên cạnh mức độ “ảo diệu” của đồ hoạ. Đối với những game thủ sở hữu bộ PC cả trăm triệu thì việc chơi “game không cần nhìn setting” là điều quá đơn giản.
Thế nhưng, đối với những người không sở hữu được cỗ máy đắt đỏ như vậy thì việc tinh chỉnh lại một chút để có hiệu năng tuyệt vời cùng mức FPS tốt hơn lại là rất nên tìm hiểu.
Vậy nên hãy cùng xem 7 cách để giúp cho máy tính của bạn cải thiện hiệu năng gaming lên nhé!
Luôn cập nhật driver cho card đồ hoạ lên mới nhất
Về lý thuyết, driver chính là chiếc cầu nối giữa những thiết bị phần cứng và hệ điều hành. Chúng giúp cho hệ thống máy tính có thể tận dụng tối đa sức mạnh của phần cứng. Vậy nên, bạn sẽ không muốn tham gia trận đấu, bắt đầu cuộc đua hay khởi động chuyến phiêu lưu mà chưa cài driver mới nhất đâu.
Nếu bạn đã cài những phần mềm của Nvidia hay AMD như là Geforce Experience hoặc AMD Software Adrenaline thì việc này vô cùng đơn giản. Bởi lẽ, những phần mềm này sẽ tự động tải xuống phiên bản driver mới nhất phù hợp với chiếc card đồ hoạ. Tất cả những gì bạn cần làm là xác nhận việc cài đặt.
Giao diện vô cùng đơn giản, chỉ việc bật lên và chọn Download.
Nếu bạn chưa từng cài một trong những phần mềm trên thì cũng chẳng có khó khăn gì cả. Hãy tìm “device manager” tại thanh công cụ tìm kiếm trên Taskbar và khởi động nó. Bước tiếp theo, hãy tìm Display Adapters, danh sách những card đồ hoạ đang được sử dụng trên máy của bạn sẽ hiện ra. Giờ đây, việc cần làm chỉ là chuột phải rồi chọn Update driver.
Thay đổi cài đặt trong game
Tuy rằng hiện nay hầu hết game đã có chế độ điều chỉnh mức cài đặt đồ hoạ cho phù hợp với phần cứng thế nhưng nó không thể làm vừa lòng tất cả mọi người. Không phải ai cũng thích hiệu ứng “motion blur”, đặc biệt là với fan của dòng game bắn súng.
Hơn nữa có những tùy chỉnh đồ hoạ không đem lại quá nhiều sự khác biệt mà còn làm game của bạn gặp tình trạng giật lag. Đồ hoạ là một chuyện, đặt vị trí các phím bấm sao cho thuận tiện và quen thuộc cũng là một vấn đề khác.
Vậy nên, kiểm tra lại cài đặt của game là vô cùng quan trọng. Ví dụ với tựa game bắn súng CS:GO, việc tùy chỉnh tất cả thật thuận tay rồi mới bắn được rất nhiều người sử dụng.
Đôi khi không phải cứ “max tất cả” là đã “ngon”. Nhất là đối với tựa game eSports. Yếu tố quen thuộc mới là thứ được đặt lên hàng đầu.
Dùng những ứng dụng tinh chỉnh hiệu năng của hãng
Nếu bạn sử dụng những chiếc laptop hay desktop gaming từ các thương hiệu chuyên game như Razer, Alienware, Aorus, TUF… thì việc làm này là vô cùng cần thiết. Những ứng dụng từ hãng có thể giúp bạn tối ưu hiệu suất của thiết bị.
MSI Afterburner – một trong những phần mềm được mọi người tin dùng khi muốn theo dõi tình trạng của máy.
Như với phần mềm khá nổi tiếng và được nhiều người tin dùng là MSI Afterburner, nó có thể giúp theo dõi sau đó phản hồi lại mức load, nhiệt độ của CPU và GPU, lượng RAM đang sử dụng trong thời gian thực…
Từ đó, việc quản lý máy sẽ dễ dàng hơn. Có không ít trường hợp người dùng chẳng hiểu tại sao máy của mình bị chậm, lag khi chơi game đến lúc kiểm tra thì thấy CPU lên tới 100o C.
Mức nhiệt độ vô cùng khủng khiếp.
Ngoài ra, những phần mềm này cũng có thể tối ưu hiệu năng rất tốt nếu người dùng bỏ một chút thời gian ra tìm hiểu. Như là giới hạn lượng RAM sử dụng, điều chỉnh tốc độ quạt gió, điều chỉnh lượng điện tiêu thụ…
Ngoài ra, với những bạn sở hữu laptop không có card đồ hoạ rời thì hãy cân nhắc sử dụng AMD Adrenaline và Intel Graphics Control Panel tuỳ vào vi xử lý máy đang dùng tinh chỉnh GPU tích hợp hiệu quả nhất có thể.
Cắm sạc khi chơi game nếu sử dụng laptop
Nghe có vẻ hơi “nguy hiểm” nhưng thực tế thì không phải như vậy. Cắm sạc trong lúc chơi game mới là thứ khiến bảo vệ chiếc máy của bạn nhiều nhất. Bởi lẽ, laptop bây giờ đã “thông minh” hơn, chúng đều đã được trang bị công nghệ tự động ngắt dòng sạc và sử dụng nguồn điện từ trực tiếp cục sạc không cần qua pin để nuôi những linh kiện bên trong. Vậy nên, không thể có chuyện chai pin vì cắm sạc được.
Chính việc rút sạc chơi game làm cho quá trình sạc – xả diễn ra nhiều lần mới gây tổn hại đến pin hơn. Vả lại hiện tại các mẫu laptop đều giới hạn sức mạnh khi rút sạc ra để đảm bảo thời lượng pin. Việc cắm sạc vào chính là hành động “giải phóng con quái vật tiềm ẩn” của những chiếc laptop.
Tắt những ứng dụng chạy ngầm không cần thiết
Tắt ứng dụng chạy ngầm được ít người để ý tới vì đa số nghĩ rằng tắt ứng dụng là đủ. Nhưng thực chất có tới cả tá ứng dụng đang chạy nền. Nhiều trong số chúng là có ích nhưng cũng không ít những cái vô dụng. Ứng dụng chạy nền có thể ảnh hưởng tới hiệu năng chơi game vì lúc đó CPU sẽ phải hoạt động nhiều hơn, RAM cũng bị chiếm một phần. Vậy nên, việc tắt những ứng dụng chạy ngầm không cần thiết đi là điều cần làm.
Mặc dù đã tắt nhưng vẫn có những ứng dụng chạy ngầm như Internet Explorer.
Để thực hiện việc này, hãy bấm chuột phải vào thanh taskbar rồi chọn Task Manager, tại tab Process hãy tìm đến Background Processes rồi chọn ứng dụng bạn muốn tắt hẳn đi sau đó chọn End Task. Lưu ý rằng không phải cái gì cũng có thể tắt. Bạn chỉ thực sự nên End Task ứng dụng khi biết rằng nó không có tác dụng gì hiện tại như iTune hay IE vậy.
Tắt thông báo
Đối với những bạn có sở thích chơi game ở chế độ cửa sổ thì đây là tính năng vô cùng cần thiết. Nếu nhận thông báo email hay bảo mật trong lúc chơi game thì thật là ức chế phải không.
Ở vài tựa game bắn súng thì khoảnh khắc tiếng thông báo vang lên có thể sẽ át mất tiếng tiếng chân kẻ địch hoặc chúng sẽ khiến bạn phân tâm dẫn tới thua cuộc. Đối với những chiếc máy có cấu hình yếu, thậm chí thông báo đôi khi còn gây sụt giảm FPS trong vài thời điểm, dù ít nhưng cũng mang lại cảm giác ức chế. Đó chỉ là 2 trong vô vàn tình huống hy hữu khi không tắt thông báo đi thôi.
Để làm được điều này, vô cùng đơn giản bạn chỉ cần vào Setting> System> Notifications and Actions. Sau đó việc cần làm chỉ là gạt từ On về Off.
Ép xung
“Ép xung” là thuật ngữ để chỉ hành động đẩy xung nhịp của CPU, GPU hay RAM lên trên mức mà nhà sản xuất đưa ra. Kết quả của quá trình này là sức mạnh phần cứng được cải thiện rõ ràng.
Tuy nhiên, không phải ai cũng có thể thực hiện được việc này. Bởi lẽ, ép xung cần phụ thuộc vào nhiều yếu tố mà trong đó kiến thức sâu rộng nắm phần quan trọng. Hơn nữa, không phải máy nào cũng có thể ép xung. Đối với Intel hiện tại, chỉ mainboard dòng Z đi cùng CPU có hậu tố K mới có thể ép xung. Ngoài ra nếu muốn đạt hiệu quả tốt thì bộ nguồn và hệ thống tản nhiệt đủ tốt là thứ nên đầu tư.
Thậm chí ở “cảnh giới” cao, những “bậc thầy” còn dùng cả nitơ lỏng để giảm nhiệt độ cho CPU có được kết quả ép xung tốt hơn nữa.
Tuy nhiên, đối với card đồ hoạ thì mọi thứ lại không quá khó khăn. Đặc biệt là với MSI Afterburner, phần mềm này có riêng một chế độ để kiểm tra khả năng ép xung card đồ hoạ của bạn giới hạn đến đâu. Cái mất duy nhất của bạn là thời gian chờ đợi hệ thống đưa ra các gợi ý căn chỉnh thông số phù hợp.
Chức năng OC Scanner giúp bạn biết được GPU của mình có thể ép xung hiệu quả ở mức xung nhịp nào.
Lắp Ram Laptop lên Main máy bàn thì PC có chạy không?
Đã bao giờ bạn tưởng tượng đến việc cắm RAM của laptop lên máy bàn chưa?
Với anh em game thủ nói riêng và những người sử dụng máy tính nói chung, một kiến thức cơ bản mà nhiều người đều biết đó là: RAM trên laptop và desktop là không giống nhau. Mỗi loại đều được sản xuất theo mục đích riêng và khó có thể hoán đổi chúng với nhau.
Tuy nhiên, đã bao giờ bạn tưởng tượng đến việc cắm RAM của laptop lên máy bán chưa? Liệu cỗ máy của bạn có thể hoạt động được bình thường hay không? Hãy theo dõi bài test sau đây của kênh PC Gaming để có câu trả lời chính xác nhất nhé.
5 loại game thủ PC phổ biến nhất, bạn thuộc nhóm nào trong đây?  Sau đây chúng ta sẽ cùng đi sâu vào tìm hiểu, những kiểu PC của cộng đồng game thủ. PC là một trong những thứ không thể thiếu với doanh nghiệp, người làm việc, gia đình và đặc biệt là game thủ. Tuy nhiên tùy theo từng người mà cách xây dựng một bộ PC của họ lại có thể khác nhau. Dân...
Sau đây chúng ta sẽ cùng đi sâu vào tìm hiểu, những kiểu PC của cộng đồng game thủ. PC là một trong những thứ không thể thiếu với doanh nghiệp, người làm việc, gia đình và đặc biệt là game thủ. Tuy nhiên tùy theo từng người mà cách xây dựng một bộ PC của họ lại có thể khác nhau. Dân...
Tiêu điểm
Tin đang nóng
Tin mới nhất

Cựu vương CKTG làm điều chưa từng có trong lịch sử với anti-fan, danh tính "thủ phạm" càng bất ngờ

Mới ra mắt, bom tấn đã nhận mưa lời khen, xứng danh siêu phẩm, rating 96% từ game thủ trên Steam

Siêu sao LMHT hết thời than vãn trên stream nhưng nhận ngay cú "phản damage" sâu cay

ĐTCL mùa 13: Thăng hạng thần tốc cùng "đại pháo" Ezreal trong đội hình Vệ Binh - Học Viện

Tựa game giá trị gần 200k được tặng miễn phí, game thủ vẫn ngao ngán, chán nản vì "tặng như không"

Phát hiện một nhân vật "cực bá" trong Genshin Impact, sở hữu khả năng "bất tử" toàn diện khiến game thủ ngỡ ngàng

Bán được 8 triệu bản trong ba ngày, game bom tấn phá kỷ lục, vẫn bị người chơi phàn nàn thậm tệ

Steam bất ngờ tặng miễn phí một tựa game, thời gian có hạn để người chơi nhận được

Giảm giá quá mạnh tới 90%, một tựa game bất ngờ "hồi sinh" trên Steam

Ra mắt vừa được 3 tháng, siêu tân binh Gacha của một "ông lớn" đã bị khai tử, thông báo hết sức cẩu thả khiến game thủ phẫn nộ

Cái chết từ từ, đau đớn và sặc mùi tham lam của Angry Birds

Điểm mặt các tựa game nên chơi nhất trên iPhone 16e - toàn các bom tấn đình đám game thủ không nên bỏ lỡ
Có thể bạn quan tâm

Ảnh hưởng lớn tại Australia dù bão Alfred đã suy yếu
Thế giới
05:40:33 10/03/2025
Dấu hiệu trên da cảnh báo bệnh truyền nhiễm nguy hiểm
Sức khỏe
05:31:20 10/03/2025
Xem phim "Sex Education" cùng chồng, tôi đỏ mặt NGƯỢNG NGÙNG vì một câu nói và đúc rút BÀI HỌC ĐẮT GIÁ trong hôn nhân
Góc tâm tình
05:30:11 10/03/2025
Tử vi ngày 10/3/2025 của 12 cung hoàng đạo: ngày thuận lợi đối với Sư Tử
Trắc nghiệm
23:59:33 09/03/2025
Phim mới của Park Bo Gum - IU càn quét thế giới
Hậu trường phim
23:48:17 09/03/2025
Màn ảnh Hàn tháng 3: IU và Park Bo Gum có khuynh đảo màn ảnh
Phim châu á
23:42:30 09/03/2025
Phim 18+ hot nhất lúc này: Loạt lời thoại nhạy cảm khiến cõi mạng nóng rần rần
Phim việt
23:30:48 09/03/2025
Hai cậu cháu tử vong cạnh chiếc xe máy
Tin nổi bật
23:21:54 09/03/2025
Đức Phúc "lừa" Salim, làm Cupid xuất hiện bất ngờ, Erik hát hit mới ngọt lịm nhưng 3 giây cất giọng của bé Pam mới chiếm spotlight!
Nhạc việt
23:18:14 09/03/2025
Dùng nước lã quảng cáo là 'hóa chất làm giòn sắt' lừa 200 triệu của thương nhân
Pháp luật
23:15:36 09/03/2025



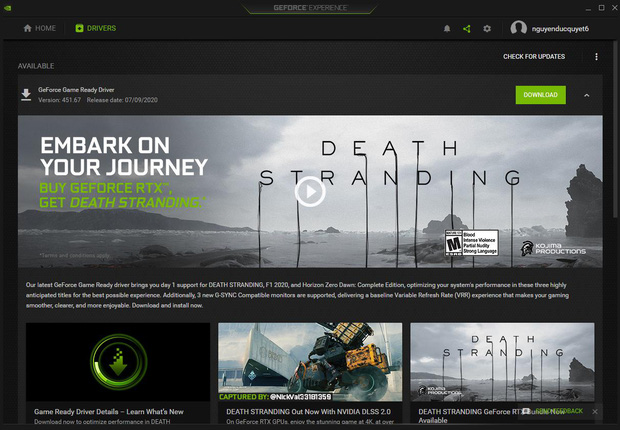
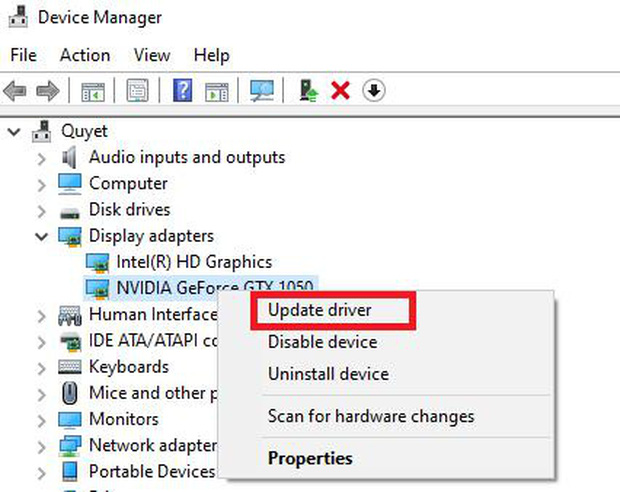
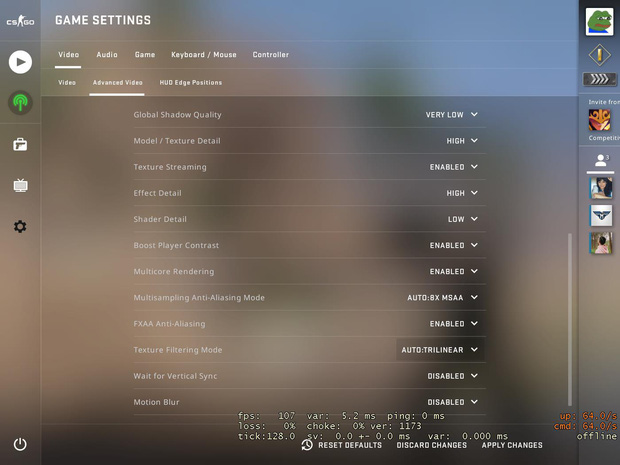

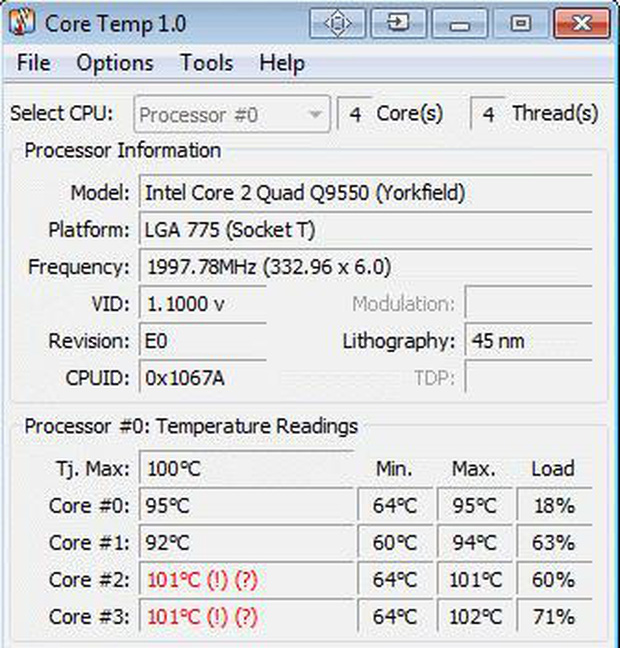

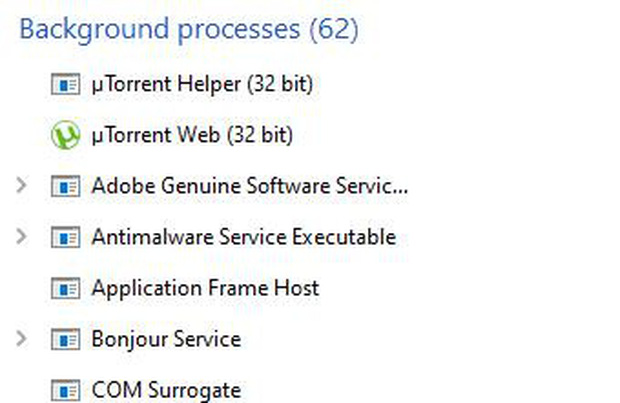
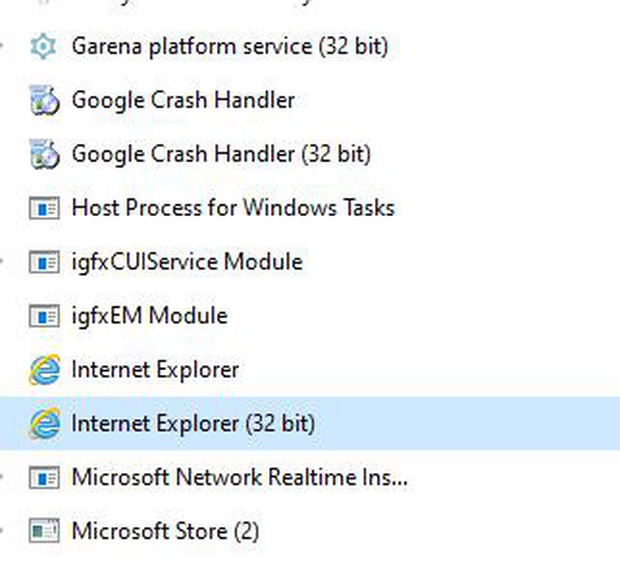
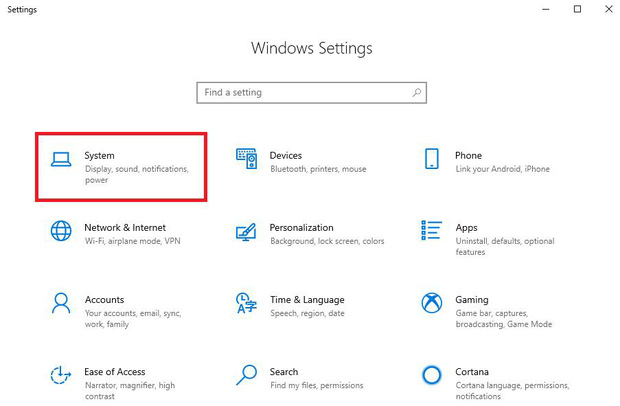
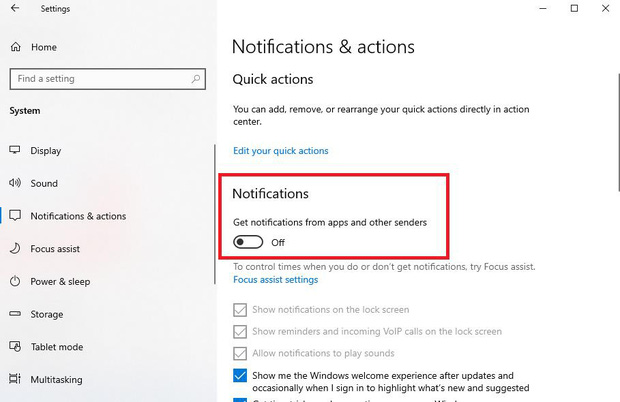

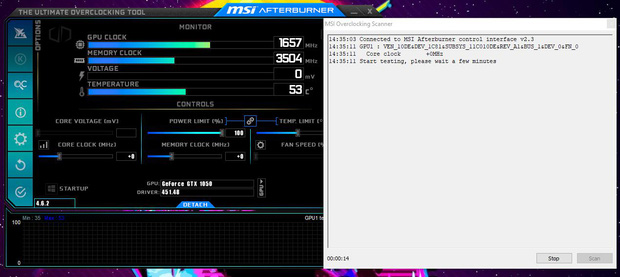
 Tin vui cho toàn bộ game thủ, huyền thoại Halo 3 chính thức sẽ đổ bộ vào nền tảng PC
Tin vui cho toàn bộ game thủ, huyền thoại Halo 3 chính thức sẽ đổ bộ vào nền tảng PC MSI giới thiệu dàn PC Gaming khủng dùng CPU Intel gen 10
MSI giới thiệu dàn PC Gaming khủng dùng CPU Intel gen 10 Trên tay bộ ba: Pin dự phòng, sạc, cáp tuyệt hảo của Anker - Gamer mobile nào cũng nên sắm
Trên tay bộ ba: Pin dự phòng, sạc, cáp tuyệt hảo của Anker - Gamer mobile nào cũng nên sắm Rò rỉ hình ảnh GeForce RTX 3080: bình tĩnh với thiết kế mới
Rò rỉ hình ảnh GeForce RTX 3080: bình tĩnh với thiết kế mới Galax GeForce RTX 2070 Super WTF Mạnh mẽ, bổ sung thêm RGB
Galax GeForce RTX 2070 Super WTF Mạnh mẽ, bổ sung thêm RGB Gigabyte GeForce GTX 1650 D6 WINDFORCE OC: Cực phẩm dành cho game thủ ít tiền hậu Covid-19
Gigabyte GeForce GTX 1650 D6 WINDFORCE OC: Cực phẩm dành cho game thủ ít tiền hậu Covid-19 Hòa Minzy trả lời về con số 8 tỷ đồng làm MV Bắc Bling, cát-xê của Xuân Hinh gây xôn xao
Hòa Minzy trả lời về con số 8 tỷ đồng làm MV Bắc Bling, cát-xê của Xuân Hinh gây xôn xao Lễ nhập quan của diễn viên Quý Bình: Vợ và người thân buồn bã, tăng cường thắt chặt an ninh
Lễ nhập quan của diễn viên Quý Bình: Vợ và người thân buồn bã, tăng cường thắt chặt an ninh Vụ lộ hình ảnh thi hài nghệ sĩ Quý Bình: Nữ nghệ sĩ Việt lên tiếng xin lỗi
Vụ lộ hình ảnh thi hài nghệ sĩ Quý Bình: Nữ nghệ sĩ Việt lên tiếng xin lỗi T1 bất ngờ mang "ánh sáng" cho Gumayusi và fan giữa lúc drama vẫn căng thẳng
T1 bất ngờ mang "ánh sáng" cho Gumayusi và fan giữa lúc drama vẫn căng thẳng Siêu bom tấn 2025 hé lộ thời lượng game khổng lồ, người chơi lại chuẩn bị thay ổ cứng
Siêu bom tấn 2025 hé lộ thời lượng game khổng lồ, người chơi lại chuẩn bị thay ổ cứng Có hơn 1 triệu người chơi cùng lúc, bom tấn vẫn tệ kinh khủng, game thủ tự sửa lỗi nhờ "đánh máy lại"
Có hơn 1 triệu người chơi cùng lúc, bom tấn vẫn tệ kinh khủng, game thủ tự sửa lỗi nhờ "đánh máy lại" Sắp lên PC, bom tấn samurai thế giới mở khiến game thủ "sợ hãi", dung lượng gần 200GB
Sắp lên PC, bom tấn samurai thế giới mở khiến game thủ "sợ hãi", dung lượng gần 200GB 4 năm chờ đợi, cuối cùng bom tấn của NetEase cũng chuẩn bị ra mắt?
4 năm chờ đợi, cuối cùng bom tấn của NetEase cũng chuẩn bị ra mắt? Giảm giá tới 90%, game bom tấn khiến người chơi ngỡ ngàng, giá chưa bằng hai bát phở
Giảm giá tới 90%, game bom tấn khiến người chơi ngỡ ngàng, giá chưa bằng hai bát phở Bất ngờ với tựa game có điểm số cao vượt mặt các bom tấn, ứng cử viên "sớm" cho GOTY 2025
Bất ngờ với tựa game có điểm số cao vượt mặt các bom tấn, ứng cử viên "sớm" cho GOTY 2025 Một game di động hấp dẫn giảm giá sâu kỷ lục, giá gốc hơn 200k mà giờ chỉ còn bằng đúng "1 viên kẹo"
Một game di động hấp dẫn giảm giá sâu kỷ lục, giá gốc hơn 200k mà giờ chỉ còn bằng đúng "1 viên kẹo" 'Hoa hậu Toàn cầu' bị tấn công vì nghi dùng bản đồ 'đường lưỡi bò'
'Hoa hậu Toàn cầu' bị tấn công vì nghi dùng bản đồ 'đường lưỡi bò' Gây án mạng ở Hưng Yên, chạy trốn vào Quảng Ngãi thì bị "tóm"
Gây án mạng ở Hưng Yên, chạy trốn vào Quảng Ngãi thì bị "tóm"
 Trước họp báo có Đen Vâu đến dự, Hoàng Thùy Linh từng tự đăng clip vóc dáng ra sao?
Trước họp báo có Đen Vâu đến dự, Hoàng Thùy Linh từng tự đăng clip vóc dáng ra sao? Mỹ nhân "bỏ túi" 2 nam thần hàng đầu Jbiz, bị Lâm Tâm Như ghen ghét công khai
Mỹ nhân "bỏ túi" 2 nam thần hàng đầu Jbiz, bị Lâm Tâm Như ghen ghét công khai Vợ chồng tâm thần nuôi 3 con trong căn nhà khiến ai cũng ám ảnh rùng mình
Vợ chồng tâm thần nuôi 3 con trong căn nhà khiến ai cũng ám ảnh rùng mình Từ chối đóng phim nóng, nữ diễn viên đình đám bị đánh đến gãy xương sườn
Từ chối đóng phim nóng, nữ diễn viên đình đám bị đánh đến gãy xương sườn
 Nữ nghệ sĩ Việt gây phẫn nộ khi lan truyền hình ảnh thi hài cố diễn viên Quý Bình
Nữ nghệ sĩ Việt gây phẫn nộ khi lan truyền hình ảnh thi hài cố diễn viên Quý Bình Nói về Hòa Minzy mà bị chê "nhạt", NSND Tự Long đáp trả
Nói về Hòa Minzy mà bị chê "nhạt", NSND Tự Long đáp trả Nuôi đứa con bại não của cô gái quán bia suốt 25 năm, bà bán vé số đau đáu: "Phương ơi, con có còn sống không?"
Nuôi đứa con bại não của cô gái quán bia suốt 25 năm, bà bán vé số đau đáu: "Phương ơi, con có còn sống không?" "Cháy" nhất cõi mạng: Tập thể nam giảng viên một trường ĐH mặc váy múa ba lê mừng 8/3, còn bonus cú ngã của Jennifer Lawrence
"Cháy" nhất cõi mạng: Tập thể nam giảng viên một trường ĐH mặc váy múa ba lê mừng 8/3, còn bonus cú ngã của Jennifer Lawrence Lê Phương đăng ảnh nắm chặt tay Quý Bình, nghẹn ngào nói 6 chữ vĩnh biệt cố nghệ sĩ
Lê Phương đăng ảnh nắm chặt tay Quý Bình, nghẹn ngào nói 6 chữ vĩnh biệt cố nghệ sĩ Lễ an táng diễn viên Quý Bình: Vợ tựa đầu ôm chặt di ảnh, Vân Trang và các nghệ sĩ bật khóc, nhiều người dân đội nắng tiễn đưa
Lễ an táng diễn viên Quý Bình: Vợ tựa đầu ôm chặt di ảnh, Vân Trang và các nghệ sĩ bật khóc, nhiều người dân đội nắng tiễn đưa "Vợ Quý Bình đẫm nước mắt, chỉ xuống đứa bé đứng dưới chân nói: Nè chị, con trai ảnh nè, ôm nó đi chị"
"Vợ Quý Bình đẫm nước mắt, chỉ xuống đứa bé đứng dưới chân nói: Nè chị, con trai ảnh nè, ôm nó đi chị" Tang lễ diễn viên Quý Bình: Lặng lẽ không kèn trống, nghệ sĩ khóc nấc trước di ảnh
Tang lễ diễn viên Quý Bình: Lặng lẽ không kèn trống, nghệ sĩ khóc nấc trước di ảnh