Mẹo giúp desktop ấn tượng hơn với các biểu tượng được canh giữa trên taskbar
Nếu như bạn đang cảm thấy nhàm chán với giao diện mặc định của Windows 10, muốn tìm kiếm một cái gì đó mới mẻ hơn, lạ mắt hơn để tạo cảm hứng làm việc và sử dụng máy tính.
Thế thì tại sao bạn không thử ngay cách làm trong suốt thanh Taskbar, hay sử dụng chế độ Start Menu trong suốt tràn viền?
Tuy nhiên, trong bài viết này mình sẽ hướng dẫn các bạn thêm một cách nữa để trang trí Windows 10. Đó là cách canh giữa các biểu tượng trên thanh Taskbar, và đặc biệt là bạn không cần phải tải hay cài đặt thêm bất kỳ một ứng dụng của bên thứ ba nào hết nhé!
Bước 1: Đầu tiên bạn cần phải tạo một thư mục trên Desktop và đặt tên cho nó là Taskbar (hoặc bạn có thể tạo ở vị trí bất kỳ và đặt tên cho nó bằng một tên khác cũng được).
Bước 2: Tiếp theo, bạn nhấp chuột phải vào Taskbar và chọn Toolbars rồi chọn New Toolbar.
Bước 3: Sau đó bạn chọn thư mục mà bạn vừa mới tạo ở bước 1 rồi chọn Select Folder.
Video đang HOT
Tiếp tục làm thêm một lần như vậy nữa để tạo 2 thư mục trên thanh Taskbar như hình bên dưới.
Bước 4: Bạn nhấp chuột phải vào Taskbar rồi bỏ chọn Lock the taskbar.
Bước 5: Sau đó, bạn nhấp giữ và kéo thả một thư mục mà bạn vừa thêm vào Taskbar đó qua tuốt bên trái (kéo thả qua sát kế bên biểu tượng Windows).
Bước 6: Bây giờ bạn giữ và kéo thả thư mục còn lại mà bạn thêm vào thanh Taskbar ra chính giữa, sao cho các biểu tượng được canh ở giữa theo ý bạn muốn.
Tuy nhiên, nếu bạn kéo thư mục thứ 2 quá sát thì khi bạn mở thêm ứng dụng khác, thanh Taskbar sẽ xuất hiện thanh trượt lên xuống như hình bên dưới. Nếu bạn không muốn xuất hiện thanh trượt này thì bạn chỉ cần kéo thư mục qua bên phải một tí.
Bước 7: Cuối cùng, bạn nhấp chuột phải lần lượt vào 2 thư mục mà bạn thêm vào Taskbar đó rồi bỏ chọn mục Show Text và mục Show title để ẩn 2 thư mục này đi.
Bước 8: Bạn nhấp chuột phải vào Taskbar và chọn lại Lock the taskbar.
Nếu bạn muốn đưa thanh Taskbar trở lại như cũ thì chỉ cần nhấp chuột phải vào Taskbar, chọn Toolbars rồi bỏ chọn tên 2 thư mục mà bạn thêm vào là được.
Theo gearvn
Hướng dẫn giúp desktop ấn tượng hơn với Start Menu trong suốt tràn màn hình
Nếu như bạn đang cảm thấy nhàm chán với giao diện mặc định của Start Menu trên Windows 10, thế thì tại sao bạn không thử chuyển ngay sang Start Menu chế độ trong suốt và toàn màn hình mà mình sắp giới thiệu sau đây.
Chắc chắn giao diện mới này sẽ khiến cho màn hình Desktop của bạn trông bắt mắt hơn rất nhiều đấy.
Bước 1: Đầu tiên bạn bấm vào Windows và chọn Settings.
Bước 2: Khi cửa sổ Settings hiện lên, bạn chọn mục Personalization.
Bước 3: Tiếp theo bạn kéo xuống dưới và chọn mục Start. Sau đó ở dòng Use Start full screen ở phía bên phải, bạn gạt thanh ngang thành ON là được.
Từ bây giờ, mỗi khi bạn bấm vào Windows thì Start Menu sẽ hiện lên ở chế độ toàn màn hình và trong suốt để lộ tấm hình nền Desktop ở phía sau. Trông rất bắt mắt phải không nào!
Vậy là mình đã hướng dẫn xong cho các bạn cách sử dụng Start Menu ở chế độ trong suốt và toàn màn hình. Chúc các bạn thành công!
Theo gearvn
Hướng dẫn làm desktop ấn tượng hơn với thanh taskbar trong suốt  Nếu bạn chưa biết thì mỗi khi bạn cài một tấm hình gì đó làm hình nền Desktop thì mặc định thanh Taskbar sẽ che bớt một khúc phía dưới của tấm hình đó. Mặc dù bạn có thể làm Taskbar trong suốt bằng tính năng Transparency effects tròng Settings của Windows. Tuy nhiên, tính năng này sẽ chỉ làm thanh Taskbar trong...
Nếu bạn chưa biết thì mỗi khi bạn cài một tấm hình gì đó làm hình nền Desktop thì mặc định thanh Taskbar sẽ che bớt một khúc phía dưới của tấm hình đó. Mặc dù bạn có thể làm Taskbar trong suốt bằng tính năng Transparency effects tròng Settings của Windows. Tuy nhiên, tính năng này sẽ chỉ làm thanh Taskbar trong...
 Google nâng tầm Gemini với khả năng tạo video dựa trên AI08:26
Google nâng tầm Gemini với khả năng tạo video dựa trên AI08:26 Google ra mắt công cụ AI cho phép tạo video từ văn bản và hình ảnh00:45
Google ra mắt công cụ AI cho phép tạo video từ văn bản và hình ảnh00:45 TikTok Trung Quốc lần đầu công bố thuật toán gây nghiện02:32
TikTok Trung Quốc lần đầu công bố thuật toán gây nghiện02:32 Giá iPhone sẽ tăng vì một 'siêu công nghệ' khiến người dùng sẵn sàng móc cạn ví00:32
Giá iPhone sẽ tăng vì một 'siêu công nghệ' khiến người dùng sẵn sàng móc cạn ví00:32 Apple muốn tạo bước ngoặt cho bàn phím MacBook05:51
Apple muốn tạo bước ngoặt cho bàn phím MacBook05:51 Tính năng tìm kiếm tệ nhất của Google sắp có trên YouTube09:14
Tính năng tìm kiếm tệ nhất của Google sắp có trên YouTube09:14 Chiếc iPhone mới thú vị nhất vẫn sẽ được sản xuất tại Trung Quốc00:36
Chiếc iPhone mới thú vị nhất vẫn sẽ được sản xuất tại Trung Quốc00:36 Điện thoại Samsung Galaxy S25 Edge lộ cấu hình và giá bán "chát"03:47
Điện thoại Samsung Galaxy S25 Edge lộ cấu hình và giá bán "chát"03:47Tiêu điểm
Tin đang nóng
Tin mới nhất

Dòng iPhone 17 Pro 'lỡ hẹn' công nghệ màn hình độc quyền

Kế hoạch đầy tham vọng của Apple

Chiếc iPhone mới thú vị nhất vẫn sẽ được sản xuất tại Trung Quốc

Chuẩn USB từng thay đổi cả thế giới công nghệ vừa tròn 25 tuổi

Tính năng tìm kiếm tệ nhất của Google sắp có trên YouTube

Làm chủ chế độ PiP của YouTube với 3 thủ thuật ít người biết

Bot AI Facebook nhập vai người nổi tiếng nói chuyện tình dục với trẻ em

Sau Internet và iPhone, dự đoán của Kurzweil khiến chúng ta phải giật mình

Màn hình Always On là kẻ thù gây hao pin điện thoại?

Android 16 sắp có thể 'chặn đứng' thiết bị USB độc hại
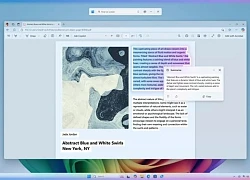
Microsoft đưa tính năng Recall gây tranh cãi trở lại PC Copilot+
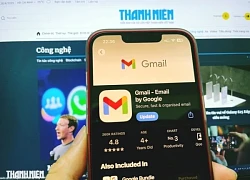
Gmail cho iPhone vừa được Google 'lột xác' sau 4 năm
Có thể bạn quan tâm

Con gái minh tinh Hollywood công khai gia nhập 'giới cầu vồng', visual cỡ nào?
Sao âu mỹ
23:20:55 30/04/2025
Nữ nghệ sĩ cực viral sau lễ diễu binh, diễu hành 30/4, xem video xong ai cũng rưng rưng nghẹn ngào
Sao việt
23:06:00 30/04/2025
Nam ca sĩ tuổi 52 tái hôn với tình trẻ
Sao châu á
22:57:10 30/04/2025
Cận cảnh sedan hạng sang Hongqi H9 thế hệ mới vừa ra mắt
Ôtô
22:30:33 30/04/2025
Hàng 'hot' Yamaha 135LC Fi 2025 nhập khẩu về Việt Nam, giá không rẻ
Xe máy
22:21:47 30/04/2025
3 con giáp ôm trọn 300 tỷ vào ngày 30/4/2025, bản mệnh dát vàng, mua nhà sắm xe, làm gì cũng thuận, sung túc đủ đầy
Trắc nghiệm
22:17:33 30/04/2025
Microsoft cảnh báo sẽ khởi kiện nếu bị yêu cầu ngừng dịch vụ đám mây tại châu Âu
Thế giới
22:16:08 30/04/2025
Biển người đổ về phố đi bộ Nguyễn Huệ vui chơi trong tối 30/4
Tin nổi bật
21:31:47 30/04/2025
Họa tiết hoa lá trong tủ đồ mùa hè
Thời trang
21:18:32 30/04/2025
Na tra 2 thu 53k tỷ, hé lộ thời điểm ra mắt phần 3, danh tính đạo diễn gây sốt
Phim châu á
20:55:58 30/04/2025
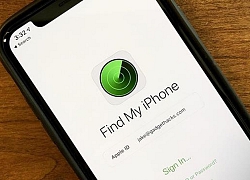 Cảnh sát tại Úc dùng ứng dụng Find My để truy bắt tội phạm
Cảnh sát tại Úc dùng ứng dụng Find My để truy bắt tội phạm Nhà máy iPhone gồng mình hoạt động, bất chấp Covid-19
Nhà máy iPhone gồng mình hoạt động, bất chấp Covid-19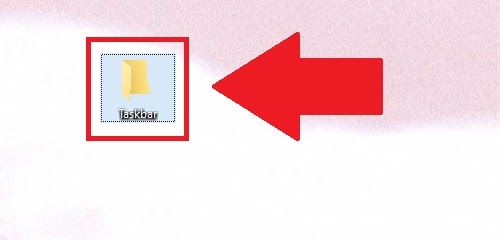
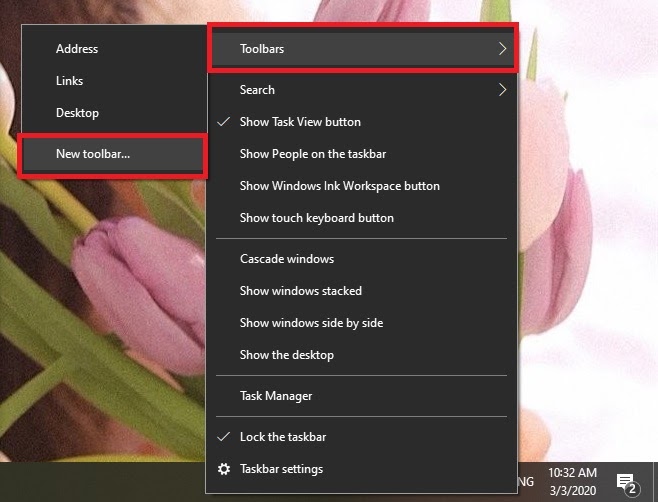
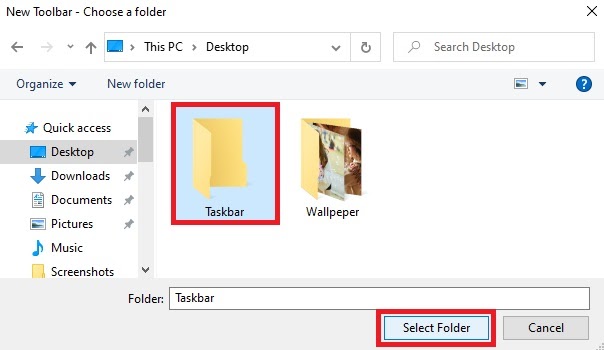
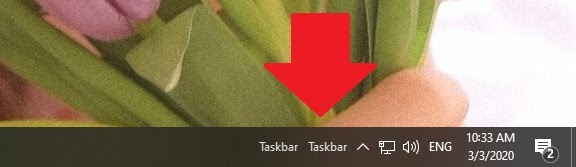
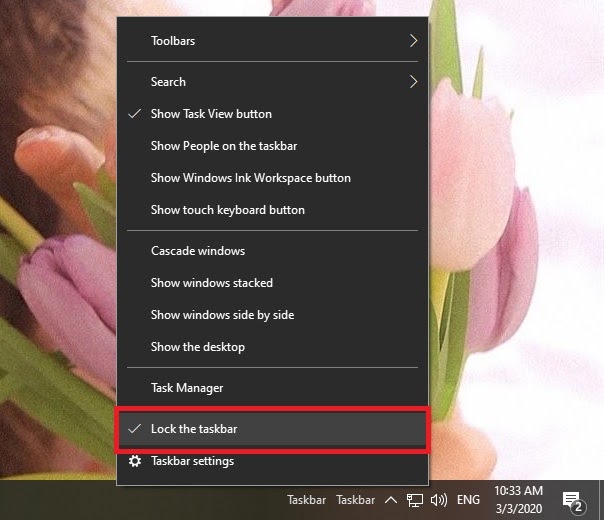
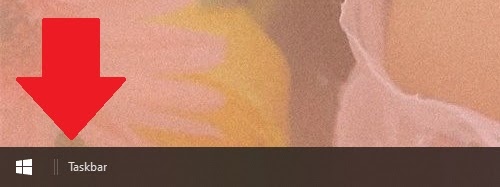
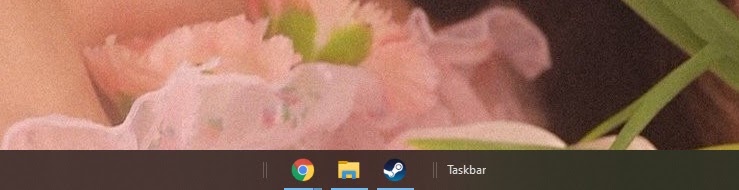
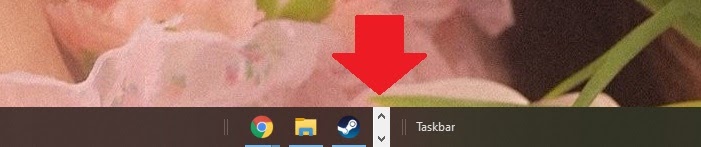
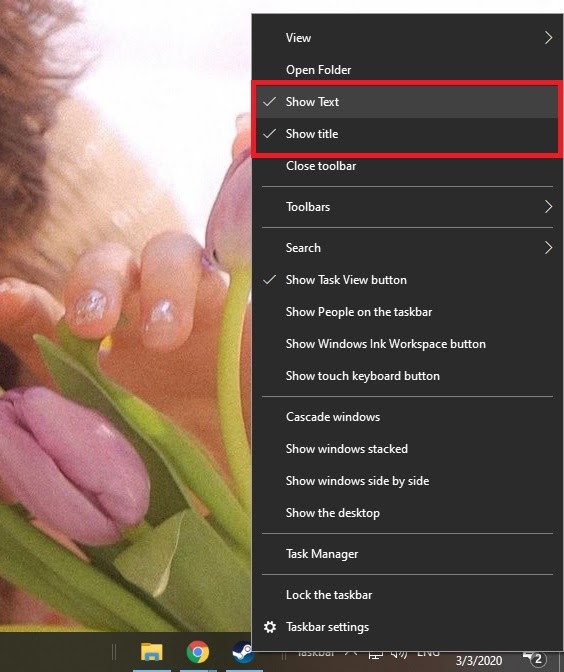
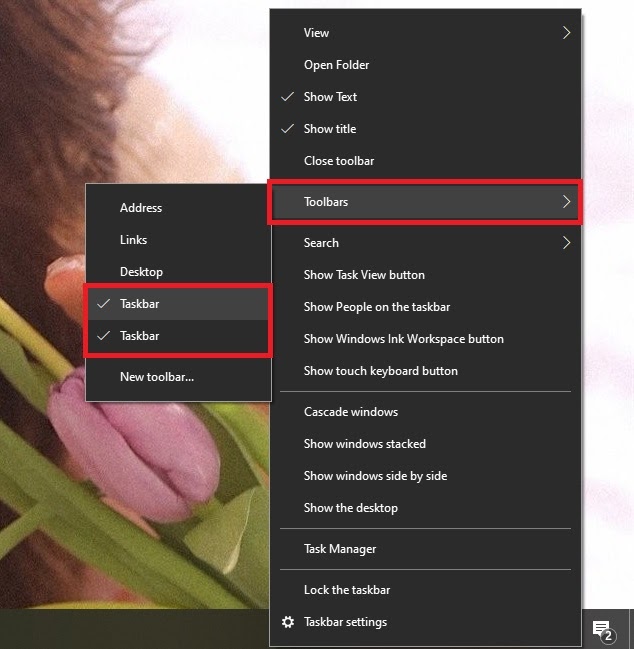

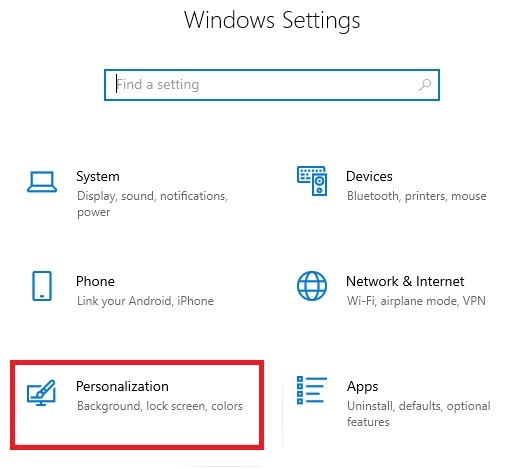

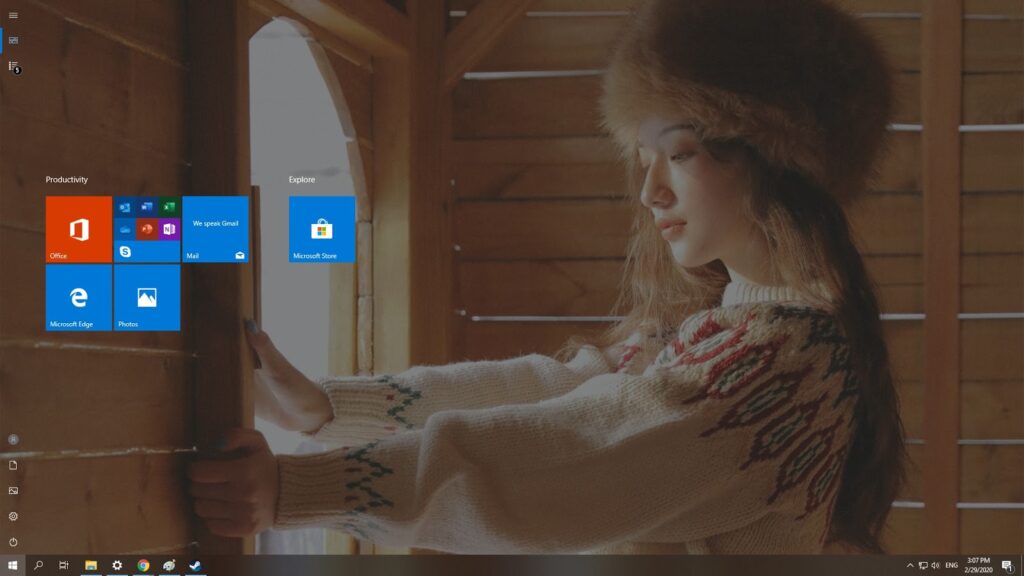
 Vì hình đẹp là phải không che, hướng dẫn ẩn taskbar và biểu tượng desktop để không che hình nền đẹp
Vì hình đẹp là phải không che, hướng dẫn ẩn taskbar và biểu tượng desktop để không che hình nền đẹp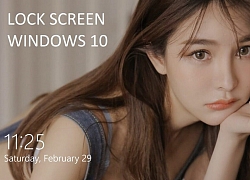 Hướng dẫn tắt màn hình khoá trên Windows 10, mở PC là đăng nhập được ngay
Hướng dẫn tắt màn hình khoá trên Windows 10, mở PC là đăng nhập được ngay CPU AMD có giá thành áp đảo Intel là nhờ tiết kiệm được tới 125% với thiết kế mô-đun tích hợp nhiều chip
CPU AMD có giá thành áp đảo Intel là nhờ tiết kiệm được tới 125% với thiết kế mô-đun tích hợp nhiều chip Apple có thể "nghỉ chơi" Intel, chuyển sang CPU ARM 5nm cho máy Mac
Apple có thể "nghỉ chơi" Intel, chuyển sang CPU ARM 5nm cho máy Mac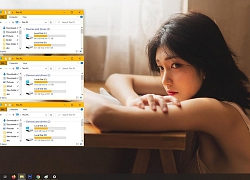 Mẹo làm chủ những khung cửa sổ trên Windows một cách gọn gàng và tinh tế
Mẹo làm chủ những khung cửa sổ trên Windows một cách gọn gàng và tinh tế Hướng dẫn thiết lập hình nền riêng biệt cho nhiều màn hình khác nhau trên Windows 10
Hướng dẫn thiết lập hình nền riêng biệt cho nhiều màn hình khác nhau trên Windows 10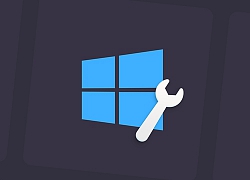 Microsoft cuối cùng cũng sửa được lỗi tuột tần số quét màn hình xuất hiện từ... 1 năm trước
Microsoft cuối cùng cũng sửa được lỗi tuột tần số quét màn hình xuất hiện từ... 1 năm trước Hướng dẫn dán một tab web bất kỳ ngay trên màn hình Desktop của bạn
Hướng dẫn dán một tab web bất kỳ ngay trên màn hình Desktop của bạn Hướng dẫn theo dõi trạng thái PC ngay trên màn hình desktop bằng Game Bar
Hướng dẫn theo dõi trạng thái PC ngay trên màn hình desktop bằng Game Bar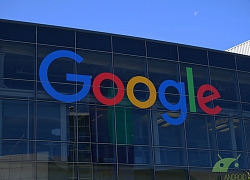 Google giới thiệu công cụ Autoflip tự động crop video theo tỷ lệ khung hình mong muốn
Google giới thiệu công cụ Autoflip tự động crop video theo tỷ lệ khung hình mong muốn Sony giờ đã cho phép người dùng tùy chỉnh điều khiển từ xa cho máy ảnh của mình
Sony giờ đã cho phép người dùng tùy chỉnh điều khiển từ xa cho máy ảnh của mình Cách Trung Quốc tạo ra chip 5nm không cần EUV
Cách Trung Quốc tạo ra chip 5nm không cần EUV HyperOS 3 sẽ thổi luồng gió mới cho thiết bị Xiaomi
HyperOS 3 sẽ thổi luồng gió mới cho thiết bị Xiaomi Dấu chấm hết cho kỷ nguyên smartphone LG sau 4 năm 'cầm cự'
Dấu chấm hết cho kỷ nguyên smartphone LG sau 4 năm 'cầm cự' Apple Maps hỗ trợ chỉ đường qua CarPlay tại Việt Nam
Apple Maps hỗ trợ chỉ đường qua CarPlay tại Việt Nam Giới công nghệ 'loạn nhịp' vì khái niệm AI PC
Giới công nghệ 'loạn nhịp' vì khái niệm AI PC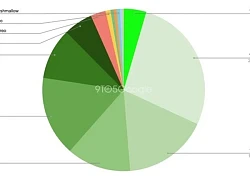 One UI 7 kìm hãm sự phổ biến của Android 15?
One UI 7 kìm hãm sự phổ biến của Android 15? Thêm lựa chọn sử dụng Internet vệ tinh từ đối thủ của SpaceX
Thêm lựa chọn sử dụng Internet vệ tinh từ đối thủ của SpaceX

 Rùng mình cách binh sĩ xưa giải quyết "sinh lý", đáng thương nhất là người này
Rùng mình cách binh sĩ xưa giải quyết "sinh lý", đáng thương nhất là người này
 Nam danh hài hơn mẹ vợ 2 tuổi, ở nhà mặt tiền trung tâm quận 5 TP.HCM, có 3 con riêng
Nam danh hài hơn mẹ vợ 2 tuổi, ở nhà mặt tiền trung tâm quận 5 TP.HCM, có 3 con riêng Kỳ Duyên tranh cãi khi mặc áo Đoàn đeo khăn quàng đỏ, liền lên tiếng, gỡ hết ảnh
Kỳ Duyên tranh cãi khi mặc áo Đoàn đeo khăn quàng đỏ, liền lên tiếng, gỡ hết ảnh Nữ BTV có pha xử lý cực tinh tế khi phỏng vấn em bé trên sóng trực tiếp sau lễ diễu binh, diễu hành 30/4
Nữ BTV có pha xử lý cực tinh tế khi phỏng vấn em bé trên sóng trực tiếp sau lễ diễu binh, diễu hành 30/4 Truyền thông quốc tế ấn tượng về đại lễ 30-4 của Việt Nam
Truyền thông quốc tế ấn tượng về đại lễ 30-4 của Việt Nam Nguyên Trưởng Công an huyện Trà Ôn báo cáo gì vụ tai nạn của con gái nghi phạm bắn người?
Nguyên Trưởng Công an huyện Trà Ôn báo cáo gì vụ tai nạn của con gái nghi phạm bắn người? CQĐT VKSND Tối cao vào cuộc vụ tai nạn liên quan con gái nghi phạm bắn người rồi tự sát
CQĐT VKSND Tối cao vào cuộc vụ tai nạn liên quan con gái nghi phạm bắn người rồi tự sát Những khiếu nại của người cha vụ nữ sinh tử vong ở Vĩnh Long
Những khiếu nại của người cha vụ nữ sinh tử vong ở Vĩnh Long Bộ Công an thẩm tra lại vụ tai nạn khiến bé gái 14 tuổi ở Vĩnh Long tử vong
Bộ Công an thẩm tra lại vụ tai nạn khiến bé gái 14 tuổi ở Vĩnh Long tử vong Người cha đòi lại công lý cho con gái, tự tay bắn tài xế xe tải rồi tự kết thúc
Người cha đòi lại công lý cho con gái, tự tay bắn tài xế xe tải rồi tự kết thúc
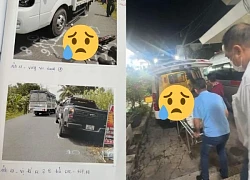

 Nữ cảnh sát tranh thủ cõng con trên vai trong giờ nghỉ tập duyệt binh
Nữ cảnh sát tranh thủ cõng con trên vai trong giờ nghỉ tập duyệt binh Hoa hậu Kỳ Duyên nói 'rất buồn' và tháo gỡ video gây tranh cãi
Hoa hậu Kỳ Duyên nói 'rất buồn' và tháo gỡ video gây tranh cãi