Mẹo duy trì hiệu suất và tuổi thọ của ổ đĩa thể rắn SSD
Trong nhiều năm qua, ổ cứng có tốc độ hạn chế là yếu tố quyết định hiệu suất làm việc của toàn bộ hệ thống. Trong khi kích thước ổ cứng, dung lượng RAM và tốc độ CPU đã tăng trưởng theo cấp số nhân thì tốc độ vòng quay của ổ cứng, tức là yếu tố xác định tốc độ đọc nhanh như thế nào chỉ tăng vừa phải nếu đem ra so sánh.
Không giống như các ổ đĩa cứng từ tính truyền thống, ổ SSD không sử dụng bất kỳ thành phần cơ khí chuyển động nào. Thay vào đó nó dựa hoàn toàn vào bộ nhớ flash NAND, nhanh hơn nhiều so với ổ cứng vì nhiều lý do khác nhau. Tuy nhiên Windows không phải là tối ưu để có thể tận dụng sức mạnh từ SSD, đi kèm với đó là những điểm yếu nhất định. Nếu không cung cấp môi trường làm việc tốt nhất, tốc độ của một ổ SSD sẽ bị suy giảm nhanh chóng. Bài viết dưới đây giúp bạn tìm hiểu những gì mà mình có thể làm để duy trì hiệu suất làm việc và kéo dài tuổi thọ ổ SSD của mình.
Không tiến hành chống phân mảnh ổ SSD
Trong bất kỳ hoạt động nào, chống phân mảnh có thể giúp tăng tốc một ổ cứng, nhưng nó lại không tốt cho bất kỳ ổ đĩa SSD nào. Trước hết, ổ SSD có thể cho phép truy cập vào bất kỳ khu vực nào trên ổ đĩa tại cùng một tốc độ, do đó phân mảnh không phải là điều làm hạn chế đến tốc độ này. Thứ hai, ổ SSD có thể đơn giản chỉ là ghi đè lên các khu vực có dữ liệu mới mà các dữ liệu ở khu vực đầu tiên phải được xóa hoàn toàn, nghĩa là tất cả các hoạt động ghi dữ liệu sẽ bao gồm 2 bước là xóa và viết. Thứ ba, giảm hiệu suất ghi trên SSD theo thời gian và từng lĩnh vực có thể ghi lại với một giới hạn nhất định về số lần. Nói cách khác, chống phân mảnh không đem lại hiệu quả tăng tốc hoạt động mà còn làm ổ SSD của bạn nhanh chóng bị hư.
Trong Windows, bạn có thể chắc chắn rằng mình đã vô hiệu hóa việc chống phân mảnh đĩa cứng theo lịch trình. Để thực hiện, bạn nhấp vào Start rồi gõ dfrgui vào thanh tìm kiếm. Chọn tên ổ SSD của mình và bấm vào Configure schedule… Bây giờ bạn tiến hành hủy dấu chọn trước mục Run on a schedule should trước khi nhấp OK xác nhận.
Vô hiệu hoá Indexing
Windows sẽ chạy một dịch vụ lập chỉ mục (Index) để theo dõi các tập tin có trên máy tính của bạn để cải thiện tìm kiếm trong Windows. Vấn đề là việc lập chỉ mục đó sẽ liên tục cập nhật cơ sở dữ liệu bất cứ khi nào bạn chỉnh sửa các tập tin của mình. Các hoạt động này có thể góp phần vào việc làm xuống cấp ổ SSD của bạn. Mặt khác cửa sổ tìm kiếm sẽ hoạt động tốt hơn nếu việc lập chỉ mục được vô hiệu hóa đi. Để thực hiện bạn vào Start và mở Computer, kích chuột phải vào ổ SSD của mình và chọn Properties. Ở dưới cùng của cửa sổ thuộc tính đĩa bạn hãy bỏ chọn trước mục Allow files on this drive to have contents indexed in addition to file properties trước khi nhấp nút OK để lưu thay đổi là xong.
Kích hoạt tính năng hỗ trợ TRIM
Khi bạn xóa các tập tin trong Windows, hệ điều hành sẽ giúp tiết kiệm thời gian bằng cách loại bỏ chỉ số của nó để chỉ ra rằng không gian tương ứng bị chiếm đóng bởi các tập tin bị xóa bây giờ đã có sẵn. Tuy nhiên các tập tin không được xóa cho đến khi không gian đó được sử dụng. Với lệnh TRIM, ổ đĩa sẽ được xóa sạch không gian một cách hiệu quả hơn để tiến hành lưu tập tin mới vào đó.
Video đang HOT
TRIM là tính năng được hỗ trợ bởi Windows 7. Để kiểm tra xem lệnh này đã được kích hoạt hay chưa, hãy làm theo các bước sau: Gõ cmd.exe vào hộp tìm kiếm của Start menu, sau đó nhấn Ctrl Shift Enter để khởi động ở chế độ Administrator. Tại đây gõ vào dòng lệnh fsutil behavior query disabledeletnotify. Nếu hiển thị dòng lệnh DisableDeleteNotify = 0 thì TRIM đã được kích hoạt, còn = 1 nghĩa là đã bị vô hiệu hóa.
Những lời khuyên hữu ích
Nói chung cách tốt nhất để duy trì hiệu suất và tăng tuổi thọ của ổ SSD là ghi dữ liệu lên chúng càng ít càng tốt. Ổ SSD sử dụng tốt nhất để chạy hệ điều hành hoặc lưu trữ các tập tin quan trọng cần để tồn tại vĩnh viễn mà bạn đọc thường xuyên thay vì xóa chúng. Điều này sẽ thúc đẩy sự ổn định cho ổ SSD. Các tập tin và thư mục thường xuyên được chỉnh sửa bằng văn bản nên chuyển đến một ổ cứng riêng biệt nếu có thể. Một số nguyên tắc sau bạn cần nhớ kỹ khi sử dụng ổ SSD:
Di chuyển tập tin tạm: Vào Start> kích chuột phải vào Computer> Properties, bấm vào Advanced system settings> chuyển sang tab Advanced và nhấp vào biến Environment. Chọn TEMP , nhấp vào Edit và thiết lập một giá trị mới là vị trí lưu trữ. Lặp lại bước này cho các tập tin TMP.
Di chuyển tập tin tạm Internet Explorer: Trong IE, vào Tools> Internet Options> General và dưới đó chọn Browsing History> Settings> tiến hành di chuyển thư mục lưu trữ đến một vị trí khác.
Sử dụng bộ nhớ đệm trong Firefox: Trong Firefox, gõ about:config vào thanh địa chỉ và nhấn Enter và xác nhận cảnh báo hiện ra. Tại đây tìm và kích đúp vào giá trị browser.cache.disk.enable chuyển sang thiết lập False. Kích chuột phải vào bất kỳ giá trị nào chọn New> Integer đặt giá trị disk.cache.memory.capacity trong mục Preference Name là 32768 cho 32 MB và 65536 cho 64 MB tùy thuộc vào kích thước MB mà bạn muốn dành cho bộ nhớ đệm của trình duyệt. Khởi động lại Firefox để thay đổi có hiệu lực.
Vô hiệu hoá, di chuyển hoặc giảm Page file: Nhấp vào Start, click vào Computer và chọn Properties. Bên trái bấm vào Advanced system settings và nhấp vào Change… dưới mục Virtual memory. Tại đây bỏ chọn trước mục Automatically manage paging file size for all drives để thiết lập các kích thước hoặc vô hiệu hóa File Page bằng cách chọn No paging file.
Thay đổi tính năng System Restore: Vào Start, click vào Computer và chọn Properties> Advanced system settings> chọn tab System Protection, chọn SSD của mình và chọn Configure…> Turn off system protection or reduce Max Usage. Xong click OK để lưu lại thay đổi. Lưu ý rằng điều này sẽ giảm hoặc loại bỏ khả năng sửa chữa các vấn đề của Windows bằng cách quay trở lại các thay đổi được thực hiện trên hệ thống trước đó.
Theo vietbao
BitLocker: Mã hóa dữ liệu trên USB trong Windows 8
Dữ liệu trên USB dễ dàng bị mất nếu bạn không quan tâm, làm thế nào để có thể bảo vệ được dữ liệu trên ổ đĩa di động này. Đó là một vấn đề mà người sử dụng cổng USB cần quan tâm. Dưới đây là cách làm thế nào để sử dụng BitLocker trong Windows 8, là một tiện ích tích hợp trong Windows 8 cho phép bạn giữ an toàn ổ USB của bạn.
Lưu ý: Các tính năng BitLocker được gọi là BitLocker To Go cho các ổ đĩa di động có sẵn trong Windows 8 Pro, Windows 7 Ultimate và Enterprise. Sau khi mã hóa ổ đĩa với Windows 8, bạn có thể sử dụng nó trên XP và cao hơn để đọc và sao chép các tập tin, nhưng không lưu trực tiếp được.
Đầu tiên, bạn cắm USB vào trong ổ đĩa flash USB của bạn. Sau khi Windows nhận dạng nó, tìm thấy ổ đĩa USB. Từ cửa sổ Windows Explorer 8, bạn sẽ thấy Drive Tools. Click BitLocker>> Turn on BitLocke.
Cách khác, bạn bấm nháy chuột phải vào ổ đĩa bên ngoài và chọn Turn on BitLocker từ trình đơn ngữ cảnh. Phương pháp này hoạt động tốt nhất trong Windows 7.
Tiếp theo, kiểm tra mật khẩu và đặt mật khẩu cho ổ đĩa. Nhấn Next.
Windows hỏi làm thế nào để sao lưu Key Recovery của mình. Recovery key là một chuỗi ký tự cho phép bạn truy cập vào ổ đĩa ngay cả khi bạn đã bị mất mật khẩu.
Tiếp theo chọn bao nhiêu ổ đĩa mã hóa. Nếu bạn chọn không gian đĩa được sử dụng - nó nhanh hơn và bất kỳ dữ liệu nào bạn thêm vào cũng sẽ được mã hóa. Tôi khuyên bạn nên lựa chọn mã hóa toàn bộ ổ đĩa, mặc dù phải mất lâu hơn. Bằng cách đó, thậm chí bị xóa dữ liệu, bạn cũng có thể thu hồi được dữ liệu mã hóa.
Sau đó nhấp vào Start Encrypting để bắt đầu quá trình.
Bạn sẽ có thể theo dõi tiến độ trong khi ổ đĩa của bạn được mã hóa. Số lượng thời gian cần sẽ khác nhau tùy thuộc vào số lượng dữ liệu trên ổ đĩa của bạn và kích thước của nó.
Sau khi ổ đĩa được mã hóa, bạn sẽ thấy một biểu tượng khóa trên ổ đĩa được liệt kê trong máy tính.
Bây giờ khi bạn muốn sử dụng ổ đĩa, cắm nó vào và bạn gõ mật khẩu vào trước khi bạn có thể truy cập nó.
Đây là màn hình bạn sẽ thấy Windows 7 để nhập mật khẩu để mở khóa ổ đĩa mã hóa.
Sau đó, chế độ AutoPlay sẽ được bật lên (nếu được kích hoạt) và bạn có thể bắt đầu sử dụng ổ đĩa bạn muốn.
Nếu bạn cần thay đổi mật khẩu hoặc quản lý các tùy chọn khác trên ổ đĩa BitLocker mã hóa của bạn, Windows 8, nhấp chuột phải vào nó và chọn Change BitLocker Password hoặc Manage BitLocker..
Trong Windows 7, click chuột phải vào ổ đĩa và chọn Manage BitLocker. Sau đó, bạn sẽ nhận được một trình đơn liệt kê các tùy chọn khác nhau để quản lý, bao gồm cả thay đổi mật khẩu.
Tới đây bạn đã hoàn thành các bước rồi đấy. Chúc bạn thành công!
Theo vietbao
Phục hồi file đã xoá chỉ trong 5 phút  Nếu lỡ tay xoá mất những file văn bản quan trọng trong máy tính của mình, bạn có biết cách phục hồi lại nó dù rằng đến cả "thùng rác" cũng không còn dấu vết? Nếu đang sử dụng Windows 7/Windows Vista và có bật sẵn chức năng System Restore thì bạn có thể sử dụng tính năng Previous Version để làm việc...
Nếu lỡ tay xoá mất những file văn bản quan trọng trong máy tính của mình, bạn có biết cách phục hồi lại nó dù rằng đến cả "thùng rác" cũng không còn dấu vết? Nếu đang sử dụng Windows 7/Windows Vista và có bật sẵn chức năng System Restore thì bạn có thể sử dụng tính năng Previous Version để làm việc...
 Lộ clip Thiên An casting phim giữa bão tẩy chay, diễn xuất ra sao mà bị chê không xứng làm diễn viên?00:40
Lộ clip Thiên An casting phim giữa bão tẩy chay, diễn xuất ra sao mà bị chê không xứng làm diễn viên?00:40 Bắt khẩn cấp ba nam thanh niên 17-18 tuổi chuyên giật bàn bày đồ cúng ở TPHCM01:42
Bắt khẩn cấp ba nam thanh niên 17-18 tuổi chuyên giật bàn bày đồ cúng ở TPHCM01:42 Ronaldo và Messi: Trận chiến 'cuối cùng' tại World Cup 2026, ai mới là 'GOAT'?03:10
Ronaldo và Messi: Trận chiến 'cuối cùng' tại World Cup 2026, ai mới là 'GOAT'?03:10 Thuỳ Dương: Làm ăn thất bại, giờ ở trọ ọp ẹp, tái hôn, có bầu xanh xao04:59
Thuỳ Dương: Làm ăn thất bại, giờ ở trọ ọp ẹp, tái hôn, có bầu xanh xao04:59 Bạo lực chính trị giữa nước Mỹ bị chia rẽ07:55
Bạo lực chính trị giữa nước Mỹ bị chia rẽ07:55 Romania xuất kích máy bay chiến đấu, Ba Lan đóng cửa sân bay vì cảnh báo UAV09:08
Romania xuất kích máy bay chiến đấu, Ba Lan đóng cửa sân bay vì cảnh báo UAV09:08 Trấn Thành 'tuyên chiến' cực căng với Trường Giang, tuyên bố một câu gây 'sốc'?02:53
Trấn Thành 'tuyên chiến' cực căng với Trường Giang, tuyên bố một câu gây 'sốc'?02:53 "Bà cụ non" Cam Cam, con gái Kiên Hoàng - Heo Mi Nhon lộ diện khác lạ, gây 'sốc'02:44
"Bà cụ non" Cam Cam, con gái Kiên Hoàng - Heo Mi Nhon lộ diện khác lạ, gây 'sốc'02:44 Em gái Văn Toàn hối anh trai chuyện vợ con, dân tình réo Hòa Minzy02:36
Em gái Văn Toàn hối anh trai chuyện vợ con, dân tình réo Hòa Minzy02:36 Venezuela tố Mỹ 'bắt giữ trái phép' tàu cá giữa lúc căng thẳng06:57
Venezuela tố Mỹ 'bắt giữ trái phép' tàu cá giữa lúc căng thẳng06:57 Tử Chiến Trên Không: phim 'không tặc' đầu tiên của Việt Nam tái hiện 52p ám ảnh!02:29
Tử Chiến Trên Không: phim 'không tặc' đầu tiên của Việt Nam tái hiện 52p ám ảnh!02:29Tiêu điểm
Tin đang nóng
Tin mới nhất

Chuyển đổi số thúc đẩy đổi mới hệ thống y tế tư nhân

AI không dễ lật đổ ngành phần mềm doanh nghiệp trị giá 1.200 tỉ đô la

iOS 26 phát hành ngày 16/9 và đây là những việc cần làm ngay với iPhone

Lượng người sử dụng ChatGPT có thời điểm giảm tới 70%, lý do là gì?

Thêm Google Maps, Gemini trở nên hấp dẫn hơn bao giờ hết

Google Gemini vượt ChatGPT, trở thành ứng dụng iPhone số 1
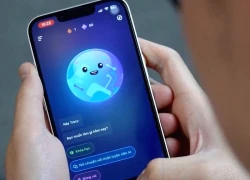
Không biết Speak AI, bảo sao tiếng Anh mãi không khá!

Những thách thức trong thương mại hóa 5G ở Việt Nam

Ra mắt nền tảng AI hợp nhất 'Make in Viet Nam'

ShinyHunters và các vụ tấn công mạng đánh cắp dữ liệu gây chấn động

17 cách biến ChatGPT thành trợ lý miễn phí

Bạn đã khai thác hết tiềm năng của dữ liệu bán lẻ?
Có thể bạn quan tâm

Bắt gặp Lý Nhã Kỳ sánh đôi bên trai trẻ kém 8 tuổi, nhưng ánh mắt khác lạ mới là điều khiến netizen xôn xao
Hậu trường phim
10:28:50 17/09/2025
Khi vợ bỗng trở thành 'người thứ ba': Sự thật cay đắng được vạch trần sau 12 năm chung sống
Góc tâm tình
10:27:50 17/09/2025
Vụ án chấn động Hollywood: Minh tinh màn bạc bị nghi giết tình nhân và để con gái 14 tuổi gánh tội
Sao âu mỹ
10:25:38 17/09/2025
Sự thật đằng sau chuyến đi Đà Lạt của nhóm nam hot nhất Vbiz, hoá ra có "lục đục nội bộ"?
Nhạc việt
10:19:58 17/09/2025
Ngày 17/9: Top 3 con giáp có chỉ số may mắn cao nhất, công việc rực rỡ, tài lộc dồi dào, tình cảm thăng hoa
Trắc nghiệm
10:16:31 17/09/2025
Giá xe đạp điện Asama mới nhất giữa tháng 9/2025, đồng loạt giảm giá
Xe máy
10:14:31 17/09/2025
Mỹ nhân Vbiz chụp ảnh cưới với chồng gia thế khủng, netizen xem xong thắc mắc 1 chuyện!
Sao việt
10:03:37 17/09/2025
Hyundai Tucson 2025: SUV hạng C "hot" với giá lăn bánh từ 880 triệu
Ôtô
09:58:31 17/09/2025
Tuyển thủ Hàn Quốc không thể dự World Cup 2026 vì án tù
Sao thể thao
09:56:21 17/09/2025
Du khách đạt kỷ lục đặt chân đến 195 quốc gia với thời gian nhanh nhất
Du lịch
09:49:00 17/09/2025
 Vì sao iPhone mê hoặc được phái đẹp ?
Vì sao iPhone mê hoặc được phái đẹp ?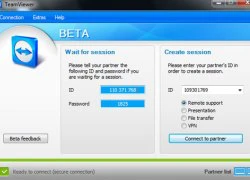 Hướng dẫn sử dụng teamviewer để truy cập máy tính từ xa
Hướng dẫn sử dụng teamviewer để truy cập máy tính từ xa

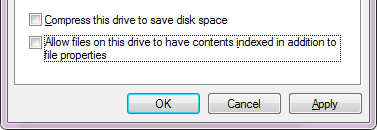




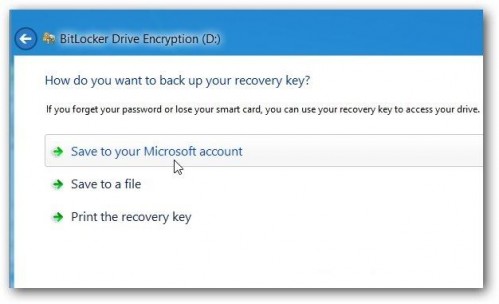
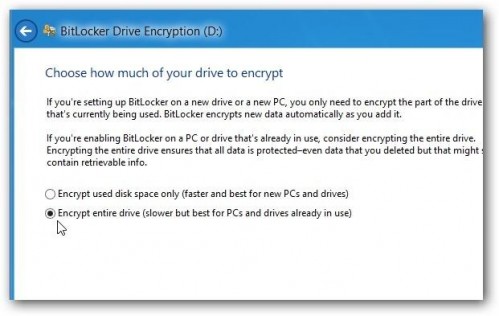
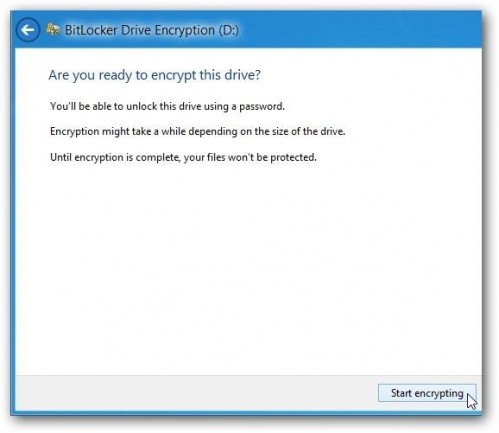

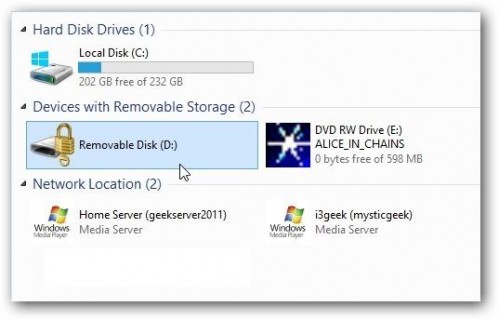



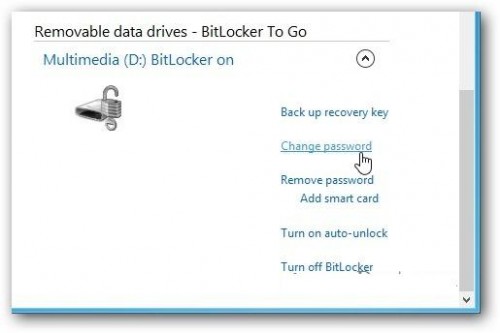
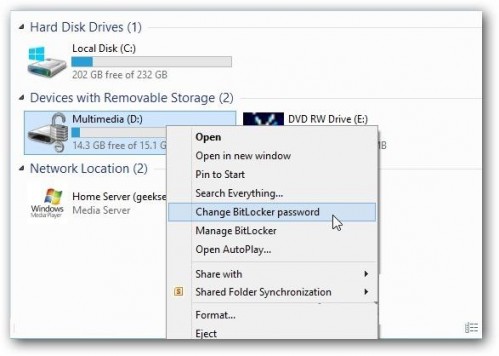

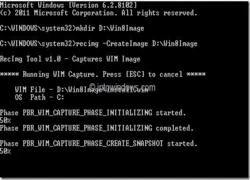 Sử dụng tính năng Refresh PC và Reset PC trên Windows 8 mà không cần dùng đĩa DVD
Sử dụng tính năng Refresh PC và Reset PC trên Windows 8 mà không cần dùng đĩa DVD MobiFone tổ chức cuộc thi Funring Idol
MobiFone tổ chức cuộc thi Funring Idol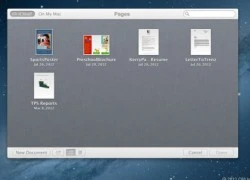 Các tính năng nổi bật của Mountain Lion
Các tính năng nổi bật của Mountain Lion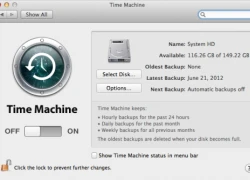 Chuẩn bị máy Mac của bạn để lên OS X Mountain Lion 10.8
Chuẩn bị máy Mac của bạn để lên OS X Mountain Lion 10.8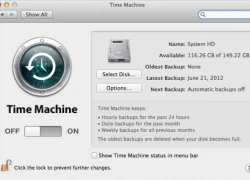 Chuẩn bị máy Mac của bạn để lên OS X Mountain Lion 10.8
Chuẩn bị máy Mac của bạn để lên OS X Mountain Lion 10.8 Tạo cá tính với iPhone, iPad
Tạo cá tính với iPhone, iPad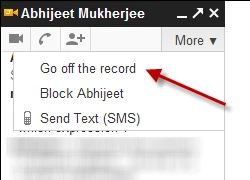 Kích hoạt hay vô hiệu hóa tính năng Chat trong Gmail
Kích hoạt hay vô hiệu hóa tính năng Chat trong Gmail Chờ iPhone 5 hay chọn một đối thủ nặng ký khác?
Chờ iPhone 5 hay chọn một đối thủ nặng ký khác?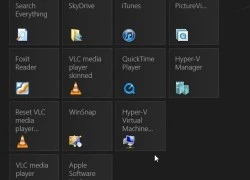 Tạo máy ảo bằng Hyper-V trên Windows 8
Tạo máy ảo bằng Hyper-V trên Windows 8 Sumatra PDF 2.1.1 Stable - Chương trình xem file PDF nhỏ nhất
Sumatra PDF 2.1.1 Stable - Chương trình xem file PDF nhỏ nhất Thua kiện Apple và RIM, Kodak không cứu được mình
Thua kiện Apple và RIM, Kodak không cứu được mình 5 điều cần làm với PC khi bạn nhảy việc
5 điều cần làm với PC khi bạn nhảy việc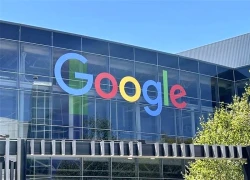 Google bị kiện vì tính năng tóm tắt AI ảnh hưởng đến doanh thu của các hãng truyền thông
Google bị kiện vì tính năng tóm tắt AI ảnh hưởng đến doanh thu của các hãng truyền thông Cơ hội vàng cho Việt Nam trong cuộc đua chip quang tử toàn cầu
Cơ hội vàng cho Việt Nam trong cuộc đua chip quang tử toàn cầu Lập trình viên đang phải chấp nhận công việc là người dọn rác cho AI
Lập trình viên đang phải chấp nhận công việc là người dọn rác cho AI Apple iOS 26 sắp ra mắt: Những tính năng nổi bật và thiết bị tương thích
Apple iOS 26 sắp ra mắt: Những tính năng nổi bật và thiết bị tương thích Chủ sở hữu tạp chí Rolling Stone và Billboard kiện Google vì AI
Chủ sở hữu tạp chí Rolling Stone và Billboard kiện Google vì AI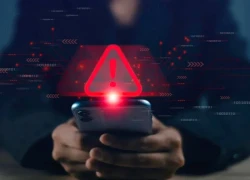 Người dùng điện thoại Samsung cần cập nhật ngay để vá lỗ hổng nghiêm trọng
Người dùng điện thoại Samsung cần cập nhật ngay để vá lỗ hổng nghiêm trọng Samsung phát hành One UI 8 ổn định cho Galaxy S25 series
Samsung phát hành One UI 8 ổn định cho Galaxy S25 series Apple lưu ý người dùng iPhone trước khi cập nhật iOS 26
Apple lưu ý người dùng iPhone trước khi cập nhật iOS 26 Hi hữu: Xây nhầm nhà trên đất của người khác rồi đề nghị... mua lại đất
Hi hữu: Xây nhầm nhà trên đất của người khác rồi đề nghị... mua lại đất Cha đẻ hit quốc dân 6,5 tỷ view tiết lộ sự thật về ca khúc vận vào đời của cố nghệ sĩ Mai Phương
Cha đẻ hit quốc dân 6,5 tỷ view tiết lộ sự thật về ca khúc vận vào đời của cố nghệ sĩ Mai Phương Drama cung đấu đời thực: Đại hoa đán Châu Tấn bị tố lạm quyền làm Hoắc Kiến Hoa lâm bệnh, triệt đường sống của 1 "ác nữ"?
Drama cung đấu đời thực: Đại hoa đán Châu Tấn bị tố lạm quyền làm Hoắc Kiến Hoa lâm bệnh, triệt đường sống của 1 "ác nữ"? 10 mỹ nhân diễn đỉnh nhất Hàn Quốc 2025: Song Hye Kyo mất hút, nhìn đến hạng 1 mà tưởng chuyện đùa
10 mỹ nhân diễn đỉnh nhất Hàn Quốc 2025: Song Hye Kyo mất hút, nhìn đến hạng 1 mà tưởng chuyện đùa Ca đầu tiên ở Việt Nam chữa ung thư máu bằng liệu pháp đắt đỏ
Ca đầu tiên ở Việt Nam chữa ung thư máu bằng liệu pháp đắt đỏ Chàng trai ở TPHCM nuôi hàng trăm đàn kiến làm thú cưng suốt 6 năm
Chàng trai ở TPHCM nuôi hàng trăm đàn kiến làm thú cưng suốt 6 năm 5 phim cổ trang Hoa ngữ gây thất vọng năm nay: Số 1 tốn 1000 tỷ vẫn thành thảm họa
5 phim cổ trang Hoa ngữ gây thất vọng năm nay: Số 1 tốn 1000 tỷ vẫn thành thảm họa Showbiz Việt xuất hiện tiểu thư hào môn visual như Kim Tae Hee, đối thủ "một chín một mười" của Lọ Lem là đây!
Showbiz Việt xuất hiện tiểu thư hào môn visual như Kim Tae Hee, đối thủ "một chín một mười" của Lọ Lem là đây!
 Nữ diễn viên viên "Tân dòng sông ly biệt" qua đời
Nữ diễn viên viên "Tân dòng sông ly biệt" qua đời Drama căng nhất lúc này: Cát Phượng công khai chê bai phim mình đóng, đạo diễn đáp trả bằng 1 từ quá gắt
Drama căng nhất lúc này: Cát Phượng công khai chê bai phim mình đóng, đạo diễn đáp trả bằng 1 từ quá gắt Sau tiếng la thất thanh, phát hiện 2 vợ chồng tử vong trước cửa nhà
Sau tiếng la thất thanh, phát hiện 2 vợ chồng tử vong trước cửa nhà Vụ chồng bị phạt tù vì quan hệ với vợ: Tòa không chấp nhận hoãn thi hành án
Vụ chồng bị phạt tù vì quan hệ với vợ: Tòa không chấp nhận hoãn thi hành án Tình tiết mới vụ "mỹ nam Trung Quốc" ngã lầu tử vong: 17 người uống hết 38 chai, 8 nghi phạm đã "lên đồn" nhưng có người nói dối?
Tình tiết mới vụ "mỹ nam Trung Quốc" ngã lầu tử vong: 17 người uống hết 38 chai, 8 nghi phạm đã "lên đồn" nhưng có người nói dối? "Nữ thần thanh xuân" bị tố hãm hại mỹ nam Vu Mông Lung
"Nữ thần thanh xuân" bị tố hãm hại mỹ nam Vu Mông Lung Cặp đôi ngôn tình trục trặc vì nhà trai lén "ăn chả ăn nem" nhiều lần, nữ hoàng rating tuyên bố đổ vỡ hôn nhân?
Cặp đôi ngôn tình trục trặc vì nhà trai lén "ăn chả ăn nem" nhiều lần, nữ hoàng rating tuyên bố đổ vỡ hôn nhân? Hội nghệ sĩ đã "căng", đòi làm rõ cái chết gây sốc của nam diễn viên đẹp hơn cả Dương Mịch
Hội nghệ sĩ đã "căng", đòi làm rõ cái chết gây sốc của nam diễn viên đẹp hơn cả Dương Mịch Nhiều nghệ sĩ thương xót bạn diễn vắn số Vu Mông Lung
Nhiều nghệ sĩ thương xót bạn diễn vắn số Vu Mông Lung