Mẹo bắt bệnh lỗi phần cứng thông thường mà game thủ nào cũng làm được
Khi máy tính không thể khởi động thì phần cứng là thứ bạn cần quan tâm nhất.
Khi máy tính không thể khởi động thì phần cứng là thứ bạn cần quan tâm nhất, nhưng để có thể tìm ra đúng bệnh cho chiếc máy tính thì bạn nên làm theo trình tự dưới đây để tránh chẩn đoán sai nguồn cơn. Những bước dưới đây có thể áp dụng khi máy tính không thể khởi động được, có tiếng kêu lạ hoặc có khởi động nhưng không thể vào được Windows , còn nếu đã vào được Windows thì vấn đề của bạn nằm ở phần mềm).
1.Kiểm tra nguồn điện
Không riêng gì máy tính mà tất cả các thiết bị điện khi hỏng hóc thì việc đầu tiên bạn nên làm là kiểm tra lại nguồn điện, từ nguồn điện trong nhà, ổ nối cho tới dây nguồn của máy. Cách đơn giản nhất là dùng bút thử điện để kiểm tra đã có điện vào hay chưa. Tiếp đến, mở thùng máy ra và cắm lại các dây dẫn từ nguồn vào mainboard và các thiết bị khác, sau đó thử khởi động, nếu không thấy đèn sáng hoặc quạt nguồn không quay thì có thể bộ nguồn đã hỏng và cần được thay thế.
Đừng bao giờ đánh giá thấp bộ nguồn trong mỗi chiếc PC. Chúng chính là trái tim cung cấp toàn bộ năng lượng cho cỗ máy của bạn. Một nguyên nhân rất lớn dẫn đến hỏng các linh kiện khác chính là khi bạn dùng bộ nguồn dởm, không ổn định, hoặc thiếu công suất. Chính vì thế, bên cạnh việc đổ hàng đống tiền để nâng cấp CPU, Ram hay Card đồ họa thì bộ nguồn cũng là thứ không bao giờ được xem nhẹ.
2.Kiểm tra màn hình và card đồ họa
Sau khi chắc chắn là nguồn vẫn hoạt động bình thường mà khi khởi động màn hình vẫn không hiển thị gì thì bạn cần kiểm tra màn hình và Card màn hình.
Trước tiên vẫn là dây nguồn màn hình (khi có điện đèn led nhỏ ở góc màn hình sẽ sáng) rồi tới cáp nối VGA, DVI, HDMI hoặc Displayport. Nếu được, hãy mượn một màn hình khác thử nghiệm để xem có phải màn hình bị hỏng không. Nếu vẫn không mang lại kết quả thì cần xem xét tới card đồ họa. Bạn có thể thử một số cách như tháo card ra rồi cắm lại, chuyển sang chip đồ họa tích hợp (nếu mainboard có hỗ trợ) hoặc thay thế bằng một card đồ họa khác.
Cáp nối giữa Card màn hình và màn hình bị hỏng cũng là nguyên nhân khiến màn hình không không hiển thị được hình ảnh.
3. Lỗi RAM
Sau khi kiểm tra hết vấn đề về nguồn và màn hình mà vẫn không tìm ra nguyên nhân gây lỗi, thì thiết bị kế tiếp bạn cần kiểm tra chính là bộ nhớ của máy.
Tất cả những gì bạn có thể làm với RAM chỉ là tháo ra lau chùi và lắp lại.
RAM cũng là một nguyên nhân phổ biến khiến máy tính gặp trục trặc. Có thể chân cắm RAM bị lỏng (máy sẽ kếu bíp ngắn và lặp lại liên tục hoặc không có tiếng bíp khi khởi động), bạn chỉ việc tháo ra và cắm lại (thử cắm vào khe khác nếu vẫn không khắc phục được), đảm bảo lau sạch chân cắm RAM.Gắn lại thanh RAM một cách cẩn thận bằng cách ấn từ từ hai đầu thanh RAM xuống khe cắm tới khi 2 lẫy khớp vào 2 bên thanh RAM là được. Lưu ý RAM chỉ có một hướng cắm duy nhất nếu ngược sẽ không thể cắm được.
Nếu vẫn không được thì bạn có thể thử thay từng thanh RAM bằng một thanh khác mà bạn chắc chắn là vẫn hoạt động tốt để xem nguyên nhân có phải do RAM hay không.
4. Ổ Cứng
Nếu màn hình BIOS vẫn hiển thị khi khởi động nhưng chỉ dừng ở đó và không thể vào được Windows thì có thể vấn đề do ổ cứng. Khi máy vừa khởi động, nếu để ý kĩ sẽ nghe thấy tiếng lạch cạch nhỏ (tiếng đầu đọc di chuyển về vị trí cao nhất) hoặc bạn có thể sờ bằng tay xem ổ cứng có rung hay không, nếu không thì cần xem lại nguồn cấp cho HDD/ SSD để đảm bảo ổ cứng vẫn hoạt động. Nếu ổ cứng vẫn quay nhưng vẫn không vào được Windows thì trường hợp này có thể do Virus gây ảnh hưởng đến file hệ thống của bạn, vấn đề về phần mềm xin không bàn đến trong bài này. Nếu như xem màn hình BIOS không thấy tên ổ cứng hiện lên nghĩa là ổ cứng đã hỏng và cần thay thế.
Ổ cứng cơ khi khởi động đầu đọc sẽ quét nhanh về vị trí trong cùng gây ra tiếng lạch cạch khi khởi động.
Tất nhiên những mẹo kiểm tra ổ cứng có hoạt động hay không chỉ áp dụng với ổ cứng cơ thông thường, không áp dụng với ổ SSD vì đơn giản là ổ SSD không có động cơ.
Qua các bước kiểm tra ở trên mà vẫn không tìm ra nguyên nhân lỗi thì rất có thể Main hoặc Chip của bạn có vấn đề. Khả năng Main bị lỗi thường cao hơn do CPU ít khi hỏng (trừ khi bạn ép xung thường xuyên) nên nếu có điều kiện bạn có thể thay CPU khác để thử. Tuy nhiên lời khuyên tốt nhất cho bạn nếu có ý định thay Mainboard là nên thay cả cây mới nếu dàn máy của bạn đã “có tuổi” vì linh kiện cũ dù sao cũng khó tương thích với Main mới vả lại giá thành cho đồ cũ tốc độ thấp cũng không kém gì đồ mới với tốc độ cao hơn rất nhiều.
Review ổ cứng SSD TEAM T-Force DELTA MAX 250GB / 500GB: Đã ngon còn thêm đèn đóm lập lòe
Với tốc độ ghi đọc rất nhanh và ổn định, kèm với đó là đèn RGB, ổ SSD của TEAM T-Force đang được game thủ rất yêu thích.
Với xu thế hiện nay thì những chiếc ổ cứng thể rắn SSD đã trở nên phổ biến và thậm chí nhiều chiếc ổ cứng có dung lượng lớn dần dần thay thế những chiếc ổ cứng cơ HDD huyền thoại. Với tốc độ nhanh hơn, hiệu năng cao hơn ,tiết kiệm điện hơn trong khi giá thành vô cùng hợp lý hiện nay nên bạn có nhiều lựa chọn tốt như: TEAM, WD, SG...
Để kiếm một chiếc SSD khỏe và hiệu năng cao dễ dàng nhưng với nhu cầu còn muốn đẹp thì hãy khám phá sản phẩm T-Force Delta MAX đến từ Team Group nổi tiếng của Đài Loan .
SSD TEAM T-Force DELTA MAX 250GB / 500GB
Cái nhìn đầu tiên về sản phẩm TeamGroup T-Force Delta Max là vỏ hộp bắt mắt dễ nhìn, có giới thiệu hình ảnh sản phẩm SSD bên trong để bạn dễ dàng hình dung. Bên cạnh đó là các thông số như dung lượng ổ cứng, đi kèm đầu cấp điện vào bo mạch chủ 5V hay USB 9pin.
Cách hướng dẫn lắp đặt cấp nguồn LED RGB cho SSD được cung cấp ở mặt sau sản phẩm cùng với các thông tin như tương thích MSI Mystic light, ASUS aura sync, GIGABYTE RGB fusion...
Khám phá sau khi mở hộp sản phẩm T-Force Delta MAX là sẽ có một chiếc SSD màu xanh ngọc rất đẹp chờ sẵn. Bên dưới đó là những cáp kết nối RGB như ở bên ngoài hộp đã giới thiệu.
Thêm nữa, hãng TEAMGROUP của Đài loan cũng cấp cho bạn một miếng lau sạch bề mặt ổ cứng SSD để bạn dễ dàng vệ sinh sản phẩm. Một chiếc tem nhỏ để bạn có thể dán lên vỏ case máy tính khoe "đồ" của bạn đang dùng.
Hiệu năng thực tế
Test thử hiệu năng ổ cứng SSD T-Force Delta MAX bằng các phần mềm thông dụng chuyên để so sánh như ATTO hay Crystal DiskMark.
Ổ cứng TEAM T-Force DELTA MAX đổi màu rất đẹp
Chúng tôi thử hai mức dung lượng file trao đổi là 1GB và 32GB để mô phỏng file video 4K hay Full HD trao đổi dữ liệu.
Qua phần mềm CrystalDiskMark bạn có thể thấy tốc độ đạt được của sản phẩm đều đạt đúng như bao bì sản phẩm giới thiệu. Tốc độ đạt tới 561MB/s đọc file trên ổ còn tốc độ ghi vào ổ là ~ 520MB/s - một mức tốc độ khá ổ mà lại còn đẹp như Delta MAX 500GB của TEAM GROUP.
Với ứng dụng ATTO thì bạn cũng có thể thấy tốc độ GHI lên tới 2.85GB/s ,quá ấn tượng trong khi mức giá vô cùng hợp lý.Chúng tôi cũng xin gửi các bạn video clip giới thiệu sản phẩm ổ cứng SSD T-Force Delta MAX tại Việt Nam để các bạn tham khảo tại link dưới đây.
Hi vọng qua bài viết bạn sẽ thấy thích sản phẩm T-Force RGB Delta MAX 250GB / 500GB đến từ thương hiệu Đài Loan này.
4 cách bảo vệ ổ cứng SSD tốt nhất dành cho game thủ  Để tăng tuổi thọ của SSD, các bạn hãy thử làm theo 4 cách sau đây. Tuổi thọ của SSD được tính dựa vào thời gian sử dụng (đơn vị: giờ đồng hồ) và giới hạn dung lượng ghi chép dữ liệu lên ổ. Trung bình, các ổ SSD hiện hành chỉ có thể đọc và ghi khoảng hơn 100 TB dữ liệu....
Để tăng tuổi thọ của SSD, các bạn hãy thử làm theo 4 cách sau đây. Tuổi thọ của SSD được tính dựa vào thời gian sử dụng (đơn vị: giờ đồng hồ) và giới hạn dung lượng ghi chép dữ liệu lên ổ. Trung bình, các ổ SSD hiện hành chỉ có thể đọc và ghi khoảng hơn 100 TB dữ liệu....
 Trịnh Sảng gặp chuyện vì dính đến Vu Mông Lung, lộ video ai cũng sốc02:41
Trịnh Sảng gặp chuyện vì dính đến Vu Mông Lung, lộ video ai cũng sốc02:41 Vợ Giao Heo gục ngã khi biết tin chồng mất, tiết lộ lời hứa dang dở gây xót xa02:33
Vợ Giao Heo gục ngã khi biết tin chồng mất, tiết lộ lời hứa dang dở gây xót xa02:33 Trần Kiều Ân đòi ly hôn, chồng thiếu gia kém 9 tuổi khóc nghẹn, lý do sốc02:42
Trần Kiều Ân đòi ly hôn, chồng thiếu gia kém 9 tuổi khóc nghẹn, lý do sốc02:42 Đức Phúc xuất sắc đạt Quán quân Intervision 2025, nhận thưởng 9 tỷ02:34
Đức Phúc xuất sắc đạt Quán quân Intervision 2025, nhận thưởng 9 tỷ02:34 HIEUTHUHAI gặp sự cố, bị fan cuồng "kéo áo" sờ soạng, clip khiến netizen bức xúc02:40
HIEUTHUHAI gặp sự cố, bị fan cuồng "kéo áo" sờ soạng, clip khiến netizen bức xúc02:40 Tổng tài đến quán cà phê xin lỗi, mẹ nhân viên nói 1 câu phải ngậm miệng02:47
Tổng tài đến quán cà phê xin lỗi, mẹ nhân viên nói 1 câu phải ngậm miệng02:47 "Tử Chiến Trên Không" top 1 phòng vé, Thái Hòa nói về con trai đóng phim02:56
"Tử Chiến Trên Không" top 1 phòng vé, Thái Hòa nói về con trai đóng phim02:56 Thiên An nguy cơ theo gót Thùy Tiên, bị xóa tên khỏi phim mới, thay thế bằng AI?02:34
Thiên An nguy cơ theo gót Thùy Tiên, bị xóa tên khỏi phim mới, thay thế bằng AI?02:34 V (BTS) lộ tình tin đồn mới, fan khen hết lời, khẳng định vượt Jennie?02:47
V (BTS) lộ tình tin đồn mới, fan khen hết lời, khẳng định vượt Jennie?02:47 Ái nữ Vũ Linh hé lộ người cha thứ hai hậu mẹ nuôi cạch mặt, ngày càng nổi tiếng02:44
Ái nữ Vũ Linh hé lộ người cha thứ hai hậu mẹ nuôi cạch mặt, ngày càng nổi tiếng02:44 ATSH tập 1: Trấn Thành có bạn đồng hành cùng làm MC, Ryn Lee áp lực, buồn 1 điều02:44
ATSH tập 1: Trấn Thành có bạn đồng hành cùng làm MC, Ryn Lee áp lực, buồn 1 điều02:44Tiêu điểm
Tin đang nóng
Tin mới nhất

Những tựa game siêu anh hùng chất lượng cao nhưng lại ít nổi tiếng, nhiều người thậm chí chưa biết tới

Săn ngay loạt game chất lượng với mức giá quá rẻ, chưa tới 50.000 đồng cho một trò

Dự đoán Gen.G - T1: Đại chiến vì danh dự và vị thế

Game Gacha nổi tiếng chỉ có toàn nhân vật nữ, bất ngờ giới hạn độ tuổi ở ngưỡng báo động, dấy lên lo ngại về vấn đề đạo đức

T1 tiếp tục thất bại trước Gen.G vì một sai lầm khó hiểu

Nhận miễn phí hai tựa game tương phản đầy chất lượng, tổng giá trị lên tới hơn 200.000 VND

Lượt chọn Kennen của Doran hóa ra lại có quá khứ "đẫm nước mắt" với T1

Gumayusi chia sẻ sự thật sau lựa chọn Ziggs

Cựu vương CKTG thừa nhận tương lai bất định sau trận thua T1

Huyền thoại của làng game nhập vai bị khai tử đã 6 tháng bất ngờ trở lại

Cuối cùng, bom tấn Gacha "ngủ đông" của Tencent cũng ấn định ngày ra mắt chính thức

Trong cùng ngày, cặp "chú - cháu" nhà T1 lập kỷ lục "khủng"
Có thể bạn quan tâm

Blazer giúp nàng lịch lãm trong công việc, thời thượng khi dạo phố
Thời trang
12:27:46 22/09/2025
iPhone 17 Pro gặp sự cố trầy xước, lõm chỉ sau 24 giờ trưng bày
Thế giới số
12:15:58 22/09/2025
Hotgirl Louis Phạm khoe "trúng sít rịt", gặp Sơn Tùng M-TP ở sân bay, visual đời thường gây sốt
Sao thể thao
12:04:19 22/09/2025
Làm gì khi chồng "lãnh cảm" tình dục?
Góc tâm tình
11:39:07 22/09/2025
Mua vé số dò cho vui, người đàn ông ở TP.HCM trúng 16 tỷ đồng: Ngỡ ngàng số tiền chia cho các con
Netizen
11:35:57 22/09/2025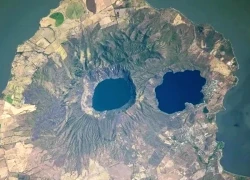
Núi lửa 'mắt lồi' trên bán đảo đầu lâu nhìn chằm chằm vào không gian
Lạ vui
11:21:29 22/09/2025
Vì sao bánh dẻo nhân sen trứng muối thành 'bánh dẻo thị phi' gây bão mạng?
Ẩm thực
11:15:48 22/09/2025
Huỳnh Anh Tuấn đột quỵ tim, não
Sao việt
11:11:41 22/09/2025
Chất chống oxy hóa nào trong thực phẩm bảo vệ da tốt nhất trước tia UV
Làm đẹp
10:51:38 22/09/2025
Sau 12h ngày 22/9, 3 con giáp có vận trình lên dốc, sự nghiệp lên như diều gặp gió, tài chính nở hoa
Trắc nghiệm
10:33:41 22/09/2025
 Bình xịt ‘chống nghiện game’ cháy hàng sau vài ngày ra mắt
Bình xịt ‘chống nghiện game’ cháy hàng sau vài ngày ra mắt Hai ý tưởng quảng cáo điên rồ nhất không ai hiểu nổi, nhưng vẫn xuất hiện trong lịch sử ngành công nghiệp game thế giới
Hai ý tưởng quảng cáo điên rồ nhất không ai hiểu nổi, nhưng vẫn xuất hiện trong lịch sử ngành công nghiệp game thế giới







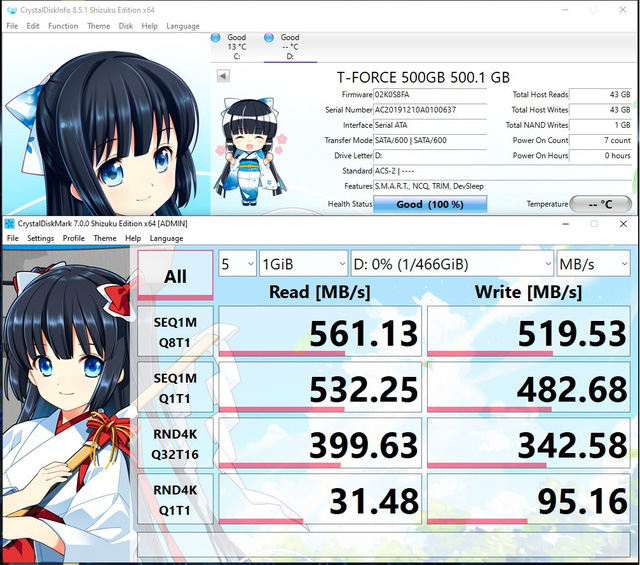
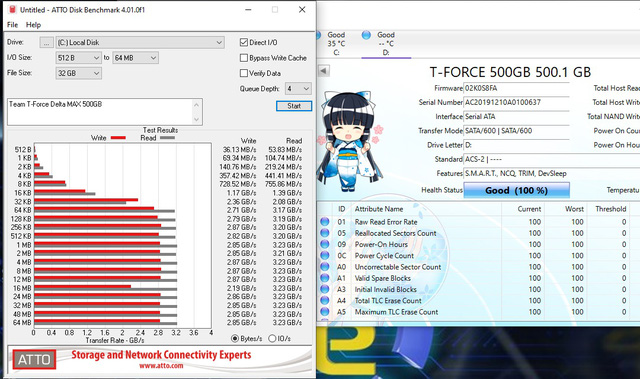
 Đánh giá Addgame X70: SSD hàng hiếm với tốc độ cao, thiết kế ngầu, lại còn trang bị led RBG
Đánh giá Addgame X70: SSD hàng hiếm với tốc độ cao, thiết kế ngầu, lại còn trang bị led RBG ADDLINK thương hiệu SSD đến từ Đài Loan chính thức đổ bộ vào thị trường Việt Nam
ADDLINK thương hiệu SSD đến từ Đài Loan chính thức đổ bộ vào thị trường Việt Nam 60% người chơi máy tính Châu Âu thích CPU AMD hơn Intel, đa số người dùng CPU AMD lại chọn... GPU Nvidia
60% người chơi máy tính Châu Âu thích CPU AMD hơn Intel, đa số người dùng CPU AMD lại chọn... GPU Nvidia Game thủ phổ thông có thêm lựa chọn với Realme 6i
Game thủ phổ thông có thêm lựa chọn với Realme 6i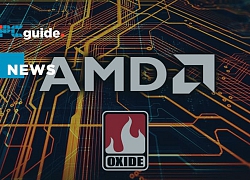 AMD và Oxide Games phát triển đồ họa cho dịch vụ đám mây
AMD và Oxide Games phát triển đồ họa cho dịch vụ đám mây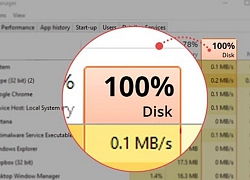 Game thủ sẽ không cần phải lo vấn đề Full Disk khi chơi game trên Windows 10 nữa
Game thủ sẽ không cần phải lo vấn đề Full Disk khi chơi game trên Windows 10 nữa Hướng dẫn tạo "Ram ảo" để chơi game trên máy tính yếu
Hướng dẫn tạo "Ram ảo" để chơi game trên máy tính yếu
 Ngắm những góc gaming đẹp lung linh, "chuẩn như sách giáo khoa" mà mọi game thủ đều mơ ước!
Ngắm những góc gaming đẹp lung linh, "chuẩn như sách giáo khoa" mà mọi game thủ đều mơ ước!
 WD My Passport - Mở rộng bộ nhớ cho máy chơi game cá nhân
WD My Passport - Mở rộng bộ nhớ cho máy chơi game cá nhân
 Rất có thể, EA sẽ xóa sổ thêm một tựa game FC nữa
Rất có thể, EA sẽ xóa sổ thêm một tựa game FC nữa T1 đang có một điểm khác biệt lớn so với các mùa trước
T1 đang có một điểm khác biệt lớn so với các mùa trước Được kỳ vọng quá nhiều, bom tấn game gây chán nản ngay khi ra mắt, bị chỉ trích là "cỗ máy hút máu"
Được kỳ vọng quá nhiều, bom tấn game gây chán nản ngay khi ra mắt, bị chỉ trích là "cỗ máy hút máu"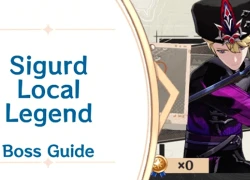 Cách để tiêu diệt Boss mới trong phiên bản 6.0 trong chỉ trong 3 giây, bất cứ game thủ Genshin Impact nào cũng có thể làm được
Cách để tiêu diệt Boss mới trong phiên bản 6.0 trong chỉ trong 3 giây, bất cứ game thủ Genshin Impact nào cũng có thể làm được Những siêu bom tấn làng game chuẩn bị ra mắt, đắt đỏ theo đúng nghĩa đen, top 1 kinh phí lên tới cả nghìn tỷ đô
Những siêu bom tấn làng game chuẩn bị ra mắt, đắt đỏ theo đúng nghĩa đen, top 1 kinh phí lên tới cả nghìn tỷ đô Steam tặng miễn phí một tựa game, người dùng cần nhận trước 24/9
Steam tặng miễn phí một tựa game, người dùng cần nhận trước 24/9 Bom tấn có giá 1,2 triệu bất ngờ "đại hạ giá" trên Steam, game thủ vẫn ngập ngừng, cân nhắc xuống tiền
Bom tấn có giá 1,2 triệu bất ngờ "đại hạ giá" trên Steam, game thủ vẫn ngập ngừng, cân nhắc xuống tiền Review sớm bom tấn có giá 1 triệu vừa ra mắt trên Steam, có đáng để game thủ bỏ tiền?
Review sớm bom tấn có giá 1 triệu vừa ra mắt trên Steam, có đáng để game thủ bỏ tiền? Thông tin mới vụ anh họ sát hại bé gái 8 tuổi rồi cho vào bao tải phi tang
Thông tin mới vụ anh họ sát hại bé gái 8 tuổi rồi cho vào bao tải phi tang Tin nóng vụ "mỹ nam Trung Quốc" ngã lầu tử vong: Cảnh sát chính thức lên tiếng, 3 nhân vật bị triệu tập xử lý!
Tin nóng vụ "mỹ nam Trung Quốc" ngã lầu tử vong: Cảnh sát chính thức lên tiếng, 3 nhân vật bị triệu tập xử lý! Lý do 4 anh em trai xây 4 ngôi nhà giống nhau trên cùng mảnh đất ở Ninh Bình
Lý do 4 anh em trai xây 4 ngôi nhà giống nhau trên cùng mảnh đất ở Ninh Bình Có ai cứu được Britney Spears?
Có ai cứu được Britney Spears? Khởi tố vụ án tài xế nhậu say lái ô tô tông 3 mẹ con tử vong ở TPHCM
Khởi tố vụ án tài xế nhậu say lái ô tô tông 3 mẹ con tử vong ở TPHCM Văn Toàn khoe iPhone 17 mới cứng, hóa ra Hòa Minzy mới là người "quẹt thẻ": Trừ thẳng 70 triệu vào nợ!
Văn Toàn khoe iPhone 17 mới cứng, hóa ra Hòa Minzy mới là người "quẹt thẻ": Trừ thẳng 70 triệu vào nợ! Ô tô lật nghiêng, xe máy bị nước cuốn trong mưa lớn ở Đồng Nai
Ô tô lật nghiêng, xe máy bị nước cuốn trong mưa lớn ở Đồng Nai 10 nàng hồ ly đẹp nhất Trung Quốc: Phạm Băng Băng bét bảng, hạng 1 nhan sắc bỏ xa thế gian phàm tục
10 nàng hồ ly đẹp nhất Trung Quốc: Phạm Băng Băng bét bảng, hạng 1 nhan sắc bỏ xa thế gian phàm tục Hồ Hoài Anh tiết lộ bí mật đằng sau chiến thắng của Đức Phúc ở Intervision 2025
Hồ Hoài Anh tiết lộ bí mật đằng sau chiến thắng của Đức Phúc ở Intervision 2025 Bóng hồng khiến Quán quân Rap Việt bỏ showbiz: Giọng hát gây sốc, tiểu như nhà giàu hậu thuẫn hết mực cho chồng
Bóng hồng khiến Quán quân Rap Việt bỏ showbiz: Giọng hát gây sốc, tiểu như nhà giàu hậu thuẫn hết mực cho chồng Nam diễn viên Trần Quang Tiền tử vong tại nhà
Nam diễn viên Trần Quang Tiền tử vong tại nhà Diễn biến không ngờ vụ ca sĩ Lynda Trang Đài trộm cắp tài sản
Diễn biến không ngờ vụ ca sĩ Lynda Trang Đài trộm cắp tài sản Em bé hot nhất sân Hàng Đẫy ngồi ghế VIP, là con của chủ tịch CLB Hà Nội và "Hoa hậu nghèo nhất Việt Nam"
Em bé hot nhất sân Hàng Đẫy ngồi ghế VIP, là con của chủ tịch CLB Hà Nội và "Hoa hậu nghèo nhất Việt Nam"
 Anh họ sát hại bé gái 8 tuổi rồi nhét vào bao tải phi tang ở góc vườn
Anh họ sát hại bé gái 8 tuổi rồi nhét vào bao tải phi tang ở góc vườn Nam đạo diễn thu nhập mỗi tháng 1 tỷ đồng, có dãy nhà trọ 500m2: Xin bố vợ từng trái ớt, nước mắm, bột giặt
Nam đạo diễn thu nhập mỗi tháng 1 tỷ đồng, có dãy nhà trọ 500m2: Xin bố vợ từng trái ớt, nước mắm, bột giặt Ngự Trù Của Bạo Chúa bị tẩy chay vì phá nát lịch sử 2 quốc gia, "học cho tử tế rồi hẵng làm phim"
Ngự Trù Của Bạo Chúa bị tẩy chay vì phá nát lịch sử 2 quốc gia, "học cho tử tế rồi hẵng làm phim" Danh tính 3 nghi phạm liên quan vụ giết người ở Đồng Nai, trẻ nhất mới 23 tuổi
Danh tính 3 nghi phạm liên quan vụ giết người ở Đồng Nai, trẻ nhất mới 23 tuổi