Mang tính năng Tab lên bất cứ phần mềm, ứng dụng nào bạn muốn trên Windows với TidyTabs
Thay vì mở hàng loạt cửa sổ ứng dụng để thao tác, bạn chỉ cần cửa sổ mà thôi!
Như đã biết, thì hầu hết các trình duyệt web điều được trang bị tính năng tab, cho phép người dùng có thể truy cập được nhiều trang web và di chuyển qua lại để duyệt mà không cần phải mở nhiều cửa sổ trình duyệt. Có thể thấy, tính năng này khá tuyệt vời và hữu ích đối với người dùng. Nhưng liệu có thể bổ sung tính năng này cho hầu hết các ứng dụng trên Windows hay không khi mà Microsoft chưa hỗ trợ? Câu trả lời là có!
TidyTabs là phần mềm miễn phí, được cung cấp cho người dùng Windows với chức năng bổ sung thêm tính năng tab cho hầu hết các phần mềm, ứng dụng trên Windows như Explorer, Office, Notepad, CMD,… Nếu bạn quan tâm, sau đây sẽ là nội dung chi tiết.
TidyTabs được phát triển bởi Nurgo Software, có tất cả 2 phiên bản để người dùng lựa chọn, bao gồm miễn phí và Pro. Tùy theo nhu cầu sử dụng mà bạn có thể lựa chọn phiên bản cho phù hợp tại đây.
Sau khi tải về, bạn hãy khởi chạy gói tin để bắt đầu quá trình cài đặt.
Mặc dù có phiên bản được cung cấp miễn phí nhưng không kèm theo bất kỳ thành phần lạ nào khác nên bạn có thể an tâm trong quá trình cài đặt.
Khi quá trình cài đặt kết thúc, TidyTabs sẽ lập tức chạy nền trên hệ thống và bạn có thể thấy nó thông qua biểu tượng nhỏ ở Taskbar.
Hộp thoại chào mừng kèm lựa chọn phiên bản sẽ xuất hiện. Do ở đây chúng ta chỉ sử dụng TidyTabs với mục đích trải nghiệm là chính nên sẽ chọn “Continue with TidyTabs Personal Edition”, tức phiên bản miễn phí. Sau đó hãy nhấn “Continue”.
Khi lựa chọn xong, TidyTabs sẽ bắt đầu hoạt động. Để nhận biết, bạn hãy rê chuột vào góc mép phía trên bên trái của cửa sổ ứng dụng, sẽ thấy phần tab xuất hiện.
Để tạo một tab mới, bạn hãy mở một cửa sổ ứng dụng tương tự khác, sau đó rê chuột vào phần tab và kéo nó qua phần tab của cửa sổ kia.
Video đang HOT
Khi đó, 2 cửa sổ sẽ được gộp lại với nhau và bạn sẽ thấy xuất hiện 2 tab liền kề nhau.
Điểm thú vị của TidyTabs là bạn có thể gộp bất cứ cửa sổ ứng dụng nào lại với nhau thành một để dễ quản lí và thao tác.
Khi cần đóng một hay nhiều tab, bạn hãy nhấn phải chuột vào phần tab và chọn lệnh “Close…” tương ứng.
Với lựa chọn “Settings…”, cửa sổ thiết lập TidyTabs sẽ xuất hiện. Tab “Ganeral” sẽ cung cấp các lựa chọn thiết lập khởi động cùng Windows, tự động kiểm tra cập nhật phiên bản mới và hiển thị biểu tượng TidyTabs ở khay hệ thống.
Tab “Appearance” và “Behavior” sẽ cung cấp cho bạn một số các thiết lập về giao diện và hiệu ứng cho TidyTabs.
OK” để thay đổi được áp dụng.”>
Tab “Exclusions” và “Grouping” sẽ cung cấp cho người dùng các thiết lập về danh sách loại trừ ứng dụng được bổ sung tính năng tab, cũng như thiết lập các nhóm cửa sổ ứng dụng để tiện cho việc khởi động sử dụng khi cần. Khi lựa chọn xong, bạn hãy nhấn “Apply> OK” để thay đổi được áp dụng.
Mức độ dùng RAM của TidyTabs khi chạy nền.
Nhìn chung TidyTabs khá hữu ích, không ảnh hưởng nhiều đến hiệu suất hoạt động của Windows như các phần mềm khác có cùng chức năng. Bên cạnh đó, việc cho phép gộp nhiều cửa sổ ứng dụng lại với nhau là một ưu điểm rất ấn tượng mà không phải ứng dụng phần mềm nào cũng hỗ trợ. Có thể nói đây là một lựa chọn phần mềm rất đáng để bạn thử qua.
Hi vọng bạn đọc sẽ hài lòng với phần mềm này.
Sleep Mode trong Windows rất tiện lợi, và đây là 4 gợi ý thiết lập Sleep Mode hữu ích mà bạn nên biết
Sleep Mode trong Windows được xem là tính năng thường được sử dụng nhiều nhất trên laptop.
Nếu sử dụng Windows, hẳn bạn sẽ không còn xa lạ gì với Sleep Mode (hay "Chế độ ngủ"). Tính năng này đôi khi được gọi là chế độ chờ hoặc chế độ tạm ngừng, nó giúp tiết kiệm năng lượng, dừng tất cả các hoạt động trên máy tính. Mọi tài liệu và ứng dụng, phần mềm đang mở sẽ được chuyển vào bộ nhớ RAM và máy tính chuyển sang trạng thái sử dụng năng lượng thấp ở mức tối thiểu.
Điều này cũng tương tự như việc bạn tạm dừng (PAUSE) một đĩa phim DVD. Theo đó, máy tính của bạn vẫn được bật nguồn nhưng sẽ sử dụng nguồn điện thấp, các thành phần khác của máy tính như màn hình cũng sẽ được chuyển sang chế độ Sleep để tiết kiệm điện năng tiêu thụ.
Trên thực tế, Sleep Mode có khá nhiều ưu điểm và mang đến nhiều sự tiện dụng cho người dùng. Điển hình khi bạn thiết lập máy tính ở chế độ này, công việc của bạn gần như sẽ được khôi phục ngay lập tức. Bởi vì mọi hoạt động của bạn sẽ được lưu trữ vào RAM nên bạn sẽ không cần lo lắng việc dữ liệu sẽ bị mất khi mở lại máy. Hơn nữa thì việc dùng chế độ ngủ thường xuyên không gây nhiều tác hại cho máy tính của bạn.
Những gợi ý thiết lập Sleep Mode hữu ích mà bạn nên biết trên Windows
1. Thiết lập thời gian trước khi máy tính Windows tự động chuyển sang Sleep Mode
Được xem là thiết lập cần thiết đầu tiên bạn cần làm với Sleep Mode. Thiết lập này cho phép bạn điều chỉnh máy tính tự động chuyển sang Sleep Mode sau một khoảng thời gian "rỗi" cố định. Và thiết lập này có sẳn đối với trường hợp bạn sử dụng điện trực tiếp hay pin.
Để thiết lập thời gian trước khi máy tính Windows tự động chuyển sang Sleep Mode, bạn hãy làm như sau.
Mở Settings lên và truy cập vào System> Power & sleep.
Mặc định, Sleep Mode sẽ tự động kích hoạt sau 15 phút máy tính đang ở trạng thái "rỗi" trong phần "On battery power, PC goes to sleep after" (với laptop) và "When plugged in, PC goes to sleep after".
Bạn có thể tiến hành điều chỉnh lại thiết lập này tùy theo ý muốn. Thay đổi sẽ có hiệu lực ngay lập tức.
Trường hợp nếu bạn không muốn hệ thống tự động chuyển qua Sleep Mode, bạn có thể chọn "Never" để vô hiệu hóa thiết lập này.
2. Ngăn chặn việc sử dụng chuột để thoát Sleep Mode
Theo mặc định, khi Sleep Mode đang được kích hoạt thì bạn có thể sử dụng chuột hay bàn phím để "đánh thức" máy tính khỏi Sleep Mode. Tuy nhiên, vì lí do nào đó mà bạn không muốn sử dụng chuột để thoát Sleep Mode thì có thể thiết lập như sau.
Nhấn phải chuột vào nút Start và chọn Device Manager.
Trong cửa sổ Device Manager, hãy tìm đến "Mice and other pointing devices" và nhấn vào mũi tên phía trước nó.
Nhấn phải chuột vào một trong các thiết bị trong danh sách và chọn Properties.
Nhấp vào tab Power Management và hủy bỏ đánh dấu ở tùy chọn "Allow this device to wake the computer", sau đó nhấn OK để lưu lại.
3. Kích hoạt Sleep Mode theo cách thủ công
Không thích chờ đợi khi muốn thực hiện Sleep Mode cho máy tính? Bạn có thể thiết lập kích hoạt Sleep Mode theo cách thủ công thông qua nút nguồn (Power) bằng cách như sau.
Mở Settings lên và truy cập vào System> Power & sleep, nhấn vào dòng tùy chọn "Additional power settings" ở phần bên phải của cửa sổ.
Cửa sổ Power Options hiện ra, bạn hãy nhấp vào dòng "Choose what the power button does".
Tại đây, Windows sẽ cung cấp cho bạn các tùy chọn để xác định chức năng của nút nguồn khi bạn nhấn vào nó. Bạn thậm chí có thể chọn những gì nó hoạt động khi laptop của bạn đang sử dụng pin hoặc được cắm sạc.
Đừng quên nhấn "Save changes" để lưu lại.
4. Thiết lập Laptop tự động chuyển sang Sleep Mode mỗi khi gập máy
Vơi laptop, trường hợp bạn muốn tạm ngưng công việc đang thực hiện và chuyển máy sang Sleep Mode ngay lập tức thì Windows có sẳn tùy chọn, cho phép bạn thiết lập tự động chuyển sang Sleep Mode mỗi khi gập máy như sau.
Vẫn trong cửa sổ tùy chọn "Choose what the power button does" ở trên, bạn hãy chọn "Sleep" cho cả tùy chọn On battery và Plugged in.
Rất đơn giản phải không?
Cảnh giác với các trò chơi giả mạo độc hại trong Microsoft Store  Người dùng được cảnh báo cẩn thận khi tải xuống trò chơi cho Windows từ Microsoft Store vì có phần mềm độc hại ẩn trong các bản sao của một số trò chơi phổ biến. Theo Howtogeek, trước khi tải xuống bất cứ thứ gì, người dùng cần đảm bảo đó là ứng dụng chính hãng chứ không phải là giả mạo. Điều...
Người dùng được cảnh báo cẩn thận khi tải xuống trò chơi cho Windows từ Microsoft Store vì có phần mềm độc hại ẩn trong các bản sao của một số trò chơi phổ biến. Theo Howtogeek, trước khi tải xuống bất cứ thứ gì, người dùng cần đảm bảo đó là ứng dụng chính hãng chứ không phải là giả mạo. Điều...
 Xôn xao clip cô giáo mầm non lôi bé 22 tháng tuổi vào góc khuất camera, diễn biến sau đó càng xem càng phẫn nộ00:30
Xôn xao clip cô giáo mầm non lôi bé 22 tháng tuổi vào góc khuất camera, diễn biến sau đó càng xem càng phẫn nộ00:30 Camera an ninh ghi lại cảnh 1 đôi Vbiz hôn nhau giữa phố, 2 em bé đứng bên cạnh có hành động khó ngờ00:17
Camera an ninh ghi lại cảnh 1 đôi Vbiz hôn nhau giữa phố, 2 em bé đứng bên cạnh có hành động khó ngờ00:17 Lộ clip Trấn Thành khóc nức nở ở nhà riêng00:36
Lộ clip Trấn Thành khóc nức nở ở nhà riêng00:36 Bom tấn Việt vừa tung trailer đã khiến MXH sục sôi, tân binh lên hình vài giây mà hot ăn đứt dàn sao đình đám02:10
Bom tấn Việt vừa tung trailer đã khiến MXH sục sôi, tân binh lên hình vài giây mà hot ăn đứt dàn sao đình đám02:10 Cười chảy nước mắt clip bố mặc váy dạy "công dung ngôn hạnh" cho con gái, thông minh, hiệu quả khối mẹ phải chào thua00:52
Cười chảy nước mắt clip bố mặc váy dạy "công dung ngôn hạnh" cho con gái, thông minh, hiệu quả khối mẹ phải chào thua00:52 Clip hot: 1 sao nữ Vbiz bỏ chạy khỏi thảm đỏ khiến cả ekip nháo nhào01:07
Clip hot: 1 sao nữ Vbiz bỏ chạy khỏi thảm đỏ khiến cả ekip nháo nhào01:07 Nhan sắc đang cực viral của 1 mỹ nhân Vbiz, chỉ làm 1 điều mà U40 trẻ như gái đôi mươi01:05
Nhan sắc đang cực viral của 1 mỹ nhân Vbiz, chỉ làm 1 điều mà U40 trẻ như gái đôi mươi01:05 Hot: 2 triệu người xem Rosé (BLACKPINK) và "bạn trai" công khai thân mật sát rạt tại Coachella?00:14
Hot: 2 triệu người xem Rosé (BLACKPINK) và "bạn trai" công khai thân mật sát rạt tại Coachella?00:14 Cha tôi, người ở lại đóng máy sau 7 tháng, Ngọc Huyền khóc nức nở01:01
Cha tôi, người ở lại đóng máy sau 7 tháng, Ngọc Huyền khóc nức nở01:01 Động đất 5,2 độ richter, đàn voi nhanh chóng quây thành vòng tròn, biết lý do tất cả đều vỡ oà thán phục00:35
Động đất 5,2 độ richter, đàn voi nhanh chóng quây thành vòng tròn, biết lý do tất cả đều vỡ oà thán phục00:35 Chiêu trốn thuế bằng 2 hệ thống kế toán của đường dây sản xuất sữa bột giả09:58
Chiêu trốn thuế bằng 2 hệ thống kế toán của đường dây sản xuất sữa bột giả09:58Tiêu điểm
Tin đang nóng
Tin mới nhất

Keysight giới thiệu giải pháp AI Data Centre Builder giúp tối ưu hóa kiến trúc mạng
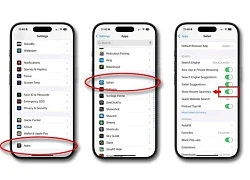
Safari hiện lịch sử tìm kiếm sau cập nhật iOS 18.4.1

Google ra mắt công cụ AI cho phép tạo video từ văn bản và hình ảnh
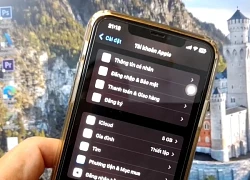
5 tính năng bảo mật người dùng iPhone không nên bỏ qua

Mạng 5.5G nhanh gấp 10 lần 5G sẽ tạo ra cuộc đua mới trong viễn thông

Thúc đẩy công nghệ chiến lược: Cần chính sách đặc biệt, loại bỏ tư duy cũ

Google nâng tầm Gemini với khả năng tạo video dựa trên AI

Cập nhật iOS 18.4.1 để sửa lỗi nghiêm trọng trên iPhone

iPhone 16e giúp Apple thắng lớn

Vì sao các dự án điện thoại năng lượng mặt trời luôn 'chết yểu'?

Tập đoàn công nghệ CMC bị tấn công ransomware

Nghe nhạc bass có thể giúp chống say tàu xe
Có thể bạn quan tâm

Mỹ nhân thất bại nhất đầu 2025 đụng đâu flop đó, cứ xuất hiện là bị khán giả đòi "cắt sóng gấp"
Hậu trường phim
45 phút trước
Phim vừa chiếu 40 phút đã đứng top 1 rating cả nước, nữ chính bùng nổ cõi mạng vì "đẹp dã man"
Phim châu á
50 phút trước
Hôn nhân kín tiếng của NSND Tấn Minh và NSND Thu Huyền
Tv show
1 giờ trước
Vụ ma túy ở Quảng Ninh: Camera ghi lại cảnh ô tô rượt đuổi nhau
Pháp luật
1 giờ trước
Tóc Tiên mặc nóng bỏng, Hồ Ngọc Hà tình tứ bên Kim Lý tại sự kiện
Sao việt
1 giờ trước
David Beckham nhắn nhủ Victoria giữa ồn ào bất hòa trong gia đình
Sao âu mỹ
1 giờ trước
'Tìm xác: Ma không đầu': Hồng Vân diễn gây ám ảnh, Tiến Luật 'nhạt'
Phim việt
1 giờ trước
Vị thế của 'mợ chảnh' Jun Ji Hyun
Sao châu á
1 giờ trước
Nga: Lệnh ngừng bắn vào cơ sở năng lượng Ukraine đã hết hạn
Thế giới
1 giờ trước
Lời hẹn dở dang của Thượng úy cảnh sát hy sinh khi đánh án ma túy
Tin nổi bật
1 giờ trước
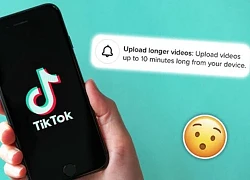 TikTok tiếp tục ra mắt tính năng mới, nhưng lần này sẽ khiến Facebook lẫn YouTube phải “khóc thét”
TikTok tiếp tục ra mắt tính năng mới, nhưng lần này sẽ khiến Facebook lẫn YouTube phải “khóc thét” Apple hợp tác cùng Microsoft, Google và Mozilla để cải thiện trình duyệt web
Apple hợp tác cùng Microsoft, Google và Mozilla để cải thiện trình duyệt web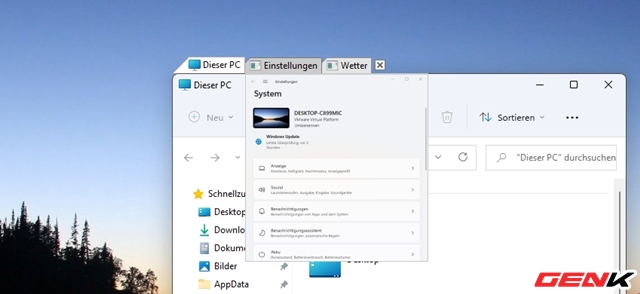
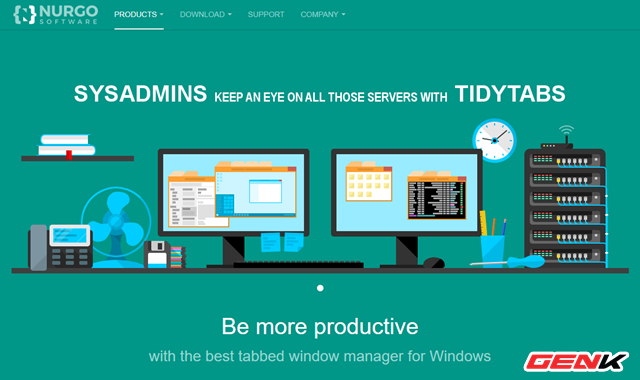
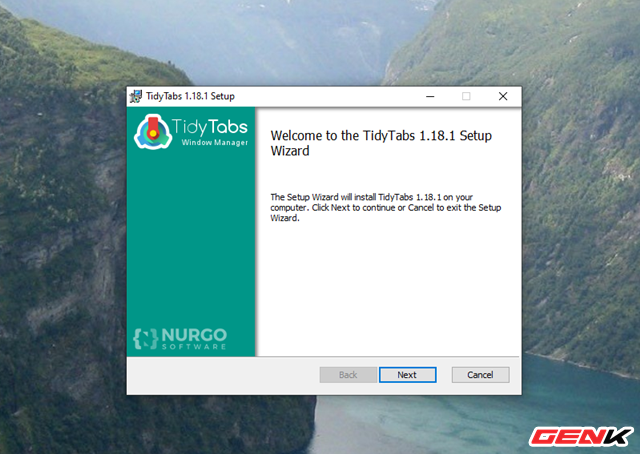
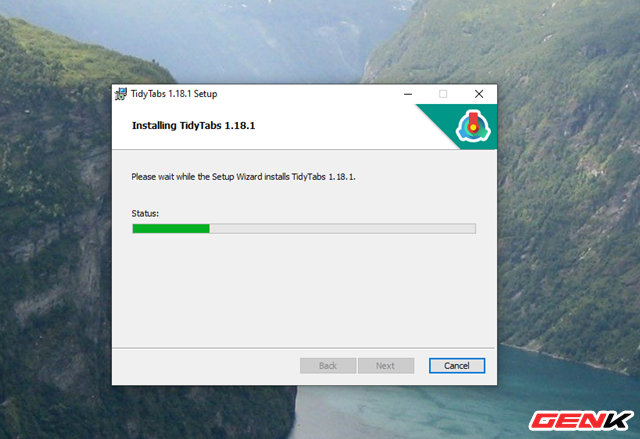
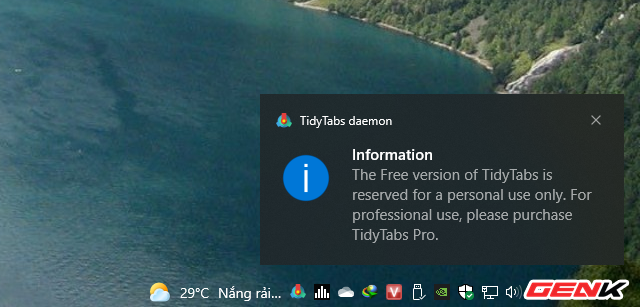
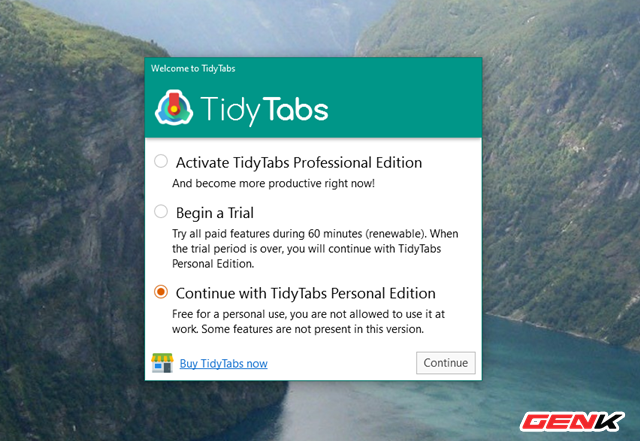

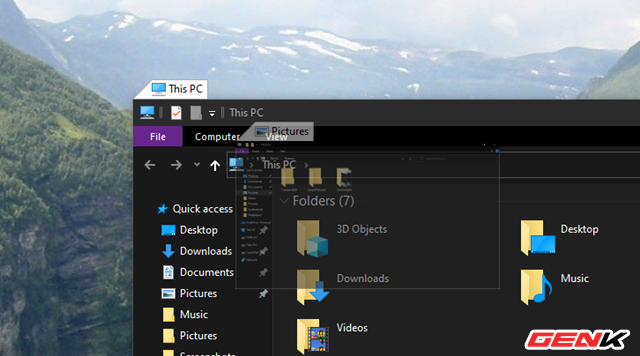
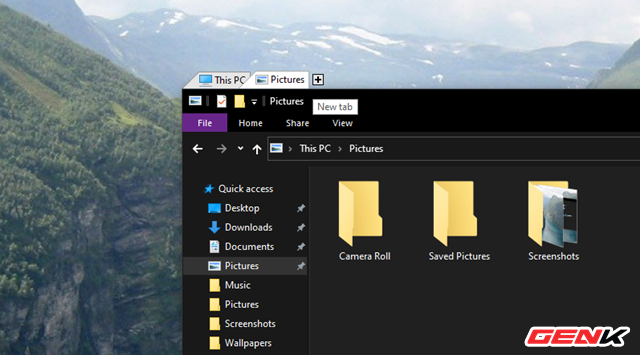
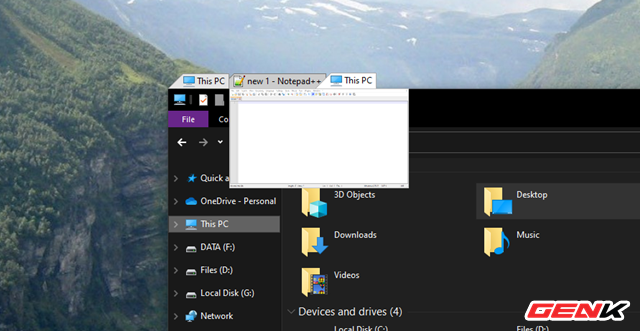
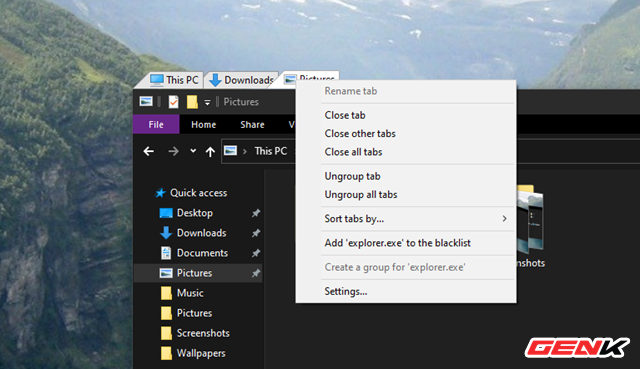
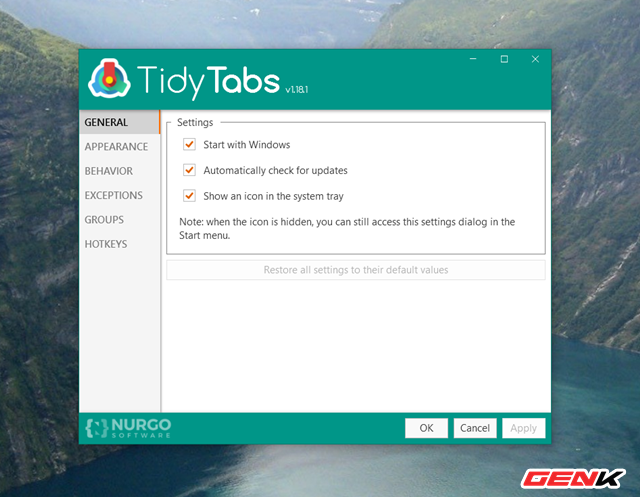
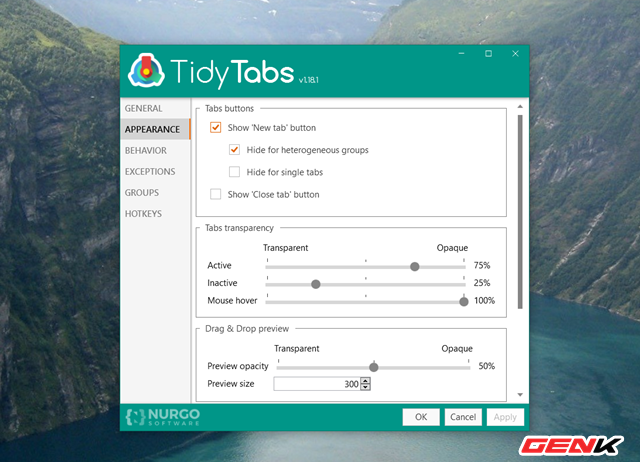
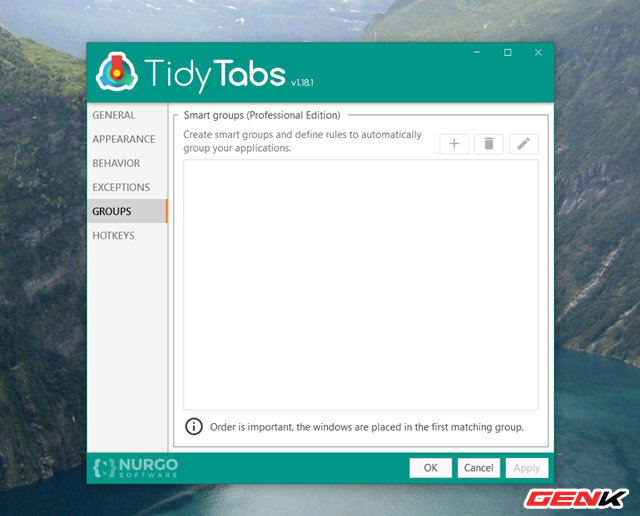
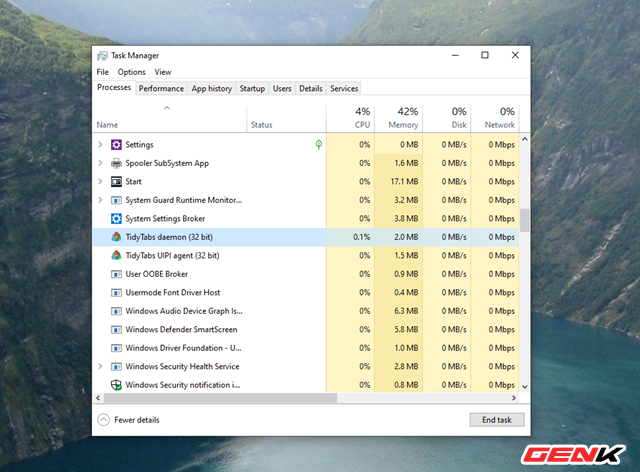








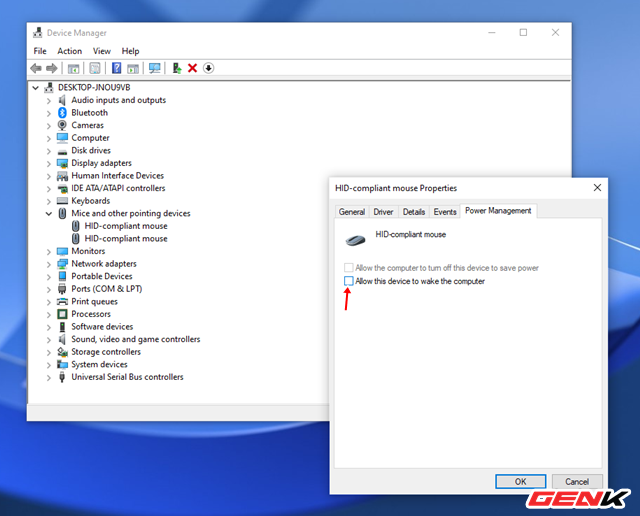




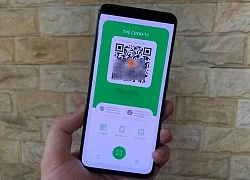 PC-Covid có thêm tính năng cảnh báo tiếp xúc với F0
PC-Covid có thêm tính năng cảnh báo tiếp xúc với F0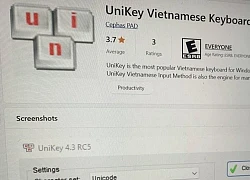 Nghi vấn về ứng dụng UniKey trên Microsoft Store
Nghi vấn về ứng dụng UniKey trên Microsoft Store Windows 11 hiện chiếm 16,1% máy tính dùng Windows
Windows 11 hiện chiếm 16,1% máy tính dùng Windows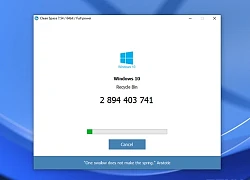 Với gần 20 năm phát triển, phần mềm này được xem là lựa chọn dọn dẹp hoàn hảo nhất cho Windows
Với gần 20 năm phát triển, phần mềm này được xem là lựa chọn dọn dẹp hoàn hảo nhất cho Windows McAfee có lỗ hổng cho phép hacker chạy code chiếm quyền hệ thống Windows
McAfee có lỗ hổng cho phép hacker chạy code chiếm quyền hệ thống Windows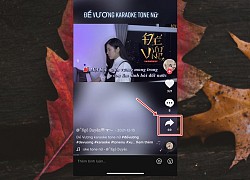 Cách hát Karaoke trực tiếp trên Tik Tok, thích thì quay và chia sẻ luôn ngay trên ứng dụng
Cách hát Karaoke trực tiếp trên Tik Tok, thích thì quay và chia sẻ luôn ngay trên ứng dụng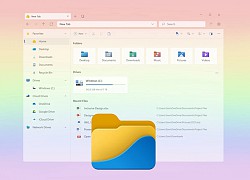 Quá chán với File Explorer của Windows? Đây là lựa chọn thay thế hoàn hảo dành cho bạn
Quá chán với File Explorer của Windows? Đây là lựa chọn thay thế hoàn hảo dành cho bạn Trung tâm Giám sát an ninh quốc gia Mỹ mách nước cách bảo mật iPhone, thách thức mọi hacker!
Trung tâm Giám sát an ninh quốc gia Mỹ mách nước cách bảo mật iPhone, thách thức mọi hacker!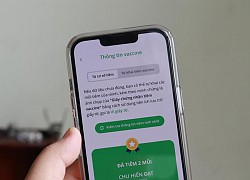
 Cài ngay phần mềm này để tránh mỏi mắt khi sử dụng máy tính nhiều giờ liên tục
Cài ngay phần mềm này để tránh mỏi mắt khi sử dụng máy tính nhiều giờ liên tục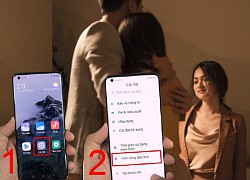 Cõi mạng truyền tay nhau tính năng trên điện thoại "ảo tung chảo" khiến bạn bị cắm sừng mà không hề hay biết!
Cõi mạng truyền tay nhau tính năng trên điện thoại "ảo tung chảo" khiến bạn bị cắm sừng mà không hề hay biết!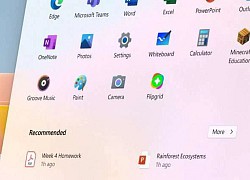 Windows 11 tuyệt vời đấy! Nhưng nó có quá nhiều ứng dụng rác, và đây là cách bạn dọn dẹp nó
Windows 11 tuyệt vời đấy! Nhưng nó có quá nhiều ứng dụng rác, và đây là cách bạn dọn dẹp nó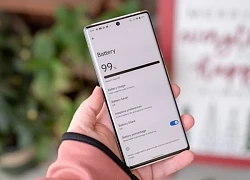 Google tìm cách trị ứng dụng Android chạy ngầm 'ngốn' pin
Google tìm cách trị ứng dụng Android chạy ngầm 'ngốn' pin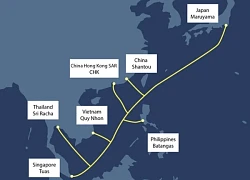 Tin vui cho người dùng Internet tại Việt Nam
Tin vui cho người dùng Internet tại Việt Nam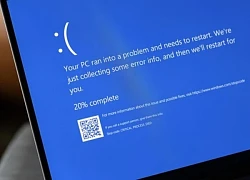 Hàng loạt máy tính Windows 11 bị 'màn hình xanh' sau khi cập nhật
Hàng loạt máy tính Windows 11 bị 'màn hình xanh' sau khi cập nhật Pin lỏng có thể định hình lại thế giới thiết bị thông minh
Pin lỏng có thể định hình lại thế giới thiết bị thông minh Điện thoại Android sẽ tự khởi động lại nếu bị 'bỏ quên' 72 tiếng
Điện thoại Android sẽ tự khởi động lại nếu bị 'bỏ quên' 72 tiếng OpenAI bất ngờ lấn sân mạng xã hội, cạnh tranh với X của tỉ phú Elon Musk?
OpenAI bất ngờ lấn sân mạng xã hội, cạnh tranh với X của tỉ phú Elon Musk? Tính năng mới thú vị nhất của Gemini Live miễn phí cho mọi người
Tính năng mới thú vị nhất của Gemini Live miễn phí cho mọi người Cái nhìn đầu tiên về One UI 8 dựa trên Android 16
Cái nhìn đầu tiên về One UI 8 dựa trên Android 16 Đã bắt Bùi Đình Khánh, đối tượng nổ súng khiến thiếu tá công an hy sinh
Đã bắt Bùi Đình Khánh, đối tượng nổ súng khiến thiếu tá công an hy sinh 13 phút giáp mặt kẻ buôn ma túy Bùi Đình Khánh của tài xế taxi
13 phút giáp mặt kẻ buôn ma túy Bùi Đình Khánh của tài xế taxi Thắt lòng hình ảnh mẹ ôm linh cữu Thiếu tá hy sinh khi đánh án ma túy
Thắt lòng hình ảnh mẹ ôm linh cữu Thiếu tá hy sinh khi đánh án ma túy Vụ bắt ma túy ở Quảng Ninh: 'Vỏ bọc' của Bùi Đình Khánh qua lời kể hàng xóm
Vụ bắt ma túy ở Quảng Ninh: 'Vỏ bọc' của Bùi Đình Khánh qua lời kể hàng xóm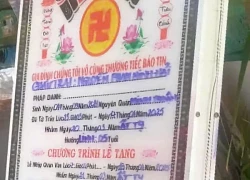 Bé Bắp qua đời, chính quyền địa phương không để trục lợi từ thiện
Bé Bắp qua đời, chính quyền địa phương không để trục lợi từ thiện Ngày tôi bị vỡ nợ, em rể đẩy mẹ vợ liệt giường qua nhờ phụng dưỡng, khi biết lý do, tôi ôm chặt em ấy nói lời cảm ơn
Ngày tôi bị vỡ nợ, em rể đẩy mẹ vợ liệt giường qua nhờ phụng dưỡng, khi biết lý do, tôi ôm chặt em ấy nói lời cảm ơn Hành trình truy bắt 2 đối tượng bắn Thiếu tá Nguyễn Đăng Khải tử vong
Hành trình truy bắt 2 đối tượng bắn Thiếu tá Nguyễn Đăng Khải tử vong Nam NSƯT "Biệt động Sài Gòn": Sở hữu nhà mặt tiền đồ sộ ở Phú Mỹ Hưng, Quận 7, con trai cũng nổi tiếng
Nam NSƯT "Biệt động Sài Gòn": Sở hữu nhà mặt tiền đồ sộ ở Phú Mỹ Hưng, Quận 7, con trai cũng nổi tiếng Mỹ nam Việt đang cực hot ở Trung Quốc: Nhan sắc 180 độ không góc chết, đẳng cấp diễn xuất không ai dám chê
Mỹ nam Việt đang cực hot ở Trung Quốc: Nhan sắc 180 độ không góc chết, đẳng cấp diễn xuất không ai dám chê Đỏ mặt với khoảnh khắc hotgirl đội tuyển nữ Việt Nam diện váy hở bạo thân mật với người yêu đồng giới
Đỏ mặt với khoảnh khắc hotgirl đội tuyển nữ Việt Nam diện váy hở bạo thân mật với người yêu đồng giới Danh sách tên hàng vạn hộp thuốc giả được bán khắp thị trường
Danh sách tên hàng vạn hộp thuốc giả được bán khắp thị trường NSƯT Quốc Cơ: "Tôi vừa xúc động, vừa tự hào về bà xã Hồng Phượng"
NSƯT Quốc Cơ: "Tôi vừa xúc động, vừa tự hào về bà xã Hồng Phượng"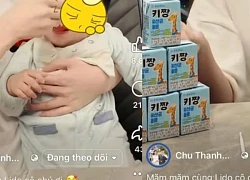 Cục Quản lý Dược chuyển đơn tố cáo Chu Thanh Huyền đến cơ quan chức năng
Cục Quản lý Dược chuyển đơn tố cáo Chu Thanh Huyền đến cơ quan chức năng Chồng H'Hen Niê và cú tự khai gây bão
Chồng H'Hen Niê và cú tự khai gây bão Hình ảnh rợn người trong các xưởng làm thuốc giả
Hình ảnh rợn người trong các xưởng làm thuốc giả Hình ảnh chưa từng công bố của quý tử Vbiz có mẹ là mỹ nhân số 1, ông nội là tỷ phú
Hình ảnh chưa từng công bố của quý tử Vbiz có mẹ là mỹ nhân số 1, ông nội là tỷ phú Lần đầu tiên Xuân Hinh diễn Bắc Bling cùng Hoà Minzy, Thủ tướng Phạm Minh Chính nói 1 câu khiến dân Bắc Ninh phổng mũi tự hào!
Lần đầu tiên Xuân Hinh diễn Bắc Bling cùng Hoà Minzy, Thủ tướng Phạm Minh Chính nói 1 câu khiến dân Bắc Ninh phổng mũi tự hào!