Mách bạn cách chọn tai nghe “xịn” giá “mềm”
Bạn đã thực sự biêt cách chọn tai nghe ? Để có thể lựa chọn tai nghe vừa ý không phải điều đơn giản. Bởi ngoài chất âm, người mua nên quan tâm đến sự thoải mái và tiện dụng trong đặc điểm thiết kế của từng sản phẩm.
Chọn theo kiểu kết nối
Tai nghe có dây chiếm đa số trên thị trường, đa dạng từ hàng cao cấp của các hãng tên tuổi như Sony, Creative, Sennheiser, Philips… đến hàng rẻ tiền có xuất xứ từ Trung Quốc. Giá cả do đó cũng dao động theo từ vài chục nghìn đến vài triệu đồng… Không chỉ có sự khác biệt rõ ràng về âm thanh so với tai nghe phổ thông, loại tai nghe này còn được thiết kế ôm lấy vành tai, không bị ảnh hưởng của tiếng ồn bên ngoài. Đặc biệt, chụp tai của loại này không gây nhức đầu khi đeo lâu.
Sennheiser HD 25 Originals là mẫu tai nghe có dây đang bán khá chạy tại Việt Nam
Trong khi đó ưu điểm của dòng sản phẩm không dây là linh hoạt, không gây vướng víu khi sử dụng. Tai nghe không dây thường dùng sóng vô tuyến, hồng ngoại, hay sóng bluetooth để truyền tín hiệu. Giá cả cũng phong phú từ loại bình dân 100 ngàn đến 1,5 triệu đồng, một số loại tai nghe còn có kèm theo chức năng nghe được sóng FM. Mặc dù tiện lợi nhưng dòng tai nghe không dây vẫn không được đánh giá cao vì chất lượng âm thanh không tương xứng với số tiền bỏ ra.
Chọn theo thông số kỹ thuật
Để lựa chọn được một chiếc tai nghe tốt, bạn cần phải chú ý đến những tính năng cơ bản của nó như khả năng cách âm, tính trở kháng, tần số…Khả năng cách âm của tai nghe hay nói cách khác là giữ được âm nhạc đi vào tai bạn và tránh tiếng ồn bên ngoài. Việc mở lớn âm lượng để át tiếng ồn ảnh hưởng lớn tới thính lực. Tính năng cách âm sẽ giúp bạn tiết kiệm pin máy nghe nhạc ổn định được âm lượng. Dòng tai nghe earbud (có đệm mút) có thể cách âm tốt vì chúng đóng kín tai bạn.
Earbud sẽ giúp tai nghe cách âm tốt hơn
Ngoài ra cần chú ý đến độ dải tần số của tai nghe. Một dải tần số rộng có nghĩa là bạn có thể nghe được nhiều hơn từ âm nhạc. Phạm vi được khuyến cáo là khoảng 10Hz – 25.000Hz. Tuy nhiên phạm vi mà đa số mọi người nghe được là vào khoảng 20Hz – 20.000Hz – bất cứ âm thanh nào trong khoảng đó cũng đều có thể nghe dễ dàng.
Chọn theo giá cả
Hiện nay, trên thị trường có khá nhiều các loại tai nghe với giá cả khác nhau từ vài chục, vài trăm đến vài triệu đồng. Chỉ với khoảng 100 ngàn đồng là bạn hoàn toàn có thể sở hữu một đôi tai nghe cho riêng mình. Tuy nhiên các loại tai nghe giá rẻ này thường đến từ các hãng không tên tuổi, thậm chí không có xuất xứ rõ ràng.
Video đang HOT
Tùy vào số tiền để lựa chọn loại tai nghe thích hợp
Với sản phẩm của các hãng lớn như Sennheiser, Sony, Creative… mức giá rơi vào khoảng từ 1 triệu đồng trở lên. Các loại tai nghe này có giá cao nên thường được chế tạo khá tinh xảo và chất lượng âm thanh tốt hơn hẳn. Do đó, nếu là người thường xuyên sử dụng tai nghe thì cũng nên đầu tư để tậu một chiếc phù hợp với mục đích của mình và tạo cảm giác thoải mái khi sử dụng trong thời gian dài.
Chọn theo mục đích sử dụng
Nếu bạn thường xuyên phải di chuyển trên đường thì một chiếc tai nghe chụp tai hay loại nhét tai hoàn toàn phù hợp. Ngoài ra, tai nghe Bluetooth cũng là sự lựa chọn sáng suốt của bạn. Còn nếu cần dùng tai nghe trong lúc chơi thể thao thì một chiếc Sport headphone là thích hợp nhất.
Theo GenK
Qustodio - giám sát và quản lý trẻ em sử dụng máy tính nối mạng
Các bậc phụ huynh sẽ yên tâm hơn nhờ dùng Qustodio theo dõi sát các hoạt động trực tuyến của con em mình, đặt các thiết lập giới hạn truy cập Internet giúp bảo vệ trẻ khỏi những nội dung xấu.
Qustodio được cung cấp miễn phí tại http://www.qustodio.com/download (dung lượng: 408 KB), tương thích với Windows XP/Vista/7.
Thiết lập tài khoản
Sau khi tải về và cài đặt thành công, cần thực hiện một số thiết lập về tài khoản trước khi Qustodio có hiệu lực trên máy tính của bạn.
Lưu ý: Cài đặt Qustodio bằng tài khoản quản trị (Administrator).
Bước 1: Trước hết, bạn chọn I don't have a Qustodio account để tạo một tài khoản mới cho quá trình sử dụng chương trình> nhấn Next. Sau đó, nhập các thông tin cần thiết, trong đó địa chỉ email cần phải chính xác để bạn xác thực tài khoản.
Đặt tên tài khoản cho từng trẻ.
Bước 2: Tiếp theo, bạn chọn số lượng tài khoản trẻ em sử dụng máy tính mà bạn cần quản lý (có thể thay đổi về sau), rồi lần lượt đặt tên tài khoản cho từng đứa trẻ theo thứ tự và khai báo năm sinh (Birth year), giới tính (Gender) và ảnh đại diện (Avatar).
Khai báo thông tin cho mỗi tài khoản.
Bước 3: Đặt tên máy tính hiện tại mà bạn đang cài đặt Qustodio, tên này được hiểu bởi Qustodio để phân biệt các máy tính nếu bạn sử dụng Qustodio trên nhiều máy tính. Ngoài ra, bạn còn có thể đánh dấu vào Hide Qustodio on this computer để che giấu đi việc bạn đã cài đặt phần mềm Qustodio trên máy tính này.
Thiết lập cho mỗi trẻ một tài khoản Windows.
Bước 4: Thiết lập mỗi đứa trẻ tương ứng với một tài khoản Windows. Nếu chưa có sẵn tài khoản cho các em thì bạn nhấn Add New. Trên cửa sổ hiện ra, bạn đặt tên tài khoản (Account) và mật khẩu (Password)> nhấn Save.
Đặt tên tài khoản và password.
Bước 5: Xong, nhấn Next> chọn Restart Now để khởi động lại Windows, đồng thời các thiết lập vừa tạo sẽ có hiệu lực sau khi khởi động xong.
Trên màn hình Welcome sau đó, ngoài tài khoản quản trị và các tài khoản đã có sẵn sẽ xuất hiện thêm các tài khoản của trẻ em mà bạn vừa tạo. Để quản lý lũ trẻ thì bạn chọn đăng nhập vào tài khoản quản trị, mọi thiết lập được thực hiện tại đây sẽ có hiệu lực trên tất cả tài khoản của những đứa trẻ. Sau này, bạn chỉ việc cung cấp tài khoản và mật khẩu tương ứng cho từng đứa trẻ để chúng đăng nhập sử dụng.
Cài đặt các quyền sử dụng máy tính của trẻ
Thao tác cài đặt các quyền cho tài khoản của trẻ được thực hiện trên giao diện web. Để đăng nhập vào hệ thống này, bạn cần đọc email nhận được sau khi đăng ký tài khoản. Sau đó, nhấn vào đường dẫn kích hoạt tài khoản trong email. Đợi cho tài khoản được kích hoạt thành công, bạn truy cập vào địa chỉhttps://family.qustodio.com và đăng nhập với thông tin tài khoản trên.
Giao diện web hiện ra khá đơn giản, các thẻ trên web tương ứng với các tài khoản của mỗi đứa trẻ. Bạn chọn tài khoản của trẻ muốn thiết lập quyền> nhấn tiếp Rules & Settings. Tại đây lại có thêm 2 thẻ chức năng, tương ứng với 2 nhóm quyền cấp cho trẻ.
- Web Browsing Rules: Quyền truy cập các trang web
Mặc định, Qustodio đã thống kê và phân nhóm các địa chỉ web trong mục Website categories. Bạn chỉ việc nhấn chuột lên một tên nhóm và chọn một trong ba quyềnAllow website's catelory (cho phép trẻ truy cập nhóm địa chỉ đó), Block website's category (cấm trẻ truy cập nhóm địa chỉ đó), Monitor website's category (cho phép trẻ truy cập nhóm địa chỉ web, nhưng sẽ có thông báo đến người quản trị về thao tác này).
Chọn các nhóm địa chỉ web trẻ có thể truy cập.
Ngoài ra, bạn có thể thêm vào những địa chỉ web muốn chặn (Block), cho phép (Allow) hay kiểm soát (Monitor) trong quá trình trẻ sử dụng Internet, bằng cách nhập địa chỉ trang web vào ô Add website exception> chọn quyền sẽ áp dụng> nhấn Add.
Thêm địa chỉ web muốn chặn.
Hơn nữa, Qustodio còn giúp loại bỏ các kết quả không phù hợp với trẻ khỏi danh sách tìm kiếm từ các công cụ tìm kiếm trực tuyến. Để tính năng này có hiệu lực, bạn chọn YES ở Enforce Safe Search. Bên cạnh đó, bạn chọn YES để cho phép trẻ truy cập những địa chỉ web chưa có trong các nhóm, danh sách ở trên hoặc chọnNO để cấm.
- Time Usage Limits: Giới hạn thời gian lên mạng và sử dụng máy tính
Trong nhóm Internet usage schedule, bạn chọn YES ở Enable schedule để thiết lập các khoảng thời gian mà trẻ được quyền sử dụng Internet. Các khoảng thời gian được chia nhỏ theo từng giờ, bạn nhấn chuột trái vào một ô vuông để cho phép hay ngăn cản trẻ sử dụng Internet (màu đỏ là cấm, màu xám là cho phép).
Thiết lập khoảng thời gian trẻ được phép truy cập Internet.
Ngoài ra, tại nhóm Time allowance còn cung cấp tính năng thiết lập số giờ trẻ có thể lên mạng trong những ngày từ Thứ 2 đến Thứ 6 (Weekday allowance) và trong hai ngày cuối tuần - Thứ 7, Chủ Nhật (Weekend allowance).
Thiết lập giới hạn số giờ.
Bên cạnh đó, các tính năng sau sẽ giúp bạn thiết lập linh hoạt hơn khi trẻ đã sử dụng hết thời gian cho phép: Lock navigation (không cho phép lên mạng, nhưng vẫn cho trẻ sử dụng máy tính), Lock computer (Không cho phép trẻ sử dụng máy tính dù Online hay Offline), Alert me (gửi thông báo đến người quản trị khi trẻ sử dụng hết thời gian cho phép). Bạn chỉ việc chọn YES để các tính năng trên có hiệu lực, ngược lại thì chọn NO.
Thiết lập sau khi hết thời gian truy cập cho phép.
Xem thông tin quá trình dùng máy tính của trẻ
Thẻ Activity Summary trên giao diện xuất hiện sau khi đăng nhập hệ thống Portal của Qustodio sẽ cho phép bạn theo dõi các thông tin sau. Đây là những hoạt động mà trẻ đã thực hiện trong suốt quá trình sử dụng máy tính.
"Soi" quá trình dùng máy tính của trẻ.
- Total usage time Last 15 days: Thời gian trẻ sử dụng máy tính trong 15 ngày gần nhất.
- Web Browsing Activity: Các trang web đã được truy cập bởi tài khoản của trẻ.
- Search Activity: Mục này cho biết trẻ đã tìm kiếm những nội dung gì trên các bộ máy tìm kiếm trực tuyến.
- Social Activity: Hoạt động của trẻ trên các trang mạng xã hội ảo.
- Devices Used: Liệt kê những thiết bị mà trẻ đã sử dụng trên máy tính.
Và thông tin tổng quan về những thao tác của trẻ trên máy tính, được làm mới sau mỗi 3 giờ và được hiển thị ngay giữa giao diện trang web.
Theo Vietbao
Những chiêu làm đẹp desktop cực ấn tượng 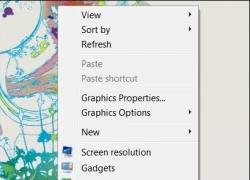 Những hướng dẫn đơn giản giúp bạn trang trí máy tính chạy Windows 7 của mình. Chúng ta đang dành rất nhiều thời gian cho máy tính. Vậy tại sao bạn không đầu tư chút công sức để ghi dấu ấn riêng cho hệ thống của mình nhỉ? Loạt hướng dẫn dưới đây dành riêng cho người dùng Windows 7 đấy nhé. 1....
Những hướng dẫn đơn giản giúp bạn trang trí máy tính chạy Windows 7 của mình. Chúng ta đang dành rất nhiều thời gian cho máy tính. Vậy tại sao bạn không đầu tư chút công sức để ghi dấu ấn riêng cho hệ thống của mình nhỉ? Loạt hướng dẫn dưới đây dành riêng cho người dùng Windows 7 đấy nhé. 1....
 Apple muốn tạo bước ngoặt cho bàn phím MacBook05:51
Apple muốn tạo bước ngoặt cho bàn phím MacBook05:51 Gemini sắp có mặt trên các thiết bị sử dụng hằng ngày08:26
Gemini sắp có mặt trên các thiết bị sử dụng hằng ngày08:26 Tính năng tìm kiếm tệ nhất của Google sắp có trên YouTube09:14
Tính năng tìm kiếm tệ nhất của Google sắp có trên YouTube09:14 Chiếc iPhone mới thú vị nhất vẫn sẽ được sản xuất tại Trung Quốc00:36
Chiếc iPhone mới thú vị nhất vẫn sẽ được sản xuất tại Trung Quốc00:36 Điện thoại Samsung Galaxy S25 Edge lộ cấu hình và giá bán "chát"03:47
Điện thoại Samsung Galaxy S25 Edge lộ cấu hình và giá bán "chát"03:47 Pin nấm - bước đột phá của ngành năng lượng bền vững08:03
Pin nấm - bước đột phá của ngành năng lượng bền vững08:03 Câu chuyện thú vị về bài hát khiến Windows 'đứng hình'02:25
Câu chuyện thú vị về bài hát khiến Windows 'đứng hình'02:25 Lý do bất ngờ khiến Windows 7 khởi động chậm chạp06:56
Lý do bất ngờ khiến Windows 7 khởi động chậm chạp06:56 Canh bạc AI của Apple nhằm 'hạ bệ' Samsung08:44
Canh bạc AI của Apple nhằm 'hạ bệ' Samsung08:44 Các thương hiệu lớn Trung Quốc rủ nhau rời xa Android?08:38
Các thương hiệu lớn Trung Quốc rủ nhau rời xa Android?08:38 Vì sao pin smartphone Android kém hơn sau khi cập nhật phần mềm02:20
Vì sao pin smartphone Android kém hơn sau khi cập nhật phần mềm02:20Tiêu điểm
Tin đang nóng
Tin mới nhất
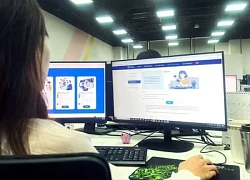
Nền tảng nCademy thu hút gần 35.000 người học an ninh mạng sau 2 ngày

Amazon kết hợp AI vào robot có khả năng cảm nhận

Ứng dụng Torus vào quản trị năng lượng doanh nghiệp

OpenAI hỗ trợ các nước phát triển hạ tầng AI

Hàng chục ngàn người đăng ký tham gia học kỹ năng an ninh mạng miễn phí

Apple sẽ đưa tìm kiếm AI của ChatGPT và Perplexity lên Safari, Google có nguy cơ mất thế độc tôn

iPhone 18 Pro Max sẽ có Face ID dưới màn hình

Google 'đá xoáy' thiết kế thanh camera của dòng iPhone 17
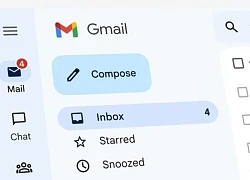
Gmail sắp có thay đổi lớn về chuẩn bảo mật

Lỗ hổng bảo mật nghiêm trọng nhất trên thiết bị Galaxy sắp được sửa?

Tự chỉnh video, kể chuyện bằng... chip não Neuralink

Google phát triển trợ lý AI Gemini phiên bản cho trẻ em
Có thể bạn quan tâm

Xôn xao Hoa hậu Thuỳ Tiên gửi tin nhắn vỏn vẹn 7 chữ lộ tình hình hiện tại?
Sao việt
06:28:07 09/05/2025
Tỷ phú Bill Gates cam kết tặng phần lớn tài sản cá nhân trong 20 năm tới
Thế giới
06:04:51 09/05/2025
Các thực phẩm hàng ngày phù hợp từng mệnh 12 con giáp, ăn trong tiết Lập Hạ này sẽ tăng vượng khí, sức khỏe
Ẩm thực
06:00:22 09/05/2025
"Chị gái Son Ye Jin" nổi tiếng khắp châu Á: Biểu tượng nhan sắc Hàn Quốc đời đầu, giờ biến mất như chưa từng tồn tại
Hậu trường phim
05:56:19 09/05/2025
Phim 18+ Nhật Bản gây sốc nhất cuối thế kỷ 20: Khán giả bị lừa, bỏ chạy giữa rạp
Phim châu á
05:55:10 09/05/2025
Khỉ mặt vuông gây bật cười ở Trung Quốc
Lạ vui
05:50:24 09/05/2025
Dembele là ứng viên số một cho Quả Bóng Vàng 2025
Sao thể thao
05:49:39 09/05/2025
Ghét chú chó tôi đang nuôi, mẹ chồng lập tức lén gọi người đến bán khi biết tin con dâu mang bầu
Góc tâm tình
05:08:02 09/05/2025
Lưu Diệc Phi lộ nhân cách thật khi bị người khác vạch trần thói phông bạt ngay trên sóng trực tiếp
Sao châu á
23:56:24 08/05/2025
Giả thuyết sốc về Thám Tử Kiên phần 2: Nữ chính là "trùm cuối" vì lý do không ngờ
Phim việt
23:54:07 08/05/2025
 Xbox mới sẽ chính thức được giới thiệu vào ngày 21/05
Xbox mới sẽ chính thức được giới thiệu vào ngày 21/05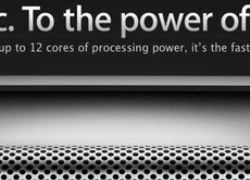 Apple sắp ra Mac Pro phiên bản mới ngay tháng Tư
Apple sắp ra Mac Pro phiên bản mới ngay tháng Tư


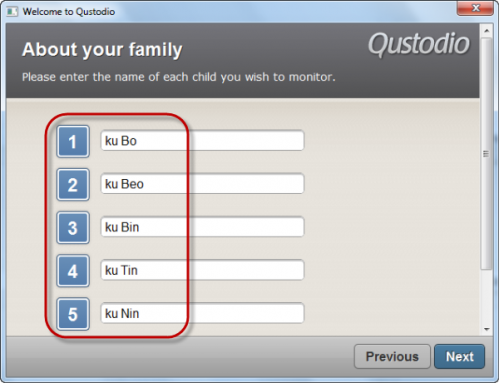
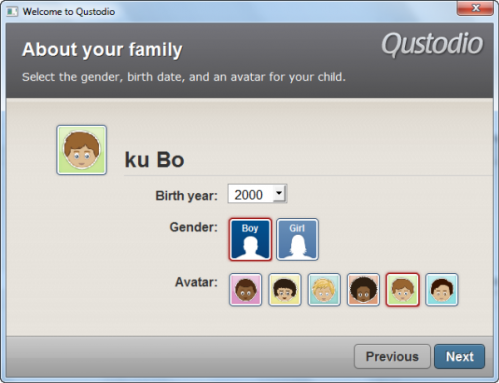
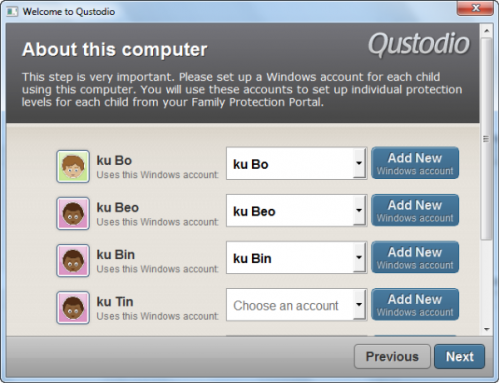
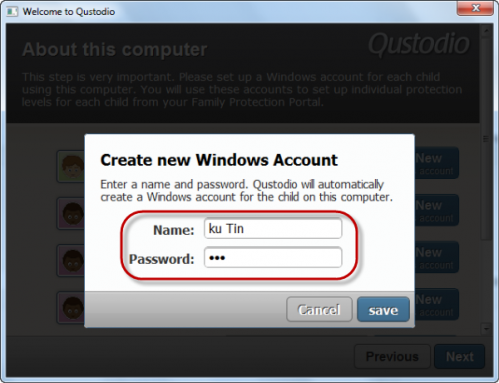
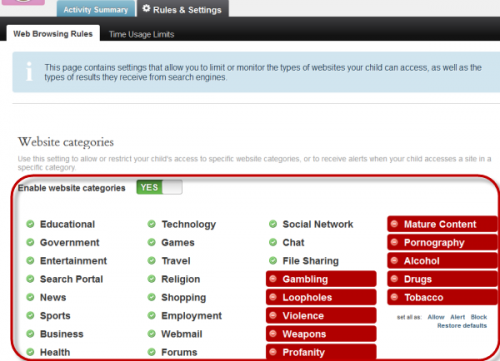
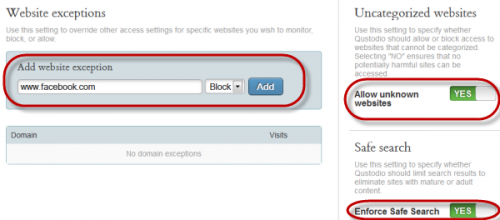
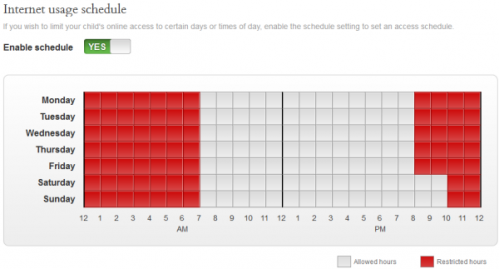
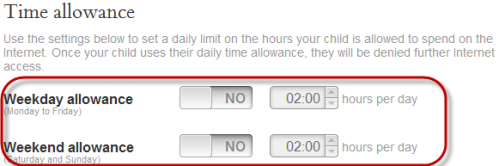
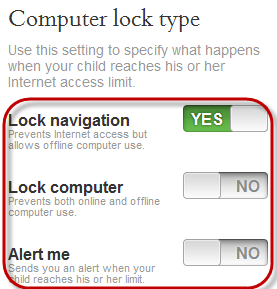
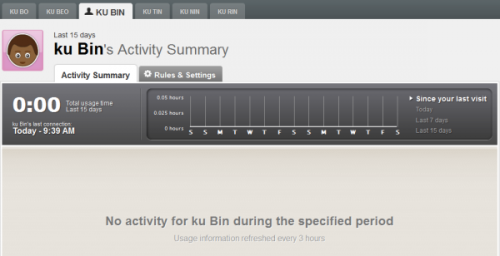
 Cách chọn mật khẩu mạnh và an toàn
Cách chọn mật khẩu mạnh và an toàn Bí quyết vàng chọn mua điện thoại như ý
Bí quyết vàng chọn mua điện thoại như ý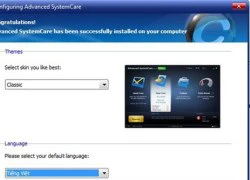 Tối ưu hệ thống một cách hiệu quả với phần mềm chuyên nghiệp
Tối ưu hệ thống một cách hiệu quả với phần mềm chuyên nghiệp Booster: Tối ưu hóa điện thoại Android
Booster: Tối ưu hóa điện thoại Android Nên khởi nghiệp trong ngành di động từ đâu?
Nên khởi nghiệp trong ngành di động từ đâu? Tăng tốc chép tập tin dung lượng lớn với TeraCopy
Tăng tốc chép tập tin dung lượng lớn với TeraCopy Nên chọn hệ điều hành nào?
Nên chọn hệ điều hành nào? Từng bước cài đặt Windows 8 RTM
Từng bước cài đặt Windows 8 RTM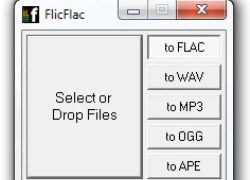 FlicFlac: Phần mềm convert nhạc siêu nhẹ - siêu nhanh hỗ trợ Lossless
FlicFlac: Phần mềm convert nhạc siêu nhẹ - siêu nhanh hỗ trợ Lossless Apple sẽ chọn tên gì cho iPad mini?
Apple sẽ chọn tên gì cho iPad mini? Toolwiz Bsafe: Tạo phân vùng ảo bảo mật dữ liệu miễn phí
Toolwiz Bsafe: Tạo phân vùng ảo bảo mật dữ liệu miễn phí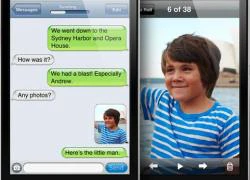 Thủ thuật thuật hay với messages trên iPhone
Thủ thuật thuật hay với messages trên iPhone Những smartphone Samsung được hỗ trợ đến 7 năm
Những smartphone Samsung được hỗ trợ đến 7 năm Tại sao tai nghe lại có 'bên trái' và 'bên phải'?
Tại sao tai nghe lại có 'bên trái' và 'bên phải'? Thảm họa Galaxy Note 7 của Samsung trong lịch sử smartphone
Thảm họa Galaxy Note 7 của Samsung trong lịch sử smartphone
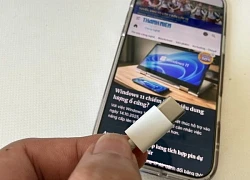 Vì sao sạc nhanh được quan tâm hơn dung lượng pin?
Vì sao sạc nhanh được quan tâm hơn dung lượng pin? Google xác nhận sự cố 'đứng hình' trên YouTube
Google xác nhận sự cố 'đứng hình' trên YouTube
 iPhone 16 có thể dùng được trong bao lâu?
iPhone 16 có thể dùng được trong bao lâu? Công bố kết luận giám định vụ tai nạn khiến nữ sinh tử vong ở Vĩnh Long
Công bố kết luận giám định vụ tai nạn khiến nữ sinh tử vong ở Vĩnh Long Phát hiện 50kg vàng và 10 tỷ đồng tiền mặt trong phòng trọ 20m2
Phát hiện 50kg vàng và 10 tỷ đồng tiền mặt trong phòng trọ 20m2


 Đôi nam nữ bán trót lọt cả trăm nghìn đơn hàng mỹ phẩm giả, thu về 6 tỷ đồng
Đôi nam nữ bán trót lọt cả trăm nghìn đơn hàng mỹ phẩm giả, thu về 6 tỷ đồng Diễn viên Tùng Dương nhập viện, nghệ sĩ 4 đời chồng Hoàng Yến U50 trẻ trung
Diễn viên Tùng Dương nhập viện, nghệ sĩ 4 đời chồng Hoàng Yến U50 trẻ trung Cặp song sinh Tôm - Tép nhà Hồng Nhung hiếm hoi lộ diện
Cặp song sinh Tôm - Tép nhà Hồng Nhung hiếm hoi lộ diện Tài xế vụ nữ sinh Vĩnh Long sắp tỉnh, mẹ ruột đưa ra yêu cầu, Luật sư tung đòn
Tài xế vụ nữ sinh Vĩnh Long sắp tỉnh, mẹ ruột đưa ra yêu cầu, Luật sư tung đòn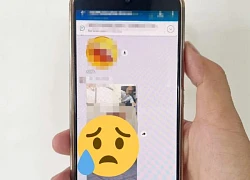 Nam hiệu trưởng 'trượt tay' gửi ảnh, group trường 27 người 'rửa mắt', lý do sốc!
Nam hiệu trưởng 'trượt tay' gửi ảnh, group trường 27 người 'rửa mắt', lý do sốc!
 Thu giữ 200 kg vàng trị giá 330 tỷ VND, hơn 200 tỷ tiền mặt và hàng loạt xe sang của một doanh nhân
Thu giữ 200 kg vàng trị giá 330 tỷ VND, hơn 200 tỷ tiền mặt và hàng loạt xe sang của một doanh nhân

 Nóng: Louis Vuitton lên tiếng vụ Lisa (BLACKPINK) mặc trang phục thêu hình mặt người ở vị trí nhạy cảm
Nóng: Louis Vuitton lên tiếng vụ Lisa (BLACKPINK) mặc trang phục thêu hình mặt người ở vị trí nhạy cảm Nghệ sĩ đặc biệt nhất showbiz Việt: 2 lần kết hôn, 1 lần cưới vợ, 1 lần lấy chồng, U40 đi thi hoa hậu
Nghệ sĩ đặc biệt nhất showbiz Việt: 2 lần kết hôn, 1 lần cưới vợ, 1 lần lấy chồng, U40 đi thi hoa hậu Vương Hỷ: Ảnh đế xuất thân cảnh sát, kết buồn với tình đồng giới, giờ bệnh nặng
Vương Hỷ: Ảnh đế xuất thân cảnh sát, kết buồn với tình đồng giới, giờ bệnh nặng "Hoa hậu lùn nhất Việt Nam" rút lui khỏi showbiz hậu lấy chồng Tiến sĩ, biệt thự trải dài khắp cả nước
"Hoa hậu lùn nhất Việt Nam" rút lui khỏi showbiz hậu lấy chồng Tiến sĩ, biệt thự trải dài khắp cả nước