Lưu ý khi nâng cấp XP lên Windows 7, 8
Microsoft sắp dừng hỗ trợ đối với Windows XP và người dùng đang rục rịch chuyển lên Windows 7 hoặc 8. Bài viết sẽ giới thiệu những lời khuyên quý báu khi bạn nâng cấp lên phiên bản mới.
Thời gian không còn đối với người dùng Windows XP. Bởi vì người dùng sẽ sớm không nhận được sự hỗ trợ chính thức của gã khổng lồ phần mềm, gồm cả các phiên bản nâng cấp bảo mật. Để bảo vệ chính bản thân và tận dung lợi thế của các tính năng cải tiến từ hệ điều hành mới của Microsoft, người dùng nên nâng cấp lên phiên bản mới.
Windows 7 Professional và 8 Pro là hệ điều hành mạnh mẽ hơn và nhiều tính năng cải tiến hơn so với Windows XP. Đặc biệt, phần mềm mới sẽ chạy tốt nhất trên các phần cứng hiện đại. Tức là, người dùng sẽ có được những trải nghiệm tốt nhất nếu bạn nâng cấp máy tính cùng với hệ điều hành.
Nếu phần cứng của bạn chỉ ở mức bình thường và muốn nâng cấp lên phiên bản mới của hệ điều hành. Bạn nên tải và chạy Windows 7 Upgrade Advisor hoặc Windows 8.1 Upgrade Assistant kiểm tra các thành phần của máy tính và xem có bộ phận nào không tương thích với nền tảng mới hay không. Động tác này để kiểm tra xem máy tính có nhận biết đầy đủ các kết nối như chuột, bàn phím, ổ cứng, máy in…hay không.
Điểm đáng chú ý nữa là các ứng dụng cũ, có khả năng chúng sẽ không hoạt động được trên Windows 7 Professional hoặc 8 Pro. Do đó, bạn sẽ phải lựa chọn có chạy các ứng dụng cũ trên hệ điều hành mới hay sử dụng chế độ giả lập để sử dụng các ứng dụng cũ. Windows 7 Profession cung cấp chế độ Windows XP như một ứng dụng có thể tải về miễn phí.
Chương trình này cho phép máy tính của bạn có thể chạy phần mềm cũ trên XP mà không tương thích với 7 Professional. Tuy chế độ XP Mode được Windows 7 Professional hỗ trợ, nhưng không có sẵn phiên bản chính thức trên Windows 8 Pro.
Ngoài ra, dịch vụ dựa trên đám mây là lựa chọn tuyệt vời để thay thế các chương trình lỗi thời. Chẳng hạn, nếu phiên bản cũ của Office không tương thích với Windows 7 Professional hay 8 Pro, bạn có thể thử dùng phiên bản trực tuyến Office 365 hoặc Google Docs để thay thế.
Nếu bạn muốn sao lưu và sao chép toàn bộ dữ liệu hiện có, đặc biệt là trong thư mục “C:Documents and Settings”. Nhưng Windows 7 Professional và Windows 8 Pro có các thư mục mặc định hơi khác so với Windows XP, vì vậy bạn nên sao chép bằng tay các tệp tin mà bạn muốn chuyển sang hệ điều hành mới. Các thư mục quan trọng – hay “Libraries” trong Windows 7 Professional và 8 Pro – là Music, Picture và Video. Đặt các tệp tin tạm thời của mỗi loại vào trong các thư viện đó, sau đó thả tất cả mọi thứ vào trong thư mục Documents. Để thực hiện, đơn giản sử dụng chương trình Windows Easy Transfer.
Video đang HOT
Sao chép dữ liệu trở lại khi cắm ổ USB hay ổ cứng ngoài có thể khá tẻ nhạt và dễ bị lỗi, vì vậy hãy thử sử dụng điện toán đám mây. Các dịch vụ đám mây như Windows oneDrive (trước đây gọi là SkyDrive) cho phép bạn lưu giữ “núi” dữ liệu trên trang web, sau đó truy cập chúng từ bất kỳ máy tính nào khác. Sao lưu các tệp tin của bạn cho một trong những hệ thống để bổ sung thêm một lớp bảo vệ dữ liệu của bạn.
Microsoft đã cung cấp hỗ trợ cho Windows XP trong 12 năm qua. Nhưng giờ đây đã đến lúc chúng tôi, cùng với các đối tác về phần cứng và phần mềm, phải đầu tư nguồn lực nhằm hỗ trợ những công nghệ mới hơn để chúng tôi có thể tiếp tục mang đến những trải nghiệm mới tuyệt vời cho người dùng. Do đó, sau ngày 8 tháng 4 năm 2014, hỗ trợ kỹ thuật cho Windows XP sẽ không còn, bao gồm cả bản cập nhật tự động giúp hỗ trợ bảo vệ PC của bạn.
Microsoft cũng sẽ ngừng cung cấp Microsoft Security Essentials để tải xuống trên Windows XP vào ngày này. (Nếu bạn đã cài đặt Microsoft Security Essentials, bạn sẽ tiếp tục nhận được các bản cập nhật chữ ký chống phần mềm độc hại trong thời gian giới hạn, nhưng điều này không có nghĩa là PC của bạn sẽ an toàn do Microsoft sẽ không còn cung cấp các bản cập nhật bảo mật cho PC của bạn nữa).
Nếu bạn tiếp tục sử dụng Windows XP sau khi hỗ trợ kết thúc, máy tính của bạn sẽ vẫn hoạt động nhưng có thể dễ gặp rủi ro về bảo mật và virus hơn. Đồng thời, vì ngày càng nhiều nhà sản xuất phần mềm và phần cứng tiếp tục tối ưu hóa cho các phiên bản mới hơn của Windows, bạn có thể gặp phải nhiều ứng dụng và thiết bị không hoạt động với Windows XP hơn.
Theo PCW
Tạo phím "nóng" để tắt nhanh máy tính
Làm thế nào để tạo được các phím nóng trên bàn phím để ấn một cái là máy tính rơi vào chế độ ngủ, khởi động lại hoặc tắt Windows hoàn toàn.
Máy tính của bạn có thể có một hoặc hai nút bấm đặc biệt mà bạn có thể cấu hình để phục vụ cho mục đích của riêng bạn. Hơn nữa, bạn có thể tạo các các phím tắt dành cho các nhiệm vụ khác nhau và gán phím nóng (hotkey) cho các phím tắt.
Hãy bắt đầu với các nút đặc biệt đã có sẵn.
Trong hệ điều hành Windows 7, bạn kích vào Start hoặc trong Windows 8 bạn vào Search charm, bạn gõ Power và chọn Power Options. Trong ô bên trái của cửa sổ kết quả Control Panel, bạn chọn Choose.
Tùy thuộc vào máy tính mà bạn có số lượng tùy chọn khác nhau. Nếu bạn có máy tính để bàn, bạn có thể gán các hoạt động cho nút Power (nguồn) và nút Sleep.
Nếu bạn có laptop, bạn cũng sẽ có lựa chọn "khi gập laptop" và bạn sẽ có thêm các tùy chọn dành cho pin (On battery) và kết nối nguồn (Plugged in).
Nút nguồn Power là một nút bạn có thể ấn khi bạn bật máy tính PC. Bạn có thể có hoặc không có nút Sleep trên bàn phím. Nút này thường có trên bàn phím laptop với biểu tượng mặt trăng lưỡi liềm. Với laptop, Sleep có lẽ phải ấn kèm với phím Fn. Nếu bạn không thể tìm thấy phím Sleep trên bàn phím, kiểm tra tài liệu bàn phím để xem cách gán phím khác cho mục đích trên. Có lẽ đơn giản bạn không có tùy chọn này.
Nếu bạn cần nhiều hơn các phím nóng (giống như bạn không có phím Sleep), bạn có thể tự tạo riêng cho mình.
Đầu tiên, tạo phím tắt (shortcut): Kích phải chuột vào khoảng không trên màn hình máy tính và chọn New>Shortcut. Bạn gõ các lệnh thích hợp như sau:
Tắt máy: Shutdown.exe -s -t 00
Khởi động lại: Shutdown.exe -r -t 00
Khóa máy: Rundll32.exe User32.dll,LockWorkStation (Đối với hệ điều hành 64 bit)
Hibernate hoặc Sleep: rundll32.exe powrprof.dll,SetSuspendState 0,1,0
Nếu lựa chọn Hibernate (không hoạt động) được bật, câu lệnh cuối cùng kể trên sẽ là Hibernate của PC. Mặt khác, chúng sẽ đặt máy tính của bạn vào chế độ tạm ngừng hoạt động.
Để kiểm soát các thiết lập đó trong Windows 7, bạn kích vào Start, gõ cmd, kích phải vào cmd.exe, và chọn Run as administrator. Trong Windows 8, bạn vào Search charm, gõ cmd, kích chuột phải vào Command Prompt và chạy Run as administrator.
Ở phần dấu nhắc câu lệnh, bạn gõ powercfg -hibernate off hoặc powercfg -hibernate on, sau đó ấn ENTER.
Bây giờ bạn đã thiết lập xong phím tắt, bước tiếp theo là biến chúng thành phím nóng (hotkey), bằng cách kích phải chuột vào shortcut và chọn Properties. Trên tab Shortcut, kích Shortcut.
Ấn một phím. Windows sẽ tự động gán chúng kèm với Ctrl-Alt.
Việc kích tổ hợp phím này sẽ giúp giảm thiểu nguy cơ nếu vô tình bạn bấm vào phím nóng sẽ bị tắt máy luôn.
Theo Cnet
Microsoft cung cấp những công cụ bảo mật nào cho Windows?  Giới thiệu các công cụ bảo mật mà bạn có thể bạn chưa biết từ Microsoft Có thể bạn không biết là ngoài Microsoft Security Essentials hay Windows Defender trên Windows 8, thì Microsoft còn phát hành một số các công cụ miễn phí có chức năng bảo mật và chống virus cho Windows. Một số chúng được sử dụng rất nhiều bởi...
Giới thiệu các công cụ bảo mật mà bạn có thể bạn chưa biết từ Microsoft Có thể bạn không biết là ngoài Microsoft Security Essentials hay Windows Defender trên Windows 8, thì Microsoft còn phát hành một số các công cụ miễn phí có chức năng bảo mật và chống virus cho Windows. Một số chúng được sử dụng rất nhiều bởi...
 Google nâng tầm Gemini với khả năng tạo video dựa trên AI08:26
Google nâng tầm Gemini với khả năng tạo video dựa trên AI08:26 Google ra mắt công cụ AI cho phép tạo video từ văn bản và hình ảnh00:45
Google ra mắt công cụ AI cho phép tạo video từ văn bản và hình ảnh00:45 TikTok Trung Quốc lần đầu công bố thuật toán gây nghiện02:32
TikTok Trung Quốc lần đầu công bố thuật toán gây nghiện02:32 Giá iPhone sẽ tăng vì một 'siêu công nghệ' khiến người dùng sẵn sàng móc cạn ví00:32
Giá iPhone sẽ tăng vì một 'siêu công nghệ' khiến người dùng sẵn sàng móc cạn ví00:32 Apple muốn tạo bước ngoặt cho bàn phím MacBook05:51
Apple muốn tạo bước ngoặt cho bàn phím MacBook05:51 Tính năng tìm kiếm tệ nhất của Google sắp có trên YouTube09:14
Tính năng tìm kiếm tệ nhất của Google sắp có trên YouTube09:14 Chiếc iPhone mới thú vị nhất vẫn sẽ được sản xuất tại Trung Quốc00:36
Chiếc iPhone mới thú vị nhất vẫn sẽ được sản xuất tại Trung Quốc00:36 Điện thoại Samsung Galaxy S25 Edge lộ cấu hình và giá bán "chát"03:47
Điện thoại Samsung Galaxy S25 Edge lộ cấu hình và giá bán "chát"03:47Tiêu điểm
Tin đang nóng
Tin mới nhất

Dòng iPhone 17 Pro 'lỡ hẹn' công nghệ màn hình độc quyền

Điện thoại Samsung Galaxy S25 Edge lộ cấu hình và giá bán "chát"

Kế hoạch đầy tham vọng của Apple

Chiếc iPhone mới thú vị nhất vẫn sẽ được sản xuất tại Trung Quốc

Chuẩn USB từng thay đổi cả thế giới công nghệ vừa tròn 25 tuổi

Tính năng tìm kiếm tệ nhất của Google sắp có trên YouTube

Làm chủ chế độ PiP của YouTube với 3 thủ thuật ít người biết

Sau Internet và iPhone, dự đoán của Kurzweil khiến chúng ta phải giật mình

Màn hình Always On là kẻ thù gây hao pin điện thoại?

Android 16 sắp có thể 'chặn đứng' thiết bị USB độc hại
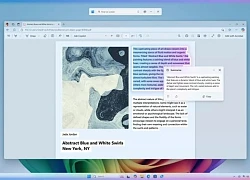
Microsoft đưa tính năng Recall gây tranh cãi trở lại PC Copilot+
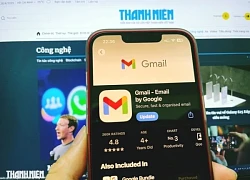
Gmail cho iPhone vừa được Google 'lột xác' sau 4 năm
Có thể bạn quan tâm

Bảo tàng Lịch sử Quân sự Việt Nam chật kín khách tham quan dịp lễ 30/4
Tin nổi bật
19:22:44 30/04/2025
Chọn 1 lá bài Tarot để biết: 3 tháng tới công việc của bạn có gì mới?
Trắc nghiệm
19:18:19 30/04/2025
Nàng WAG vượt cả Doãn Hải My, Chu Thanh Huyền, được dân mạng khen xinh nhất, lộ diện sau sinh không thể nhận ra
Sao thể thao
19:02:56 30/04/2025
Nữ BTV có pha xử lý cực tinh tế khi phỏng vấn em bé trên sóng trực tiếp sau lễ diễu binh, diễu hành 30/4
Netizen
18:44:46 30/04/2025
Tài tử Park Seo Joon cứu sống em nhỏ bị u não, bức thư của người mẹ gây xôn xao cõi mạng
Sao châu á
18:03:47 30/04/2025
Mỹ nữ đẹp đến nỗi AI cũng phải chào thua trong phim Hàn đỉnh nhất hiện tại: Body này có thật trên đời hay sao?
Hậu trường phim
17:49:28 30/04/2025
Nga triển khai S-300PS tới Kyrgyzstan: Bước đi chiến lược củng cố sức mạnh ở Trung Á
Thế giới
17:38:55 30/04/2025
10 bí quyết duy trì chế độ ăn lành mạnh trong kỳ nghỉ lễ tránh tăng cân
Sức khỏe
15:19:13 30/04/2025
"Con của mẹ đã sống một cuộc đời đáng sống" - câu chuyện khiến triệu người bật khóc trong bộ phim đáng xem nhất thời điểm này
Phim việt
14:40:11 30/04/2025
Sao nữ từng khiến Quyền Linh sẵn sàng đóng quần chúng không công chỉ để xin chữ ký: Hiện là mẹ 4 con, sống kín tiếng
Sao việt
14:36:44 30/04/2025
 5 tai nghe hấp dẫn cho smartphone tầm giá 600.000 đồng
5 tai nghe hấp dẫn cho smartphone tầm giá 600.000 đồng Điện thoại Sky chính hãng cập bến Việt Nam cuối tháng 2
Điện thoại Sky chính hãng cập bến Việt Nam cuối tháng 2
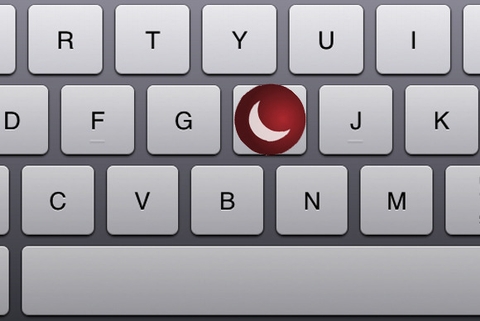
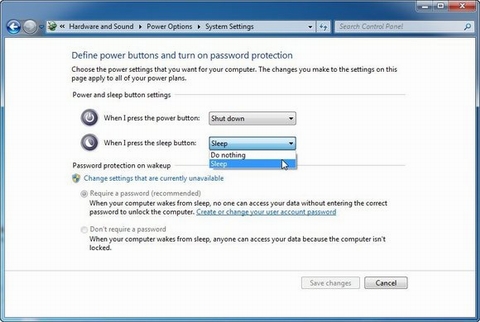
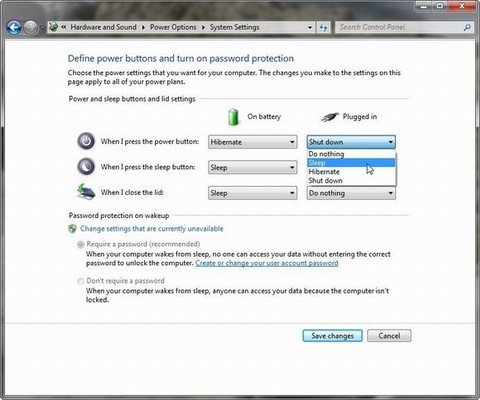
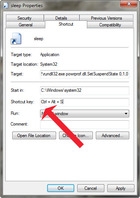
 Chiều lòng khách hàng, Microsoft tăng thời hạn bán máy tính cài sẵn Windows 7
Chiều lòng khách hàng, Microsoft tăng thời hạn bán máy tính cài sẵn Windows 7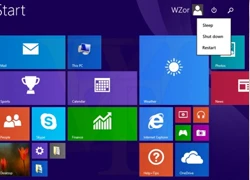 Windows 8 vượt mốc 200 triệu bản quyền nhưng vẫn kém xa Windows 7
Windows 8 vượt mốc 200 triệu bản quyền nhưng vẫn kém xa Windows 7 6 "sứ mệnh" vị CEO mới của Microsoft cần làm để cứu Windows
6 "sứ mệnh" vị CEO mới của Microsoft cần làm để cứu Windows Lợi ích khi nâng cấp từ Windows XP lên Windows 8
Lợi ích khi nâng cấp từ Windows XP lên Windows 8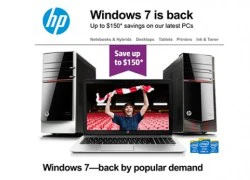 HP: "Chúng tôi không bỏ rơi Windows 8"
HP: "Chúng tôi không bỏ rơi Windows 8" Sửa lỗi máy tính "bỗng nhiên tỉnh giấc" khi đang ngủ
Sửa lỗi máy tính "bỗng nhiên tỉnh giấc" khi đang ngủ Microsoft sẽ ra mắt Windows 9 vào tháng 4 năm sau
Microsoft sẽ ra mắt Windows 9 vào tháng 4 năm sau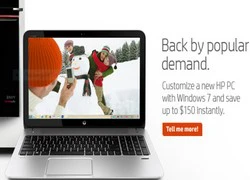 HP giảm giá mạnh các dòng máy tính Windows 7
HP giảm giá mạnh các dòng máy tính Windows 7 Chán nản với Windows 8, HP quay sang quảng cáo máy tính chạy Windows 7
Chán nản với Windows 8, HP quay sang quảng cáo máy tính chạy Windows 7 Microsoft hỗ trợ cảnh báo virus cho Win XP tới 7/2015
Microsoft hỗ trợ cảnh báo virus cho Win XP tới 7/2015 95% máy ATM vẫn đang dùng Windows XP
95% máy ATM vẫn đang dùng Windows XP Microsoft gia hạn cập nhật bảo mật cho Windows XP
Microsoft gia hạn cập nhật bảo mật cho Windows XP Cách Trung Quốc tạo ra chip 5nm không cần EUV
Cách Trung Quốc tạo ra chip 5nm không cần EUV Bot AI Facebook nhập vai người nổi tiếng nói chuyện tình dục với trẻ em
Bot AI Facebook nhập vai người nổi tiếng nói chuyện tình dục với trẻ em HyperOS 3 sẽ thổi luồng gió mới cho thiết bị Xiaomi
HyperOS 3 sẽ thổi luồng gió mới cho thiết bị Xiaomi Dấu chấm hết cho kỷ nguyên smartphone LG sau 4 năm 'cầm cự'
Dấu chấm hết cho kỷ nguyên smartphone LG sau 4 năm 'cầm cự' Giới công nghệ 'loạn nhịp' vì khái niệm AI PC
Giới công nghệ 'loạn nhịp' vì khái niệm AI PC Apple Maps hỗ trợ chỉ đường qua CarPlay tại Việt Nam
Apple Maps hỗ trợ chỉ đường qua CarPlay tại Việt Nam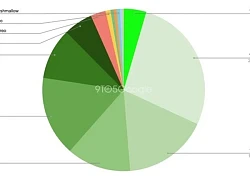 One UI 7 kìm hãm sự phổ biến của Android 15?
One UI 7 kìm hãm sự phổ biến của Android 15? Thêm lựa chọn sử dụng Internet vệ tinh từ đối thủ của SpaceX
Thêm lựa chọn sử dụng Internet vệ tinh từ đối thủ của SpaceX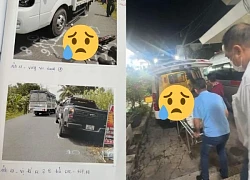

 Rùng mình cách binh sĩ xưa giải quyết "sinh lý", đáng thương nhất là người này
Rùng mình cách binh sĩ xưa giải quyết "sinh lý", đáng thương nhất là người này Chồng Mỹ của nữ ca sĩ nổi đình đám dặn vợ: "Nếu anh có làm sao thì để anh lại Việt Nam"
Chồng Mỹ của nữ ca sĩ nổi đình đám dặn vợ: "Nếu anh có làm sao thì để anh lại Việt Nam" Sao Việt 30/4: Tuyết Lan mang thai con đầu lòng
Sao Việt 30/4: Tuyết Lan mang thai con đầu lòng
 Hóng: Em gái Trấn Thành hẹn hò 1 Anh Trai Say Hi?
Hóng: Em gái Trấn Thành hẹn hò 1 Anh Trai Say Hi? Nữ ca sĩ kể chuyện đạn bi cắm hơn 50 năm trong mắt bố cựu chiến binh, Trang Pháp tưởng nhớ ông ngoại Đại sứ
Nữ ca sĩ kể chuyện đạn bi cắm hơn 50 năm trong mắt bố cựu chiến binh, Trang Pháp tưởng nhớ ông ngoại Đại sứ Nguyên Trưởng Công an huyện Trà Ôn báo cáo gì vụ tai nạn của con gái nghi phạm bắn người?
Nguyên Trưởng Công an huyện Trà Ôn báo cáo gì vụ tai nạn của con gái nghi phạm bắn người? CQĐT VKSND Tối cao vào cuộc vụ tai nạn liên quan con gái nghi phạm bắn người rồi tự sát
CQĐT VKSND Tối cao vào cuộc vụ tai nạn liên quan con gái nghi phạm bắn người rồi tự sát Những khiếu nại của người cha vụ nữ sinh tử vong ở Vĩnh Long
Những khiếu nại của người cha vụ nữ sinh tử vong ở Vĩnh Long Cuộc sống viên mãn của nam nghệ sĩ Việt nổi tiếng với vợ hơn 15 tuổi, có 2 con riêng
Cuộc sống viên mãn của nam nghệ sĩ Việt nổi tiếng với vợ hơn 15 tuổi, có 2 con riêng
 Bộ Công an thẩm tra lại vụ tai nạn khiến bé gái 14 tuổi ở Vĩnh Long tử vong
Bộ Công an thẩm tra lại vụ tai nạn khiến bé gái 14 tuổi ở Vĩnh Long tử vong
 Người cha đòi lại công lý cho con gái, tự tay bắn tài xế xe tải rồi tự kết thúc
Người cha đòi lại công lý cho con gái, tự tay bắn tài xế xe tải rồi tự kết thúc Nữ cảnh sát tranh thủ cõng con trên vai trong giờ nghỉ tập duyệt binh
Nữ cảnh sát tranh thủ cõng con trên vai trong giờ nghỉ tập duyệt binh Nữ ca sĩ đình đám lần đầu hé lộ gia đình có 3 người mang quân hàm Đại tá
Nữ ca sĩ đình đám lần đầu hé lộ gia đình có 3 người mang quân hàm Đại tá