“Lột xác” Windows 7 thành Mac OS
Giao diện bóng bẩy của hệ điều hành Mac OS khiến không ít người dùng mê mẩn nhưng nhiều người lại không muốn “chia tay” hệ điều hành Windows thân thuộc. Bài viết dưới đây sẽ giúp Windows 7 khoác lên mình “tấm áo” của Mac OS.
Hệ điều hành Mac OS nói riêng và các sản phẩm của Apple nói chung luôn nhận sự đánh giá cao về kiểu dáng thiết kế và giao diện. Mặc dù cho đến nay, Windows cũng đã có không ít sự cải tiến và đổi mới về hình thức, nhưng so với người “hàng xóm” Mac OS thì điều này cũng thực sự đáng kể.
Với những công cụ miễn phí dưới đây, bạn có thể biến Windows 7 hiện tại thành Mac OS chỉ sau vài bước thực hiện.
Bộ giao diện Mac OS cho Windows 7:
Đầu tiên, download bộ giao diện của Mac OS dành cho Windows 7 tại đây .
Sau khi download, giải nén, tìm đến thư mục Uxtheme Patch bên trong thư mục Extras.
Tại đây, kích chuột phải vào file UniversalThemePatcher-x86.exe (nếu bạn đang sử dụng Windows 32-bit) hoặc file UniversalThemePatcher-x64.exe (nếu đang sử dụng Windows 64-bit), chọn &’Run as Administrator’.
Nhấn OK ở hộp thoại hiện ra, rồi nhấn Yes ở hộp thoại tiếp theo. Ở hộp thoại mới, bạn nhấn 3 nút Patch ở 3 mục như hình minh họa bên dưới.
Video đang HOT
Sau khi nhấn cả 3 nút Patch, khởi động lại hệ thống.
Quay trở lại thư mục giải nén file download được ban đầu, copy 2 file có trong thư mục Theme (file Snow Leopard.theme và thư mục Snow Leopard), dán chúng vào vị trí theo đường dẫn &’C:/Windows/Resources/Themes’, rồi kích đôi vào file Snow Leopard.theme).
Bây giờ, Windows 7 của bạn đã khoác lên mình tấm áo mới, với giao diện, phong cách và màu sắc đặc trung của hệ điều hành MacOS.
Để trở lại giao diện Windows 7 như ban đầu, bạn kích chuột phải lên màn hình desktop, chọn Personalize rồi kích đôi vào một trong các mẫu giao diện Windows 7 sẵn có từ cửa sổ hiện ra.
Thanh công cụ đặc trưng của Mac OS:
Không giống với Windows, thanh công cụ của Mac OS là nơi chứa icon của các phần mềm, thư mục, file… thường sử dụng, cho phép người dùng dễ dàng truy cập chúng từ đó.
Về mức độ bóng bẩy, đẹp mắt và độc đáo, có thể nói thanh Dock của Mac OS có thể “ăn đứt” Taskbar của Windows.
Để mang thanh công cụ này đến với Windows 7, bạn có thể nhờ đến phần mềm ObjectDock, download hoàn toàn miễn phí tại đây.
Sau khi download và cài đặt, một thanh công cụ mới xuất hiện tại vị trí thanh Taskbar của Windows. Để dấu đi thanh taskbar mặc định, bạn kích chuột phải, chọn Properties rồi đánh dấu vào mục &’Auto hide the Taskbar’ ở hộp thoại hiện ra.
Như vậy, thanh công cụ của ObjectDock đã thay thế hoàn toàn cho thanh công cụ mặc định của Windows7.
Để thêm 1 biểu tượng của phần mềm, thư mục hoặc file vào thanh công cụ, bạn chỉ việc kéo biểu tượng của phần mềm, thư mục hoặc file đó và thả vào một vị trí bất kỳ trên thanh Dock. Để loại bỏ 1 biểu tượng khác, bạn kéo biểu tượng đó ra khỏi thanh Dock.
Trong trường hợp muốn sử dụng đồng thời thanh taskbar của Windows và thanh công cụ của ObjectDock, bạn chọn Properties tại thanh Taskbar, đánh dấu bỏ tùy chọn &’Auto hide the Taskbar’ để đưa thanh taskbar về vị trí cũ. Tiếp theo, kích vào biểu tượng &’Configure Dock’ trên thanh ObjectDock.
Tại hộp thoại ObjectDock Properties hiện ra, bạn chọn tab Positioning. Tại mục Positioning bên dưới, chọn Top (để đưa thanh Dock lên phần trên của Desktop, Right và Left để đưa về bên phải và bên trái của màn hình Desktop). Nhấn Close để đóng hộp thoại và xác nhận thay đổi.
Theo Dân trí
2 công cụ miễn phí khắc phục lỗi thường gặp trong Windows 7
Để giải quyết các lỗi này, người dùng phải có kỹ năng, sự am hiểu và có thể can thiệp vào hệ thống của Windows (như Windows Registry). Tuy nhiên với người dùng thông thường, không phải ai cũng có thể làm việc này, để giải quyết vấn đề một cách đơn giản, TTCN xin giới thiệu 2 công cụ khắc phục các lỗi thường gặp nhất trên Windows 7.
1. FixWin - Khắc phục và sửa chữa 50 lỗi thường gặp nhất trên Windows 7/Vista
Các nhà hoạch định của Windows Ultimate Tweaker có phát hành thêm một tiện ích tuyệt vời có tên là FixWin. FixWin cho phép bạn khắc phục và sửa chữa các vấn đề trên Windows 7 và Windows Vista với một nhấp chuột duy nhất.
Phiên bản hiện tại của FixWin (v1.1) chứa trên 50 bản sửa lỗi cho Windows Windows Explorer, Internet Explorer, Windows Media và các công cụ hệ thống.
Tính năng của FixWin:
Sửa hơn 50 lỗi cho Windows Không cần cài đặt chương trình Rất dể sử dụng Sửa lỗi với 1 cú click chuộtCông cụ này cũng cho phép bạn tạo một điểm khôi phục trước khi bạn thực sự làm bất kỳ thay đổi nào trong hệ thống registry. FixWin là một tiện ích di động, mà không yêu cầu phải cài đặt, kích thước nhỏ gọn.
Tải về FixWin (phiên bản 1.1) tại đây.
2. 7 Quick Fix - Khắc phục các lỗi thường gặp trên Windows 7 dể dàng, nhanh chóng
7 Quick Fix là một công cụ tương tự FixWin, giúp bạn khắc phục dể dàng 21 lỗi thường gặp nhất trên Windows, đây là phiên bản được phát triển từ công cụ XP Quick Fix trên Windows XP.
7 Quick Fix là một tiện ích thuận tiện cho Windows 7 người sử dụng để sửa lỗi Windows gây ra bởi virus hoặc những thứ độc hại khác. Dưới đây là một số các bản sửa lỗi quan trọng có sẵn trong 7 Quick Fix:
Kích hoạt Task Manager Kích hoạt Command Prompt Kích hoạt Registry Editor Kích hoạt Folder Options Khắc phục chậm thumbnail Phục hồi chức năng aero Vô hiệu hóa IPv6 Kích hoạt IPv4 Ngăn chặn sửa đổi Theme Sửa chữa thiếu biểu tượng ở khay hệ thống Kích hoạt tính năng vô hiệu hóa thanh tác vụ bối cảnh Khắc phục việc tắc máy chậm Khởi động lại sau khi cập nhật Sửa lỗi không nhận ổ đĩa DVD Kích hoạt tính năng vô hiệu hóa Control PanelRê trỏ chuột vào từng nút lệnh để xem thông tin chi tiết về việc sửa chữa cụ thể. Đây là một công cụ độc lập, không yêu cầu phải cài đặt.
8 công cụ miễn phí thay đổi "bộ mặt" Windows  Giao diện Windows luôn không đổi theo thời gian. Sự ra đời của Windows Vista đươc xem là một bước cải tiến về giao diện cua Windows, nhưng vân rât nham chan. Nhưng công cu dươi đây se giup ban lam mơi cho "bô măt" Windows đang sư dung. Ban đầu nhìn các giao diện mặc định của Windows trông cũng khá bắt...
Giao diện Windows luôn không đổi theo thời gian. Sự ra đời của Windows Vista đươc xem là một bước cải tiến về giao diện cua Windows, nhưng vân rât nham chan. Nhưng công cu dươi đây se giup ban lam mơi cho "bô măt" Windows đang sư dung. Ban đầu nhìn các giao diện mặc định của Windows trông cũng khá bắt...
Tiêu điểm
Tin đang nóng
Tin mới nhất

Samsung tham gia đầu tư vào lĩnh vực thiết bị y tế tích hợp AI
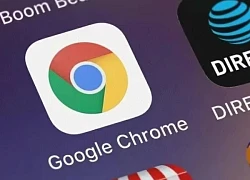
Google trình làng tính năng đột phá về bảo mật cho Chrome

FBI cảnh báo 13 bộ định tuyến Internet dễ bị tấn công mạng

Robot trong sản xuất ô tô toàn cầu ngày càng thông minh hơn

Apple cải tiến thiết kế iPhone liên tiếp trong 3 năm tới

Soundcore Liberty 5 ra mắt, trang bị công nghệ Adaptive ANC 3.0 và Dolby Audio

Lộ diện chip Exynos tầm trung mới của Galaxy A57
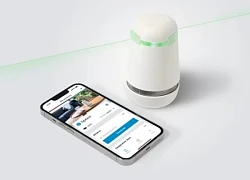
Bosch khai tử thiết bị spexor: Máy báo động di động trở thành phế thải điện tử
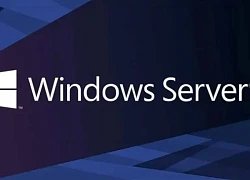
Microsoft phát hành bản cập nhật ngoài kế hoạch cho Windows Server 2022 và Windows 10

Danh sách thiết bị Xiaomi, Redmi và POCO được cập nhật Android 16

Google chính thức tích hợp trợ lý AI Gemini vào xe ô tô
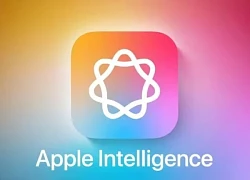
Apple được dự đoán thay đổi toàn diện iOS, iPadOS và Vision Pro tại WWDC 2025
Có thể bạn quan tâm

Thêm một người tử vong vụ xe tải lao vào nhà dân ở Quảng Ngãi
Tin nổi bật
2 phút trước
EU tiến gần mục tiêu cắt giảm lượng khí thải gây hiệu ứng nhà kính vào năm 2030
Thế giới
17 phút trước
Đề nghị án nghiêm khắc với cựu Phó Vụ trưởng gợi ý doanh nghiệp hối lộ 14,2 tỷ
Pháp luật
1 giờ trước
Cha tôi, người ở lại - Tập 45: Đại trêu chọc khiến Việt, Chi ngượng chín mặt
Phim việt
1 giờ trước
8 người Việt bị công ty của Elon Musk khởi kiện
Netizen
1 giờ trước
Hôm nay nấu gì: Cơm ngày hè 4 món thanh mát
Ẩm thực
1 giờ trước
Viktor Gyokeres khó sang Arsenal vì 'nóc nhà' xinh đẹp đưa ra tuyên bố cứng
Sao thể thao
1 giờ trước
Puka đính chính 1 chuyện sau khi sinh con đầu lòng
Sao việt
2 giờ trước
Vợ "người sói" Hugh Jackman đệ đơn ly hôn, tố bị phản bội
Sao âu mỹ
2 giờ trước
MC đình đám giấu kín con, bị đồn "mẹ trên danh nghĩa" Câu trả lời khiến dân mạng cứng họng
Sao châu á
2 giờ trước
 Gần 30.000 máy tính Việt Nam nhiễm virus “Shortcut”
Gần 30.000 máy tính Việt Nam nhiễm virus “Shortcut”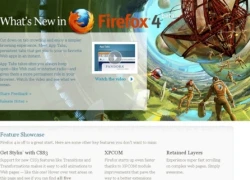 Trải nghiệm trình duyệt nóng hổi Firefox 4 Beta 2
Trải nghiệm trình duyệt nóng hổi Firefox 4 Beta 2





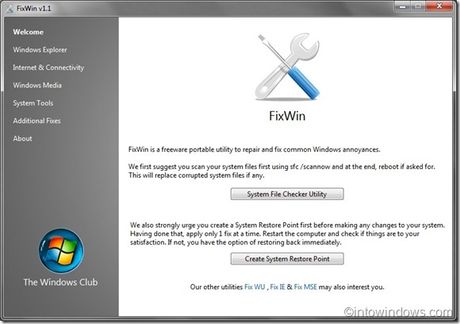
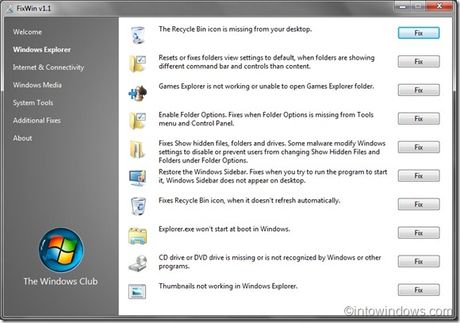
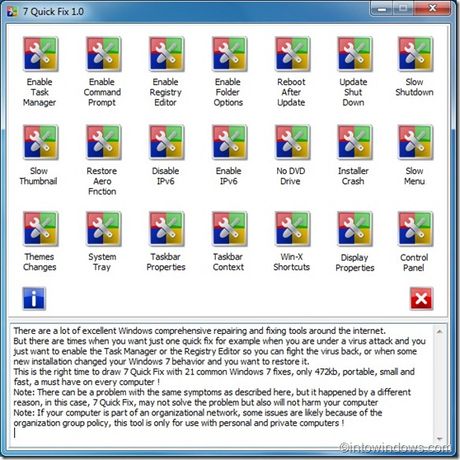
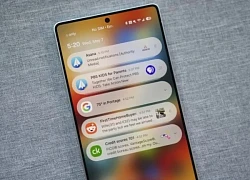 Thiếu sót lớn nhất Samsung mắc phải với One UI 7
Thiếu sót lớn nhất Samsung mắc phải với One UI 7 Google tích hợp AI vào công cụ tìm kiếm, trình duyệt web Chrome...
Google tích hợp AI vào công cụ tìm kiếm, trình duyệt web Chrome... Điều gì xảy ra nếu Google không còn mặc định trên iPhone?
Điều gì xảy ra nếu Google không còn mặc định trên iPhone? Các thiết bị Xiaomi sắp được cập nhật lên HyperOS 2.2
Các thiết bị Xiaomi sắp được cập nhật lên HyperOS 2.2 Giải mã 'cục gạch' bí ẩn trên bộ sạc laptop
Giải mã 'cục gạch' bí ẩn trên bộ sạc laptop Người tạo ra iPhone đang quay lại bằng thiết bị AI 'nằm trong đầu người dùng'
Người tạo ra iPhone đang quay lại bằng thiết bị AI 'nằm trong đầu người dùng' Lượng điện máy tính đang sử dụng là bao nhiêu?
Lượng điện máy tính đang sử dụng là bao nhiêu?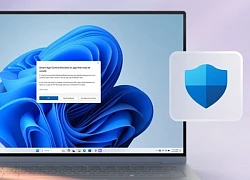 Microsoft tiết lộ 'cài đặt sạch' Windows 11 giúp PC chạy nhanh bất ngờ
Microsoft tiết lộ 'cài đặt sạch' Windows 11 giúp PC chạy nhanh bất ngờ Cập nhật One UI khiến Galaxy S21 FE bị sọc xanh màn hình
Cập nhật One UI khiến Galaxy S21 FE bị sọc xanh màn hình Robot Trung Quốc 'Gót chân Achilles' trong giấc mơ công nghiệp của Mỹ
Robot Trung Quốc 'Gót chân Achilles' trong giấc mơ công nghiệp của Mỹ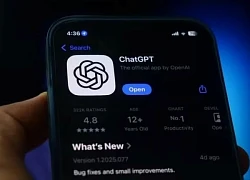 Mô hình AI của OpenAI bất ngờ 'chống lệnh' tắt máy, đến cả Elon Musk cũng 'sốc'
Mô hình AI của OpenAI bất ngờ 'chống lệnh' tắt máy, đến cả Elon Musk cũng 'sốc' Xiaomi đặt mục tiêu trở thành hãng smartphone số 1 thế giới
Xiaomi đặt mục tiêu trở thành hãng smartphone số 1 thế giới Sốc: IU bị tố "đi khách" 130 triệu/đêm, Jennie (BLACKPINK) có clip nóng với con trai người thừa kế tập đoàn BMW?
Sốc: IU bị tố "đi khách" 130 triệu/đêm, Jennie (BLACKPINK) có clip nóng với con trai người thừa kế tập đoàn BMW? Bênh con dâu, người đàn ông Hàn Quốc bị con trai đâm chết
Bênh con dâu, người đàn ông Hàn Quốc bị con trai đâm chết Nhiều phụ huynh "khoe" giấy khen của con, công an ra cảnh báo
Nhiều phụ huynh "khoe" giấy khen của con, công an ra cảnh báo Trúng độc đắc 8 tỉ, chủ trọ Bình Dương miễn tiền nhà cho cả trăm người thuê
Trúng độc đắc 8 tỉ, chủ trọ Bình Dương miễn tiền nhà cho cả trăm người thuê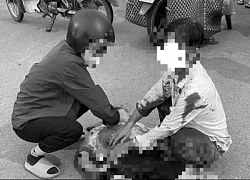 Đang chờ ra tòa ly hôn, cô giáo ở Bến Tre bị chồng đâm trọng thương
Đang chờ ra tòa ly hôn, cô giáo ở Bến Tre bị chồng đâm trọng thương Giận vợ, gã đàn ông bóp cổ con gái 16 tuổi chết rồi uống thuốc trừ sâu tự tử
Giận vợ, gã đàn ông bóp cổ con gái 16 tuổi chết rồi uống thuốc trừ sâu tự tử HOT nhất sáng nay: "Tóm gọn" Lưu Diệc Phi đi ăn phở Việt, 1 phản ứng đắt giá khiến 80 triệu người rần rần
HOT nhất sáng nay: "Tóm gọn" Lưu Diệc Phi đi ăn phở Việt, 1 phản ứng đắt giá khiến 80 triệu người rần rần Người của Tịnh thất Bồng Lai bị phạt 9 năm tù về tội lừa đảo
Người của Tịnh thất Bồng Lai bị phạt 9 năm tù về tội lừa đảo Sự thật vụ con trai quấn thi thể mẹ đem vứt ra đường ở TPHCM
Sự thật vụ con trai quấn thi thể mẹ đem vứt ra đường ở TPHCM Ý Nhi lọt top 8 Hoa hậu Nhân ái, top 3 Hoa hậu Truyền thông
Ý Nhi lọt top 8 Hoa hậu Nhân ái, top 3 Hoa hậu Truyền thông Phía Thiên An chính thức lên tiếng sau khi bị Jack nộp đơn tố cáo, động thái lạ trên mạng xã hội gây chú ý
Phía Thiên An chính thức lên tiếng sau khi bị Jack nộp đơn tố cáo, động thái lạ trên mạng xã hội gây chú ý 10 nữ thần mặt mộc đẹp nhất Việt Nam: Lan Ngọc chỉ xếp số 4, hạng 1 thắng đời suốt 20 năm
10 nữ thần mặt mộc đẹp nhất Việt Nam: Lan Ngọc chỉ xếp số 4, hạng 1 thắng đời suốt 20 năm "Cha ơi, cho con đi tắm mưa đi..." - Xót xa tin nhắn cuối cùng của bé gái 11 tuổi trước khi ra đi vì đuối nước
"Cha ơi, cho con đi tắm mưa đi..." - Xót xa tin nhắn cuối cùng của bé gái 11 tuổi trước khi ra đi vì đuối nước NÓNG: Jack kiện Thiên An, đòi lại quyền nuôi con
NÓNG: Jack kiện Thiên An, đòi lại quyền nuôi con Động thái mới của Cơ quan điều tra VKSND Tối cao vụ nữ sinh tử vong ở Vĩnh Long
Động thái mới của Cơ quan điều tra VKSND Tối cao vụ nữ sinh tử vong ở Vĩnh Long
 Nóng: Thống nhất khởi tố vụ án liên quan mỹ phẩm bị đình chỉ lưu hành của công ty chồng Đoàn Di Băng
Nóng: Thống nhất khởi tố vụ án liên quan mỹ phẩm bị đình chỉ lưu hành của công ty chồng Đoàn Di Băng