Làm việc theo nhóm cực hiệu quả với Google Docs
Sử dụng Google Docs bạn sẽ có được một kênh giao tiếp hiệu quả trong làm việc nhóm và đăng kí online.
Google đã rất thành công và nổi tiếng với các dịch vụ của mình, có thể kể đến những dịch vụ đã đi sâu vào đời sống của mọi người như Youtube, Gmail, hay trang web tìm kiếm Google. Một trong những dịch vụ tuy mới nhưng rất có tiềm năng của Google là Google Docs cho phép tạo tài liệu và làm việc ngay trên nền đám mây. Có thể nói đây là một dịch vụ mang tính đột phá của Google, chỉ cần một máy tính có kết nối Internet là bạn đã có thể tạo ra các tập tin tài liệu một cách dễ dàng mà không cần đến bộ phần mềm văn phòng đắt tiền của Microsoft.
Hơn thế nữa, Google Docs còn cho phép bạn lưu dữ liệu lên nền đám mây để có thể chỉnh sửa chúng ở bất kỳ một máy tính nào khác. Không chỉ vậy nếu biết cách sử dụng, Google Docs hoàn toàn có thể là một kênh giao tiếp hiệu quả trong công việc của bạn. Bài viết này sẽ hướng dẫn các bạn sử dụng công cụ spreadsheet trong Google Docs để làm việc theo nhóm một cách hiệu quả.
Trước hết bạn hãy đăng nhập vào tài khoản Gmail của mình.
Sau đó hãy bấm chọn Documents, bạn sẽ được chuyển sang trang Google Docs.
Giao diện của Google Docs là khá dễ nhìn và quen thuộc với những người đã từng sử dụng Gmail. Ở phía trên cùng bạn sẽ có một thanh tìm kiếm các tài liệu đã lưu trên Google Docs. Phía trái bên dưới là nút Create new để tạo tài liệu mới, bạn có thể sử dụng nút Upload ở bên phải để tải những tài liệu của mình lên server của Google Docs nhằm tiện cho việc chỉnh sửa ở mọi nơi.
Để tạo mới một spreadsheet bạn hãy chọn Create new, một danh sách sẽ hiện ra bên dưới. Bạn hãy chọn Spreadsheet.
Một trang web mới sẽ được mở ra dẫn đến tài liệu mà bạn vừa tạo. Về cơ bản thì Spreasheet là một bảng tính excel đơn giản của Microsoft Office vì thế sẽ không có gì lạ lẫm cho những người mới sử dụng là dân văn phòng lâu năm. Tuy không được đầy đủ như Excel nhưng Spreadsheet lại sở hữu những tính năng chia sẻ phong phú và đa dạng của điện toán đám mây giúp cho bạn có thể làm việc một cách hiệu quả.
Bạn hãy bấm vào mục Unsaved spreadsheet để đặt tên cho spreadsheet.
Tiếp theo là bạn có thể bắt đầu soạn dữ liệu cho spreadsheet vừa tạo được rồi, sau khi soạn xong dữ liệu, Google Docs sẽ tự động lưu lại dữ liệu cho bạn.
Bước tiếp theo, bạn hãy bấm nút Share ở phía bên phải của giao diện Google Docs để thiết lập các tùy chọn chia sẻ cho các thành viên trong nhóm. Google Docs cung cấp các tùy chọn chia sẻ cho người dùng như: Chia sẻ riêng tư, gửi email chia sẻ, gửi tài liệu qua mail đính kèm, chia sẻ qua web cùng với các thiết lập về thông báo.
Khi muốn chia sẻ với một vài người cụ thể bạn hãy bấm vào tùy chọn Share hoặc Email collaborators để mở ra cửa sổ Share settings. Tại đây, bạn có thể thực hiện việc chia sẻ bằng cách gõ địa chỉ email của người mà mình muốn chia sẻ vào mục Add people. Bên cạnh mục Add people sẽ là các quyền mà bạn sẽ có thể áp dụng cho người mà mình chia sẻ như chỉ có thể xem hoặc có thể chỉnh sửa. Mặt khác cũng có tùy chọn để Google Docs thông báo cho người mà bạn chia sẻ thông qua email. Khi đã thiết lập xong, bạn hãy bấm nút Share & save để các thay đổi có hiệu lực.
Cũng trong cửa sổ này, bạn sẽ có thể thay đổi các chính sách chia sẻ từ private sang public. Việc này là rất cần thiết nếu bạn muốn tạo một bản đăng kí online để mọi người có thể dễ dàng vào đăng ký. Để thực hiện việc này bạn hãy bấm vào nút Change ở dòng Private – Only the people listed below can access.
Các chính sách chia sẻ sẽ hiện ra, bạn hãy chọn một trong hai chính sách đầu tiên sao cho phù hợp với mục đích sử dụng. Khi muốn dùng spreadsheet như một bản đăng kí online, bạn cần phải đánh dấu vào ô Allow anyone to edit (no sign-in required). Sau khi thực hiện xong bạn hãy nhấn save.
Video đang HOT
Google Docs sẽ cung cấp cho bạn một liên kết dẫn đến tài liệu. Công việc tiếp theo của bạn là chia sẻ liên kết này trên Facebook hay các diễn đàn để mọi người có thể đăng kí trực tuyến.
Liên kết dùng cho việc đăng kí online.
Một mẫu đăng kí online.
Google Docs cũng cung cấp thêm tùy chọn gửi tài liệu qua email đính kèm thông qua mục Email as attachment.
Bạn hãy đánh email của người mà bạn muốn gửi vào mục To. Các định dạng đính kèm mà Google Docs hỗ trợ là Excel, Open Ofice và PDF. Sau khi đã soạn xong nội dung email, bạn hãy bấm vào nút Send để gửi.
Soạn email.
Lựa chọn định dạng đính kèm.
Tùy chọn cuối trong việc chia sẻ đó là Publish to the web, bạn có thể chuyển tài liệu của mình lên các website dưới dạng mã nhúng hay PDF hoặc txt. Sau đó Google Docs cung cấp một liên kết và thông qua liên kết này những người được chia sẻ sẽ có thể tải tập tin này xuống máy tính của họ.
Ngoài ra, cũng có tùy chọn Notifications rules để bạn có thể dễ dàng theo dõi và quản lý khi có sự thay đổi của tập tin.
Sau khi đã chia sẻ tài liệu vừa tạo, các thành viên trong nhóm sẽ có thể báo cáo công việc một cách dễ dàng. Google spreadsheet là một cách làm khá hay khi bạn muốn tạo một bản đăng ký online hay muốn áp dụng một kênh giao tiếp hiệu quả trong làm việc nhóm nhất là đối với những thành viên ở xa.
Chúc các bạn thành công.
Theo ICTnew
So sánh 3 bộ sản phẩm văn phòng trực tuyến: Office 365, Google Docs và Zoho
Office 365, Google Apps và Zoho đều là những bộ sản phẩm văn phòng sử dụng công nghệ điện toán đám mây.
Microsoft đã tung ra Office 365, chính thức bắt đầu cuộc chiến bộ sản phẩm văn phòng trên mạng. Trên thị trường máy tính, bộ sản phẩm văn phòng của Microsoft vẫn giữ vị trí độc tôn, nhưng trên mạng nó lại gặp sự canh trạnh gay gắt của Google Apps và Zoho Docs.
Để đánh giá 3 bộ sản phẩm này, chúng ta sẽ xem xét từng tính năng riêng lẻ của chúng như phần email, lưu trữ dữ liệu trên mạng, chia sẻ trực tuyến và khả năng tương thích với các hệ điều hành. Chúng vẫn còn thua kém so với bộ Microsoft Office 2010 hay bộ phần mềm mã nguồn mở Libre Office ở khả năng hoạt động độc lập mà không cần nhờ đến Internet.
Việc lựa chọn bộ sản phẩm nào còn tùy thuộc vào sở thích, hệ điều hành và trình duyệt web mà người dùng sử dụng. Nhưng theo đánh giá khách quan thì Office 365 đạt điểm cao nhất, đứng sau nó là Google Apps.
Các ứng dụng văn phòng
Ứng dụng văn phòng là trọng tâm của bất kì bộ sản phẩm nào, cho dù nó có cần Internet để hoạt động hay không. Nếu khả năng soạn thảo, trình diễn hay các công cụ cơ bản khác đều không đáp ứng được nhu cầu của người dùng thì bộ sản phẩm đó hoàn toàn không đáng tiền.
Nếu bạn đã quen dùng Office 2007 hay Office 2010, tất nhiên sẽ rất dễ làm quen với bộ Office 365 với giao diện và các tính năng quen thuộc. Zoho cũng có giao diện dễ sử dụng. Các ứng dụng của Zoho hoạt động khá giống với phần Ribbon trên Office. Nhưng nó cũng có những tính năng khác biệt như thanh xổ format để xử lý các đoạn text.
So với 2 bộ sản phẩm trên thì Google Apps có giao diện đơn giản hơn. Với những ai quen dùng những thanh công cụ kiểu cũ thì họ hẳn sẽ hài lòng với giao diện của Google Apps, tuy nhiên tính năng của bộ sản phẩm này có phần hạn chế hơn.
Office 365 đem lại nhiều lựa chọn về font chữ và format hơn Google Apps lẫn Zoho. Quan trọng hơn cả, những font chữ và format này đều đồng bộ với những ứng dụng khác. Bạn có thể mở Office Web Apps trên bộ sản phẩm dành cho máy bàn, và lưu trữ các file lên trên kho dữ liệu trục tuyến để có thể sử dụng nó mọi lúc mọi nơi bằng các ứng dụng Web.
Chiến thắng: Office 365
Việc chọn ra người chiến thắng chẳng dễ dàng chút nào bởi còn phụ thuộc vào sở thích của từng người. Những tính năng độc đáo trên Zoho có thể gây được nhiều ấn tượng, tuy nhiên Office 365 lại thân thuộc hơn với người dùng và khả năng đồng hộ hóa tốt được chấm điểm cao nhất.
Lưu trữ
Zoho cho người dùng dung lượng lưu trữ là 1GB, hoặc mua thêm 5GB nữa với phí 3 USD hàng tháng. Phần email của Zoho được tách riêng ra khỏi bộ lưu trữ này và có khoảng 10-15GB tùy theo dịch vụ sử dụng. Giới hạn file đính kèm trên email là 10MB, và điều này có thể khiến cho người dùng gặp khó khăn khi cần sử dụng những văn bản có kèm nhiều hình ảnh.
Google Apps cũng cho phép người dùng sử dụng 1GB lưu trữ, nhưng trong phần email thì nó lại đánh bại Zoho với 25GB và cho phép đính kèm file lên đến 25MB. Hơn nữa, Google đã hợp tác với trang Box.net nhằm kết nối Google Docs với kho dữ liệu của trang web này. Box.net cho người dùng sử dụng 5GB miễn phí, vì vậy tổng dung lượng mà Google Apps đem lại cho người dùng có thể lên đến 6GB.
Trong 3 bộ sản phẩm này, Office 365 tiếp tục là điểm sáng nhất với dung lượng lưu trữ lớn hơn cả. Gói Office 365 cơ bản cho người dùng 2GB dung lượng lưu trữ, và nếu muốn mua thêm thì người dùng phải trả 2,5 USD cho mỗi GB hàng tháng. Ở phần email, mỗi người được cho phép sử dụng 25GB với gói cơ bản, trong khi các gói sử dụng cao cấp hơn có dung lượng lưu trữ không giới hạn, file đính kèm có thể lên đến 35MB.
Chiến thắng: Office 365
Tính riêng ra thì Office 365 cung cấp nhiều dung lượng cho người dùng nhất, nhưng nếu kết hợp với Box.net thì Google Apps lại vượt trội hơn.
Chia sẻ
Với SharePoint Workspace, bạn có thể đồng bộ hóa từ Office 365 SharePoint Online để sử dụng khi không có kết nối Internet. Cả Google Apps lẫn Zoho Docs đều không có tính năng này, người dùng phải nhờ đến sự hỗ trợ của Box.net hoặc Dropbox để đồng bộ dữ liệu.
Office 365 cung cấp khả năng trao đổi trực tiếp trên Excel hay OneNote, nhưng Word và PowerPoint không có tính năng này. Tuy nhiên bộ sản phẩm này tận dụng dịch vụ Lync Online để bù đắp khuyết điểm của mình. Với Lync Online, bạn có thể chia sẻ và trao đổi trực tiếp bất kỳ một file này trong máy tính của mình.
Google và Zoho đều đem lại khả năng trao đổi tốt hơn trong ứng dụng của riêng họ. Cả 2 đều cho phép nhiều người dùng cùng một lúc chỉnh sửa trực tiếp các file trao đổi. Bạn có thể chia sẻ file cho một người dùng Google Apps khác mà không cần phải đăng nhập tài khoản. Zoho thì có khả năng chia sẻ đa dạng hơn qua email, cho phép người dùng trao đổi và chỉnh sửa file thông qua bằng cách đăng nhập qua các tài khoản Zoho, Facebook, Google hoặc Yahoo.
Chiến thắng: Google Apps
Sự chênh lệch giữa Zoho và Google à không nhiều, nhưng Google trội hơn về giao diện đẹp mắt. Trong khi đó Microsoft vẫn cần cải tiến khả năng tương tác online cho bộ sản phẩm của mình.
Tương thích
Hầu hết mọi công việc đều phụ thuộc vào Microsoft Office bởi đây là bộ sản phẩm có mặt trên đa số các máy tính để bàn hiện nay. Và vì vậy tất cả các bộ sản phẩm khác đều phải cố gắng tương thích với các file của Office thật tốt.
Google đã rất nỗ lực trong việc này, tuy nhiên công việc của họ vẫn chưa hoàn chỉnh. Google Apps có thể mở và sử dụng các file của Office, tuy nhiên nhiều tính năng như cột, chú thích, hình ảnh đều được sắp xếp lại trên khi đưa lên Google Apps.
Zoho Docs cũng cùng chung hoàn cảnh với Google Apps, cố gắng tương thích với Microsoft Office. Điểm lợi thế hơn của Zoho là hỗ trợ file đa dạng hơn, Zoho có thể xuất ra các file XML của Office 2007 và 2010 trong khi Google Apps chỉ giới hạn ở những định dạng cũ như .doc, .xls và .ppt.
Với Office 365, người dùng hoàn toàn có thể yên tâm về độ tương thích khi chuyển dữ liệu online vào máy tính, nội dung bên trong sẽ không bị xáo trộn quá nhiều.
Chiến thắng: Office 365
Di động và trình duyệt
Nhìn vào khả năng hoạt động trên các thiết bị di động và trình duyệt web, không có mấy bất ngờ khi Office 365 hoạt động tốt nhất với Windows Phone 7 và Internet Explorer 9 trong khi ở Google Apps là Android và Chrome. Còn lại Zoho không có một hệ điều hành hay trình duyệt web ưa thích nào.
Với phiên bản cập nhật có tên Mango hay còn gọi là Windows Phone 7.5 sắp ra mắt, hệ điều hành di động của Microsoft sẽ chứa sẵn Office 365 và Windows Live SkyDrive. Và nếu bạn đều đang sử dụng 2 sản phẩm này thì Windows Phone 7.5 chắc chắn là hệ điều hành thích hợp nhất.
Mặt khác, nếu dùng Google Apps, Android chính là hệ điều hành dành cho bạn. Google cung cấp ứng dụng Google Docs dành cho Android, tuy chưa được trau chốt kỹ lưỡng nhưng ứng dụng này hoạt động tốt hơn so với làm việc trên trình duyệt web, đặc biệt là đối với smartphone.
Office 365 và Google Apps đều làm việc tốt trên iPhone lẫn iPad, nhưng việc chỉnh sửa thì lại khác. Đối với Office 365, file được mở theo dạng trình duyệt, vì vậy nếu muốn chỉnh sửa người dùng phải sử dụng chức năng "Open In..." của iOS. Google Apps thì cho phép chỉnh sửa text đơn giản ở chế độ di động. Nó cung cấp lựa chọn chuyển đổi chế độ làm việc sang làm việc trên trình duyêt, nhưng khi thử nghiệm thì kết quả báo lỗi.
Zoho là phần mềm duy nhất có thể làm việc bình thường trên iOS với trình duyệt Safari. Bộ sản phẩm này cung cấp đầy đủ các tính năng cần thiết để sử dụng văn bản trên di động.
Chiến thắng: Zoho
Các tổ chức lớn có lẽ sẽ lựa chọn Office 365 cùng với Windows Phone 7 và Internet Explorer hoặc Google Apps cùng với Android và Chrome bởi sự đại trà của những phần mềm này. Nhưng về tổng thể thì Zoho mới là phần mềm tương thích tốt nhất với các hệ điều hành và trình duyệt khác nhau.
Giá cả
Đối với người dùng thông thường hoặc các tổ chức nhỏ, họ có thể sử dụng phiên bản miễn phí của cả 3 bộ sản phẩm này, nhưng phải chấp nhận bị hạn chế tính năng. Những công việc đòi hỏi cao hơn thì tất nhiên sẽ phải trả phí.
Google Apps dành cho doanh nghiệp có giá 5 USD mỗi người dùng một tháng hoặc 50 USD mỗi người một năm. Office 365 thì có rất nhiều lựa chọn cho khác nhau. Trong khi đó đối với Zoho, gói sử dụng tương đương với Google Apps tính phí 6 USD một người một tháng.
Gói sử dụng 3 USD mỗi tháng của Zoho có lẽ là rẻ nhất, nhưng cũng chỉ tập trung vào những tính năng cơ bản như email. Office 365 cung cấp nhiều tính năng hơn một chút, vì vậy giá cả cao hơn cũng hoàn toàn xứng đáng.
Chiến thắng: Google Apps
Trong 3 bộ sản phẩm này, Google Apps có mức giá tốt nhất. Chi phí 50 USD một người một năm rẻ bằng 1 phần 3 so với Office 365 và cũng cung cấp đủ tính năng cần thiết cho các tổ chức vừa và nhỏ.
Bỏ thêm 15 USD mỗi tháng, người dùng Office 365 cũng được cung cấp phần mềm bộ Office 2010 Professional. Hoặc nếu thêm 21 USD mỗi tháng, người dùng sẽ được thêm cả Office Web Apps.
Như vậy tổng chi phí tối đa cho Office 365 là 252 USD một người một năm. Và vì riêng bộ sản phẩm Office 2010 Professional đã có giá bán ngoài là 410 USD thì người dùng nên cân nhắc lựa chọn gói sử dụng nào có giá cả lẫn tính năng phù hợp với mình nhất.
Theo Bưu Điện VN
Hướng dẫn các tính năng của ứng dụng Google Mail Offline  Tiếp tục công cuộc cải tiến các tính năng nền Web của Google trong thầm lặng, vừa qua gã khổng lồ này lại tiếp tục lặng lẽ tung ra ứng dụng hỗ trợ gửi mail offline cho Gmail của mình. Sau khi tung ra hàng hoạt các sản phẩm mới như Google hay những nâng cấp cho YouTube, Google lại tiếp tục tung...
Tiếp tục công cuộc cải tiến các tính năng nền Web của Google trong thầm lặng, vừa qua gã khổng lồ này lại tiếp tục lặng lẽ tung ra ứng dụng hỗ trợ gửi mail offline cho Gmail của mình. Sau khi tung ra hàng hoạt các sản phẩm mới như Google hay những nâng cấp cho YouTube, Google lại tiếp tục tung...
Tiêu điểm
Tin đang nóng
Tin mới nhất

iPhone 17 Pro gặp sự cố trầy xước, lõm chỉ sau 24 giờ trưng bày

Bộ sạc mới giúp iPhone 17 sạc siêu tốc

DeepSeek phủ nhận sao chép mô hình của OpenAI, cảnh báo nguy cơ jailbreak

Agentic AI: Thế hệ trí tuệ nhân tạo mới đang thay đổi cuộc chơi

AI là trợ thủ đắc lực trong cuộc sống hiện đại

Camera không thấu kính cho ra hình ảnh 3D

CTO Meta: Apple không cho gửi iMessage trên kính Ray-Bans Display

Alibaba tái xuất với định hướng AI sau giai đoạn hụt hơi với thương mại điện tử

Các nhà phát triển sử dụng mô hình AI của Apple với iOS 26

Microsoft bị tố "đạo đức giả" khi ngừng hỗ trợ Windows 10

Bước vào kỷ nguyên chuyển đổi số, trí tuệ nhân tạo và robotics

Với Gemini, trình duyệt Chrome ngày càng khó bị đánh bại
Có thể bạn quan tâm

Tương lai của Hiệp định Abraham giữa Israel và các nước Arab
Thế giới
15:38:20 24/09/2025
Người phụ nữ khiến Hồ Ca thương nhớ cả đời, bàng hoàng khi biết tin đã bỏ mạng
Sao châu á
15:36:07 24/09/2025
Cá chẽm hấp kiểu Hoa món ngon nhà hàng dễ làm tại nhà đãi khách
Ẩm thực
15:23:22 24/09/2025
Tôi áp dụng 4 nguyên tắc mua quần áo này và bất ngờ tiết kiệm được 50% chi tiêu, tủ đồ gọn hẳn mà mặc gì cũng hợp
Sáng tạo
15:11:47 24/09/2025
Bé gái ở TPHCM tới trụ sở công an cầu cứu vì bị mẹ bạo hành
Tin nổi bật
14:58:43 24/09/2025
Quan hệ tình dục với bé gái 12 tuổi, nam thanh niên bị bắt
Pháp luật
14:55:31 24/09/2025
Có nên bổ sung collagen thường xuyên, liên tục?
Làm đẹp
14:47:24 24/09/2025
Cột mốc 7 năm có còn là nỗi ám ảnh của Kpop?
Nhạc quốc tế
14:00:09 24/09/2025
Cặp đôi "Khó dỗ dành" tiếp tục gây chú ý
Hậu trường phim
13:53:52 24/09/2025
Touliver để lộ chi tiết chứng minh Tóc Tiên không còn sống chung?
Sao việt
13:46:38 24/09/2025
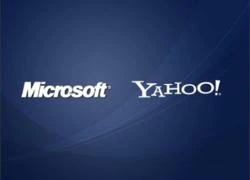 Microsoft vẫn chưa từ bỏ ý định mua lại Yahoo?
Microsoft vẫn chưa từ bỏ ý định mua lại Yahoo? Thị trường “siêu di động”: Sẽ ra sao “hậu” iPhone 4S?
Thị trường “siêu di động”: Sẽ ra sao “hậu” iPhone 4S?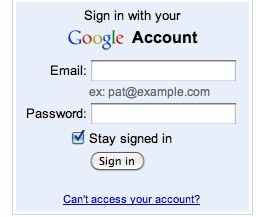
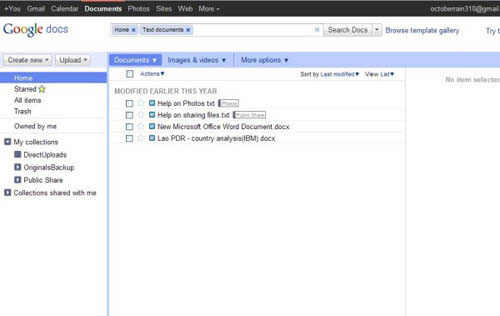
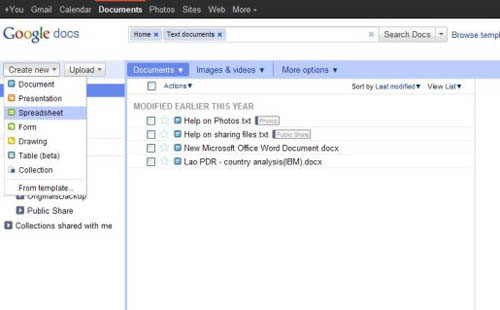
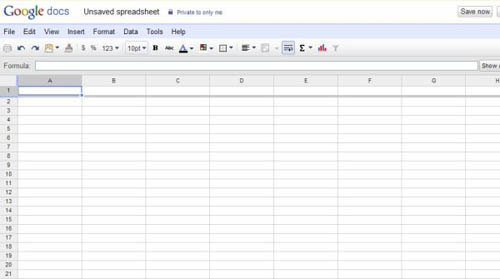
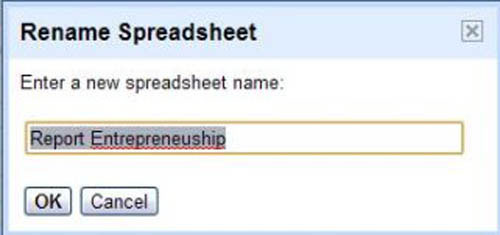
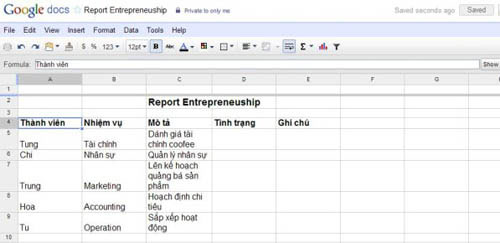
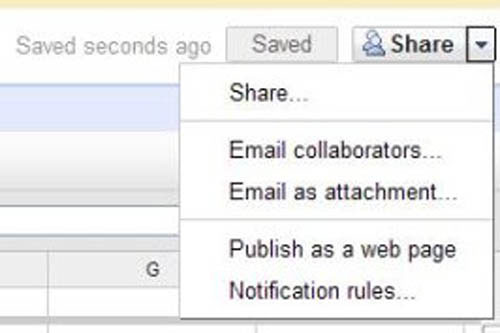
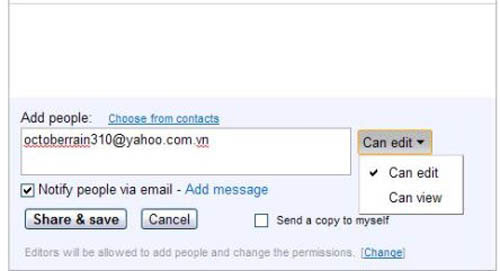
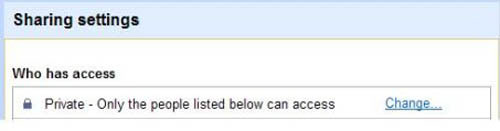
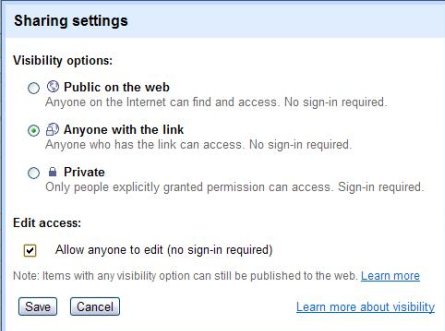
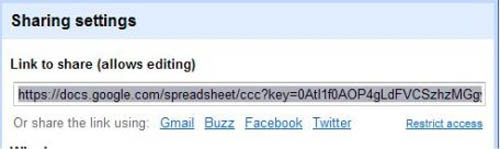
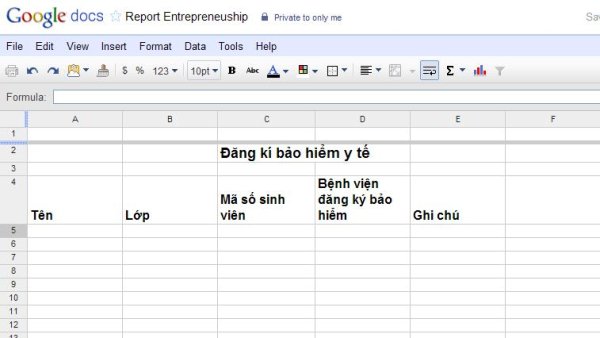
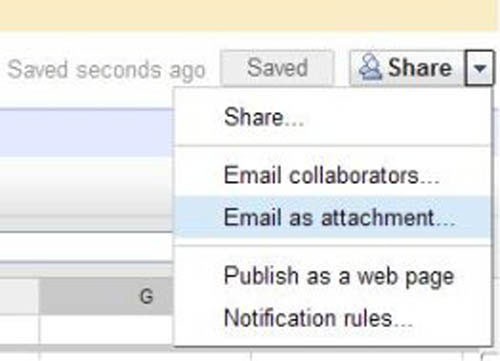
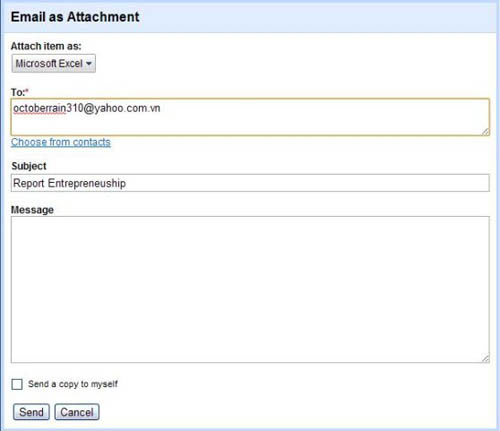
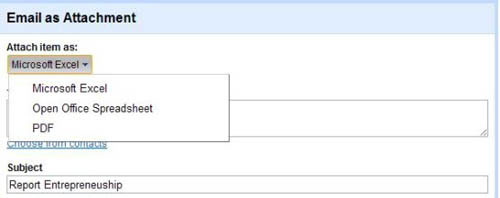
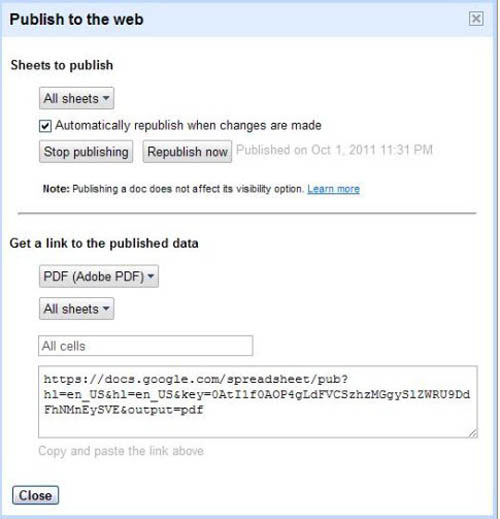
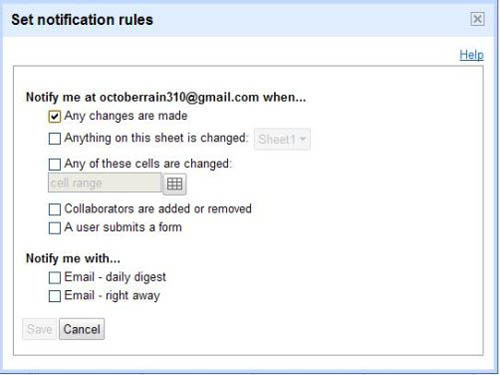
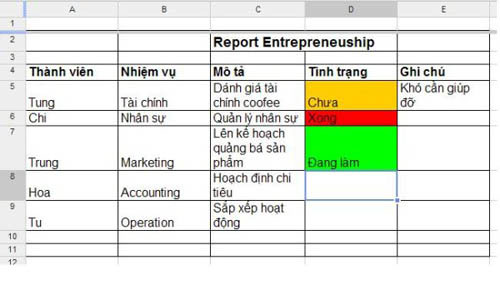
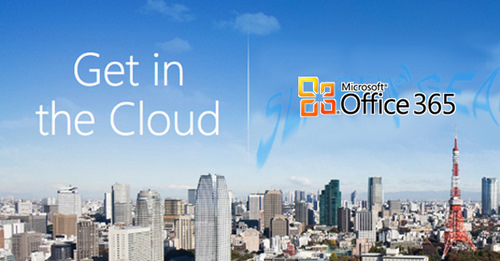
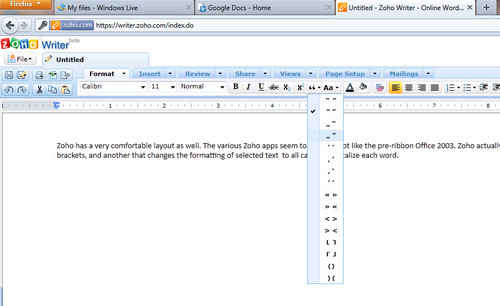
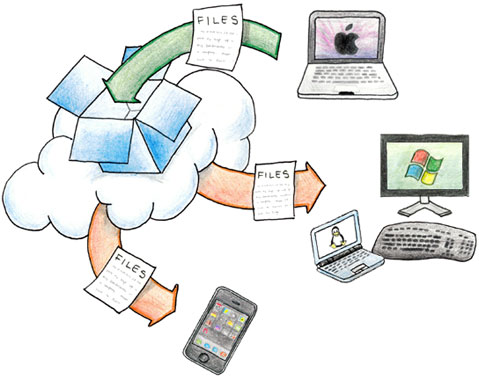
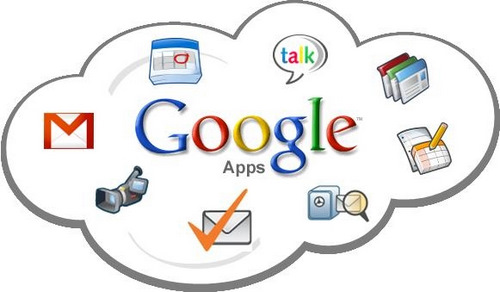
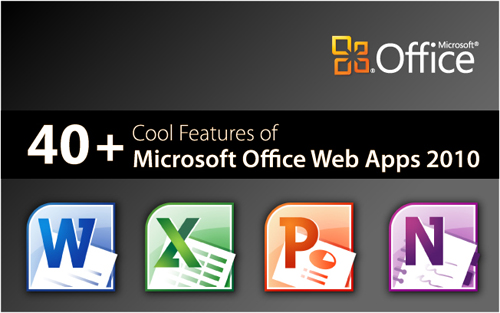
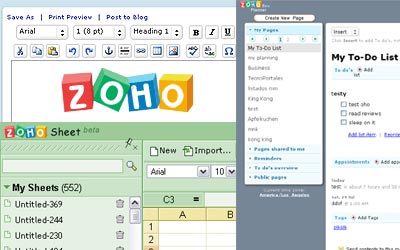

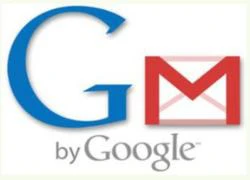 Gmail ra nhiều tính năng mới
Gmail ra nhiều tính năng mới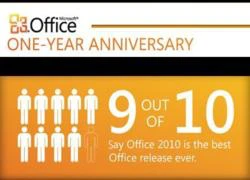 Office 2010 là phiên bản bán chạy nhất lịch sử Microsoft Office
Office 2010 là phiên bản bán chạy nhất lịch sử Microsoft Office Google ngừng hỗ trợ trình duyệt web phiên bản cũ
Google ngừng hỗ trợ trình duyệt web phiên bản cũ Google sẽ hỗ trợ truy cập offline Gmail, Google Docs và Calendar
Google sẽ hỗ trợ truy cập offline Gmail, Google Docs và Calendar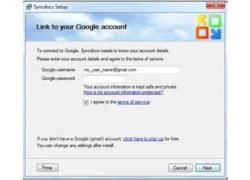 Biến Google Docs thành ổ cứng lưu trữ dữ liệu quan trọng
Biến Google Docs thành ổ cứng lưu trữ dữ liệu quan trọng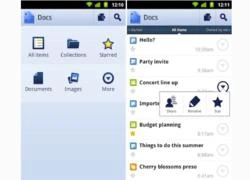 Google Docs chính thức có phiên bản App cho Android.
Google Docs chính thức có phiên bản App cho Android.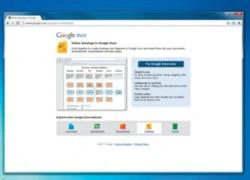 6 công cụ soạn thảo văn bản trực tuyến tốt nhất
6 công cụ soạn thảo văn bản trực tuyến tốt nhất 3 lý do sinh viên nên biết cách dùng Dropbox
3 lý do sinh viên nên biết cách dùng Dropbox Google Docs cho Android và iPhone được bổ sung thêm 44 ngôn ngữ
Google Docs cho Android và iPhone được bổ sung thêm 44 ngôn ngữ Chiếc xe thể thao trị giá 140.000 USD bốc cháy khi đang bơm xăng
Chiếc xe thể thao trị giá 140.000 USD bốc cháy khi đang bơm xăng Cơ hội sở hữu MacBook giá rẻ sắp thành hiện thực
Cơ hội sở hữu MacBook giá rẻ sắp thành hiện thực Cổng sạc của iPhone Air và iPhone 17 có một nhược điểm lớn
Cổng sạc của iPhone Air và iPhone 17 có một nhược điểm lớn Đọ thời lượng pin loạt iPhone 17, iPhone Air và Galaxy S25 Ultra
Đọ thời lượng pin loạt iPhone 17, iPhone Air và Galaxy S25 Ultra XRP được nhiều công ty niêm yết bổ sung vào dự trữ 2025
XRP được nhiều công ty niêm yết bổ sung vào dự trữ 2025 Bí mật Apple giấu kín trong iPhone Air
Bí mật Apple giấu kín trong iPhone Air One UI 8 có thực sự giúp điện thoại Galaxy mạnh hơn?
One UI 8 có thực sự giúp điện thoại Galaxy mạnh hơn?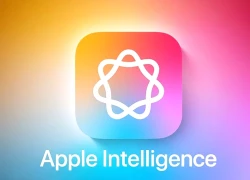 Apple Intelligence sắp có tiếng Việt
Apple Intelligence sắp có tiếng Việt One UI 8 cập bến dòng Galaxy S24
One UI 8 cập bến dòng Galaxy S24 EU yêu cầu Apple, Google, Microsoft và Booking công bố biện pháp chống lừa đảo
EU yêu cầu Apple, Google, Microsoft và Booking công bố biện pháp chống lừa đảo Phú Thọ: Tạm giam đối tượng hành hung người phụ nữ
Phú Thọ: Tạm giam đối tượng hành hung người phụ nữ Hết lòng yêu thương 2 con riêng của chồng, mẹ kế U40 nhận 'trái ngọt'
Hết lòng yêu thương 2 con riêng của chồng, mẹ kế U40 nhận 'trái ngọt' Thiếu gia nhà Shark Bình sáng lập CLB Kinh doanh ở tuổi 16: Con của 2 chủ tịch giờ lại là... chủ tịch!
Thiếu gia nhà Shark Bình sáng lập CLB Kinh doanh ở tuổi 16: Con của 2 chủ tịch giờ lại là... chủ tịch! Sự thật về vụ tự tử của người phụ nữ bán rau bị cướp điện thoại
Sự thật về vụ tự tử của người phụ nữ bán rau bị cướp điện thoại Người phụ nữ tử vong sau một ngày bị cướp điện thoại
Người phụ nữ tử vong sau một ngày bị cướp điện thoại Bất ngờ với 7 điều ít ai biết khi uống nước chanh
Bất ngờ với 7 điều ít ai biết khi uống nước chanh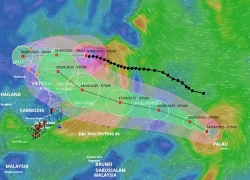 Bão Ragasa đi vào đất liền, Biển Đông tiếp tục đón bão Bualoi
Bão Ragasa đi vào đất liền, Biển Đông tiếp tục đón bão Bualoi Cậu bé sống sót thần kỳ sau 94 phút trốn trong khoang chứa càng đáp máy bay
Cậu bé sống sót thần kỳ sau 94 phút trốn trong khoang chứa càng đáp máy bay 1 nam diễn viên qua đời thảm và bí ẩn ở tuổi 28: Bị thiếu gia tra tấn đến chết, thi thể không nguyên vẹn?
1 nam diễn viên qua đời thảm và bí ẩn ở tuổi 28: Bị thiếu gia tra tấn đến chết, thi thể không nguyên vẹn? Lá thư xúc động bố ca sĩ Đức Phúc gửi Mỹ Tâm và Hồ Hoài Anh
Lá thư xúc động bố ca sĩ Đức Phúc gửi Mỹ Tâm và Hồ Hoài Anh Hoá ra vai chính Mưa Đỏ vốn là của mỹ nam Tử Chiến Trên Không: Biết danh tính ai cũng sốc, lý do từ chối quá đau lòng
Hoá ra vai chính Mưa Đỏ vốn là của mỹ nam Tử Chiến Trên Không: Biết danh tính ai cũng sốc, lý do từ chối quá đau lòng Khó cứu Jeon Ji Hyun: Mất trắng 854 tỷ sau 1 đêm, bị công ty quản lý "mang con bỏ chợ"
Khó cứu Jeon Ji Hyun: Mất trắng 854 tỷ sau 1 đêm, bị công ty quản lý "mang con bỏ chợ" Hồ Hoài Anh sau chiến thắng lịch sử của Đức Phúc: "Hào quang cũng chỉ là nhất thời, mỗi người 1 giá trị"
Hồ Hoài Anh sau chiến thắng lịch sử của Đức Phúc: "Hào quang cũng chỉ là nhất thời, mỗi người 1 giá trị" Bé gái sơ sinh bị bỏ ở trạm điện cùng tờ giấy ghi tên và 15 triệu đồng
Bé gái sơ sinh bị bỏ ở trạm điện cùng tờ giấy ghi tên và 15 triệu đồng Đời tư kín tiếng của nam diễn viên phim giờ vàng đóng 'Tử chiến trên không'
Đời tư kín tiếng của nam diễn viên phim giờ vàng đóng 'Tử chiến trên không' Chưa thấy phu nhân tài phiệt nào kém sang thế này: Nhan sắc sến súa lạc quẻ, giọng nói còn tuyệt vọng hơn
Chưa thấy phu nhân tài phiệt nào kém sang thế này: Nhan sắc sến súa lạc quẻ, giọng nói còn tuyệt vọng hơn "Thánh keo kiệt" showbiz quay ngoắt 180 độ khi vợ mang bầu con trai!
"Thánh keo kiệt" showbiz quay ngoắt 180 độ khi vợ mang bầu con trai! Không khí lạnh sẽ làm thay đổi hướng đi, cường độ siêu bão Ragasa
Không khí lạnh sẽ làm thay đổi hướng đi, cường độ siêu bão Ragasa