Làm thế nào khi Wireless Router “giở chứng”?
Bạn có bao giờ gặp vấn đề về kết nối Internet hay Wifi chưa.
Bạn có bao giờ gặp vấn đề về kết nối Internet hay Wifi chưa? Bất cứ vấn đề gì, từ việc kết nối Wifi gặp khó khăn hay không thể truy cập vào Internet từ Wireless Router đều có thể khắc phục được.
Bài viết này cung cấp một số cách làm có thể áp dụng cho Modem của bạn, hoặc Wireless Router .
Tiến hành Reboot Router
Bạn đã thử cách làm này chưa? Đa số ai trong chúng ta đều nghỉ đến giải pháp khởi động lại thiết bị khi có sự cố nghẽn mạng hay kết nối chậm. Và hầu hết vấn đề đều được khắc phục bằng cách làm này.
Điều này là không cần thiết, nhưng nhiều router dường như cần phải khởi động lại thường xuyên để có thể tiếp tục làm việc tốt. Quá trình khởi động lại khá đơn giản, bạn chỉ việc rút dây nguồn của thiết bị ra, chờ khoảng 10 giây rồi sau đó cắm lại vào nguồn điện.
Nếu bạn phải thường xuyên làm công việc này thì có lẽ thiết bị của bạn đã bị lỗi hoặc hỏng rồi đó, để chắc chắn, bạn có thể sử dụng DD-WRT để kiểm tra
Thiết bị quá nóng
Tương tự như các thiết bị điện tử khác, các thiết bị router mạng cũng có thể rơi vào trạng thái quá nóng nếu làm việc thời gian dài. Và khi đó, nhiệt độ có thể gây ảnh hưởng đến các bộ định tuyến trong thiết bị theo thời gian, gây tình trạng hoạt động không ổn định.
Khi đó bạn hãy tiến hành kiểm tra xem thiết bị có quá nóng không, nếu có, hãy tìm biện pháp cung cấp các luồng khí mát mẻ cho thiết bị. Hoặc kiểm tra lỗ thoát khí có bị bịt kín hay không.
Kiểm tra tình trạng kết nối của các cáp kết nối
Điều này nghe có vẻ khá khôi hài nhưng đôi khi cũng là một phương pháp mà bạn cần thực hiện. Bạn hay ai đó có thể vô tình kéo hoặc vấp cáp làm cho kết nối bị lỏng lẽo chẳn hạn. Bạn nên kiểm tra tất cả các dây cáp liên quan và đảm bảo rằng tất cả đều đã kết nối một cách an toàn.
Hãy chắc chắn là các cáp kết nối đã được cắm vào đúng vị trí mà nó nên nằm trên thiết bị.
Định vị lại Router
Video đang HOT
Nếu bạn đang gặp rắc rối với tín hiệu Wi-Fi, bạn sẽ muốn thử tái định vị lại bộ định tuyến. Hãy đảm bảo không có gì ngăn chặn các tín hiệu không dây , có thể là các đối tượng kim loại đặc biệt lớn hoặc các thiết bị có thể can thiệp, như lò vi sóng và một số loại điện thoại không dây.
Bạn cũng nên đảm bảo rằng ăng-ten của router được đặt theo chiều dọc thay vì theo chiều ngang, vì ăng-ten thẳng đứng sẽ cho vùng phủ sóng rộng và lớn nhất.
Thay đổi kênh cho Wireless
Nếu bạn đang ở trong một vị trí có rất nhiều các thiết bị định tuyến không dây gần đó như một tòa nhà hay căn hộ, và có thể router của bạn đã bị nhiễu sóng do các bộ định tuyến không dây khác đều gửi tín hiệu trên cùng một tần số chung nào đó. Vì thế, bạn cần xác định lại các kênh không dây tốt nhất và tối ưu nhất cho khu vực của bạn để tiến hành thay đổi lại tần số phát nhầm cải thiện tín hiệu không dây của bạn.
Khôi phục Router về trạng thái mặc định ban đầu
Bạn có thể sẽ muốn thử khôi phục lại router về thiết lập mặc định ban đầu của nhà sản xuất nếu có vấn đề nghiêm trọng về cấu hình. Điều này là không cần thiết trong nhiều trường hợp, nhưng nó là một một cách có thể thử nếu bạn đã bắt đầu mất kiên nhẫn.
Việc làm này sẽ khôi phục lại trạng thái cùng cấu hình ban đầu của nhà sản xuất. Bạn có thể làm việc này bằng cách dùng một kim nhỏ và nhấn vào nút Reset ở sau Router. Và sau đó bạn có thể tiến hành cấu hình cá nhân lại từ đầu cho thiết bị.
Kết
Nếu đã thử các phương pháp trên mà vẫn chưa khắc phục được vấn đề, bạn cần kiểm tra lại kết nối mạng từ nhà cung cấp hoặc… mua một Router khác. Và nếu may mắn, có thể Router sẽ hoạt động ổn định trở lại sau vài lần khởi động lại.
Hi vọng bài viết sẽ có ích cho bạn.
Theo VNE
Cách thiết lập bộ phát WiFi cho người mới bắt đầu
Nếu lần đầu tiên sử dụng bộ phát WiFi, hẳn bạn sẽ gặp không ít khó khăn trong việc cài đặt và thiết lập. Hướng dẫn dưới đây sẽ giúp bạn làm chủ chiếc router của mình.
Ngày nay bộ phát WiFi (hay còn gọi là router) dường như đã trở thành một đồ công nghệ không thể thiếu trong mỗi gia đình. Chúng giúp cho việc truy cập internet trở nên tiện lợi hơn bởi những bộ dây kết nối loằng ngoằng đã được loại bỏ. Dẫu vậy, nếu như bạn mới lần đầu tiên sử dụng chúng, bạn sẽ gặp không ít bối rối trong việc cài đặt sao cho đúng cũng như đảm bảo tính bảo mật...Những hướng dẫn dưới đây sẽ giúp bạn biết cách thiết lập, cấu hình cho router của mình.
Truy cập giao diện web của router
Việc đầu tiên cần làm để cấu hình cho router chính là truy cập vào giao diện cài đặt thông qua trình duyệt web. Để truy cập, đơn giản bạn chỉ cần nhập địa chỉ IP của router vào thanh địa chỉ trình duyệt web sau đó ấn phím Enter. Nếu còn giữ lại quyển sách hướng dẫn sử dụng router khi mua về, bạn sẽ tìm thấy địa chỉ IP mặc định của router trên đó.
Nếu không có, bạn cũng có thể dễ dàng tìm thấy thông tin này bằng cách mở Control Panel, click vào View network status and tasks ở dưới phần Network and Internet. Sau đó click vào biểu tượng mạng WiFi mà bạn đang kết nối.
Tiếp theo bạn click vào nút Detail và nhìn vào phần địa chỉ bên phải "IPv4 Default Gateway". Đó chính là địa chỉ IP của router.
Bạn nhập địa chỉ này vào thanh địa chỉ của trình duyệt web, ấn Enter để truy cập vào giao diện web của trang cài đặt.
Đăng nhập
Sau bước nhập địa chỉ IP của router vào thanh địa chỉ trình duyệt, bạn sẽ được yêu cầu điền tài khoản đăng nhập. Cũng có một số router cung cấp một số thông tin về trạng thái trước khi bắt nhập tài khoản nhưng nhìn chung bạn sẽ phải có tên tài khoản cũng như mật khẩu đúng để vào được màn hình cài đặt bên trong. Điều này sẽ giúp bạn tránh không bị những người khác trong mạng truy cập vào giao diện và thực hiện các thay đổi mà bạn không mong muốn.
Tên tài khoản và mật khẩu cũng thường được đi kèm với hướng dẫn sử dụng đi kèm router. Tuy nhiên, nếu bạn không có sách hướng dẫn, bạn có thể nhờ tới các trang web như routerpasswords.com. Website này cung cấp danh sách các username và mật khẩu cho nhiều loại router khác nhau. Để tìm được đúng tài khoản, bạn cần cung cấp cho trang web này số serial của router.
Trong trường hợp bạn đã đổi mật khẩu của router và không còn nhớ mật khẩu nữa, bạn có thể reset router để đưa về tài khoản và mật khẩu mặc định. Để reset, bạn quay ngược router lại phía sau và tìm tới nút reset. Do nút này thường bị nằm tụt vào trong nên bạn hãydùng một vật nhỏ và nhọn chẳng hạn như cây tăm rồi ấn giữ 1 lúc để tiến hành reset. Lưu ý rằng sau động tác reset này thì mọi cài đặt mà bạn thực hiện trước đó đều sẽ mất. Tất cả mọi thiết lập đều được đưa về dạng mặc định.
Cấu hình cho router
Sau khi đã nhập đúng tên tài khoản và mật khẩu, bạn sẽ vào được giao diện web của router. Tại đây bạn có thể thay đổi các cài đặt cho riêng mình. Sẽ có nhiều phần khác nhau để bạn thiết lập. Và nên nhớ sau khi thực hiện một thay đổi nào đó bạn cần ấn nút Apple hoặc Save để lưu lại cài đặt đó. Một ví dụ như bạn có thể vào phần Wi-Fi hoặc Wireless để đổi mật khẩu hoặc đổi tên mạng...
Để thiết lập theo ý mình, bạn nên click vào các phần khác nhau trong trang cài đặt nhằm tìm hiểu chức năng của trang đó. Ví dụ như phần Access Restrictions trên các router của Linksys sẽ giúp bạn quản lý việc truy cập internet của từng máy trong mạng. Đây là công cụ hữu ích trong trường hợp bạn muốn quản lý việc sử dụng internet của con cái cũng như những người khác trong mạng của mình. Dưới đây là một số thông tin hữu ích mà bạn có thể thiết lập trên router:
- Xem danh sách các thiết bị trong mạng:
Tùy vào từng loại router mà bạn có thể thấy danh sách này ở trang trạng thái chung, hoặc ở mục wireless. Ở đây người viết sử dụng router của Linksys thì danh sách này nằm ở phầnDHCP Client Table trong trang Status.
- Đổi kênh:
Như đã nói tới trước đây, việc đổi kênh có thể sẽ giúp bạn tăng tốc độ khi sử dụng WiFi. Các công cụ như Wi-Fi Analyzer cho Android hay inSSIDer cho Windows sẽ giúp bạn tìm được kênh không dây tốt nhất mà bạn có thể sử dụng để truy cập WiFi.
- Thiết lập router thành repeater
Repeater về cơ bản là một công cụ giúp bạn tăng khoảng cách phủ sóng của mạng WiFi. Trong trường hợp bạn đang dư thừa 1 cái router trong khi lại muốn tăng diện phủ sóng, bạn có thể sử dụng router thừa này làm repeater
QoS (Quality of Service)
QoS là chức năng giúp tăng chất lượng kết nối cho một số nhu cầu hoặc ứng dụng cụ thể như các ứng dụng stream video, game, VoIP. Phần lớn các router có sẵn một dạng QoS nào đó, một số nhà sản xuất còn thiết bị mạng còn bán riêng các phiên bản router được cài đặt QoS cao cấp.
Khi bật chức năng QoS, phần lớn các router có tùy chọn để tập trung dành phần băng thông cho các ứng dụng và dạng kết nối có độ ưu tiên cao hơn (độ ưu tiên thường được cài đặt sẵn 1 phần và cho phép người dùng tùy chỉnh,thêm/sửa/xóa). Trong hình ảnh ví dụ phía trên, Warcraft được đặt độ ưu tiên ở mức "high"; cũng có nghĩa router sẽ ưu ái dành phần trong băng thông cho các kết nối ra/vào ứng dụng Warcraft (giảm độ lag khi dota chẳng hạn), các ứng dụng có độ ưu tiên thấp hơn sẽ phải chờ phần nếu như lượng kết nối hiện tại vượt quá mức giới hạn của băng thông mạng nhà bạn. Các ứng dụng VoIP thường được đặt độ ưu tiên cao nhất để bảo đảm chất lượng hội thoại.
Dynamic DNS (DDNS) : DNS động
DDNS là một chức năng khá phổ biến trong các router hiện nay. Khi sử dụng DDNS, người dùng có thể gán IP public động của router nói riêng và mạng nhà mình nói chung cho một tên miền. Tuy nhiên, ngoài việc bật DDNS trên router, phần việc quan trọng nhất là bạn phải đăng ký dịch vụ DDNS với nhà cung cấp tên miền có hỗ trợ chức năng này.
Dịch vụ DDNS thường do các nhà cung cấp DNS trung gian triển khai và nhắm đến nhóm khách hàng có kinh tế eo hẹp. Ngoài việc có nhiều dịch vụ cho trial dài và giá rẻ, rất nhiều dịch vụ DNS trung gian miễn phí này có hỗ trợ DDNS để tiện lợi hơn cho người sử dụng với nhu cầu bình dân. Có thể kể đến DynDNS, No-IP, DNSdynamic hay ở Việt Nam có dotDNS (pavietnam) và freeDNS.
Việc đăng ký một tên miền miễn phí hiện nay không còn quá xa lạ và khó khăn. Do đó, việc bạn cần làm chỉ là để ý xem nơi mình đăng ký có hỗ trợ DDNS không và (dĩ nhiên) kiểm tra xem router có hỗ trợ DDNS không. Các cấu hình cũng khá đơn giản xoay quanh việc khai báo triển khai DDNS trên interface nào của router. Một khi mọi thử đã đâu vào đấy, việc truy cập điều khiển router từ xa khi bạn vắng nhà hoặc truy cập website, file server nho nhỏ bạn tự cài đặt ở nhà sẽ trở nên dễ dàng hơn rất nhiều.
Theo VNE
Hướng dẫn tùy chỉnh bộ định tuyến (router)  Mỗi router đều có giao diện tùy chỉnh riêng, và bạn cần phải nắm rõ các cài đặt router để có được trải nghiệm Internet hoàn chỉnh hơn. Trên màn hình tùy chỉnh (giao diện web) của bộ định tuyến, trước hết bạn sẽ phải cài đặt các tính năng bảo mật, ví dụ như mật khẩu cho mạng Wi-Fi. Các bộ định...
Mỗi router đều có giao diện tùy chỉnh riêng, và bạn cần phải nắm rõ các cài đặt router để có được trải nghiệm Internet hoàn chỉnh hơn. Trên màn hình tùy chỉnh (giao diện web) của bộ định tuyến, trước hết bạn sẽ phải cài đặt các tính năng bảo mật, ví dụ như mật khẩu cho mạng Wi-Fi. Các bộ định...
Tiêu điểm
Tin đang nóng
Tin mới nhất

One UI 8 cập bến dòng Galaxy S24
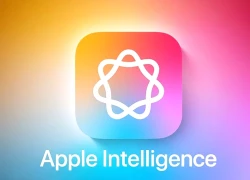
Apple Intelligence sắp có tiếng Việt

Camera không thấu kính cho ra hình ảnh 3D

CTO Meta: Apple không cho gửi iMessage trên kính Ray-Bans Display

Alibaba tái xuất với định hướng AI sau giai đoạn hụt hơi với thương mại điện tử

Các nhà phát triển sử dụng mô hình AI của Apple với iOS 26

Microsoft bị tố "đạo đức giả" khi ngừng hỗ trợ Windows 10

Bước vào kỷ nguyên chuyển đổi số, trí tuệ nhân tạo và robotics

Với Gemini, trình duyệt Chrome ngày càng khó bị đánh bại

Vì sao người dùng Galaxy nên cập nhật lên One UI 8

Apple Watch tích hợp AI phát hiện nguy cơ cao huyết áp

Cập nhật iOS 26, nhiều người "quay xe" muốn trở về iOS 18
Có thể bạn quan tâm

Đồng bào Mông ở Pà Cò phát triển du lịch cộng đồng gắn với sinh kế bền vững
Du lịch
08:22:34 24/09/2025
Mazda CX-5 2025 tăng trang bị, ưu đãi lên đến 40 triệu đồng trong tháng 9/2025
Ôtô
08:12:02 24/09/2025
10 mỹ nam cười đẹp nhất Hàn Quốc: Lee Min Ho lép vế trước Park Bo Gum, số 1 ghét mấy cũng phải mê mẩn
Hậu trường phim
08:04:10 24/09/2025
Uống loại nước này ngay sau khi ngủ dậy, cơ thể nhận được vô vàn lợi ích
Sức khỏe
07:53:29 24/09/2025
Thần đồng Lamine Yamal "trượt" Quả bóng vàng, bạn gái rapper liền có động thái này
Sao thể thao
07:53:06 24/09/2025
Công an TP Cần Thơ triệt phá đường dây tổ chức sử dụng ma túy
Pháp luật
07:18:10 24/09/2025
Steam tặng miễn phí một trò chơi tới tháng 11, game thủ bắt buộc phải làm theo hướng dẫn
Mọt game
07:06:43 24/09/2025
Quá nể phim Hàn mới ra mắt đã lãi gấp 37 lần, 157 quốc gia mòn mỏi đợi ngày chiếu là hiểu đẳng cấp
Phim châu á
07:03:11 24/09/2025
Trang phục pickleball hở hang lại gây tranh cãi
Netizen
07:00:39 24/09/2025
Cosplay nhân vật game, nàng hot girl khiến CĐM ngỡ ngàng, như bước ra từ trong trò chơi
Cosplay
06:58:01 24/09/2025
 Sát Tết, iPhone đời cũ lên ngôi, iPhone 5s hết ‘hot’
Sát Tết, iPhone đời cũ lên ngôi, iPhone 5s hết ‘hot’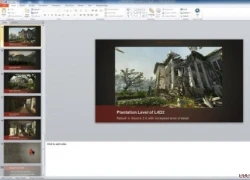 Lộ diện hình ảnh về Left 4 Dead 3?
Lộ diện hình ảnh về Left 4 Dead 3?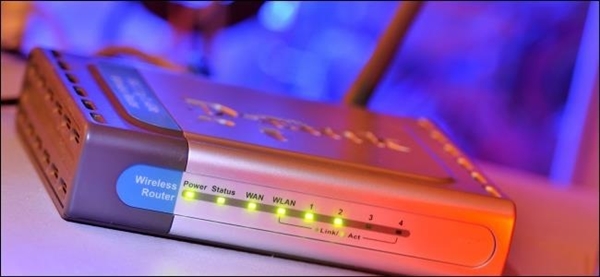



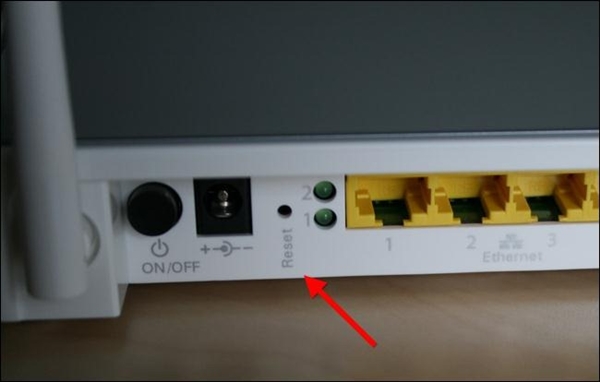
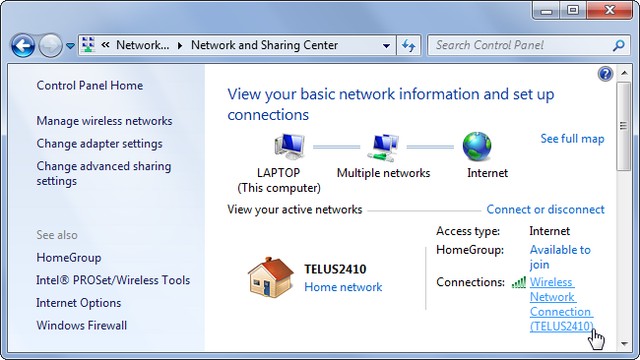

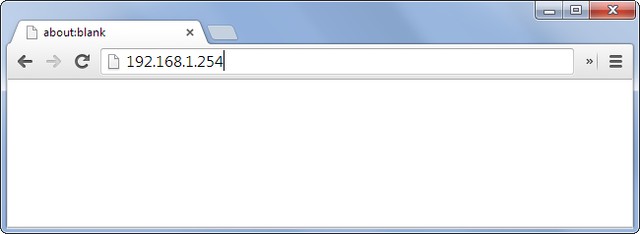
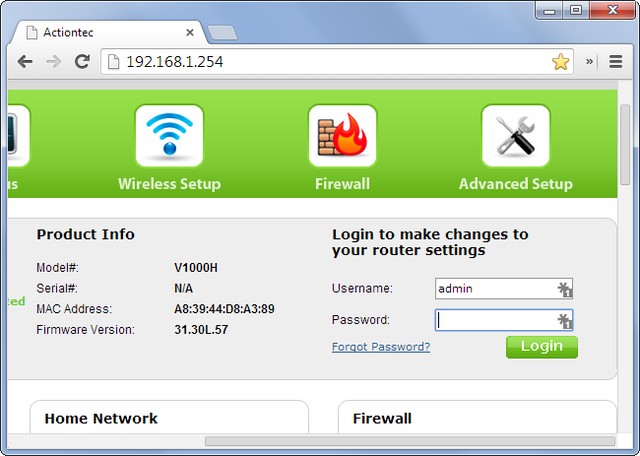
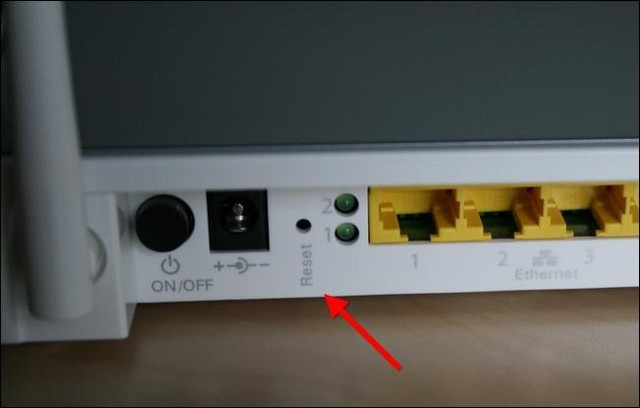
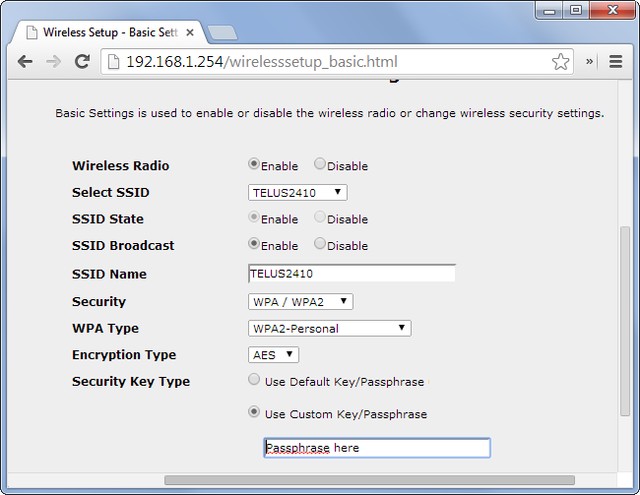
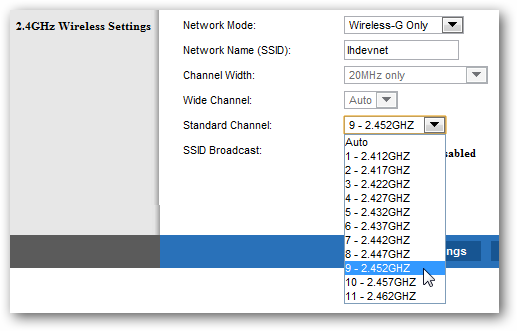
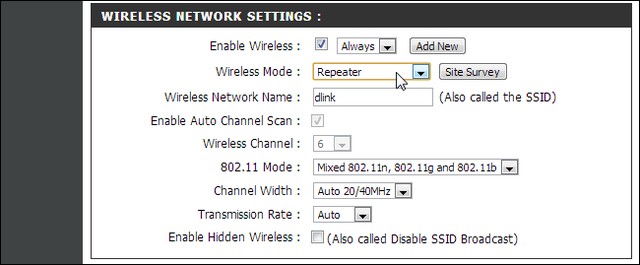
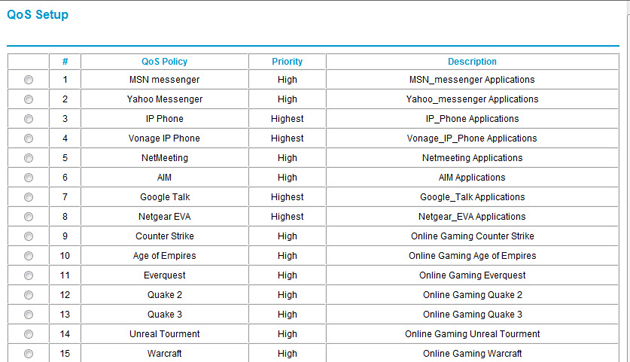
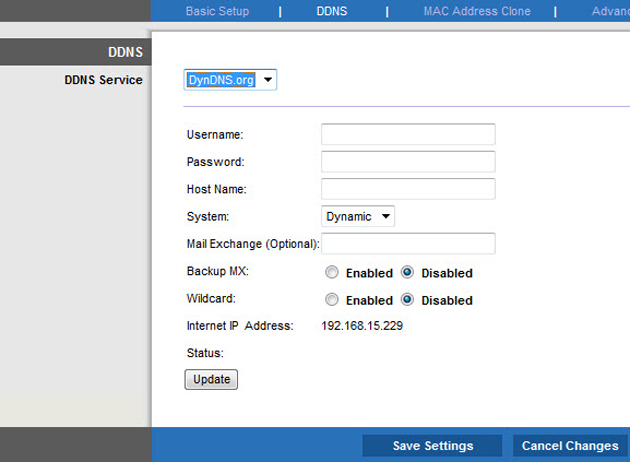
 Khám phá sức mạnh của WiFi thế hệ mới
Khám phá sức mạnh của WiFi thế hệ mới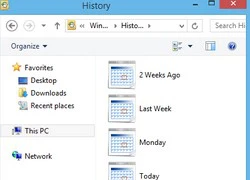 Truy tìm lịch sử duyệt web đã bị xoá
Truy tìm lịch sử duyệt web đã bị xoá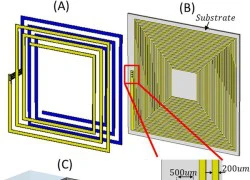 Sạc không dây từ khoảng cách xa nhờ siêu vật liệu
Sạc không dây từ khoảng cách xa nhờ siêu vật liệu Divoom Onbeat-500: Loa bluetooth hỗ trợ NFC
Divoom Onbeat-500: Loa bluetooth hỗ trợ NFC 6 cách thông mạng cho bộ định tuyến (router)
6 cách thông mạng cho bộ định tuyến (router) Windows 9 sẽ khiến người dùng thất vọng
Windows 9 sẽ khiến người dùng thất vọng Chiêu thức mới của hacker: Dùng tủ lạnh để gửi hàng ngàn thư rác
Chiêu thức mới của hacker: Dùng tủ lạnh để gửi hàng ngàn thư rác 16 triệu hộp thư điện tử bị bẻ khóa tại Đức
16 triệu hộp thư điện tử bị bẻ khóa tại Đức Phụ kiện thú vị dành cho phablet Lumia 1520
Phụ kiện thú vị dành cho phablet Lumia 1520 Nguyên lý hoạt động của sạc không dây
Nguyên lý hoạt động của sạc không dây Cách khôi phục iPhone tắm nước
Cách khôi phục iPhone tắm nước Không nên kéo dài thời gian sạc pin không cần thiết
Không nên kéo dài thời gian sạc pin không cần thiết Chiếc xe thể thao trị giá 140.000 USD bốc cháy khi đang bơm xăng
Chiếc xe thể thao trị giá 140.000 USD bốc cháy khi đang bơm xăng Cơ hội sở hữu MacBook giá rẻ sắp thành hiện thực
Cơ hội sở hữu MacBook giá rẻ sắp thành hiện thực Cổng sạc của iPhone Air và iPhone 17 có một nhược điểm lớn
Cổng sạc của iPhone Air và iPhone 17 có một nhược điểm lớn iPhone 17 Pro gặp sự cố trầy xước, lõm chỉ sau 24 giờ trưng bày
iPhone 17 Pro gặp sự cố trầy xước, lõm chỉ sau 24 giờ trưng bày AI là trợ thủ đắc lực trong cuộc sống hiện đại
AI là trợ thủ đắc lực trong cuộc sống hiện đại Bí mật Apple giấu kín trong iPhone Air
Bí mật Apple giấu kín trong iPhone Air Agentic AI: Thế hệ trí tuệ nhân tạo mới đang thay đổi cuộc chơi
Agentic AI: Thế hệ trí tuệ nhân tạo mới đang thay đổi cuộc chơi DeepSeek phủ nhận sao chép mô hình của OpenAI, cảnh báo nguy cơ jailbreak
DeepSeek phủ nhận sao chép mô hình của OpenAI, cảnh báo nguy cơ jailbreak Bộ sạc mới giúp iPhone 17 sạc siêu tốc
Bộ sạc mới giúp iPhone 17 sạc siêu tốc One UI 8 có thực sự giúp điện thoại Galaxy mạnh hơn?
One UI 8 có thực sự giúp điện thoại Galaxy mạnh hơn? Phương Oanh tổ chức sinh nhật ấm áp tình thân cho Shark Bình, thái độ của 2 con riêng nói lên tất cả
Phương Oanh tổ chức sinh nhật ấm áp tình thân cho Shark Bình, thái độ của 2 con riêng nói lên tất cả Mỹ nhân showbiz 50 tuổi, body nóng bỏng bị chồng "phi công" đòi ly dị vì không thể sinh con
Mỹ nhân showbiz 50 tuổi, body nóng bỏng bị chồng "phi công" đòi ly dị vì không thể sinh con Hoóc môn 'tắt' hệ miễn dịch mở ra hướng điều trị ung thư mới
Hoóc môn 'tắt' hệ miễn dịch mở ra hướng điều trị ung thư mới "Tổng tài hàng real" sở hữu nhan sắc 10 năm sau không ai đọ nổi, kém cỏi bất tài cũng được tha thứ
"Tổng tài hàng real" sở hữu nhan sắc 10 năm sau không ai đọ nổi, kém cỏi bất tài cũng được tha thứ Nam nghệ sĩ từng làm giao báo ở Mỹ, giờ phòng ngủ to hơn nhà Jun Phạm, gia thế khủng, 35 tuổi chưa vợ
Nam nghệ sĩ từng làm giao báo ở Mỹ, giờ phòng ngủ to hơn nhà Jun Phạm, gia thế khủng, 35 tuổi chưa vợ Bà xã Lê Dương Bảo Lâm lên tiếng trước tin đồn chồng ế show vì mắc bệnh ung thư
Bà xã Lê Dương Bảo Lâm lên tiếng trước tin đồn chồng ế show vì mắc bệnh ung thư Công an vào cuộc vụ xây nhà "nhầm" đất người khác ở Hải Phòng
Công an vào cuộc vụ xây nhà "nhầm" đất người khác ở Hải Phòng Phim có Cát Phượng chỉ bán được 2 vé trong ngày, doanh thu chạm đáy
Phim có Cát Phượng chỉ bán được 2 vé trong ngày, doanh thu chạm đáy 1 nam diễn viên qua đời thảm và bí ẩn ở tuổi 28: Bị thiếu gia tra tấn đến chết, thi thể không nguyên vẹn?
1 nam diễn viên qua đời thảm và bí ẩn ở tuổi 28: Bị thiếu gia tra tấn đến chết, thi thể không nguyên vẹn? Thông tin mới vụ anh họ sát hại bé gái 8 tuổi rồi cho vào bao tải phi tang
Thông tin mới vụ anh họ sát hại bé gái 8 tuổi rồi cho vào bao tải phi tang Hoá ra vai chính Mưa Đỏ vốn là của mỹ nam Tử Chiến Trên Không: Biết danh tính ai cũng sốc, lý do từ chối quá đau lòng
Hoá ra vai chính Mưa Đỏ vốn là của mỹ nam Tử Chiến Trên Không: Biết danh tính ai cũng sốc, lý do từ chối quá đau lòng Khó cứu Jeon Ji Hyun: Mất trắng 854 tỷ sau 1 đêm, bị công ty quản lý "mang con bỏ chợ"
Khó cứu Jeon Ji Hyun: Mất trắng 854 tỷ sau 1 đêm, bị công ty quản lý "mang con bỏ chợ" Bé gái sơ sinh bị bỏ ở trạm điện cùng tờ giấy ghi tên và 15 triệu đồng
Bé gái sơ sinh bị bỏ ở trạm điện cùng tờ giấy ghi tên và 15 triệu đồng "Thánh keo kiệt" showbiz quay ngoắt 180 độ khi vợ mang bầu con trai!
"Thánh keo kiệt" showbiz quay ngoắt 180 độ khi vợ mang bầu con trai! Lá thư xúc động bố ca sĩ Đức Phúc gửi Mỹ Tâm và Hồ Hoài Anh
Lá thư xúc động bố ca sĩ Đức Phúc gửi Mỹ Tâm và Hồ Hoài Anh Diễn biến tội ác của người đàn bà đầu độc chồng và 3 cháu ruột bằng xyanua
Diễn biến tội ác của người đàn bà đầu độc chồng và 3 cháu ruột bằng xyanua Không khí lạnh sẽ làm thay đổi hướng đi, cường độ siêu bão Ragasa
Không khí lạnh sẽ làm thay đổi hướng đi, cường độ siêu bão Ragasa Hồ Hoài Anh sau chiến thắng lịch sử của Đức Phúc: "Hào quang cũng chỉ là nhất thời, mỗi người 1 giá trị"
Hồ Hoài Anh sau chiến thắng lịch sử của Đức Phúc: "Hào quang cũng chỉ là nhất thời, mỗi người 1 giá trị"