Làm thế nào để tìm lại chiếc iPhone đã mất bằng cách sử dụng điện thoại của người thân?
Nếu bạn thường xuyên đi chơi đâu đó với bạn thân hoặc thành viên trong gia đình, hãy thực hiện các bước sau phòng trường hợp chẳng may bạn bị mất chiếc iPhone quý giá của mình.
Có một câu chuyện “dở khóc dở cười” như thế này: Một cô gái vô tình để mất chiếc iPhone quý giá của mình nhưng lại không thể nào nhớ nổi mật khẩu có thể giúp định vị được chiếc điện thoại đó.
Tin vui là cô có ghi lại mật khẩu trong một cuốn sổ nhưng tin buồn là cô đã để nó ở nhà cách xa hàng chục km!
Tất nhiên, khi về tới nhà thì cô ấy cũng có thể tìm lại được mật khẩu rồi đăng nhập vào tài khoản iCloud để bấm vào biểu tượng”Find My” (tìm iPhone của tôi).
Để không rơi vào tình huống như trên, có một cách dễ dàng hơn nhiều để bạn kích hoạt tính năng “tìm iPhone của tôi” để xác định vị trí thiết bị đã mất. Mấu chốt ở đây là phải chuẩn bị trước.
Nếu bạn thường xuyên đi chơi đâu đó với bạn thân hoặc thành viên trong gia đình, hãy thực hiện các bước sau ngay bây giờ phòng trường hợp chẳng may bạn bị mất iPhone.
1) Lấy iPhone của người thân và mở ứng dụng “tìm iPhone của tôi”. Ứng dụng này được cài đặt trên tất cả các điện thoại iPhone.
2) Chọn “Me” (“Tôi”) từ các tùy chọn ở cuối màn hình (biểu tượng cuối cùng ở hàng dưới cùng).
3) Nhấp vào hàng “Tôi” và kéo nó lên để hiển thị toàn bộ bảng tùy chọn. Nhấn vào liên kết văn bản “Trợ giúp bạn bè” (“Help a Friend”) ở cuối trang.
4) Sau khi nhấp vào “Trợ giúp bạn bè”, hãy nhấp vào dòng chữ nhỏ màu xanh có nội dung “Sử dụng ID Apple khác”. Đăng nhập vào iCloud bằng tên người dùng và mật khẩu Apple ID của riêng bạn.
Video đang HOT
ID Apple của bạn giống với ID bạn đã sử dụng để thiết lập điện thoại ban đầu. Bạn thường cần ID này để tải xuống ứng dụng trên điện thoại của mình.
5) Sau khi nhập mật khẩu, bạn sẽ thấy một lời nhắc ở cuối màn hình để lưu tên người dùng và mật khẩu vào điện thoại của bạn bè hoặc thành viên gia đình của bạn.
Hãy tiếp tục và lưu nó vào điện thoại của bạn bè/thành viên gia đình. Bằng cách này, bạn đang chuẩn bị cho thiết bị khác có thể truy cập nhanh vào tính năng “Tìm iPhone của tôi” để bạn có thể lấy lại điện thoại của mình.
Ứng dụng “Tìm iPhone của tôi” sẽ cho phép bạn định vị được chiếc điện thoại của mình từ thiết bị của một người bạn. Ảnh: Fox News
6) Sau khi nhập tên người dùng và mật khẩu, bạn có thể chọn thiết bị bị mất và thực hiện nhiều tác vụ khác nhau. Khi bạn chọn thiết bị bạn muốn định vị, bạn có thể thực hiện các thao tác sau:
- Phát âm thanh (Play Sound): Thao tác này sẽ phát âm thanh trên thiết bị bị mất của bạn. Nếu iPhone của bạn đã “ngỏm” hoặc bị ngắt kết nối di động hoặc Internet WiFi, nó sẽ không phát ra âm thanh cho đến khi được kết nối lại.
- Chế độ đánh mất (Lost Mode): Sau khi chọn chế độ này, hãy bấm “Kích hoạt” (Activate) hoặc “Bật” (Enable). Sau đó, bạn sẽ được nhắc nhập thông tin liên hệ của mình để hiển thị trên thiết bị bị mất. Khi một người nào đó đã cầm nhầm chiếc điện thoại của bạn sẽ thấy các thông tin đó và liên lạc với bạn để trả lại chiếc điện thoại. Đảm bảo rằng bạn phải chọn “Kích hoạt”.
- Xóa dữ liệu iPhone (Erase iPhone): Đây chỉ nên là lựa chọn cuối cùng vì bạn không thể khôi phục thao tác này. Chọn thiết bị bạn muốn, sau đó bạn có thể nhấp vào “Xóa thiết bị này” (Erase this Device).
Lưu ý rằng, nếu điện thoại của bạn được sao lưu trên iCloud, bạn có thể khôi phục thông tin này trên iPhone mới sau này. Nếu bạn được bảo hành bởi AppleCare với chế độ Theft and Loss (Trộm và Mất), bạn không nên xóa thiết bị của mình.
7) Sau khi hoàn tất bài kiểm tra trên, bạn có thể đăng xuất khỏi iCloud trên tài khoản của bạn thân hoặc thành viên gia đình.
8) Bây giờ, hãy sử dụng điện thoại của chính bạn, lặp lại các bước 1 – 8, nhưng lần này hãy nhập thông tin của người bạn hoặc thành viên gia đình vào điện thoại của bạn.
9) Sau khi bạn hoàn thành các bước trên, hãy tiến hành kiểm tra.
Lấy điện thoại của người bạn thân hoặc thành viên gia đình và lặp lại các bước 1-3.
Lần này, sau khi bạn nhấp vào “Giúp đỡ bạn bè”, do bạn đã nhập thông tin của mình vào điện thoại của bạn thân hoặc thành viên gia đình, nên đến lúc nhập tên người dùng và mật khẩu, bạn sẽ được nhắc sử dụng mật khẩu được lưu trữ trong Chuỗi khóa iCloud của bạn.
Tài khoản mặc định sẽ là tài khoản chủ sở hữu của iPhone. Hãy nhớ chọn biểu tượng “chìa khóa” (key) ở dưới cùng bên phải màn hình. Sau đó, màn hình sẽ hiển thị một menu tên người dùng và mật khẩu được lưu trữ. Chọn thông tin đăng nhập mà bạn vừa lưu trước đó để đăng nhập.
Bằng cách làm theo các bước trên, nếu một trong hai người bị mất điện thoại, bạn sẽ biết mình cần làm gì và không cần phải tìm kiếm thông tin đăng nhập nữa.
Cách xem lại mật khẩu WiFi trên iPhone
Bắt đầu từ phiên bản iOS 16, Apple đã cho phép người dùng xem lại mật khẩu WiFi trên iPhone mà không cần phải cài đặt thêm các tiện ích của bên thứ ba.
Nếu đang sử dụng iPhone, iPad hoặc MacBook, bạn có thể dễ dàng chia sẻ mật khẩu WiFi qua lại giữa các thiết bị. Tuy nhiên, đôi khi chúng ta cũng cần xem lại mật khẩu WiFi để chia sẻ chúng cho bạn bè, người thân... hoặc những người đang sử dụng thiết bị Android.
Đầu tiên, bạn hãy cập nhật iPhone lên phiên bản iOS 16 bằng cách vào Settings (cài đặt) - General (cài đặt chung) - Software Update (cập nhật phần mềm) - Download and Install (tải về và cài đặt). Lưu ý, dung lượng bản cập nhật có thể thay đổi tùy vào thiết bị bạn đang sử dụng.
Để hạn chế tối đa các rủi ro có thể xảy ra, người dùng nên sao lưu lại toàn bộ dữ liệu trên thiết bị bằng iTunes hoặc iCloud.
Trong bài viết này, Kỷ Nguyên Số sẽ hướng dẫn cách xem lại mật khẩu WiFi trên iPhone, nếu đang sử dụng iPad, bạn chỉ cần thực hiện tương tự.
Khi đã cập nhật iOS 16 hoàn tất, việc bạn cần làm là truy cập vào Settings (cài đặt) - WiFi, bấm vào biểu tượng chữ "i" ở cuối tên mạng, sau đó chạm vào mục Password (mật khẩu) để xem lại.
Xem lại mật khẩu WiFi trên iPhone. Ảnh: MINH HOÀNG
Trong trường hợp muốn xem lại mật khẩu WiFi đã lưu trước đó, bạn hãy truy cập vào phần WiFi, bấm vào nút Edit (sửa) ở góc trên bên phải, sau đó xác thực lại bằng Face ID hoặc Touch ID.
Lúc này, iPhone sẽ hiển thị danh sách các mạng WiFi mà bạn đã từng kết nối trước đó, nhấn vào biểu tượng chữ "i" để xem lại mật khẩu WiFi.
Xem lại toàn bộ mật khẩu WiFi đã lưu trước đó. Ảnh: MINH HOÀNG
Hy vọng với những thông tin mà Kỷ Nguyên Số vừa cung cấp, bạn đọc đã biết cách xem lại mật khẩu WiFi trong trường hợp cần chia sẻ chúng với người khác.
Nếu cảm thấy hữu ích, bạn đừng quên chia sẻ bài viết cho nhiều người cùng biết hoặc để lại bình luận khi gặp rắc rối trong quá trình sử dụng.
MIN
Doanh số iPhone thống trị thị trường flagship quý 3 tại khu vực Đông Nam Á  iPhone là một trong những mẫu điện thoại phổ biến nhất trên thị trường hiện nay. Theo thống kê mới đây, doanh số iPhone quý 3 tiếp tục dẫn đầu tại Đông Nam Á. Đây là khu vực đang ảnh hưởng bởi Covid-19. Doanh số iPhone quý 3 dẫn đầu tại Đông Nam Á Theo thống kê được tổng hợp bởi Counterpoint Research,...
iPhone là một trong những mẫu điện thoại phổ biến nhất trên thị trường hiện nay. Theo thống kê mới đây, doanh số iPhone quý 3 tiếp tục dẫn đầu tại Đông Nam Á. Đây là khu vực đang ảnh hưởng bởi Covid-19. Doanh số iPhone quý 3 dẫn đầu tại Đông Nam Á Theo thống kê được tổng hợp bởi Counterpoint Research,...
 Google nâng tầm Gemini với khả năng tạo video dựa trên AI08:26
Google nâng tầm Gemini với khả năng tạo video dựa trên AI08:26 Google ra mắt công cụ AI cho phép tạo video từ văn bản và hình ảnh00:45
Google ra mắt công cụ AI cho phép tạo video từ văn bản và hình ảnh00:45 TikTok Trung Quốc lần đầu công bố thuật toán gây nghiện02:32
TikTok Trung Quốc lần đầu công bố thuật toán gây nghiện02:32 Giá iPhone sẽ tăng vì một 'siêu công nghệ' khiến người dùng sẵn sàng móc cạn ví00:32
Giá iPhone sẽ tăng vì một 'siêu công nghệ' khiến người dùng sẵn sàng móc cạn ví00:32 Apple muốn tạo bước ngoặt cho bàn phím MacBook05:51
Apple muốn tạo bước ngoặt cho bàn phím MacBook05:51 Tính năng tìm kiếm tệ nhất của Google sắp có trên YouTube09:14
Tính năng tìm kiếm tệ nhất của Google sắp có trên YouTube09:14 Chiếc iPhone mới thú vị nhất vẫn sẽ được sản xuất tại Trung Quốc00:36
Chiếc iPhone mới thú vị nhất vẫn sẽ được sản xuất tại Trung Quốc00:36 Điện thoại Samsung Galaxy S25 Edge lộ cấu hình và giá bán "chát"03:47
Điện thoại Samsung Galaxy S25 Edge lộ cấu hình và giá bán "chát"03:47Tiêu điểm
Tin đang nóng
Tin mới nhất

Dòng iPhone 17 Pro 'lỡ hẹn' công nghệ màn hình độc quyền

Dấu chấm hết cho kỷ nguyên smartphone LG sau 4 năm 'cầm cự'

Kế hoạch đầy tham vọng của Apple

Chiếc iPhone mới thú vị nhất vẫn sẽ được sản xuất tại Trung Quốc

Chuẩn USB từng thay đổi cả thế giới công nghệ vừa tròn 25 tuổi

Tính năng tìm kiếm tệ nhất của Google sắp có trên YouTube

Làm chủ chế độ PiP của YouTube với 3 thủ thuật ít người biết

Sau Internet và iPhone, dự đoán của Kurzweil khiến chúng ta phải giật mình

Màn hình Always On là kẻ thù gây hao pin điện thoại?

Android 16 sắp có thể 'chặn đứng' thiết bị USB độc hại
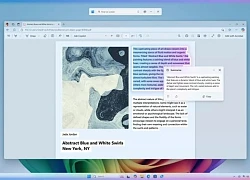
Microsoft đưa tính năng Recall gây tranh cãi trở lại PC Copilot+
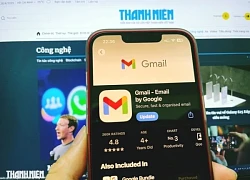
Gmail cho iPhone vừa được Google 'lột xác' sau 4 năm
Có thể bạn quan tâm

10 bí quyết duy trì chế độ ăn lành mạnh trong kỳ nghỉ lễ tránh tăng cân
Sức khỏe
15:19:13 30/04/2025
Hóng: Em gái Trấn Thành hẹn hò 1 Anh Trai Say Hi?
Sao việt
15:05:54 30/04/2025
Sự thật đằng sau thông tin Rashford gia nhập Man City
Sao thể thao
14:49:59 30/04/2025
"Con của mẹ đã sống một cuộc đời đáng sống" - câu chuyện khiến triệu người bật khóc trong bộ phim đáng xem nhất thời điểm này
Phim việt
14:40:11 30/04/2025
Trần Phi Vũ: 'Phú nhị đại' có gia đình hậu thuẫn vẫn xém bị phong sát vì tình cũ
Sao châu á
14:40:05 30/04/2025
Hòa Minzy mặc áo bà ba đeo khăn rằn quá xinh, cất giọng hát trong veo nghe là thấy mùa xuân thắng lợi!
Nhạc việt
14:34:32 30/04/2025
Các điểm du lịch Miền Tây rộn ràng đón khách dịp lễ 30-4 và 1-5
Du lịch
14:22:48 30/04/2025
Xe mới ra mắt trong tháng 4: Chuyển dịch "xanh" trên thị trường ô tô Việt
Ôtô
14:07:54 30/04/2025
Người phụ nữ dùng 'chiêu độc' để chiếm đoạt tiền tỷ của hàng trăm bị hại
Pháp luật
14:00:20 30/04/2025
Húc vào đuôi xe chở thép tự chế, 1 người tử vong tại chỗ
Tin nổi bật
13:53:33 30/04/2025
 Chặn tin xuyên tạc, Trung Quốc siết quản lý deepfake
Chặn tin xuyên tạc, Trung Quốc siết quản lý deepfake 8 mô hình kinh doanh được dùng hóa đơn điện tử khởi tạo từ máy tính tiền
8 mô hình kinh doanh được dùng hóa đơn điện tử khởi tạo từ máy tính tiền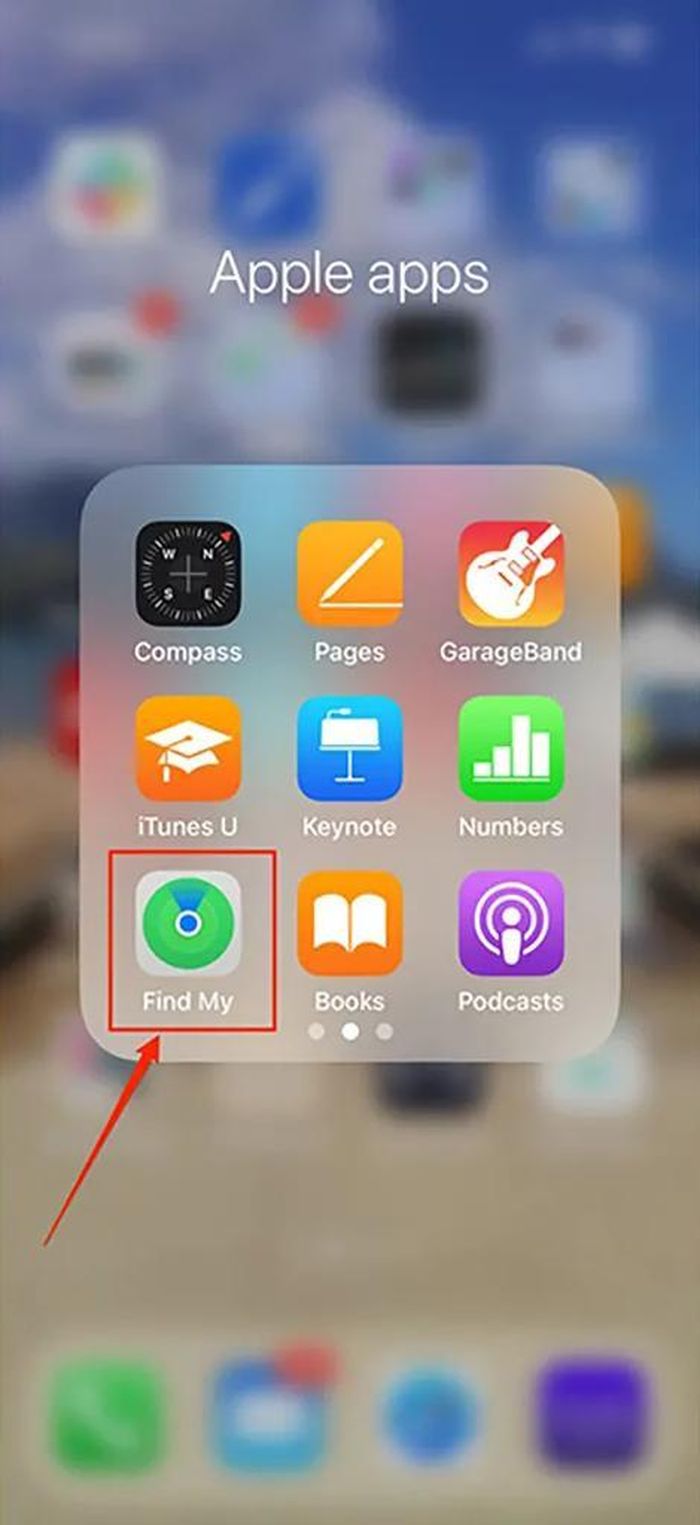
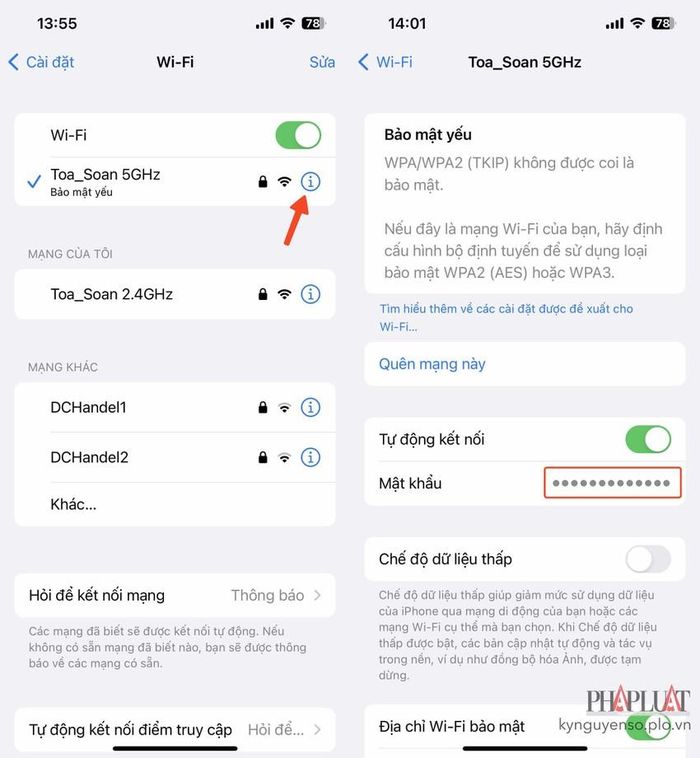
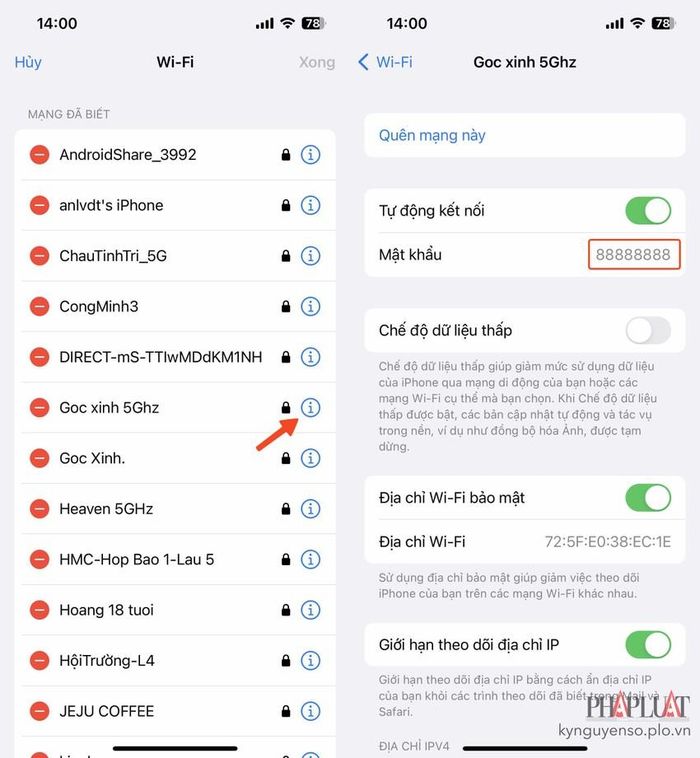
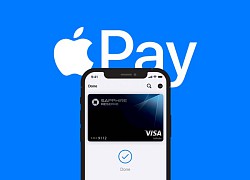 Apple Pay có thể "cập bến" Hàn Quốc vào cuối tháng này
Apple Pay có thể "cập bến" Hàn Quốc vào cuối tháng này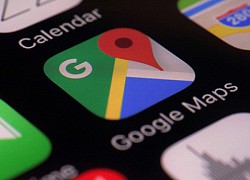 Google Maps trên iPhone và Android vừa được bổ sung 1 thứ rất tuyệt vời
Google Maps trên iPhone và Android vừa được bổ sung 1 thứ rất tuyệt vời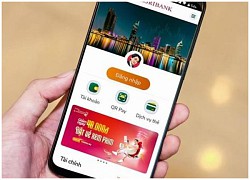 Vì sao mất điện thoại thường hay dễ mất tiền ngân hàng?
Vì sao mất điện thoại thường hay dễ mất tiền ngân hàng?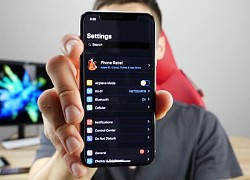 3 cách bật Dark Mode (chế độ tối) trên Facebook máy tính, điện thoại iPhone, Android cực kỳ dễ
3 cách bật Dark Mode (chế độ tối) trên Facebook máy tính, điện thoại iPhone, Android cực kỳ dễ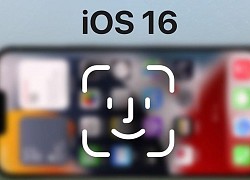 Có thể mở khóa iPhone khi đang nằm
Có thể mở khóa iPhone khi đang nằm iPhone nào có 2 SIM? Bạn nên mua iPhone 2 SIM nào tốt nhất hiện nay?
iPhone nào có 2 SIM? Bạn nên mua iPhone 2 SIM nào tốt nhất hiện nay? 3 cách khắc phục nhanh khi iOS 16 gặp lỗi gõ tiếng Việt
3 cách khắc phục nhanh khi iOS 16 gặp lỗi gõ tiếng Việt Tham vọng của Apple có thể không trở thành hiện thực
Tham vọng của Apple có thể không trở thành hiện thực Không phải iPhone, Samsung mới là điện thoại được yêu thích nhất tại Mỹ
Không phải iPhone, Samsung mới là điện thoại được yêu thích nhất tại Mỹ Lý do iPhone không cần nhiều RAM như điện thoại Android
Lý do iPhone không cần nhiều RAM như điện thoại Android Chuyển từ điện thoại Android sang iPhone dễ hơn bao giờ hết
Chuyển từ điện thoại Android sang iPhone dễ hơn bao giờ hết Tái chế iPhone để thu hồi vàng
Tái chế iPhone để thu hồi vàng Cách Trung Quốc tạo ra chip 5nm không cần EUV
Cách Trung Quốc tạo ra chip 5nm không cần EUV Bot AI Facebook nhập vai người nổi tiếng nói chuyện tình dục với trẻ em
Bot AI Facebook nhập vai người nổi tiếng nói chuyện tình dục với trẻ em HyperOS 3 sẽ thổi luồng gió mới cho thiết bị Xiaomi
HyperOS 3 sẽ thổi luồng gió mới cho thiết bị Xiaomi Giới công nghệ 'loạn nhịp' vì khái niệm AI PC
Giới công nghệ 'loạn nhịp' vì khái niệm AI PC Apple Maps hỗ trợ chỉ đường qua CarPlay tại Việt Nam
Apple Maps hỗ trợ chỉ đường qua CarPlay tại Việt Nam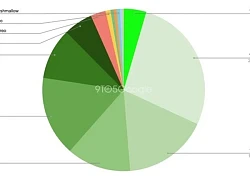 One UI 7 kìm hãm sự phổ biến của Android 15?
One UI 7 kìm hãm sự phổ biến của Android 15? Thêm lựa chọn sử dụng Internet vệ tinh từ đối thủ của SpaceX
Thêm lựa chọn sử dụng Internet vệ tinh từ đối thủ của SpaceX Nguyên Trưởng Công an huyện Trà Ôn báo cáo gì vụ tai nạn của con gái nghi phạm bắn người?
Nguyên Trưởng Công an huyện Trà Ôn báo cáo gì vụ tai nạn của con gái nghi phạm bắn người? Bộ Công an thẩm tra lại vụ tai nạn khiến bé gái 14 tuổi ở Vĩnh Long tử vong
Bộ Công an thẩm tra lại vụ tai nạn khiến bé gái 14 tuổi ở Vĩnh Long tử vong Nữ cảnh sát tranh thủ cõng con trên vai trong giờ nghỉ tập duyệt binh
Nữ cảnh sát tranh thủ cõng con trên vai trong giờ nghỉ tập duyệt binh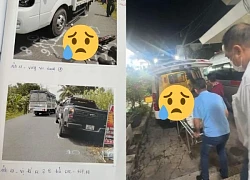

 Ca sĩ Phương Mỹ Chi gây chú ý tại đại lễ mừng 50 năm thống nhất đất nước
Ca sĩ Phương Mỹ Chi gây chú ý tại đại lễ mừng 50 năm thống nhất đất nước Đại tá lái Su-30MK2 nhào lộn: bắt cận visual phong độ, nhận cuộc gọi nóng
Đại tá lái Su-30MK2 nhào lộn: bắt cận visual phong độ, nhận cuộc gọi nóng Trang điểm từ 3 giờ sáng, sửa soạn để "lên sóng"
Trang điểm từ 3 giờ sáng, sửa soạn để "lên sóng" CQĐT VKSND Tối cao vào cuộc vụ tai nạn liên quan con gái nghi phạm bắn người rồi tự sát
CQĐT VKSND Tối cao vào cuộc vụ tai nạn liên quan con gái nghi phạm bắn người rồi tự sát Những khiếu nại của người cha vụ nữ sinh tử vong ở Vĩnh Long
Những khiếu nại của người cha vụ nữ sinh tử vong ở Vĩnh Long Cuộc sống viên mãn của nam nghệ sĩ Việt nổi tiếng với vợ hơn 15 tuổi, có 2 con riêng
Cuộc sống viên mãn của nam nghệ sĩ Việt nổi tiếng với vợ hơn 15 tuổi, có 2 con riêng


 Người cha đòi lại công lý cho con gái, tự tay bắn tài xế xe tải rồi tự kết thúc
Người cha đòi lại công lý cho con gái, tự tay bắn tài xế xe tải rồi tự kết thúc Nữ ca sĩ đình đám lần đầu hé lộ gia đình có 3 người mang quân hàm Đại tá
Nữ ca sĩ đình đám lần đầu hé lộ gia đình có 3 người mang quân hàm Đại tá Nam danh hài ở nhà 5 tầng mặt tiền Quận 5 TP.HCM: Định xây 12 tầng nhưng bỏ vì 1 lí do
Nam danh hài ở nhà 5 tầng mặt tiền Quận 5 TP.HCM: Định xây 12 tầng nhưng bỏ vì 1 lí do Hoa hậu Kỳ Duyên nói 'rất buồn' và tháo gỡ video gây tranh cãi
Hoa hậu Kỳ Duyên nói 'rất buồn' và tháo gỡ video gây tranh cãi