Làm thế nào để sao lưu dữ liệu thiết bị Android ?
Nếu bạn đang muốn làm sạch mọi thứ có trên Android và trở lại từ đầu có thể sử dụng tính năng được Google cung cấp sẵn là factory reset. Tuy nhiên, tính năng này có thể làm mất sạch dữ liệu , vì thế để an toàn hơn người dùng nên thực hiện thêm một bước sao lưu dữ liệu.
Như với tất cả hệ điều hành smartphone khác, Android cung cấp cho bạn tùy chọn làm sạch phần mềm trên điện thoại hoặc máy tính bảng thông qua menu Settings. Chính vì điều này, bạn hãy chắc chắn mình đã thực hiện giải pháp sao lưu dữ liệu và nội dung quan trọng trên nó trước khi thực hiện thao tác factory reset.
Sao lưu bằng Google Sync
Thông qua tài khoản Google trên thiết bị Android, bạn có thể đồng bộ hóa dữ liệu như lịch, trình duyệt, danh bạ, Gmail, ảnh… thậm chí cả mật khẩu Wi-Fi và các thiết lập khác lên máy chủ của Google, thông qua một vài cú nhấp chuột và khôi phục lại trên thiết bị mới.
Vào Settings> Accounts (nhấp vào Google)> chọn tài khoản Googole và đánh dấu kiểm vào tất cả những thứ bạn muốn đồng bộ hóa. Đây là một trong những công cụ mạnh mẽ nhất để đồng bộ những thứ quan trọng trên một thiết bị.
Google Sync cho phép bạn sao lưu rất nhiều dữ liệu quan trọng trên Android
Google có thể làm việc một cách khá tuyệt vời, cho phép sao lưu gần như tất cả mọi thứ quan trọng. Khi đăng nhập vào tài khoản Google trên điện thoại hoặc máy tính bảng Android mới, bạn sẽ ngay lập tức có tất cả địa chỉ liên lạc, trang đánh dấu, phim ảnh, nhạc và thậm chí cả hình ảnh nếu bạn chọn nó.
Để sao lưu mật khẩu Wi-Fi và thiết lập khác, bạn vào Settings> Backup & reset> đánh dấu chọn trước Back up my data và Automatic restore. Điều này sẽ đảm bảo tất cả những thiết lập sâu hơn và mật khẩu sẽ được lưu lại một cách an toàn trên máy chủ của Google, sau đó lập tức trở lại với thiết bị mới.
2. Sao lưu tin nhắn SMS và nhật ký cuộc gọi
Đối với nhiều người xem tin nhắn là điều quan trọng, hoặc thậm chí là cả nhật ký cuộc gọi thì có thể tải về công cụ SMS Backup trên Google Play.
SMS Backup rất hữu dụng trong khả năng sao lưu tin nhắn SMS và nhật ký cuộc gọi
Ứng dụng này sẽ nhanh chóng sao lưu tất cả các tin nhắn văn bản SMS và toàn bộ nhật ký cuộc gọi lên đám mây, thậm chí lưu chúng vào ngay trong Gmail. Bạn sẽ dễ dàng tìm thấy thông qua nhãn được gán tên SMS trong Gmail của bạn. Ứng dụng thậm chí cung cấp cho bạn lựa chọn sao lưu trong khoảng thời gian nào đó một cách tự động.
3. Khai thác sẵn menu Backup and reset trong Android
Video đang HOT
Bạn có thể dễ dàng tìm thấy trình đơn Backup and reset trên bất kỳ điện thoại Android nào. Như tên gọi của nó, trình đơn này sẽ cho phép bạn tiến hành sao lưu các dữ liệu trên điện thoại, và thiết lập điện thoại trở lại trạng thái ban đầu.
Trình đơn Backup and reset có thể tìm thấy trong phần General trong hầu hết điện thoại Android
Một số nhà sản xuất cung cấp dịch vụ sao lưu riêng, do đó bạn có thể thấy một hoặc hai tùy chọn bổ sung trong menu này. Ở dưới cùng của menu này là nơi bạn có thể tìm thấy tùy chọn Back & reset.
Nhấp vào tùy chọn này bạn sẽ nhận được một số hành động mà mình có thể thực hiện, bao gồm việc xóa tất cả các dữ liệu từ thiết bị.
Lưu ý là nếu smartphone hoặc tablet của bạn có trang bị khe cắm thẻ nhớ mở rộng, trình đơn có thể cung cấp thêm bạn lựa chọn xóa sạch dữ liệu thẻ nhớ ngoài. Điều này hoàn toàn phụ thuộc vào bạn, nhưng tốt nhất là không cần thiết.
Sau khi nhấn Reset phone hoặc Reset device, điện thoại sẽ được khởi động lại vào chế độ Recovery và bắt đầu làm sạch dữ liệu trên điện thoại hoặc máy tính bảng.
Sau khi thiết bị khởi động lại, nó sẽ được làm sạch dữ liệu và trả lại với trạng thái nhà sản xuất, và lúc này bạn có thể yên tâm trao nó cho một người dùng mới, hoặc đơn giản là có thể tiến hành cài đặt các ứng dụng lại từ đầu.
Kiến Văn
Ảnh chụp màn hình
Theo Thanhnien
Cách vô hiệu hóa Microsoft OneDrive trên Windows 8.1
Ngoài OneDrive (trước đây có tên gọi là SkyDrive), có nhiều giải pháp tự động đồng bộ hóa dữ liệu giữa máy tính để bàn với máy tính Windows, do đó bạn có thể vô hiệu hóa tính năng đồng bộ hóa nếu cảm thấy OneDrive không phù hợp.
Mặc dù có rất nhiều lợi ích, nhưng OneDrive không phải là lựa chọn lưu trữ đám mây duy nhất
Vì sao phải loại bỏ OneDrive khỏi máy tính?
OneDrive có khả năng lưu trữ hình ảnh, video và tài liệu mà không có vấn đề gì. Nó cung cấp cho bạn các lựa chọn nâng cấp khác nhau để mở rộng giới hạn dung lượng (đôi khi miễn phí) và có thể truy cập vào từ bất kỳ thiết bị nào. Vì vậy câu hỏi đặt ra là tại sao bạn muốn thoát khỏi nó?
Câu trả lời được đưa ra nếu bạn là một fan của các hệ thống đám mây khác nhau, chẳng hạn như Dropbox, Box hoặc OneDrive, và đã đầu tư rất nhiều thời gian vào những dịch vụ này trong những năm qua, không miễn cưỡng phải chuyển sang dịch vụ của Microsoft. Mặt khác, bạn có thể đã dành đủ thời gian với OneDrive và muốn thử thách với những dịch vụ khác.
Dù trường hợp nào đi chăng nữa, việc vô hiệu hóa OneDrive trên máy tính cũng sẽ ảnh hưởng đến việc lưu trữ các nội dung lên nó từ các ứng dụng Office 2013 hoặc Office 365.
Vô hiệu hóa OneDrive trong Windows 8.1
Một điều bạn cần biết rằng, mặc dù bạn có thể vô hiệu hóa kho lưu trữ đám mây, nhưng OneDrive không thể được gỡ bỏ, bởi vì nó được tích hợp vào hệ điều hành này.
Trượt sang chế độ Off để tắt tính năng đồng bộ hóa với OneDrive trên máy tính
Để bắt đầu, bạn tiến hành tắt tính năng đồng bộ hóa bằng cách mở thanh Charm (Windows I), nhấp vào Change PC Settings, sau đó tìm thấy OneDrive và chọn Sync Settings. Tắt lựa chọn Sync your settings on this PC, và bỏ chọn trước Save documents to OneDrive by default trong phần File Storage settings on this PC để ngăn chặn khả năng tự động sao lưu vào OneDrive.
Tuy nhiên, dù thế nào đi chăng nữa thì bạn hãy nhớ không nên thả bất kỳ tập tin nào vào trong thư mục OneDrive trên máy tính, vì thư mục này vẫn có khả năng đồng bộ đến OneDrive.
OneDrive hiện vẫn còn làm việc. Để hoàn tất quá trình vô hiệu hóa nó, bạn cần hủy liên kết đến tài khoản Microsoft từ máy tính Windows. Ở thanh Charms, bạn chọn Change PC Settings, sau đó vào Accounts> Your Account. Tìm tên tài khoản của bạn và chọn Disconnect.
Bạn cần hủy liên kết đến tài khoản Microsoft để hoàn tất việc vô hiệu hóa OneDrive
Tất nhiên, điều này có nghĩa bạn sẽ mất đi 15 GB dung lượng lưu trữ (hoặc nhiều hơn) có sẵn trên OneDrive khi làm điều này.
Vô hiệu hóa OneDrive thông qua Group Policy
Đối với người dùng Windows 8.1 Pro, bạn cũng có thêm cách để vô hiệu hóa OneDrive chính là chỉnh sửa trong phần Group Policy. Điều này là lựa chọn tốt nếu bạn đang quản lý nhiều máy tính, như mạng công ty hoặc gia đình, và muốn loại bỏ OneDrive trên tất cả chúng.
Với máy tính Windows 8 và các thiết bị cũ
Nếu bạn muốn vô hiệu hóa OneDrive, nhưng thực hiện trên các phiên bản cũ của Windows, điều này là hoàn toàn có thể và cách làm đơn giản hơn rất nhiều.
Trên Windows 8, tìm đến biểu tượng OneDrive trong vùng thông báo, nhấp chuột phải và chọn Settings. Nhấp vào tùy chọn Unlink OneDrive trên tab Settings, nhấp vào OK và đóng cửa sổ OneDrive khi được nhắc bạn có muốn kết nối trở lại.
Để hoàn tất loại bỏ, hãy vào Control Panel> Programs và thực hiện công việ gỡ bỏ cài đặt OneDrive.
Lưu ý: Bạn có thể phải khởi động lại máy tính của mình để việc loại bro OneDrive được hoàn thành.
Bước cuối cùng
Sau khi đã xử lý sự hiện diện của OneDrive trên máy tính thông qua việc vô hiệu hóa hoặc gỡ bỏ, bạn có thể suy nghĩ những bước tiếp theo, nhất là khi bạn đang có điện thoại được cài đặt hoặc tích hợp OneDrive.
Nếu bạn là một người sử dụng Android hoặc iOS, nhiệm vụ là đơn giản. Nếu không có kế hoạch sử dụng OneDrive, bạn hãy gỡ bỏ nó khỏi smartphone hoặc tablet theo cách thông thường. Với Android, vào khay ứng dụng, nhấp vào biểu tượng OneDrive và chọn gỡ bỏ. Trong khi với người dùng iPhone và iPad, bạn có thể nhấp giữ biểu tượng ứng dụng cho đến khi biểu tượng X xuất hiện ở góc, và bấm vào đây để loại bỏ ứng dụng.
OneDrive được xem là phần không thể thiếu trên điện thoại Windows Phone
Còn nếu là chủ sở hữu Windows, điều này phức tạp hơn. Trong khi bạn có thể mở Settings> Backup để tiến hành vô hiệu hóa tự động đồng bộ ứng dụng, thiết lập, tin nhắn, hình ảnh và video, thì vẫn còn đó một số dữ liệu có khả năng đồng bộ hóa với OneDrive, miễn là bạn đang sử dụng điện thoại. Giống như iOS với iCloud, rất khó để sử dụng Windows Phone mà không tích hợp OneDrive.
Kiến Văn
Ảnh chụp màn hình
Theo Thanhnien
Edge sẽ có khả năng lấy dữ liệu từ các trình duyệt web khác 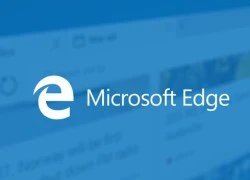 Microsoft vừa cung cấp thêm một số thông tin mới về những tính năng mà trình duyệt Edge sẽ hỗ trợ. Trong đó nổi bật là tính năng lấy được các dữ liệu đã được lưu từ các trình duyệt web khác. Trình duyệt Edge sẽ được hỗ trợ tính năng đồng bộ dữ liệu từ các trình duyệt web khác - Ảnh...
Microsoft vừa cung cấp thêm một số thông tin mới về những tính năng mà trình duyệt Edge sẽ hỗ trợ. Trong đó nổi bật là tính năng lấy được các dữ liệu đã được lưu từ các trình duyệt web khác. Trình duyệt Edge sẽ được hỗ trợ tính năng đồng bộ dữ liệu từ các trình duyệt web khác - Ảnh...
 Phụ huynh rơi nước mắt khi con gái hát cùng Mỹ Tâm ngày Đại lễ 2/9, niềm tự hào gia đình kể sao cho hết!02:15
Phụ huynh rơi nước mắt khi con gái hát cùng Mỹ Tâm ngày Đại lễ 2/9, niềm tự hào gia đình kể sao cho hết!02:15 Nam chính Mưa Đỏ bị đồng đội bỏ lại ngay tại sân vận động Mỹ Đình vì có 1 hành động "quá mắc cỡ"00:33
Nam chính Mưa Đỏ bị đồng đội bỏ lại ngay tại sân vận động Mỹ Đình vì có 1 hành động "quá mắc cỡ"00:33 Mỹ Tâm gây sốt13:13
Mỹ Tâm gây sốt13:13 Vợ sinh con 1 tháng, bắt quả tang chồng quạt cho tiểu tam ngủ ngoài đường: Trước đây cũng suýt là... tiểu tam00:18
Vợ sinh con 1 tháng, bắt quả tang chồng quạt cho tiểu tam ngủ ngoài đường: Trước đây cũng suýt là... tiểu tam00:18 Hai nghệ sĩ trẻ vinh dự trình diễn từ Đại lễ A50 tới A80: Đây chính là "trai tài gái giỏi" được Tổ quốc tin tưởng!16:29
Hai nghệ sĩ trẻ vinh dự trình diễn từ Đại lễ A50 tới A80: Đây chính là "trai tài gái giỏi" được Tổ quốc tin tưởng!16:29 Đám tang diễn viên Ngọc Trinh: NS Công Ninh khóc nghẹn, Quách Ngọc Tuyên ngồi thất thần, Nam Thư cùng dàn sao đến viếng00:38
Đám tang diễn viên Ngọc Trinh: NS Công Ninh khóc nghẹn, Quách Ngọc Tuyên ngồi thất thần, Nam Thư cùng dàn sao đến viếng00:38 Từ ánh mắt rưng rưng, móng tay màu nguyên bản đến giọng ca tràn đầy cảm xúc: Lý do vì sao Mỹ Tâm vẫn là "họa mi" rực rỡ nhất Vpop01:12
Từ ánh mắt rưng rưng, móng tay màu nguyên bản đến giọng ca tràn đầy cảm xúc: Lý do vì sao Mỹ Tâm vẫn là "họa mi" rực rỡ nhất Vpop01:12 MC Thanh Bạch U70: Sống khép mình sau tai nạn, độc thân nhưng không cô đơn01:23
MC Thanh Bạch U70: Sống khép mình sau tai nạn, độc thân nhưng không cô đơn01:23 'Gió ngang khoảng trời xanh' tập 12: Mỹ Anh sốc vì con trai bị chơi xấu03:12
'Gió ngang khoảng trời xanh' tập 12: Mỹ Anh sốc vì con trai bị chơi xấu03:12 Nữ ca sĩ được diễn từ Đại lễ A50 đến A80: Đắt show bậc nhất thế hệ, cát-xê gây choáng làm CEO từ 20 tuổi03:16
Nữ ca sĩ được diễn từ Đại lễ A50 đến A80: Đắt show bậc nhất thế hệ, cát-xê gây choáng làm CEO từ 20 tuổi03:16 Sơn Tùng - MONO gây sốt trong cùng 1 buổi sáng: Em cười tươi rói diễu hành, anh viral MXH với 2 bức ảnh!02:44
Sơn Tùng - MONO gây sốt trong cùng 1 buổi sáng: Em cười tươi rói diễu hành, anh viral MXH với 2 bức ảnh!02:44Tiêu điểm
Tin đang nóng
Tin mới nhất

Cảnh báo về những ứng dụng VPN Android chứa lỗ hổng bảo mật

Sider AI: Làm việc nhanh gấp 10 lần chỉ với một công cụ

Mô hình AI có thể mở ra triển vọng mới trong việc chăm sóc mắt
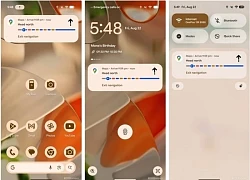
Google Maps trên Android sắp có thể chỉ đường không cần mở ứng dụng

Thấy gì từ cuộc 'đột kích' của Nhà Trắng vào ngành chip?

Haidilao thu về hơn 1.100 tỷ đồng tại Việt Nam, hiệu suất mỗi cửa hàng đạt gần 70 tỷ trong 6 tháng

Top 5 robot hút bụi đáng mua năm 2025 giúp tiết kiệm thời gian vệ sinh nhà

Công nghệ tạo ra cuộc 'cách mạng xanh' trong ngành thời trang

Năm ngành nghề sẽ bị AI hoàn toàn 'chiếm lĩnh' vào năm 2026

Google phát đi cảnh báo tới 2,5 tỷ người dùng Gmail kèm khuyến cáo khẩn

Microsoft nói gì về cáo buộc bản cập nhật Windows 11 làm hư ổ SSD

Tận thấy robot hình người của Vingroup đi lại, chào cờ
Có thể bạn quan tâm

Phạm Quỳnh Anh tắt bình luận, ẩn ý ai đó "seeding bẩn" trong tâm thư đáp trả Bảo Anh
Sao việt
14:22:17 05/09/2025
Đến lượt "hung thần" Getty phơi bày nhan sắc thật của Thư Kỳ, có "thảm họa" như Son Ye Jin?
Sao châu á
14:18:10 05/09/2025
Ông Thaksin giải thích lý do ban đầu định sang Singapore cuối cùng đến Dubai
Thế giới
14:17:30 05/09/2025
Nấu mì, đợi nước sôi mới cho vào là sai, chỉ cần nhớ làm 3 điều này đảm bảo mì dai ngon không dính
Ẩm thực
13:24:48 05/09/2025
Cách em 1 milimet - Tập 1: Tú và Chiến đọ chiến đấu để giành Đại bản doanh
Phim việt
13:15:16 05/09/2025
Tử vi thứ Bảy 6/9/2025 của 12 con giáp: Dần - Ngọ tài vận hưng thịnh, tiền bạc rủng rỉnh đầy túi, Mão Thân của cải thất thoát, mọi sự khó thành danh
Trắc nghiệm
13:01:53 05/09/2025
Nhân viên bảo hiểm Chubb Life chiếm đoạt hơn 1,7 tỷ đồng
Pháp luật
12:33:59 05/09/2025
Paul Pogba trở lại Champions League, sẵn sàng 'báo thù' CLB cũ
Sao thể thao
11:48:59 05/09/2025
CSGT mở đường cho xe chở bé gái 4 tuổi bị rắn lục cắn đến bệnh viện kịp thời
Sức khỏe
11:40:43 05/09/2025
Xã miền núi Nghệ An huy động xe tải đưa học sinh vượt suối dự lễ khai giảng
Tin nổi bật
11:37:51 05/09/2025
 Smartphone tầm trung khởi sắc ở Việt Nam
Smartphone tầm trung khởi sắc ở Việt Nam Một số lý do không nên ‘lên đời’ Android 5.1.1
Một số lý do không nên ‘lên đời’ Android 5.1.1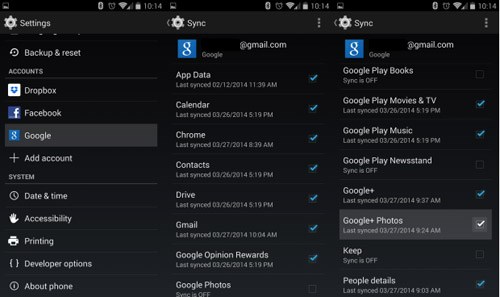

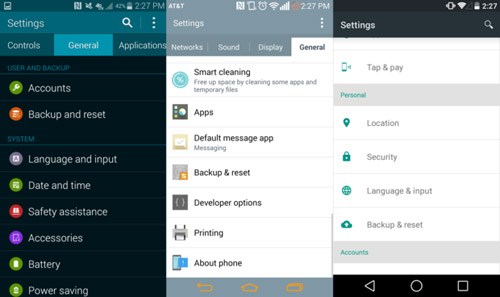
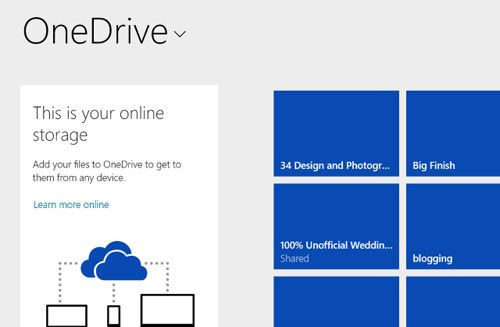
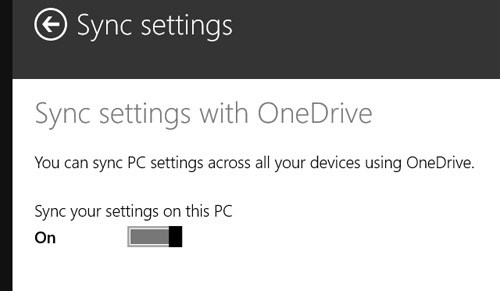
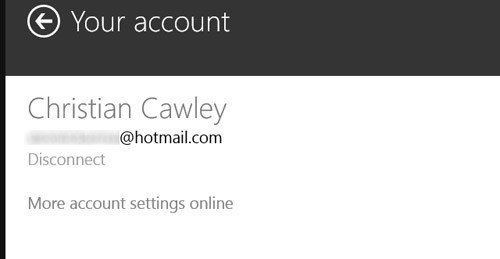
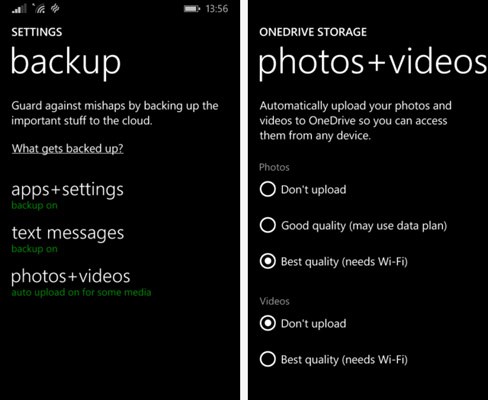
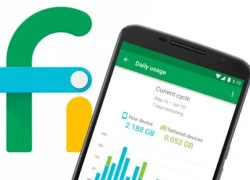 Dịch vụ mới của Google khiến nhà mạng 'khóc thét'
Dịch vụ mới của Google khiến nhà mạng 'khóc thét' Truy xuất lịch sử tìm kiếm trên Google
Truy xuất lịch sử tìm kiếm trên Google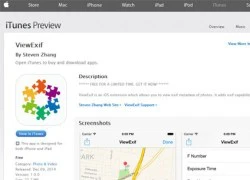 Cách xử lý dữ liệu Exif trên thiết bị iOS
Cách xử lý dữ liệu Exif trên thiết bị iOS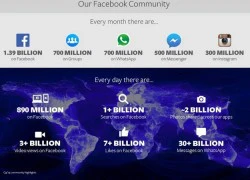 Facebook sẽ thu thập dữ liệu người dùng nhiều hơn
Facebook sẽ thu thập dữ liệu người dùng nhiều hơn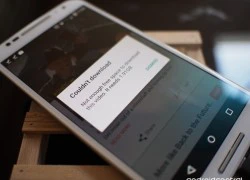 Bộ nhớ trong 16 GB sẽ không còn tồn tại trong tương lai gần
Bộ nhớ trong 16 GB sẽ không còn tồn tại trong tương lai gần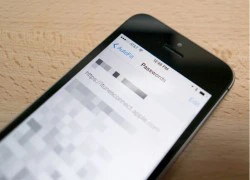 4 thói quen xấu của người dùng công nghệ
4 thói quen xấu của người dùng công nghệ Google được dịp kể tội Microsoft nhờ lỗi bảo mật Windows 8.1
Google được dịp kể tội Microsoft nhờ lỗi bảo mật Windows 8.1 5 việc cần làm trước khi bán thiết bị Android
5 việc cần làm trước khi bán thiết bị Android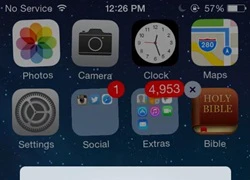 iFan kêu trời vì phải xóa hết dữ liệu cài iOS 8
iFan kêu trời vì phải xóa hết dữ liệu cài iOS 8 Chuẩn mới dành mạng xã hội cho doanh nghiệp
Chuẩn mới dành mạng xã hội cho doanh nghiệp Điện thoại Xiaomi bí mật gửi dữ liệu về máy chủ Trung Quốc
Điện thoại Xiaomi bí mật gửi dữ liệu về máy chủ Trung Quốc Microsoft tăng cường bảo mật cho dịch vụ Outlook và OneDrive
Microsoft tăng cường bảo mật cho dịch vụ Outlook và OneDrive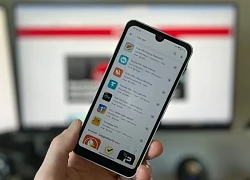 700 triệu người dùng Android gặp nguy vì hơn 20 ứng dụng VPN phổ biến
700 triệu người dùng Android gặp nguy vì hơn 20 ứng dụng VPN phổ biến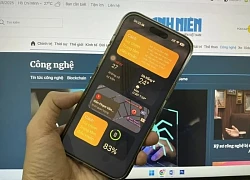 Nhu cầu nâng cấp iPhone 17 tăng vọt
Nhu cầu nâng cấp iPhone 17 tăng vọt Google Gemini 2.5 Flash Image AI tạo và chỉnh sửa ảnh đa phương thức
Google Gemini 2.5 Flash Image AI tạo và chỉnh sửa ảnh đa phương thức
 Vì sao smartphone Samsung khó sửa chữa?
Vì sao smartphone Samsung khó sửa chữa? Samsung lên kế hoạch sản xuất 50.000 điện thoại gập ba
Samsung lên kế hoạch sản xuất 50.000 điện thoại gập ba Những phần mềm diệt virus bị xem là tệ hơn chương trình độc hại
Những phần mềm diệt virus bị xem là tệ hơn chương trình độc hại Nano Banana là gì mà khiến mọi người xôn xao, đứng đầu Google Trends Việt Nam?
Nano Banana là gì mà khiến mọi người xôn xao, đứng đầu Google Trends Việt Nam? 3 cuộc hôn nhân bí ẩn nhất Vbiz: "Nam thần màn ảnh" cưới vợ hào môn không ai hay, sốc nhất đôi tan vỡ vẫn chưa lộ mặt
3 cuộc hôn nhân bí ẩn nhất Vbiz: "Nam thần màn ảnh" cưới vợ hào môn không ai hay, sốc nhất đôi tan vỡ vẫn chưa lộ mặt Lén vào Facebook làm một việc, nữ trưởng phòng tự đẩy chồng vào tay bồ nhí
Lén vào Facebook làm một việc, nữ trưởng phòng tự đẩy chồng vào tay bồ nhí Huyền thoại thời trang Giorgio Armani qua đời để lại khối tài sản hơn 12 tỉ USD
Huyền thoại thời trang Giorgio Armani qua đời để lại khối tài sản hơn 12 tỉ USD "Thần đồng âm nhạc" Xuân Mai xuất hiện sau 3 năm biến mất bí ẩn, 30 tuổi nuôi 3 con ở Mỹ, giữ kín chồng
"Thần đồng âm nhạc" Xuân Mai xuất hiện sau 3 năm biến mất bí ẩn, 30 tuổi nuôi 3 con ở Mỹ, giữ kín chồng Mẹ chồng công khai giới thiệu đứa con ngoài giá thú của chồng tôi, tôi rút ra một tờ giấy, bà ngã gục xuống đất
Mẹ chồng công khai giới thiệu đứa con ngoài giá thú của chồng tôi, tôi rút ra một tờ giấy, bà ngã gục xuống đất Lisa (BLACKPINK) quên make-up, làm tóc đi sự kiện à?
Lisa (BLACKPINK) quên make-up, làm tóc đi sự kiện à? Đúng ngày mai, thứ Bảy 6/9/2025, Thần Tài trao vận may nghìn năm có một, 3 con giáp phúc lộc vô biên, nắm chắc tiền tỷ trong tay, sự nghiệp vượng phát rực rỡ
Đúng ngày mai, thứ Bảy 6/9/2025, Thần Tài trao vận may nghìn năm có một, 3 con giáp phúc lộc vô biên, nắm chắc tiền tỷ trong tay, sự nghiệp vượng phát rực rỡ Đúng 20h hôm nay, thứ Sáu 5/9/2025, 3 con giáp sự nghiệp tăng tiến như 'ngựa phi mã', tiền bạc rủng rỉnh đầy túi, suôn sẻ trăm đường
Đúng 20h hôm nay, thứ Sáu 5/9/2025, 3 con giáp sự nghiệp tăng tiến như 'ngựa phi mã', tiền bạc rủng rỉnh đầy túi, suôn sẻ trăm đường Nữ Tiktoker nhảy lầu tự tử, hành động gây bàng hoàng ở TPHCM
Nữ Tiktoker nhảy lầu tự tử, hành động gây bàng hoàng ở TPHCM Hot nhất Weibo sáng nay: "Đệ nhất mỹ nữ Bắc Kinh" cưới chồng cũ Triệu Lệ Dĩnh?
Hot nhất Weibo sáng nay: "Đệ nhất mỹ nữ Bắc Kinh" cưới chồng cũ Triệu Lệ Dĩnh? Vệ sĩ của Mỹ Tâm
Vệ sĩ của Mỹ Tâm Tâm thư xúc động của khối trưởng quân nhân Nga: "Tôi thật sự muốn được ôm từng người và chụp chung một bức ảnh"
Tâm thư xúc động của khối trưởng quân nhân Nga: "Tôi thật sự muốn được ôm từng người và chụp chung một bức ảnh" Diễn viên ở nhà 1.800m2 đẹp như resort: Gia tộc lừng lẫy, 51 tuổi lại độc thân, con gái xinh như hoa hậu
Diễn viên ở nhà 1.800m2 đẹp như resort: Gia tộc lừng lẫy, 51 tuổi lại độc thân, con gái xinh như hoa hậu Tang lễ NSƯT Ngọc Trinh: Hình ảnh cha già run rẩy tiễn con gây nghẹn ngào
Tang lễ NSƯT Ngọc Trinh: Hình ảnh cha già run rẩy tiễn con gây nghẹn ngào Bi kịch gây sốc: Vợ hot girl của "sao nam hàng tuyển" bị thủ lĩnh dị giáo tẩy não, xâm hại
Bi kịch gây sốc: Vợ hot girl của "sao nam hàng tuyển" bị thủ lĩnh dị giáo tẩy não, xâm hại "Hoạ mi tóc nâu" Mỹ Tâm: Nữ doanh nhân kín tiếng, sở hữu khối tài sản khủng
"Hoạ mi tóc nâu" Mỹ Tâm: Nữ doanh nhân kín tiếng, sở hữu khối tài sản khủng Điều ít biết về "người đàn ông đặc biệt" luôn theo sát Mỹ Tâm nhiều năm qua
Điều ít biết về "người đàn ông đặc biệt" luôn theo sát Mỹ Tâm nhiều năm qua