Làm thế nào để phục hồi trình duyệt lại trạng thái mặc định?
Mời bạn tham khảo cách làm cho từng trình duyệt sau đây. Đôi khi bạn cảm thấy trình duyệt của mình quá nặng nề và chậm chạp, dù đã tiến hành dọn dẹp cache và thiết lập thêm 1 số thứ hỗ trợ. Tuy nhiên, bạn có thể nhanh chóng phục hồi lại trình duyệt về dạng mặc định ban đầu, tức là như vừa mới cài đặt xong.
Phương pháp này đôi khi mang lại hiệu quả rất cao, việc khôi phục trình duyệt trở về mặc định sẽ xóa toàn bộ dữ liệu mà bạn đã lưu và các thiết lập đã tùy biến, nhưng nó cũng có thể loại bỏ hoàn toàn các adware và malware đã nhiễm.
Thế, làm cách nào để có thể phục hồi – hay còn gọi là reset – trình duyệt web lại trạng thái mặc định ban đầu? Mời bạn tham khảo cách làm cho từng trình duyệt sau đây
Google Chrome
Trong các phiên bản mới gần đây, trình duyệt Google Chrome đã thêm vào tính năng Reset trình duyệt. Bạn có thể tìm đến và kích hoạt tính năng này từ menu Settings của Chrome
Hoặc truy cập vào đường dẫn sau và nhấn vào nút lệnh Reset để tiến hành thực hiện thao tác reset
chrome://settings/resetProfileSettings
Khi kích hoạt tính năng này, Chrome sẽ tiến hành xóa hấu như tất cả mọi thứ, chỉ giữ lại danh sách Bookmarks và mật khẩu đã lưu của bạn trên trình duyệt.
Mozilla Firefox
Firefox cũng được trang bị tính năng tương tự, bạn truy cập tính năng này bằng cách tìm đến menu của Firefox> Help> Troubleshooting Information
Trang Troubleshooting Information xuất hiện, bạn hãy nhấn chọn Reset Firefox
Video đang HOT
Một cửa sổ xác nhận và liệt kê các thành phần sẽ được xóa bỏ trong trình duyệt Firefox của bạn sẽ xuất hiện. Nếu đồng ý, bạn hãy nhấn Reset Firefox để trình duyệt tiến hành reset lại.
Các dữ liệu cũ của bạn sẽ được Firefox giữ lại và lưu trong thư mục Old Firefox Data với tên tài khoản đăng nhập của bạn trong Firefox. Bạn có thể sử dụng lại nó nếu muốn khôi phục lại khi cần.
Tương tự như 2 trình duyệt trên, “anh cả” Internet Explorer cũng được trang bị tính năng Reset. Và nếu như đang dùng Windows 8, khi tiến hành reset Internet Explorer ở dạng dùng cho Desktop hay trong Modern UI, trình duyệt sẽ đồng nhất cả 2.
Để làm điều này, bạn mở Internet Explorer trên Desktop và tìm đến Internet options
Hộp thoại Internet options xuất hiện, bây giờ bạn hãy nhấn chọn tab Advanced và chọn Reset. Có thể một thông báo nhắc nhở bạn chỉ nên kích hoạt tính năng này khi chưa mở bất kỳ tab trình duyệt nào và ở trạng thái không được sử dụng, bạn có thể không cần quan tâm đến nó.
Tiếp theo, một bản thông báo liệt kê danh sách các thành phần sẽ được xóa bỏ khi Internet Explorer tiến hành reset lại, trong đó có cả mật khẩu đã lưu trong trình duyệt. Bạn hãy nhấn Reset để xác nhận để Internet Explorer tiến hành thực hiện
Trong quá trình reset, có thể Internet Explorer sẽ yêu cầu khởi động lại máy tính để thay đổi của bạn có hiệu lực.
Trên đây là cách thực hiện reset lại trình duyệt về trạng thái ban đầu ở trình duyệt Google Chrome, Firefox và Internet Explorer. Chúc bạn thành công.
Theo VNE
Thiên biến vạn hóa đĩa cài đặt Windows 8 với WinReducer
Bạn đã biết đến nLite cho Windows XP, RT Se7en Lite cho Windows 7 và giờ là lúc bạn nên biết thêm về WinReducer cho Windows 8
Thiết lập
Tuy vẫn đang ở dạng beta nhưng phần mềm này hoạt động rất tốt. Khởi động WinReducer sau khi giải nén lập tức bạn sẽ thấy một thông báo lỗi, nó yêu cầu bạn phải tải về một số chương trình để WinReducer có thể hoạt động được. Nhấn 'OK' để tiếp tục.
Tiếp theo bạn nhấn vào các liên kết của mỗi chương trình và sau đó tải về các chương trình thích hợp. Sau khi tải về bạn chỉ cần cài đặt bình thường, sau đó đánh dấu vào các ô trống và chọn đường dẫn tới file .exe của các chương trình đã cài đặt. ImageX và osdimg đều nằm trong cùng một bộ cài đặt nên bạn chỉ phải tải về bốn bộ cài đặt mà thôi.
Tiếp theo bạn sẽ phải sao chép toàn bộ nội dung của bộ cài đặt Windows 8 vào một thư mục rồi dẫn WinReducer vào thư mục đó. Hoặc bạn cũng có thể chọn 'Extract an ISO' và chọn đường dẫn đến file ISO chứa bộ cài đặt Windows 8, WinReducer sẽ trích xuất file ISO đó ra một thư mục tạm thời.
Sau khi hoàn thành xong bước trên, chọn phiên bản Windows bạn sẽ sử dụng và nhấn 'Mount'.
WinReducer sẽ đọc dữ liệu từ bộ cài đặt Windows 8 bạn đã cung cấp và sau đó bạn có thể bắt đầu việc tùy biến bộ cài đặt của riêng mình.
Giảm tải cho bộ cài đặt của bạn
Đúng như tên gọi, WinReducer là công cụ tập trung cho việc giảm kích thước cho bộ cài đặt Windows bằng cách bỏ bớt một số thành phần của nó. Điều này là hoàn toàn khả thi - ví dụ như bạn có thể bỏ bớt các ứng dụng Modern hoặc các ngôn ngữ mà bạn không dùng tới. Tuy nhiên bạn phải cẩn thận vì nếu bỏ nhiều quá có thể sẽ gây ra những lỗi không mong muốn với Windows của bạn sau khi cài.
Tùy biến
Các tùy chọn trên tab 'Customization' có lẽ sẽ khiến bạn thích thú. Trên tab 'Appearance', bạn có thể tùy chỉnh hình nền xuất hiện trong quá trình cài đặt Windows, và cũng có thể tùy chỉnh hình nền Desktop, màn hình khóa, chủ đề, và cả logo hệ thống sau khi đã cài hoàn tất. Những tab còn lại cho phép bạn tùy chỉnh Internet Explorer, bao gồm thiết lập trang chủ và một số cài đặt của nó.
Bổ sung các bản cập nhật
Trên tab 'System', bạn sẽ thấy tùy chọn co việc tích hợp các driver và các bản cập nhật. Tích hợp các bản cập nhật vào bộ cài đặt thì sau này bạn sẽ không phải mất thời gian cho các bản cập nhật này làm gì. Để tích hợp các bản cập nhật này, bạn chọn 'Updates' và sau đó chọn đường dẫn đến thư mục chứa các bản cập nhật.
Nhấn vào 'Update Download Tool' và sử dụng các công cụ tích hợp để tải về các bản cập nhật Windows 8 cho máy tính của bạn. Chúng sẽ được tích hợp luôn vào bộ cài đặt Windows 8 mà bạn đang tạo ra.
Rút ngắn các bước cài đặt Windows 8
WinReducer cho phép bạn thiết lập việc tự động chọn các yếu tố khi cài đặt. Điều này cho phép bộ cài đặt Windows 8 của bạn có thể tự động chọn các tùy chọn khác nhau. Ví dụ, bạn có thể tùy chọn khi cài đặt Windows sẽ tự động chọn ngôn ngữ, bàn phím, EULA cũng như tự động điền vào serial key.
Nếu bạn chọn chế độ tích hợp luôn cả serial key, thì bạn hãy nhớ chỉ sử dụng bộ cài đặt này trên máy tính của riêng bạn thôi, không thì bạn sẽ vi phạm các điều khoản của Microsoft. Và bạn cũng sẽ gặp vấn đề khi kích hoạt bản quyền Windows nếu sử dụng một serial key trên nhiều máy tính khác nhau.
Các tab ở đây cho phép bạn thiết lập các cài đặt sau cùng khi cài Windows, bao gồm việc tự động tạo tài khoản, mật khẩu, tự động đăng nhập và tên của máy tính.
Ghi bộ cài đặt Windows ra DVD/USB
Sau khi hoàn tất việc tùy chỉnh bộ cài đặt Windows 8 của riêng mình, bạn hãy nhấn 'Launch' trên tab 'Apply' để tạo ra file ISO phục vụ cho việc cài đặt.
Tiếp theo thì bạn ghi file ISO này ra DVD hoặc USB để thuận tiện cho việc cài đặt.
Cuối cùng thì bạn cũng đã có được một bộ cài đặt Windows được tùy biến theo sở thích cá nhân của mình. Bạn nên thử cài đặt trên máy ảo như VMWare hay VirtualBox để kiểm tra độ ổn định trước khi cài lên máy thật. Dù sao thì WinReducer vẫn chỉ đang ở giai đoạn beta, cẩn thận một chút vẫn tốt hơn !
Theo VNE
Tìm hiểu chức năng Refresh và Reset trên Windows 8 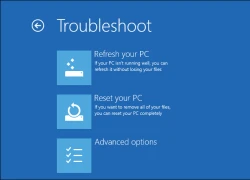 Người dùng Windows thường xuyên phải tiến hành cài lại hệ điều hành (hoặc khôi phục lại từ các bản ghost) mỗi khi có lỗi hệ thống nghiêm trọng xảy ra. Trên Windows 8, Microsoft đã khắc phục nhược điểm này bằng các chức năng "Refresh" và "Reset" để giúp đưa hệ thống trở về trạng thái ban đầu khi mới cài đặt....
Người dùng Windows thường xuyên phải tiến hành cài lại hệ điều hành (hoặc khôi phục lại từ các bản ghost) mỗi khi có lỗi hệ thống nghiêm trọng xảy ra. Trên Windows 8, Microsoft đã khắc phục nhược điểm này bằng các chức năng "Refresh" và "Reset" để giúp đưa hệ thống trở về trạng thái ban đầu khi mới cài đặt....
 Apple muốn tạo bước ngoặt cho bàn phím MacBook05:51
Apple muốn tạo bước ngoặt cho bàn phím MacBook05:51 Gemini sắp có mặt trên các thiết bị sử dụng hằng ngày08:26
Gemini sắp có mặt trên các thiết bị sử dụng hằng ngày08:26 Tính năng tìm kiếm tệ nhất của Google sắp có trên YouTube09:14
Tính năng tìm kiếm tệ nhất của Google sắp có trên YouTube09:14 Chiếc iPhone mới thú vị nhất vẫn sẽ được sản xuất tại Trung Quốc00:36
Chiếc iPhone mới thú vị nhất vẫn sẽ được sản xuất tại Trung Quốc00:36 Điện thoại Samsung Galaxy S25 Edge lộ cấu hình và giá bán "chát"03:47
Điện thoại Samsung Galaxy S25 Edge lộ cấu hình và giá bán "chát"03:47 Pin nấm - bước đột phá của ngành năng lượng bền vững08:03
Pin nấm - bước đột phá của ngành năng lượng bền vững08:03 Câu chuyện thú vị về bài hát khiến Windows 'đứng hình'02:25
Câu chuyện thú vị về bài hát khiến Windows 'đứng hình'02:25 Lý do bất ngờ khiến Windows 7 khởi động chậm chạp06:56
Lý do bất ngờ khiến Windows 7 khởi động chậm chạp06:56 Canh bạc AI của Apple nhằm 'hạ bệ' Samsung08:44
Canh bạc AI của Apple nhằm 'hạ bệ' Samsung08:44 Các thương hiệu lớn Trung Quốc rủ nhau rời xa Android?08:38
Các thương hiệu lớn Trung Quốc rủ nhau rời xa Android?08:38 Vì sao pin smartphone Android kém hơn sau khi cập nhật phần mềm02:20
Vì sao pin smartphone Android kém hơn sau khi cập nhật phần mềm02:20Tiêu điểm
Tin đang nóng
Tin mới nhất

4 chiêu thức lừa đảo qua mã QR người dân cần cảnh giác

Khai thác sức mạnh AI tạo sinh: Hiểu đúng và ứng dụng hiệu quả
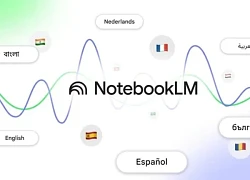
Công cụ chuyển đổi giọng nói hơn 50 ngôn ngữ của Google, có tiếng Việt

ChatGPT và các chatbot AI liệu có đủ tin cậy để tư vấn sức khỏe?

Ứng dụng trí tuệ nhân tạo trong sản xuất

Google rót thêm 12 triệu USD để hỗ trợ thúc đẩy AI tại khu vực APAC

Gã khổng lồ AI của UAE tiến vào thị trường Mỹ giữa cuộc đua công nghệ toàn cầu
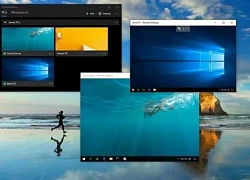
Windows có lỗ hổng nghiêm trọng, Microsoft biết nhưng từ chối sửa

Lưu ý khi cập nhật Windows 11 24H2

Vì sao pin smartphone Android kém hơn sau khi cập nhật phần mềm

Pro Max sẽ không còn là mẫu iPhone tốt nhất?

Làm gì với cáp USB cũ thay vì ném sọt rác
Có thể bạn quan tâm

Khung hình hỗn loạn nhất Baeksang 2025: 3 cực phẩm visual hội tụ, chỉ 1 hành động mà "quậy banh" cả sự kiện
Hậu trường phim
23:51:58 06/05/2025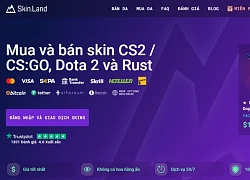
Những skin CS:GO giá rẻ đáng chú ý
Mọt game
23:46:13 06/05/2025
Bị chê viết câu 'sai', tác giả 'Nhật ký của mẹ' bật khóc hé lộ lý do
Nhạc việt
23:29:55 06/05/2025
PGS.TS, nhạc sĩ Nguyễn Lân Cường qua đời ở tuổi 84
Sao việt
23:27:13 06/05/2025
Góc nhìn về ông bố phi thường trong 'Lật mặt 8': Nói ít làm nhiều, sẵn sàng hy sinh cả tính mạng vì con
Phim việt
23:24:51 06/05/2025
Bất chấp scandal, Kim Soo Hyun vẫn 'on Top' BXH sao Hàn
Sao châu á
23:20:42 06/05/2025
Vé concert của BlackPink bị chê 'quá đắt'?
Nhạc quốc tế
23:16:56 06/05/2025
Chàng trai nhút nhát chinh phục cô gái xinh đẹp trên show hẹn hò
Tv show
23:01:04 06/05/2025
Justin Bieber ngày càng lún sâu vào con đường nghiện ngập
Sao âu mỹ
22:57:52 06/05/2025
Xem phim "Sex Education", tôi đau lòng biết lý do con trai khóc nức nở trong nhà vệ sinh: Một câu thoại đã giúp tôi cứu vớt tâm lý con
Góc tâm tình
22:26:04 06/05/2025
 Seagate giới thiệu ổ cứng Ultra Mobile dung lượng “khủng” cho máy tính bảng Android
Seagate giới thiệu ổ cứng Ultra Mobile dung lượng “khủng” cho máy tính bảng Android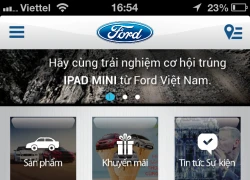 Hãng xe hơi Ford Việt Nam ra mắt ứng dụng cho smartphone
Hãng xe hơi Ford Việt Nam ra mắt ứng dụng cho smartphone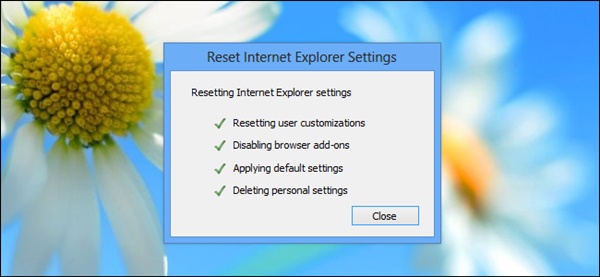
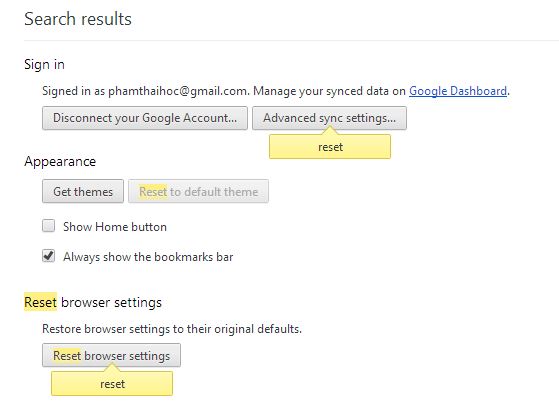
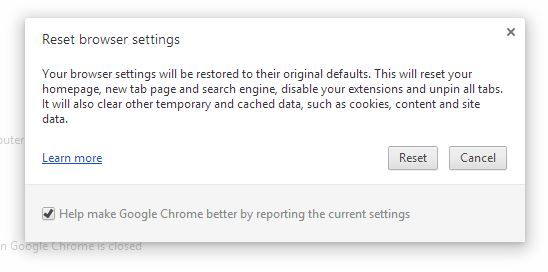
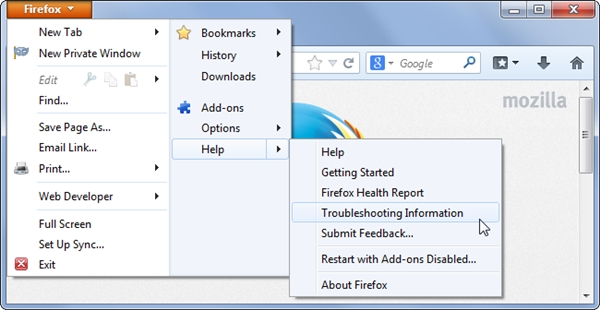
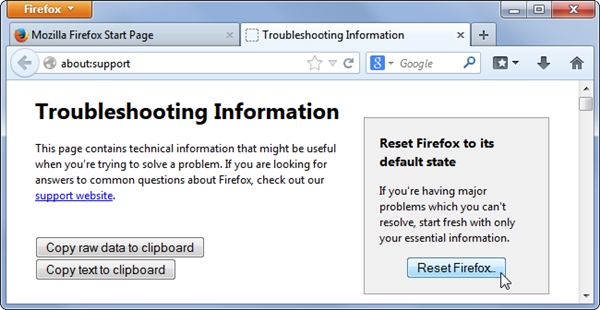
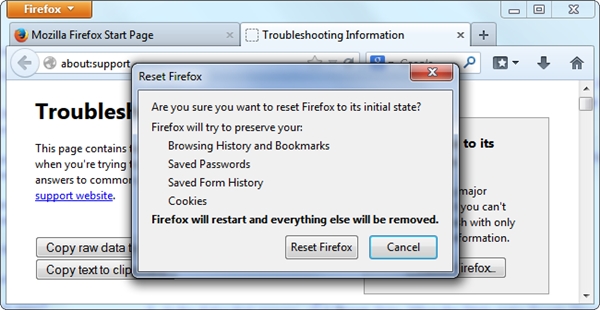
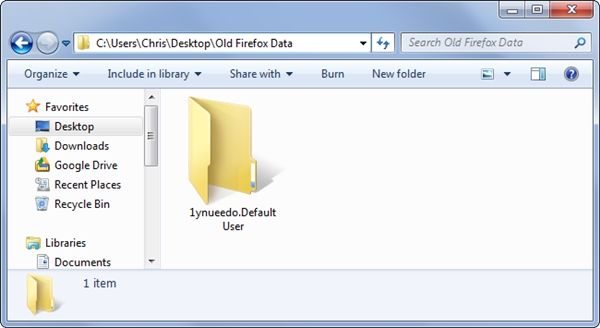
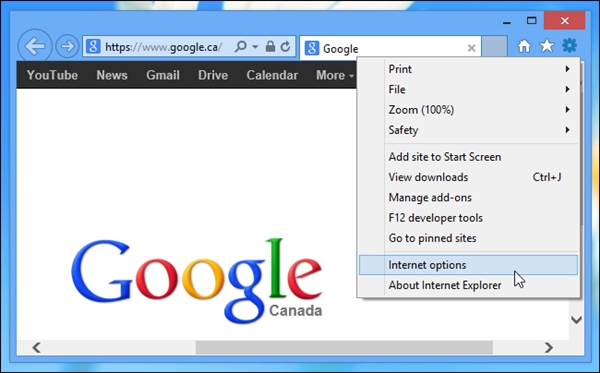
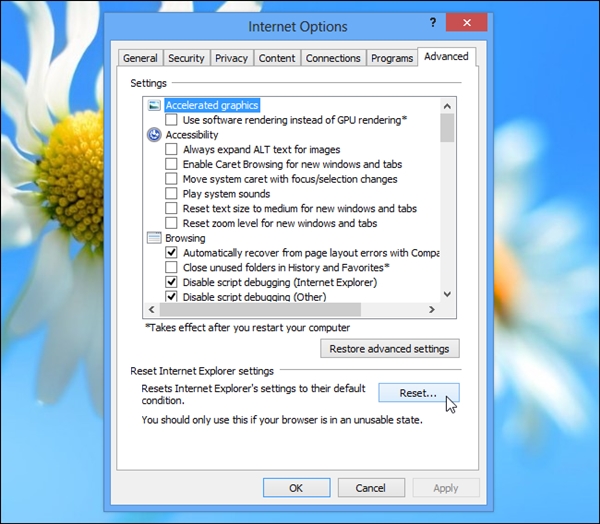
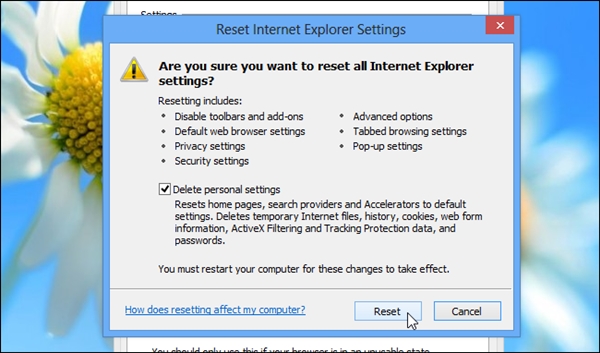
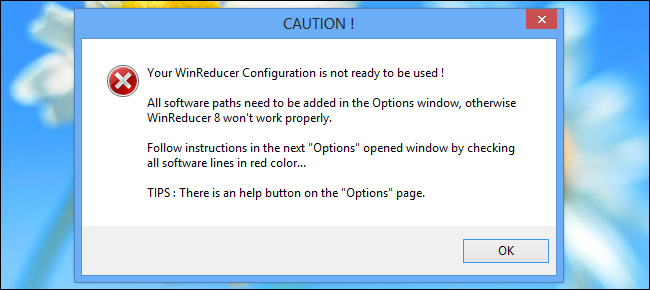
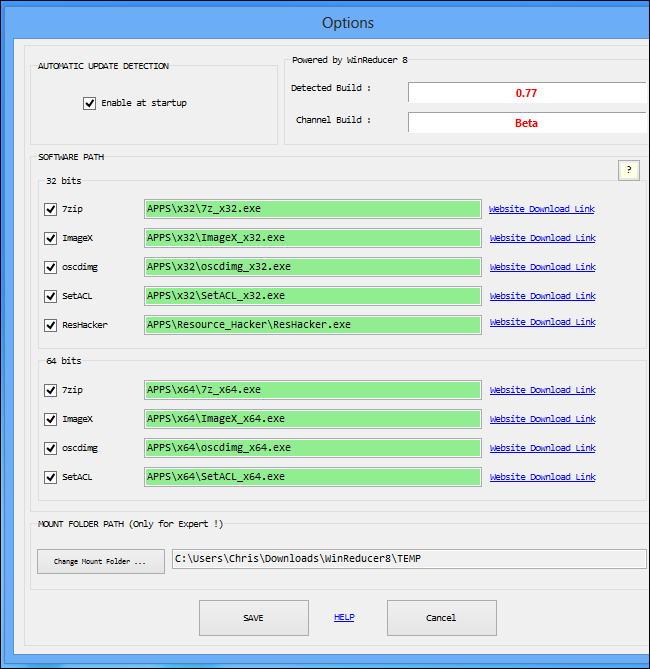
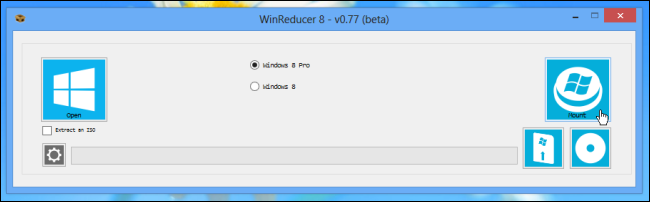
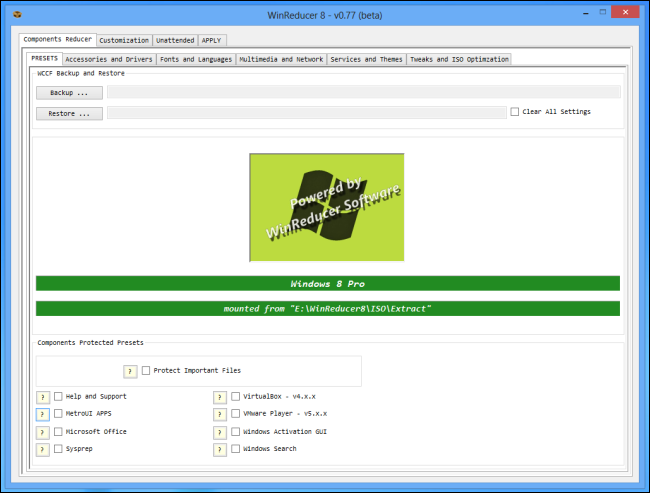
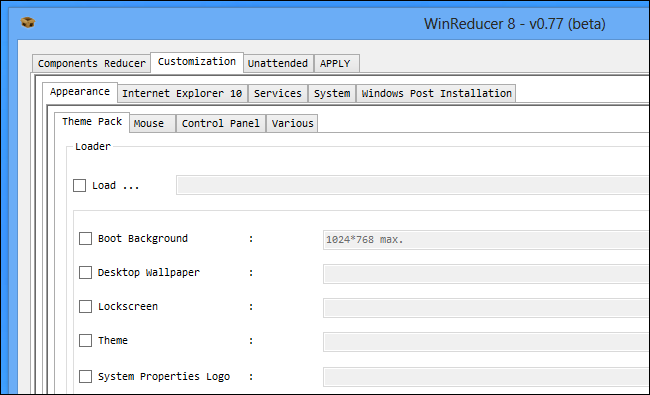
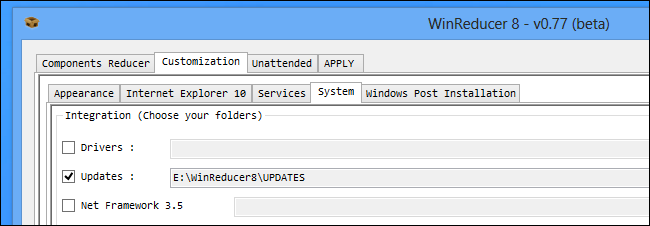
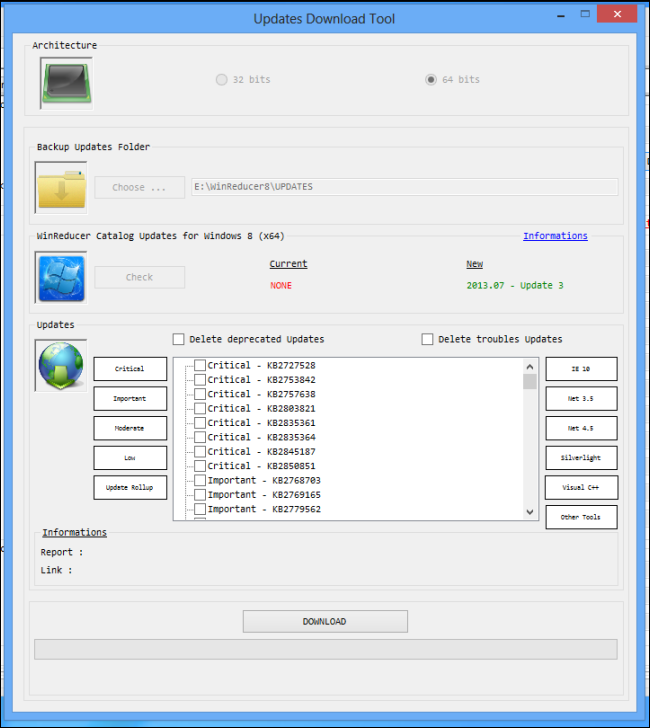
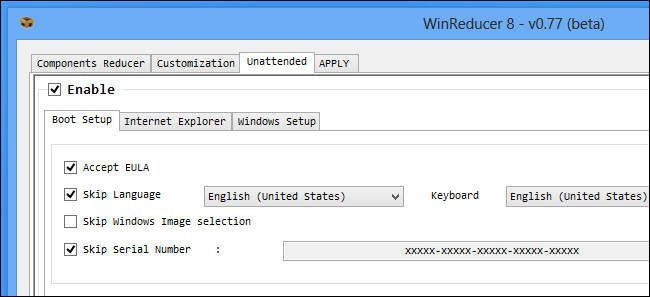
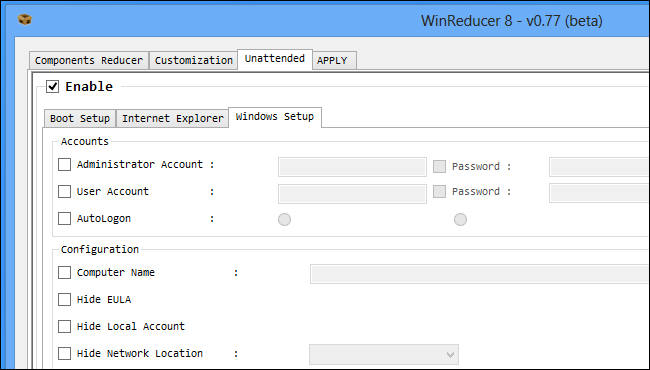
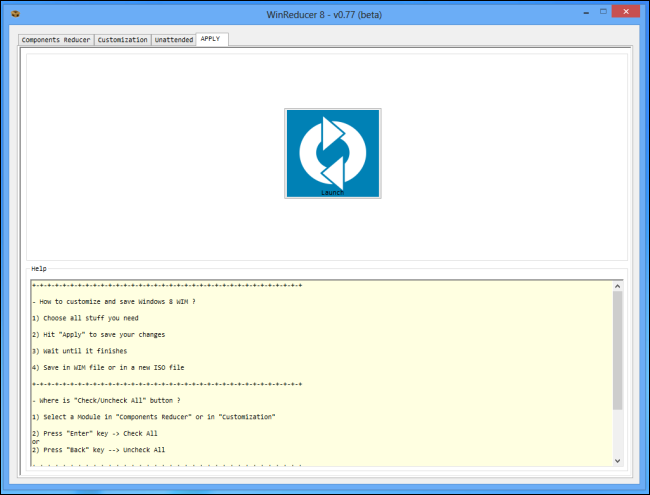

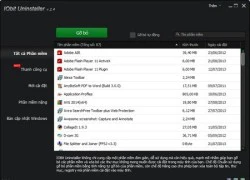 Thủ thuật giúp quản lý và gỡ bỏ triệt để các phần mềm trên Windows
Thủ thuật giúp quản lý và gỡ bỏ triệt để các phần mềm trên Windows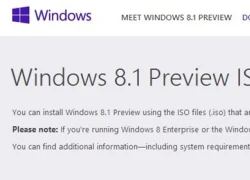 Dùng thử Windows 8.1 trước khi quyết định cài đặt
Dùng thử Windows 8.1 trước khi quyết định cài đặt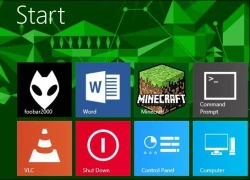 Những cách sáng tạo cho màn hình Start của Windows 8
Những cách sáng tạo cho màn hình Start của Windows 8 Khám phá những tính năng "đỉnh" của Windows 8.1
Khám phá những tính năng "đỉnh" của Windows 8.1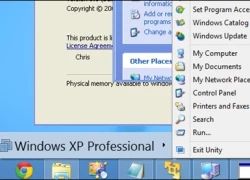 Sử dụng chế độ Windows XP Mode trên Windows 8
Sử dụng chế độ Windows XP Mode trên Windows 8 Bảo vệ máy tính với Panda Antivirus Pro 2014
Bảo vệ máy tính với Panda Antivirus Pro 2014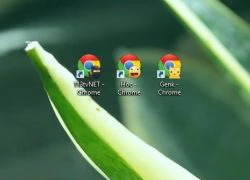 Cách thiết lập môi trường duyệt web riêng biệt dành cho người dùng Khách
Cách thiết lập môi trường duyệt web riêng biệt dành cho người dùng Khách 4 Kinh nghiệm quan trọng giúp Windows XP an toàn mãi mãi
4 Kinh nghiệm quan trọng giúp Windows XP an toàn mãi mãi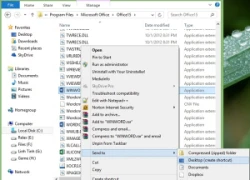 Tạo shortcut tài liệu Word đang xem dang dở trên Desktop
Tạo shortcut tài liệu Word đang xem dang dở trên Desktop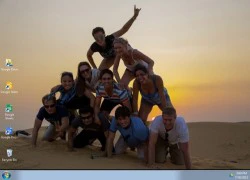 Google Drive cho tạo phím tắt truy cập nhanh từ desktop
Google Drive cho tạo phím tắt truy cập nhanh từ desktop Hướng dẫn tạo điểm sao lưu và phục hồi Windows 8.1
Hướng dẫn tạo điểm sao lưu và phục hồi Windows 8.1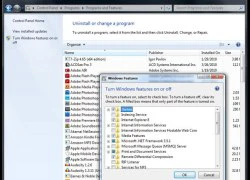 12 thủ thuật giúp bạn tăng tốc Windows 7
12 thủ thuật giúp bạn tăng tốc Windows 7 Nvidia lo lắng trước tốc độ làm chip của Huawei
Nvidia lo lắng trước tốc độ làm chip của Huawei Bùng phát kiểu tấn công không cần Internet
Bùng phát kiểu tấn công không cần Internet Xóa tài khoản Google trên điện thoại Xiaomi nhanh chóng, tiện lợi
Xóa tài khoản Google trên điện thoại Xiaomi nhanh chóng, tiện lợi Có nên sử dụng miếng dán màn hình riêng tư cho smartphone?
Có nên sử dụng miếng dán màn hình riêng tư cho smartphone? Apple sắp thay đổi lớn về cách ra mắt và phát hành iPhone
Apple sắp thay đổi lớn về cách ra mắt và phát hành iPhone Huyền thoại Skype chính thức đóng cửa vĩnh viễn
Huyền thoại Skype chính thức đóng cửa vĩnh viễn Vụ Quang Linh - Hằng Du Mục: Viện VKSND hé lộ 1 tin cực căng, đưa lên Quốc hội
Vụ Quang Linh - Hằng Du Mục: Viện VKSND hé lộ 1 tin cực căng, đưa lên Quốc hội Ái nữ nhà Đỗ Mỹ Linh gây sốt với khoảnh khắc nằm gọn trong lòng Chủ tịch Hà Nội FC
Ái nữ nhà Đỗ Mỹ Linh gây sốt với khoảnh khắc nằm gọn trong lòng Chủ tịch Hà Nội FC Nhặt được túi xách chứa 90 triệu đồng của hành khách, phụ xe tảng lờ "không biết"
Nhặt được túi xách chứa 90 triệu đồng của hành khách, phụ xe tảng lờ "không biết" Hình ảnh Đại Nghĩa và mẹ trước khi bà qua đời vì đột quỵ, tình trạng hiện tại của nam MC gây xót xa
Hình ảnh Đại Nghĩa và mẹ trước khi bà qua đời vì đột quỵ, tình trạng hiện tại của nam MC gây xót xa
 Bộ Ngoại giao thông tin vụ 4 người Việt tử vong ở Đài Loan
Bộ Ngoại giao thông tin vụ 4 người Việt tử vong ở Đài Loan Nhân viên y tế Bệnh viện Đa khoa Nam Định bị con trai bệnh nhân đấm liên tiếp
Nhân viên y tế Bệnh viện Đa khoa Nam Định bị con trai bệnh nhân đấm liên tiếp MC Đại Nghĩa có biểu hiện bất thường, đồng nghiệp không dám hỏi han trước 1 ngày mẹ qua đời
MC Đại Nghĩa có biểu hiện bất thường, đồng nghiệp không dám hỏi han trước 1 ngày mẹ qua đời Mẹ nữ sinh Vĩnh Long nghi lén nhận 1 tỷ bồi thường, dân chứng kiến kể điều lạ?
Mẹ nữ sinh Vĩnh Long nghi lén nhận 1 tỷ bồi thường, dân chứng kiến kể điều lạ?
 Cán bộ điều tra vụ nữ sinh tử vong ở Vĩnh Long hiện giờ ra sao?
Cán bộ điều tra vụ nữ sinh tử vong ở Vĩnh Long hiện giờ ra sao? Hé lộ nguyên nhân vụ nổ lớn tại nhà dân, khiến 1 người tử vong
Hé lộ nguyên nhân vụ nổ lớn tại nhà dân, khiến 1 người tử vong
 Sự thật thông tin tài xế bồi thường 1 tỷ cho gia đình nữ sinh tử vong ở Vĩnh Long
Sự thật thông tin tài xế bồi thường 1 tỷ cho gia đình nữ sinh tử vong ở Vĩnh Long
 Ca sĩ Hồng Hạnh thông báo ly hôn chồng doanh nhân hơn 18 tuổi
Ca sĩ Hồng Hạnh thông báo ly hôn chồng doanh nhân hơn 18 tuổi Mẹ của MC Đại Nghĩa qua đời sau 2 ngày đột quỵ
Mẹ của MC Đại Nghĩa qua đời sau 2 ngày đột quỵ HOT: Puka - Gin Tuấn Kiệt công khai con đầu lòng
HOT: Puka - Gin Tuấn Kiệt công khai con đầu lòng