Làm thế nào để chia sẻ ổ đĩa CD/DVD trong cùng 1 mạng?
Chia sẻ các thiết bị ngoại vi máy tính trong mạng LAN đang dần trở nên hoàn thiện hơn.
Nếu bạn đang có 1 máy tính xách tay không có ổ đĩa và đang cần trích xuất dữ liệu từ ổ đĩa CD/DVD của một máy tính khác trong cùng 1 mạng kết nối gia đình thì phải làm sao? Cách đơn giản nhất là &’đem’ nó lên mạng kết nối gia đình luôn!
Thế cách thực hiện thế nào? Mời bạn theo dõi bài viết này.
Bước 1: Thiết lập chia sẻ ổ đĩa
Trước tiên bạn tìm đến biểu tượng ổ đĩa trên máy tính, nhấn phải chuột vào nó và chọn lệnh &’Share with> Advanced sharing…’
Cửa sổ &’Properties’ xuất hiện, bạn hãy chọn tab &’Sharing’ và nhấn vào nút lệnh &’Advanced Sharing…’
Cửa sổ &’Advanced Sharing…’ xuất hiện, bạn nhấn chọn &’Share this folder’ để kích hoạt việc chia sẻ. Sau đó bạn hãy tiến hành thiết lập thêm 1 số thông tin và quyền hạn sử dụng ở nút lệnh &’Permissions’
Bước 2: Thiết lập bảo vệ cho ổ đĩa chia sẻ
Nếu chia sẻ trong mạng gia đình, bạn có thể loại bỏ thiết lập yêu cầu nhập mật khẩu cho việc sử dụng bằng cách nhấn phải chuột vào ổ đĩa và chọn &’Share with> Advanced sharing…’. Cửa sổ &’Properties’ xuất hiện, bạn chọn tab &’Sharing’ và nhấn vào dòng &’ Network and Sharing Center’
Cửa sổ thiết lập sẽ xuất hiện, bây giờ bạn nhấn vào dòng &’Home or Work (current profile)’ và nhấn chọn &’Turn off password protected sharing’ để vô hiệu hóa việc yêu cầu mật khẩu khi truy cập. Cuối cùng nhấn &’Save changes’ để lưu lại
Video đang HOT
Bước 3: Tìm ổ đĩa đã chia sẻ
Thế là việc &’đem’ ổ đĩa DVD/CD lên mạng kết nối gia đình đã xong, bây giờ bạn có thể ánh xạ nó từ máy tính có kết nối bằng cách nhấn phải chuột vào &’ Computer’ và chọn &’Map network drive…’
Bây giờ bạn tìm đến ổ đĩa mà mình đã chia sẻ lúc nãy
Thế là bạn đã có thể truy cập vào ổ đĩa DVD/CD từ máy tính khác cùng mạng rồi đó.
Chúc bạn thành công.
Theo VNE
Có bao nhiêu nguyên nhân khiến Windows không nhận đủ RAM?
Nhiều tình huống Windows không hiển thị đúng dung lượng RAM, đâu là lý do? Nâng cấp RAM là một trong những công việc được coi là dễ nhất khi nâng cấp máy tính. Bạn chỉ cần mở hai cái nẹp (cố định thanh RAM ở 2 bên, thường là màu trắng), đặt thanh RAM vào khe cắm (cần chú ý chân cắm để cắm đúng vị trí) và kẹp lại để cố định. Thế là xong, bạn hào hứng bật máy lên và tận hưởng thành quả.
Nếu mọi thứ diễn ra suôn sẻ, thông thường hệ thống sẽ khởi động được và Windows sẽ nhận hết tổng dung lượng RAM có trên bo mạch. Tuy nhiên cũng có rất nhiều tình huống hệ thống khởi động được nhưng Windows lại không hiển thị đúng dung lượng RAM (!) Bài viết dưới đây sẽ giúp chỉ ra các nguyên nhân của tình trạng này cũng như giải pháp khắc phục.
Nguyên nhân đến từ HĐH Windows
- Sử dụng Windows 32 bit
Đây là tình huống mà nhiều bạn gặp phải nhất. Trên lí thuyết, dung lượng RAM tối đa mà Windows 32 bit hỗ trợ là 4GB. Tuy nhiên, trên thực tế thì Windows 32 bit chỉ nhận khoảng 3GB (cao nhất là cũng cỡ 3,3GB). Vì thế, nếu hệ thống của bạn có tổng dung lượng bộ nhớ lớn 4GB, bạn hãy cài Windows 64 bit để tận hưởng hiệu năng.
- Sử dụng phiên bản Windows giới hạn dung lượng RAM
Một vấn đề khác liên quan đến Windows là giới hạn dung lượng RAM tối đa mỗi phiên bản, mà chúng ta hay phớt lờ. Bạn có thể tham khảo về giới hạn dung lượng RAM của Windows tại đây:
Chẳng hạn như đối với Windows 7, trên nền 32bit, chỉ có phiên bản Stater (thường được sử dụng cho các netbook nhỏ gọn) bị giới hạn dung lượng RAM đến 2GB. Điều đó có nghĩa là nếu bạn mua thêm 1 thanh RAM 1GB gắn vào. Dù trên lí thuyết thì Windows 32bit nhận hết 3GB nhưng vì đây là bản Starter có giới hạn 2GB RAM nên bạn chỉ thấy Windows nhận 2GB RAM. Ví dụ trên nền 64 bit, giả sử máy của bạn có đến 24GB RAM, nhưng bạn lại cài phiên bản Home Premium thì Windows chỉ nhận tối đa 16GB mà thôi. Muốn nhận hết 8GB còn lại thì bạn phải sử dụng phiên bản Professional trở lên.
Phần cứng
- Bộ nhớ được phân bổ cho card đồ họa hoặc những phần cứng khác
Các thành phần phần cứng thường sử dụng một phần bộ nhớ RAM để phục vụ cho các nhu cầu xử lý. Bạn thường dễ thấy nhất là ở các card đồ họa tích hợp, chúng thường sử dụng một phần bộ nhớ RAM của hệ thống coi như là bộ nhớ đồ họa cho chúng (mà chúng ta thường gọi với một cái tên quen thuộc: share RAM cho card đồ họa). Ngoài ra, còn một số thành phần cũng sử dụng một phần nhỏ bộ nhớ RAM, chẳng hạn như card mạng,...
Để xác định có bao nhiêu bộ nhớ RAM của bạn được dành riêng cho phần cứng và bao nhiêu RAM mà Windows sử dụng, bạn bấm chuột phải vào Computer chọn Properties. Bạn sẽ thấy tổng số lượng RAM mà Windows sử dụng được hiển thị bên cạnh tổng số bộ nhớ hiện có. Trong hình bên dưới: đã có 0,1 GB bộ nhớ RAM được dành riêng cho phần cứng. Điều này cũng lí giải tình huống này: rất nhiều máy có 4GB RAM nhưng Windows chỉ có thể sử dụng khoảng 3.8GB dù cài Windows 64bit, vì một phần nhỏ được chia sẻ cho phần cứng.
- Bo mạch chủ giới hạn bộ nhớ RAM
Một trong những nguyên nhân mà nhiều bạn thường phớt lờ đi. Bo mạch chủ đều có giới hạn dung lượng RAM. Thông thường bo mạch trên các dòng laptop phổ thông đều giới hạn dung lượng ở mức 8GB, ngoại trừ một số dòng chơi game, laptop cao cấp có giới hạn dung lượng ở mức 16GB, 32GB. Còn trên desktop, các bo mạch thường giới hạn dung lượng ở mức 16GB. Những dòng bo mạch cao cấp thì giới hạn ở mức 32GB, 64GB. Bạn cần lưu ý có một số bo mạch đời cũ thậm chí còn giới hạn cả dung lượng thanh RAM trên mỗi khe cắm.
Để xác định hệ thống có nhận đủ dung lượng RAM sau khi nâng cấp không, bạn vào BIOS Setup (lúc máy khởi động, bạn bấm phím ESC, hay F1, F12 tùy vào nhà sản xuất) và xem mục Memory Information (một số bo mạch khác có thể sẽ hiển thị một cái tên tương đương). Nếu BIOS của bạn hiển thị đúng tổng dung lượng bộ nhớ RAM, nhưng Windows thì không nhận đủ, vậy vấn đề liên quan tới Windows. Nếu BIOS của bạn không hiển thị đủ tổng dung lượng bộ nhớ RAM, tức vấn đề có liên quan tới bo mạch.
Thông tin về bo mạch hỗ trợ tối đa bao nhiêu RAM, cũng như giới hạn dung lượng mỗi khe RAM, thì bạn có thể tra cứu trên website của nhà sản xuất.
- RAM bị lỏng
Một tình huống cũng có thể xảy ra nếu như thao tác lắp RAM không có suôn sẻ. Một số bo mạch khiến cho việc lắp RAM trở nên khó khăn khi bạn cần phải sử dụng một lực khá mạnh để đẩy thanh RAM xuống (bản thân người viết đã bị trường hợp này). Nếu bạn đã lắp RAM rồi nhưng khi khởi động, hệ thống không nhận đầy đủ RAM (hoặc dung lượng RAM không có thay đổi sau khi lắp thêm RAM,...). Lúc này, bạn cần phải tắt máy, tắt nguồn, tháo pin cẩn thận, kiểm tra lại và đảm bảo thanh RAM đã được gắn chặt, đã được kẹp ở hai đầu thanh RAM.
- Lỗi RAM hoặc khe cắm RAM:
Có một số trường hợp dù bạn đã gắn chặt RAM nhưng hệ thống vẫn không nhận thấy. Nguyên nhân có thể là RAM đã bị lỗi. Bạn có thể sử dụng công cụ kiểm tra lỗi của bộ nhớ RAM bằng cách: bấm nút Start, tại khung Search bạn gõ Memory Diagnostics Tool. Hoặc bạn có thể bấm phím TAB để chọn công cụ trong quá trình khởi động. Tuy nhiên, quá trình kiểm tra rất lâu, và bạn phải kiên nhẫn chờ đợi.
Nếu bạn chuyển thanh RAM ở khe này qua khe khác, khe trước đó thì hệ thống nhận thấy được, nhưng khe kia thì hệ thống không nhận được. Nhiều khả năng nhất là khe RAM đó đã bị hư.
Một số nguyên nhân khác
Chắc hẳn cũng có nhiều bạn từng làm cách: bấm Start, trong khung Search bạn gõ msconfig. Cửa sổ System Configuration hiện ra, bạn chọn thẻ Boot, chọn Advanced Options và bạn vô tình giới hạn dung lượng RAM khi Windows khởi động tại mục Maximum Memory. Một khi bạn thấy dung lượng RAM bị mất khá nhiều cho dù đã kiểm tra hết tất cả các nguyên nhân trên, thì bạn nên nghĩ đến trường hợp này. Để khôi phục dung lượng RAM, bạn có thể bỏ chọn ô Maximum Memory, sau đó khởi động lại máy.
Kết
Thông thường thì nguyên nhân mất dung lượng RAM thì rơi vào các trường huống trên, và đây là những trường huống khá phổ biến. Tuy nhiên có thể còn có những tình huống khác mà bài viết chưa nói đến, lúc này bạn hãy tra cứu trên mạng hoặc có thể gửi câu hỏi tại bài viết này, người viết sẽ giải đáp.
Theo VNE
Hướng dẫn cách tạo Proxy cá nhân trong Windows 8.1  Windows 8 đã thay đổi khá nhiều thứ mà chúng ta vẫn quen làm ở Windows 7. Thông thường, bạn tiến hành thiết lập proxy cho Windows thông qua trình duyệt Internet Explorer. Tuy nhiên, trong Windows 8.1, bạn sẽ được cung cấp sẳn tính năng thay đổi proxy theo hướng chuyên nghiệp hơn, mời theo dõi hướng dẫn thực hiện sau. Kích...
Windows 8 đã thay đổi khá nhiều thứ mà chúng ta vẫn quen làm ở Windows 7. Thông thường, bạn tiến hành thiết lập proxy cho Windows thông qua trình duyệt Internet Explorer. Tuy nhiên, trong Windows 8.1, bạn sẽ được cung cấp sẳn tính năng thay đổi proxy theo hướng chuyên nghiệp hơn, mời theo dõi hướng dẫn thực hiện sau. Kích...
 CEO Apple đang tập trung vào 1 sản phẩm 'hot' hơn iPhone00:30
CEO Apple đang tập trung vào 1 sản phẩm 'hot' hơn iPhone00:30 Người dùng Galaxy tại Việt Nam bắt đầu nhận One UI 703:50
Người dùng Galaxy tại Việt Nam bắt đầu nhận One UI 703:50 One UI 7 chậm chạp khiến Samsung mất vị thế dẫn đầu thế giới Android09:37
One UI 7 chậm chạp khiến Samsung mất vị thế dẫn đầu thế giới Android09:37 Google dừng hỗ trợ, hàng triệu điện thoại Android gặp nguy hiểm08:58
Google dừng hỗ trợ, hàng triệu điện thoại Android gặp nguy hiểm08:58 Apple lỡ hẹn với AI, người dùng Việt chịu thiệt?09:57
Apple lỡ hẹn với AI, người dùng Việt chịu thiệt?09:57 Google nâng tầm Gemini với khả năng tạo video dựa trên AI08:26
Google nâng tầm Gemini với khả năng tạo video dựa trên AI08:26 Google ra mắt công cụ AI cho phép tạo video từ văn bản và hình ảnh00:45
Google ra mắt công cụ AI cho phép tạo video từ văn bản và hình ảnh00:45 TikTok Trung Quốc lần đầu công bố thuật toán gây nghiện02:32
TikTok Trung Quốc lần đầu công bố thuật toán gây nghiện02:32 Giá iPhone sẽ tăng vì một 'siêu công nghệ' khiến người dùng sẵn sàng móc cạn ví00:32
Giá iPhone sẽ tăng vì một 'siêu công nghệ' khiến người dùng sẵn sàng móc cạn ví00:32 Apple muốn tạo bước ngoặt cho bàn phím MacBook05:51
Apple muốn tạo bước ngoặt cho bàn phím MacBook05:51Tiêu điểm
Tin đang nóng
Tin mới nhất

Windows Maps của Microsoft sắp bị 'khai tử'

TSMC xác nhận mẫu iPhone đầu tiên trang bị chip 1,4nm

Tiết kiệm 122 tiếng đồng hồ mỗi năm nhờ sử dụng AI

Apple vội vã làm một việc để né thuế đối ứng của ông Trump
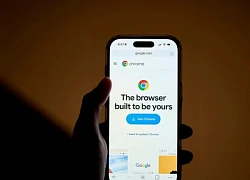
Google Chrome đáng giá 50 tỷ USD

Người dùng có thể thay thế trợ lý ảo Siri trên mọi iPhone bằng ứng dụng mới

Tại sao có cổng USB 'đực' và 'cái'?

Hé lộ thời điểm Samsung phát hành One UI 8

Google thắng lớn nhờ đầu tư cho AI

Việt Nam thuộc top 3 thế giới về lượt tải ứng dụng, game

Trí tuệ nhân tạo đổ bộ ngành năng lượng thế giới

Đột phá trong nghiên cứu chế tạo chất bán dẫn và siêu dẫn
Có thể bạn quan tâm

Cặp sao Việt bị đồn hẹn hò suốt 2 năm: Nhà gái là "nấm lùn" có 5 triệu fan, nhà trai cực đa tài
Hậu trường phim
23:28:39 27/04/2025
Nghệ sĩ Trang Bích Liễu tiết lộ cuộc sống tuổi 79, bật khóc nhắc về chồng
Sao việt
23:25:32 27/04/2025
Kim Huyền: Tổn thương khi bị nói 'xấu như nhỏ này sao làm diễn viên'
Tv show
23:23:26 27/04/2025
Tài tử Richard Gere tiết lộ cuộc sống bên vợ kém 34 tuổi
Sao âu mỹ
23:21:39 27/04/2025
3 nam ca sĩ cùng tên đệm nức tiếng gốc Huế, có người 60 tuổi vẫn độc thân
Nhạc việt
22:32:02 27/04/2025
Dấu chấm hết của nam thần tượng hành hung bạn gái: Bị đuổi cổ khỏi nhóm, gần 1000 ngày mất tích khỏi làng giải trí
Nhạc quốc tế
21:43:20 27/04/2025
Nóng: Rộ tin Ngô Diệc Phàm gặp biến căng trong tù, tình cũ hot girl "mất tích" bí ẩn hơn 2 tháng qua
Sao châu á
21:21:15 27/04/2025
Từ 1 câu thoại đắt giá trong "Sex and the city", tôi đã hiểu lý do tại sao vợ bức bối, ngày càng xa cách
Góc tâm tình
21:07:30 27/04/2025
Vụ nổ tại cảng của Iran: Ít nhất 18 người thiệt mạng, 750 người bị thương
Thế giới
21:04:33 27/04/2025
Mũ vành tròn: vừa chống nắng, vừa nâng tầm phong cách
Thời trang
20:32:54 27/04/2025
 Vì đâu bút S-Pen làm nên danh tiếng cho phablet Galaxy Note?
Vì đâu bút S-Pen làm nên danh tiếng cho phablet Galaxy Note? 7 công cụ bảo mật giúp Android 4.3 đánh bại hacker và mã độc
7 công cụ bảo mật giúp Android 4.3 đánh bại hacker và mã độc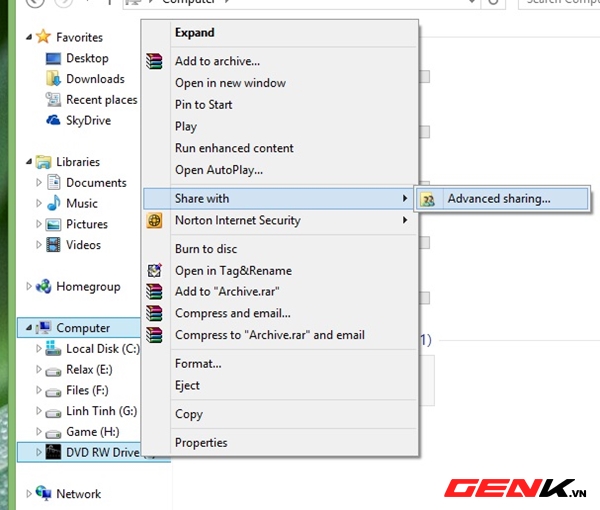
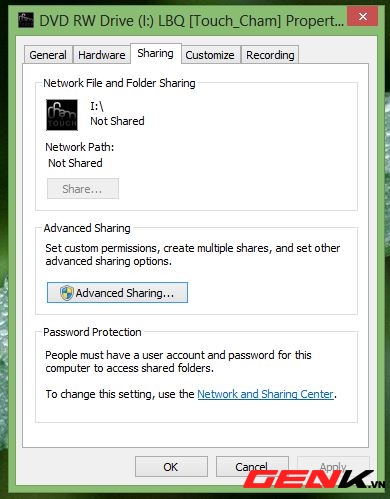

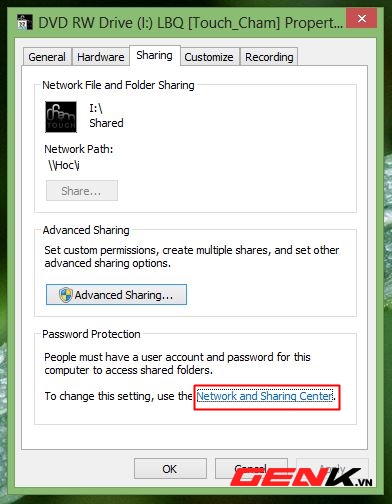
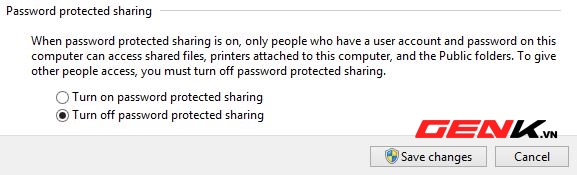
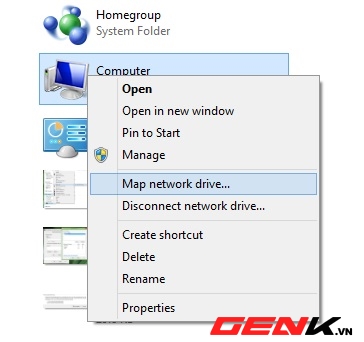
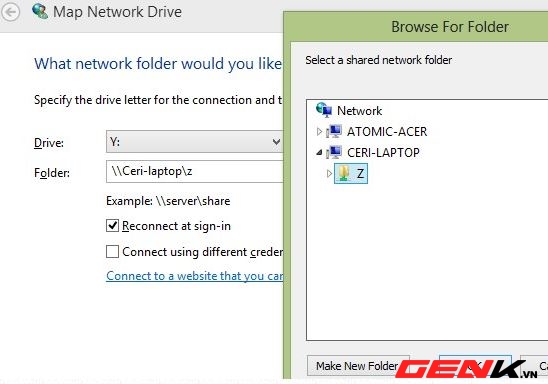
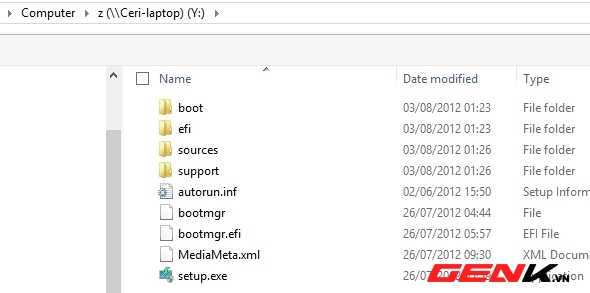

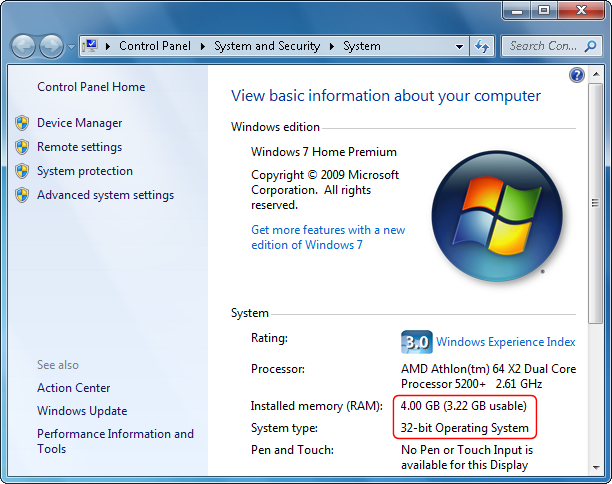

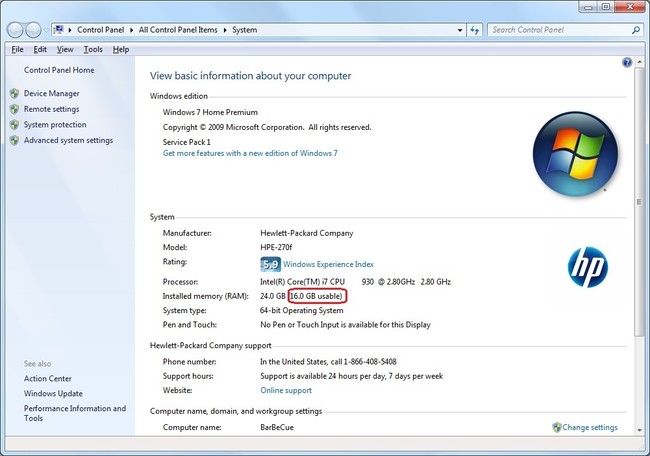
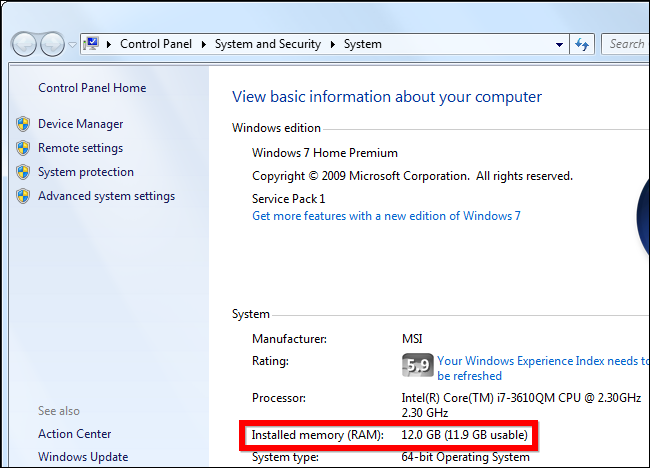





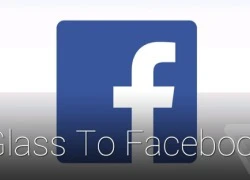 Tìm hiểu về công dụng của Google Glass (phần2: Các ứng dụng của bên thứ ba)
Tìm hiểu về công dụng của Google Glass (phần2: Các ứng dụng của bên thứ ba) Yahoo Japan nghi ngờ 22 triệu tài khoản người dùng bị rò rỉ
Yahoo Japan nghi ngờ 22 triệu tài khoản người dùng bị rò rỉ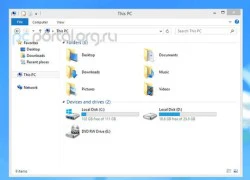 "Computer" được đổi tên thành "This PC" trong Windows 8.1?
"Computer" được đổi tên thành "This PC" trong Windows 8.1?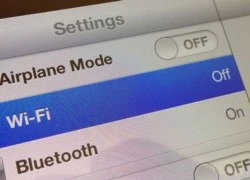 iPhone 4S không bật được WiFi khi lên iOS 6.1.3?
iPhone 4S không bật được WiFi khi lên iOS 6.1.3? Sử dụng Wi-Fi công cộng an toàn
Sử dụng Wi-Fi công cộng an toàn Ổ SSD giảm giá mạnh
Ổ SSD giảm giá mạnh "Ông trùm" phụ trách iOS ra đi: Có phải chỉ do một lá thư?
"Ông trùm" phụ trách iOS ra đi: Có phải chỉ do một lá thư?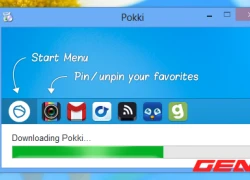 Pokki - Start Menu hoàn hảo cho Windows 8
Pokki - Start Menu hoàn hảo cho Windows 8 ChatGPT vừa miễn phí tính năng AI cao cấp cho tất cả người dùng
ChatGPT vừa miễn phí tính năng AI cao cấp cho tất cả người dùng Sạc iPhone qua đêm có sao không? Đây là câu trả lời của Apple
Sạc iPhone qua đêm có sao không? Đây là câu trả lời của Apple Yahoo ngỏ lời muốn mua lại trình duyệt Chrome từ Google
Yahoo ngỏ lời muốn mua lại trình duyệt Chrome từ Google Apple được khuyên không nên quảng cáo quá đà cho tính năng AI trên iPhone
Apple được khuyên không nên quảng cáo quá đà cho tính năng AI trên iPhone Từ tháng 6, smartphone, máy tính bảng bán tại EU bắt buộc phải làm điều này
Từ tháng 6, smartphone, máy tính bảng bán tại EU bắt buộc phải làm điều này Robot siêu nhỏ biến hình
Robot siêu nhỏ biến hình AI trong quá trình chuyển đổi xanh: Cơ hội và thách thức
AI trong quá trình chuyển đổi xanh: Cơ hội và thách thức Pony.ai và Tencent sẽ cung cấp dịch vụ taxi robot trên WeChat
Pony.ai và Tencent sẽ cung cấp dịch vụ taxi robot trên WeChat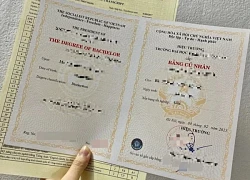 Phát hiện 15 giáo viên ở Bắc Giang sử dụng bằng sư phạm giả
Phát hiện 15 giáo viên ở Bắc Giang sử dụng bằng sư phạm giả Cứ cãi nhau, vợ lại im lặng rồi hí hoáy viết gì đó, tôi theo dõi rồi nóng mặt với bí mật trong chiếc hộp nhỏ đặt ở ngăn tủ
Cứ cãi nhau, vợ lại im lặng rồi hí hoáy viết gì đó, tôi theo dõi rồi nóng mặt với bí mật trong chiếc hộp nhỏ đặt ở ngăn tủ Cựu chiến binh 76 tuổi chạy xe máy 1.300km đã tới TP. Hồ Chí Minh: Tuy hơi mệt nhưng rất hạnh phúc
Cựu chiến binh 76 tuổi chạy xe máy 1.300km đã tới TP. Hồ Chí Minh: Tuy hơi mệt nhưng rất hạnh phúc Vợ Quý Bình tiết lộ mẹ nuôi của chồng cấm nói một chuyện
Vợ Quý Bình tiết lộ mẹ nuôi của chồng cấm nói một chuyện

 "Kiều nữ" quê Vũng Tàu nổi tiếng cả nước: Sở hữu biệt thự khắp nơi, 43 tuổi chưa chồng, bao kẻ si mê
"Kiều nữ" quê Vũng Tàu nổi tiếng cả nước: Sở hữu biệt thự khắp nơi, 43 tuổi chưa chồng, bao kẻ si mê Con trai đánh nhau, tôi yêu cầu gặp mặt phụ huynh của cậu bé kia, nhưng không ngờ chính tôi cũng muốn xông lên "dạy" cho anh ta một bài học
Con trai đánh nhau, tôi yêu cầu gặp mặt phụ huynh của cậu bé kia, nhưng không ngờ chính tôi cũng muốn xông lên "dạy" cho anh ta một bài học Dừng xe thay tã cho con trên cao tốc, gia đình 8 người bị tông tử vong
Dừng xe thay tã cho con trên cao tốc, gia đình 8 người bị tông tử vong Khai quật bào thai để điều tra vụ bé gái 13 tuổi bị hiếp dâm
Khai quật bào thai để điều tra vụ bé gái 13 tuổi bị hiếp dâm Thêm người rơi lầu ở Vạn Hạnh Mall, nạn nhân là nam thanh niên
Thêm người rơi lầu ở Vạn Hạnh Mall, nạn nhân là nam thanh niên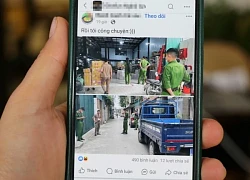 Xôn xao hình ảnh công an xuất hiện ở kho hàng vợ chồng TikToker nổi tiếng
Xôn xao hình ảnh công an xuất hiện ở kho hàng vợ chồng TikToker nổi tiếng
 Phát hiện ca nhiễm vi khuẩn 'ăn thịt người' ở TPHCM, tấn công từ chân lên phổi
Phát hiện ca nhiễm vi khuẩn 'ăn thịt người' ở TPHCM, tấn công từ chân lên phổi Hiệu trưởng tấn công hiệu phó vì chuyện tình tay ba chấn động, camera ghi lại cảnh tượng hỗn loạn
Hiệu trưởng tấn công hiệu phó vì chuyện tình tay ba chấn động, camera ghi lại cảnh tượng hỗn loạn
 Thanh niên nổi tiếng mạng đã đến TP.HCM sau 22 ngày đạp xe từ Hà Nội, nói 5 từ không ngờ khi đã kịp "deadline"
Thanh niên nổi tiếng mạng đã đến TP.HCM sau 22 ngày đạp xe từ Hà Nội, nói 5 từ không ngờ khi đã kịp "deadline" Số phận hơn 1.000 học sinh, sinh viên liên quan vụ án Phó Đức Nam
Số phận hơn 1.000 học sinh, sinh viên liên quan vụ án Phó Đức Nam