Làm sao để Laptop tắt màn hình nhưng vẫn phát nhạc trên Youtube được?
Việc sử dụng Youtube để nghe nhạc không còn là chuyện quá xa lạ trong thời đại hiện nay, tuy nhiên một số người dùng chỉ muốn dùng Youtube để phát nhạc chứ không muốn xem những hình ảnh của nó.
Vậy làm sao để Laptop tắt màn hình nhưng vẫn phát nhạc trên Youtube được? Bài viết sau đây, Siêu thị Điện Máy Chợ Lớn sẽ giải đáp thắc mắc đó cho các bạn.
Làm sao để Laptop tắt màn hình nhưng vẫn phát nhạc trên Youtube được?
1. Ưu điểm của thao tác này là gì?
- Bạn có thể nghe những bản nhạc chất lượng cao từ Youtube.
- Việc tắt màn hình sẽ giúp tiết kiệm điện năng tiêu thụ của máy hơn.
2. Các bước thực hiện
Bước 1: Mở mục Control Panel trên máy tính của bạn.
Bước 2: Chọn mục Power Option.
Bước 3: Chọn Choose what closing the lid does bên phía tay trái màn hình.
Video đang HOT
Bước 4: Trong mục When I close the lid, chọn Do nothing cho cả 2 nội dung On Battery và Plugged in.
Bước 5: Sau khi đã thiết lập xong bấm Save Changes ở góc dưới màn hình để lưu những cài đặt này lại.
Sau khi đã hoàn thành bạn hãy truy cập vào ứng dụng Youtube và thực hiện thử nhé.
>>> Tham khảo giá bán một số mẫu Laptop được ưa chuộng hiện nay trên thị trường.
Trên đây là 5 bước thực hiện cơ bản giúp bạn có thể tắt màn hình Laptop đi nhưng vẫn có thể phát nhạc trên Youtube được. Thật tiện lợi phải không nào. Chúc các bạn thành công!
Mẹo giúp máy tính mượt mà hơn khi sử dụng card màn hình của NVIDIA
Một số người dùng máy tính PC hoặc Laptop hiện nay thường hay than phiền về việc máy tính bị treo, giật lag khi sử dụng card đồ họa của thương hiệu NVIDIA.
Vậy làm thế nào để có thể khắc phục được tình trạng này? Hãy cùng Siêu thị Điện Máy Chợ Lớn tham khảo bài viết dưới đây để có được câu trả lời nhé!
Mẹo giúp máy tính mượt mà hơn khi sử dụng card màn hình của NVIDIA
1. Nguyên nhân gây treo máy là gì?
Có một số thông tin từ người dùng rằng việc sử dụng những card đồ họa từ thương hiệu NVIDIA có thể khiến máy bị treo, xử lý chậm chạp hơn. Tuy nhiên tình trạng này hoàn toàn không phải là do hiệu năng hay chất lượng sản phẩm của NVIDIA kém, mà nó xuất phát từ việc thương hiệu này có truyền thống "tặng kèm" một số dịch vụ, ứng dụng trong quá trình bạn cài đặt driver.
Thao tác để bạn kiểm tra xem máy có xuất hiện thêm những dịch vụ rác hay không cực kì đơn giản. Bạn chỉ việc mở Task Manager và kiểm tra với từ khóa bắt đầu bằng chữ "N".
Các ứng dụng này về cơ bản không gây ảnh hưởng gì đến những thông tin cá nhân của bạn, nó chỉ khiến cho máy đôi khi sẽ quá tải và bị treo, do đó việc vô hiệu hóa chúng là thực sự cần thiết. Các dịch vụ được tự động cài thêm thường sẽ là NVIDIA Streamer Service, NVIDIA Streamer Network Service và NVIDIA Streamer User Agent,...
2. Các tiến trình dịch vụ nào cần được vô hiệu hóa?
Theo một số thông tin nghiên cứu thì những tiến trình mà bạn cần vô hiệu hóa sẽ là:
- NVIDIA Streamer Service
- NVIDIA Capture Server Proxy
- NVIDIA Backend (NvBackend.exe)
- NVIDIA Capture Server (nvspcaps64.exe)
- NVIDIA GeForce Experience Service (GfExperienceService.exe)
- NVIDIA Network Service (NvNetworkService.exe)
- NVIDIA User Experience Driver Component (nvxdsync.exe)
Các tiến trình dịch vụ nào cần được vô hiệu hóa?
3. Hướng dẫn cách vô hiệu hóa
- NVIDIA Streamer Service: Với dịch vụ này bạn có thể vô hiệu hóa thông qua Microsoft Windows Services.
Bước 1: Dùng tổ hợp phím tắt WIN R để mở hộp thoại Run.
Bước 2: Tìm kiếm bằng từ khóa services.msc và bấm ENTER để gọi Microsoft Windows Services.
Bước 3: Tại đây bạn tìm dịch vụ có tên Nvidia Streamer Service và nhấp đúp chuột sau đó chọn Stop.
Bước 4: Ở dòng Startup type, chọn Disabled và chọn OK.
- NVIDIA Capture Server Proxy
Bước 1: Mở Task Manager.
Bước 2: Chọn Startup.
Bước 3: Bấm chuột phải vào NVIDIA Capture Server Proxy và chọn Disabled để vô hiệu hóa dịch vụ này.
Với các tiến trình khác bạn cũng làm tương tự như NVIDIA Capture Server Proxy thông qua Task Manager.
>>> Tham khảo giá bán một số mẫu Laptop hiện nay trên thị trường.
Trên đây là những nguyên nhân khiến cho những thiết bị máy tính sử dụng card màn hình NVIDIA thường hay bị treo và xử lý chậm cũng như cách để có thể khắc phục tình trạng này. Hi vọng bài viết đã mang đến cho các bạn những thông tin hữu ích.
Hướng dẫn cách trình chiếu màn hình Laptop lên tivi bằng Wifi Display 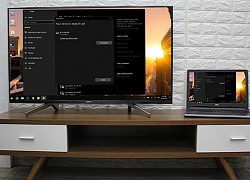 Việc trình chiếu màn hình Laptop lên tivi ngày nay đã không còn quá mới lạ với người dùng nữa, và cũng có rất nhiều các để thực hiện thao tác này. Bài viết dưới đây Siêu thị Điện Máy Chợ Lớn sẽ gửi đến bạn một cách làm mà rất ít người biết đến, đó là sử dụng Wifi Display. Hướng dẫn...
Việc trình chiếu màn hình Laptop lên tivi ngày nay đã không còn quá mới lạ với người dùng nữa, và cũng có rất nhiều các để thực hiện thao tác này. Bài viết dưới đây Siêu thị Điện Máy Chợ Lớn sẽ gửi đến bạn một cách làm mà rất ít người biết đến, đó là sử dụng Wifi Display. Hướng dẫn...
 Chàng trai có ca khúc được chọn cho Đại lễ 2/9: "Con tướng" mạnh của Anh Trai mùa 2, chạm tay là có hit01:06:48
Chàng trai có ca khúc được chọn cho Đại lễ 2/9: "Con tướng" mạnh của Anh Trai mùa 2, chạm tay là có hit01:06:48 Clip HOT: Hoàng Thuỳ Linh bật chế độ "nóc nhà", Đen Vâu răm rắp nghe lời!00:29
Clip HOT: Hoàng Thuỳ Linh bật chế độ "nóc nhà", Đen Vâu răm rắp nghe lời!00:29 Sao nam Vbiz cầu hôn bạn trai ngoài ngành sau 12 năm hẹn hò?02:01
Sao nam Vbiz cầu hôn bạn trai ngoài ngành sau 12 năm hẹn hò?02:01 Mỹ nhân Mưa Đỏ hát chơi chơi ca khúc hot nhất 2/9 mà được khen tới tấp, visual trời sinh một cặp với nam chính05:43
Mỹ nhân Mưa Đỏ hát chơi chơi ca khúc hot nhất 2/9 mà được khen tới tấp, visual trời sinh một cặp với nam chính05:43 Cục Trưởng Xuân Bắc dặn dò các nghệ sĩ: 80 năm mới có một lần, hãy nghiêm túc hết mình!01:00
Cục Trưởng Xuân Bắc dặn dò các nghệ sĩ: 80 năm mới có một lần, hãy nghiêm túc hết mình!01:00 Trọn bộ hình như "hình cưới" của Đen Vâu và Hoàng Thuỳ Linh: Ánh mắt nhà trai nhìn "nóc nhà" lạ quá!00:44
Trọn bộ hình như "hình cưới" của Đen Vâu và Hoàng Thuỳ Linh: Ánh mắt nhà trai nhìn "nóc nhà" lạ quá!00:44 Không phải Duyên Quỳnh hay Võ Hạ Trâm, "cha đẻ" chọn đây mới là người hát Viết Tiếp Câu Chuyện Hoà Bình ấn tượng nhất05:11
Không phải Duyên Quỳnh hay Võ Hạ Trâm, "cha đẻ" chọn đây mới là người hát Viết Tiếp Câu Chuyện Hoà Bình ấn tượng nhất05:11 Cha đẻ của "Gangnam Style": "Gã tâm thần" khác biệt sở hữu MV 5,6 tỷ view04:13
Cha đẻ của "Gangnam Style": "Gã tâm thần" khác biệt sở hữu MV 5,6 tỷ view04:13 Bắt cận visual Hoàng Thuỳ Linh khi đi tập luyện diễu hành, có 1 hành động ghi điểm mạnh00:49
Bắt cận visual Hoàng Thuỳ Linh khi đi tập luyện diễu hành, có 1 hành động ghi điểm mạnh00:49 Angelababy ê chề: Mặc lại váy cũ từ 3 năm trước đi sự kiện, cố nén nước mắt nhưng bị mỉa mai quá giả tạo01:07
Angelababy ê chề: Mặc lại váy cũ từ 3 năm trước đi sự kiện, cố nén nước mắt nhưng bị mỉa mai quá giả tạo01:07 Gần 100 triệu người ùa vào xem Hoắc Kiến Hoa ôm hôn Lâm Tâm Như00:28
Gần 100 triệu người ùa vào xem Hoắc Kiến Hoa ôm hôn Lâm Tâm Như00:28Tiêu điểm
Tin đang nóng
Tin mới nhất

Microsoft tích hợp AI vào Excel: Giảm tải cho kế toán
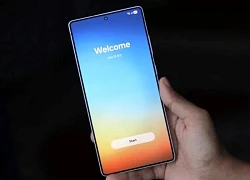
Samsung phát hành One UI 8 trên nền Android 16 cho Galaxy S

Tin công nghệ nổi bật trong tuần: Malaysia có chip AI, Huawei và Apple 'so găng' smartphone mới

Lý do nhà khoa học trưởng Google tránh nói về siêu AI
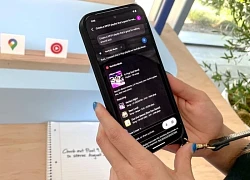
AI Google ngày càng hữu dụng ở Việt Nam

Dàn robot hình người đang gây sốt tại Triển lãm thành tựu 80 năm

Google ngày càng 'Apple hóa' hệ điều hành Android

8 điện thoại Xiaomi vừa đón tin vui với Android 16

Trí tuệ nhân tạo đang tạo ra một bước 'nhảy vọt' về năng lực sản xuất

Microsoft khắc phục một trong những sự cố khó chịu nhất của Windows 11

Ứng dụng công nghệ AI, chuyển đổi số giúp doanh nghiệp gia tăng hiệu quả kinh doanh

Robot, khí tài và các thành tựu công nghệ Việt tại Triển lãm 2/9
Có thể bạn quan tâm

Động đất mạnh ở Afghanistan, hơn 600 người thiệt mạng
Thế giới
20:13:22 01/09/2025
Hé lộ màn đồng diễn 80 nghệ sĩ tại Đại lễ 2/9: 5 ca khúc kéo dài gần 15 phút, quy mô cực kỳ hoành tráng!
Nhạc việt
20:12:57 01/09/2025
Giá Toyota Corolla Cross 2025 mới nhất: Ưu đãi hấp dẫn trong tháng 9
Ôtô
20:12:16 01/09/2025
Ten Hag nhận khoản đền bù khổng lồ
Sao thể thao
20:05:07 01/09/2025
Tập 6 Chiến Sĩ Quả Cảm: 12 nghệ sĩ xúc động nói lời tạm biệt trong 1 thử thách khốc liệt
Tv show
19:39:29 01/09/2025
Cái ôm của chàng sinh viên sa chân vào vòng lao lý ngày được đặc xá
Tin nổi bật
19:38:24 01/09/2025
Kim Jong Kook hé lộ về vợ sắp cưới, có 1 điểm không hiểu tại sao có thể hòa hợp?
Sao châu á
19:36:17 01/09/2025
Puka và Gin Tuấn Kiệt lần đầu hé lộ hình ảnh hiếm của nhóc tỳ
Sao việt
19:32:44 01/09/2025
Vô tình thấy ảnh cưới của bạn gái cũ, tôi bật khóc nhớ lại một điều
Góc tâm tình
19:22:02 01/09/2025
Thiết lập nhiều lều y tế dã chiến hỗ trợ người dân trong sự kiện A80
Sức khỏe
19:21:41 01/09/2025
 Apple đánh bại Samsung nhờ chính sản phẩm của Samsung
Apple đánh bại Samsung nhờ chính sản phẩm của Samsung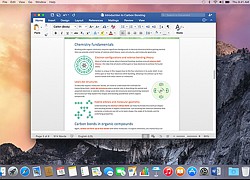 Làm thế nào để biết được bạn tốn bao nhiêu thời gian làm việc, gõ văn bản trên Microsoft Word
Làm thế nào để biết được bạn tốn bao nhiêu thời gian làm việc, gõ văn bản trên Microsoft Word
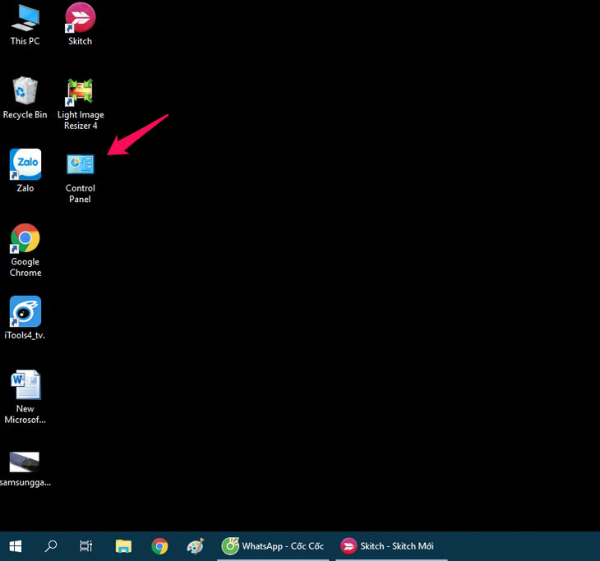

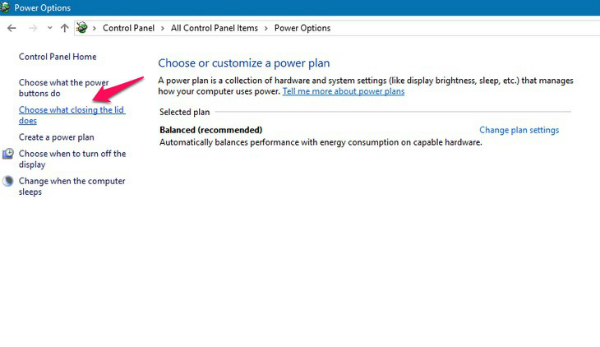



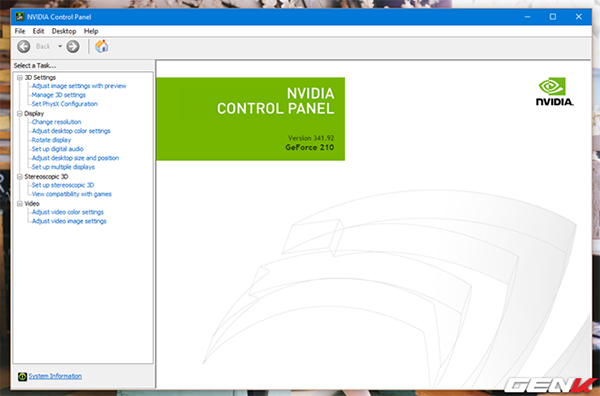
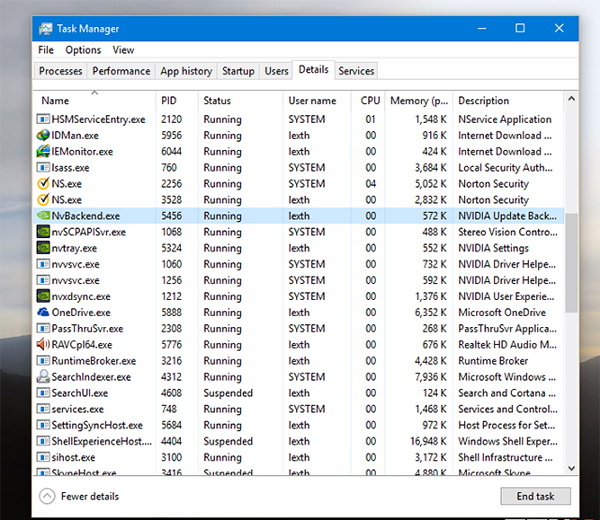
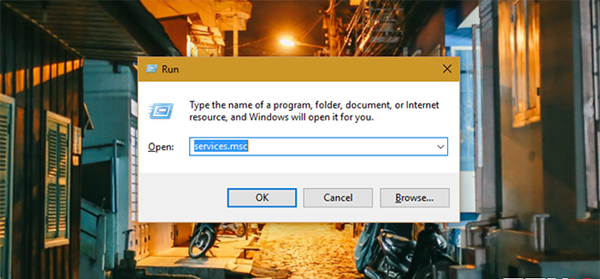

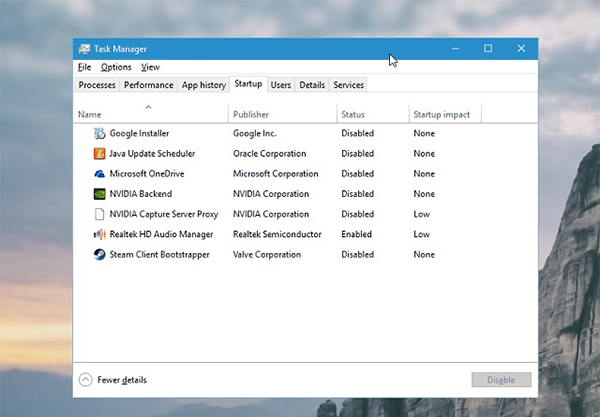
 Doanh số màn hình laptop đạt kỷ lục 282 triệu vào năm 2021
Doanh số màn hình laptop đạt kỷ lục 282 triệu vào năm 2021 Tết này chọn quà công nghệ gì cho gia đình?
Tết này chọn quà công nghệ gì cho gia đình? Làm gì khi Touchpad trên Laptop "đình công"?
Làm gì khi Touchpad trên Laptop "đình công"? Mẹo "hồi sinh" pin laptop cũ khi bạn đang "cháy túi"
Mẹo "hồi sinh" pin laptop cũ khi bạn đang "cháy túi" Vệ sinh màn hình laptop đúng cách? Bạn có biết?
Vệ sinh màn hình laptop đúng cách? Bạn có biết?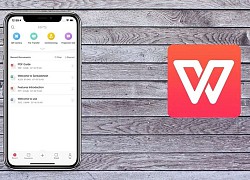 WPS Office là gì? Ưu nhược điểm của WPS Office
WPS Office là gì? Ưu nhược điểm của WPS Office Tìm hiểu chi tiết về các loại Switch bàn phím cơ phổ biến hiện nay
Tìm hiểu chi tiết về các loại Switch bàn phím cơ phổ biến hiện nay Pin laptop bị phồng, nguyên nhân và cách xử lý
Pin laptop bị phồng, nguyên nhân và cách xử lý Laptop của bạn có hỗ trợ WiFi 6 không? Đây là cách để kiểm tra
Laptop của bạn có hỗ trợ WiFi 6 không? Đây là cách để kiểm tra 5 bí kíp săn khuyến mãi thiết bị điện tử dịp cuối năm dành cho các tín đồ công nghệ cao
5 bí kíp săn khuyến mãi thiết bị điện tử dịp cuối năm dành cho các tín đồ công nghệ cao Bỏ thói quen cắm sạc Laptop 24/24, bạn sẽ tiết kiệm được bao nhiêu?
Bỏ thói quen cắm sạc Laptop 24/24, bạn sẽ tiết kiệm được bao nhiêu? Tủ lạnh cũng cần đánh giá rủi ro an ninh mạng
Tủ lạnh cũng cần đánh giá rủi ro an ninh mạng Nhân viên Microsoft tử vong ngay tại công ty
Nhân viên Microsoft tử vong ngay tại công ty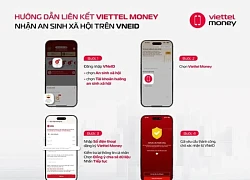 Viettel Money hướng dẫn nhận tiền trợ cấp an sinh xã hội trên VNeID
Viettel Money hướng dẫn nhận tiền trợ cấp an sinh xã hội trên VNeID Tính năng "vàng" trên iOS 26 có thực sự hiệu quả như Apple quảng cáo?
Tính năng "vàng" trên iOS 26 có thực sự hiệu quả như Apple quảng cáo? One UI 8 ra mắt tháng 9, thiết bị Galaxy của bạn có được "lên đời"?
One UI 8 ra mắt tháng 9, thiết bị Galaxy của bạn có được "lên đời"? 'AI có thể nuốt chửng phần mềm' nhưng cổ phiếu nhiều hãng lại trải qua 1 tuần giao dịch bùng nổ
'AI có thể nuốt chửng phần mềm' nhưng cổ phiếu nhiều hãng lại trải qua 1 tuần giao dịch bùng nổ Microsoft ra mắt AI tạo 1 phút âm thanh trong 1 giây
Microsoft ra mắt AI tạo 1 phút âm thanh trong 1 giây Ứng dụng công nghệ trong hoạt động kiểm toán đem lại độ chính xác cao
Ứng dụng công nghệ trong hoạt động kiểm toán đem lại độ chính xác cao Trí tuệ nhân tạo: xAI ra mắt mô hình lập trình thông minh mới
Trí tuệ nhân tạo: xAI ra mắt mô hình lập trình thông minh mới Gặp nhau 2 lần ở A80, anh lính biên phòng và nữ chiến sĩ nên duyên hẹn hò
Gặp nhau 2 lần ở A80, anh lính biên phòng và nữ chiến sĩ nên duyên hẹn hò Diễn viên Ngọc Trinh "Mùi ngò gai" đột ngột qua đời tuổi 52
Diễn viên Ngọc Trinh "Mùi ngò gai" đột ngột qua đời tuổi 52 30 năm dùng máy giặt sai cách, tôi ứa gan tiếc đứt ruột!
30 năm dùng máy giặt sai cách, tôi ứa gan tiếc đứt ruột! Giọng ca nhí cùng Mỹ Tâm hát Tiến Quân Ca ở Quảng trường Ba Đình vào Đại lễ 2/9 là ai?
Giọng ca nhí cùng Mỹ Tâm hát Tiến Quân Ca ở Quảng trường Ba Đình vào Đại lễ 2/9 là ai? Tóm gọn "ác nữ showbiz" thân mật đi bar với trai lạ, nghi đã bí mật bỏ chồng đại gia hơn 17 tuổi
Tóm gọn "ác nữ showbiz" thân mật đi bar với trai lạ, nghi đã bí mật bỏ chồng đại gia hơn 17 tuổi Triệu tập 9 đối tượng liên quan vụ nam sinh bị hành hung ở Quảng Ninh
Triệu tập 9 đối tượng liên quan vụ nam sinh bị hành hung ở Quảng Ninh Nữ diễn viên bị Dương Mịch dằn mặt
Nữ diễn viên bị Dương Mịch dằn mặt Út Thư - cô gái TP.HCM đi diễu binh 2/9 được bố mẹ in hình treo khắp quán cà phê: Profile đỉnh nóc phía sau
Út Thư - cô gái TP.HCM đi diễu binh 2/9 được bố mẹ in hình treo khắp quán cà phê: Profile đỉnh nóc phía sau Xác minh clip DJ Ngân 98 phản ánh bị đuổi khỏi Nhà thờ Lớn Hà Nội
Xác minh clip DJ Ngân 98 phản ánh bị đuổi khỏi Nhà thờ Lớn Hà Nội Mâu thuẫn gia đình, bà nội sát hại 2 cháu rồi tự tử
Mâu thuẫn gia đình, bà nội sát hại 2 cháu rồi tự tử Ai sẽ tiếp quản Đền thờ Tổ trăm tỷ rộng 7.000m2 của Hoài Linh?
Ai sẽ tiếp quản Đền thờ Tổ trăm tỷ rộng 7.000m2 của Hoài Linh? Được mời dự tiệc, chị gái nhận ra bạn nhậu của em là kẻ trộm xe Kawasaki 300
Được mời dự tiệc, chị gái nhận ra bạn nhậu của em là kẻ trộm xe Kawasaki 300 Bất ngờ trước hôn nhân của sao nữ đình đám: 6 giờ dậy nấu ăn, phải nuôi chồng nợ nần
Bất ngờ trước hôn nhân của sao nữ đình đám: 6 giờ dậy nấu ăn, phải nuôi chồng nợ nần Thông tin về 2 mỹ nhân đứng trên xe bọc thép, thần thái vượt xa điện ảnh
Thông tin về 2 mỹ nhân đứng trên xe bọc thép, thần thái vượt xa điện ảnh Ly hôn đã 6 năm, mẹ chồng cũ bỗng tìm tôi nhờ một chuyện lạ lùng
Ly hôn đã 6 năm, mẹ chồng cũ bỗng tìm tôi nhờ một chuyện lạ lùng Con gái nữ diễn viên Vbiz bị bại não: Nhiễm khuẩn từ trong bụng mẹ, 14 tuổi như bé sơ sinh
Con gái nữ diễn viên Vbiz bị bại não: Nhiễm khuẩn từ trong bụng mẹ, 14 tuổi như bé sơ sinh