Khôi phục các tập tin bị mất với Recuva
Lỡ tay xóa mất dữ liệu khỏi thùng rác của máy tính ? đừng lo, đã có Recuva.
Trong quá trình sử dụng máy tính, chắc hẳn đôi khi bạn vẫn gặp phải những tai nạn xóa mất đi hàng chục thậm chí hàng trăm bức ảnh, hay cả một bộ sưu tập nhạc số mà mình đã lưu trong máy và không tài nào lấy lại được chúng, đây thực sự là điều bạn không mong muốn chút nào. Nếu bạn đang gặp phải khó khăn đó, thì hãy thử qua ứng dụng Recuva một trong những ứng dụng của nhà sản xuất Piriform, nhóm phát triển đã cực kỳ thành công với ứng dụng CCleaner.
Đầu tiên, bạn có thể download Recuva hoàn toàn miễn phí tại đây. Kết thúc quá trình download, bạn bắt đầu cái đặt ứng dụng Recuva theo cách thông thường, không có gì khó khăn đáng để bàn ở đoạn này cả.
Ngay từ cái nhìn đầu tiên, Recuva đã tạo được một ấn tượng khá tốt cho người dùng. Chương trình đưa ra một quy trình chuẩn, các bước được sắp xếp hợp lý để bạn có thể vận hành Recuva theo ý muốn riêng của mình và đạt hiệu suất tốt nhất.
Như với bước đầu tiên, người dùng có thể chọn dạng tập tin mà mình mong muốn lấy lại sau khi đã lỡ xóa mất, một danh sách bao gồm các tập tin ảnh, âm nhạc, email, dạng nén,… bạn có thể lựa chọn bất kỳ theo mong muốn của mình.
Kế đến, chương trình cho phép bạn khoanh vùng nơi tìm kiếm nhằm mang lại kết quả khôi phục cao hơn, đồng thời cũng tăng tốc vận hành quá trình tìm kiếm các tập tin bị mất. Không chỉ thế, sau một thử nghiệm đơn giản khi yêu cầu Recuva tìm kiếm ảnh bị mất trong một ổ cứng có dung lượng 300GB, ứng dụng này chỉ mất có ba phút để thực hiện điều đó.
Cuối cùng, Recuva cho phép người dùng sử tính năng Deep Scan nhằm thực hiện thao tác tìm kiếm kỹ hơn, dĩ nhiên tốc độ sẽ chậm hơn với cách thông thường, nhưng đây là một tính năng được Recuva khuyến cáo nếu ở lần tìm kiếm đầu tiên bạn thu được kết quả không như mong muốn. Một lưu ý nhỏ dành cho bạn đó là hãy tạm ngưng sử dụng các ứng dụng khác trong quá trình vận hành Recuva, điều đó sẽ giúp chương trình chạy nhanh hơn rất nhiều.
Khi đã thực hiện xong thao tác tìm kiếm của mình, kết quả trả về của Recuva sẽ cho phép bạn lựa chọn những tập tin nào muốn khôi phục bằng cách click chọn vào hộp điều kiểm nằm đằng trước các tập tin đó, sau đó click vào nút Recover.
Bên cạnh đó, nếu đã có kinh nghiệm sử dụng chương trình bạn có thể click chọn chức năng Advance Mode nằm phía bên góc phải chương trình. Với chức năng này, ứng dụng sẽ mang đến cho bạn nhiều thông tin chi tiết hơn của tập tin mà bạn muốn phục hồi. Ví dụ như đường dẫn thực của tập tin đó, lần truy cập cuối cùng trước khi nó bị xóa,… tất cả thông tin đó đều được bố trí nằm phía bên tay phải của ứng dụng.
Recuva là một ứng dụng có độ tùy biến cao. Như đã đề cập ở trên, chương trình sẽ yêu cầu bạn chọn lựa dạng tập tin mà mình muốn tìm kiếm. Nhưng bên cạnh đó, bạn cũng có thể xem qua các tập tin ở định dạng khác mà trong lượt tìm kiếm vừa rồi Recuva đã thực hiện.
Bạn nên biết rằng việc tìm kiếm lại được các tập tin bị xóa và khôi phục chúng là điều không dễ chút nào. Vì lẽ đó, Recuva sẽ đưa ra một đánh giá, xem xét việc khôi phục lại tập đó đạt được bao nhiêu phầ trăm thành công. Đây là điều hiển nhiên, nếu một tập tin bị xóa cách đây quá lâu, nó sẽ khó có khả năng khôi phục hơn những tập tin vừa xóa.
May thay, tỷ lệ khôi phục của Recuva hiện tại vẫn được đánh giá là rất cao trong các nhóm sản phẩm có cùng chức năng như ZAR hay CardRecovery.Chỉ có 1 vấn đề nho nhỏ hiện đang tồn tại ở Recuva là nó hoàn toàn không thể làm việc với ổ cứng mà Windows không nhận dạng được.
Nhìn chung, Recuva là một ứng dụng vừa dễ dùng mà hiệu quả mang lại rất cao. Nếu bạn đã từng phải sử dụng qua nhiều ứng dụng rối rắm và thường không đạt được kết quả như mong muốn thì Recuva của Piriform là một lựa chọn xứng đáng dành cho bạn.
Chúc các bạn thành công!
Theo Bưu Điện VN
Khôi phục dữ liệu đã xóa bằng công cụ có sẵn trong Windows 7
Không hẳn là phần mềm có tính năng khôi phục dữ liệu đã xóa khỏi thùng rác, mà chương trình được GenK.vn giới thiệu hôm nay sẽ còn lưu lại sự thay đổi của các file trên ổ cứng vào 1 nơi khác để khôi phục khi cần thiết.
Chắc hẳn nhiều người sử dụng Windows 7 đã biết đến tính năng hữu dụng này. Nó giống như công cụ backup dữ liệu phòng trừ trường hợp bạn muốn lấy lại một file đã lỡ xóa hoặc ghi đè lên.
Về cơ bản, Previous Versions có khả năng làm những việc sau:
- Lấy lại 1 file mà bạn đã xóa (kể cả bằng thao tác Shift Delete).
Video đang HOT
- Xem hoặc phục hồi lại file mà bạn đã save đè lên, 1 file văn bản chẳng hạn.
Bỏ ra 1 chút dung lượng ổ cứng (ít hay nhiều do bạn thiết lập) dành cho Previous Versions, bạn sẽ không phải lo lắng gì về việc lỡ tay xóa mất những bản nhạc yêu thích hay bài thuyết trình bạn đã dày công chuẩn bị.
Sau đây là sẽ là 1 ví dụ để minh họa cho những gì mà Previous Versions có thể làm được.
Phục hồi 1 file
Trong khuôn khổ bài viết chúng ta sẽ sử dụng 3 file: 1 file Text, 1 file Excel và 1 file Word để tiến hành thử nghiệm.
File Text.
File Excel.
File Word.
Cả 3 file được đặt trong cùng thư mục Sample Files.
Sau đó sửa đổi 1 chút với 3 file trên.
Thêm 2 dòng vào file text.
Xóa file Excel (Shift Delete).
Và sửa tên file Word.
Công việc chuẩn bị đầu tiên đã xong, bây giờ chúng ta sẽ sử dụng Previous Versions để khôi phục lại các file này về trạng thái ban đầu, trước tiên là file text.
Chuột phải vào file text và chọn Restore previous versions (hoặc Properties -> Previous Versions).
Bạn có thể thấy file text trước khi bị chỉnh sửa đã được lưu trong Restore Point. Tùy vào cách bạn thiết lập Previous Versions (sẽ được đề cập sau) mà có thể có 1 hay nhiều version của file sẽ được lưu. Để xem file bạn chọn open.
Có thể thấy nội dung file text chưa bị sửa giống như khi mới được tạo.
Chọn Copy, máy tính sẽ hỏi bạn vị trí bạn muốn lưu file này.
Chọn đường dẫn để lưu file.
Nếu muốn copy đè lên file hiện tại bạn click vào restore, một thông báo sẽ hiện ra để kiểm tra xem bạn đã chắc chắn.
Vậy là bạn đã phục hồi thành công file text. Nhưng với file Word đã bị sửa tên và file Excel đã bị xóa thì sao? Khi bạn mở tính năng Previous Versions trên file Word thì không có version nào được lưu để chọn.
Không có version nào được hiển thị.
Còn file Excel đã bị xóa nên đương nhiên bạn cũng chẳng thể click vào đâu để xem xem có file nào được lưu hay không. Trong trường hợp này việc cần làm là sử dụng Previous Versions đối với thư mục chứa các file bị xóa hay đổi tên.
Chuột phải vào khu vực bất kỳ (miễn là không phải vào tên file) rồi chọn Properties -> Previous Versions:
Bạn có thể thấy có 1 version của folder Sample Files đã được lưu. Click đúp vào tên folder ( hoặc nút Open) bạn có thể thấy file word khi chưa bị đổi tên và file Excel đã bị xóa.
Trong folder chứa cả 3 file khi chưa chỉnh sửa.
Đến đây việc cần làm đơn giản là copy và Paste file bạn muốn phục hồi hoặc Copy, Restore cả folder tương tự như làm với 1 file.
Phục hồi 1 thư mục
Nếu bạn vô tình xóa cả thư mục thì sao ? Rất đơn giản bạn chỉ cần tìm đến thư mục cấp cao hơn (thư mục cha) chứa thư mục đã bị xóa và sử dụng Previous Versions. Đây là thư mục Sample Files ban nãy, ta sẽ xóa thư mục này.
Sample Files đã bị xóa.
Sau đó tìm đến thư mục Desktop trong Explorer.
Rồi chọn Restore previous versions.
Có thể thấy 1 loạt version của thư mục Desktop đã được lưu. Ta chọn version gần nhất.
Thư mục Sample Files mà khi này ta đã xóa đã được tìm thấy, việc khôi phục cũng được thực hiện tương tự như đối với các file.
Trên đây chỉ là một ví dụ rất đơn giản nhằm thể hiện sự hữu ích của tính năng Previous Versions. Bạn có thể sử dụng nó để phục hồi hầu hết các loại file chứ không riêng gì file văn bản ở nhiều thư mục khác nhau với phương pháp như đã trình bày.
Thiết lập Previous Versions
Previous Versions là 1 phần của chức năng khôi phục hệ thống (System Restore). Bất cứ khi nào 1 điểm phục hồi được tạo ra (Restore Point) thì các file khi đó sẽ được lưu lại dưới dạng 1 version. Tuy nhiên máy tính có thể tự nhận biết được các file có sự thay đổi hay không để tiến hành lưu, còn các file khác không có sự thay đổi sẽ không bị ảnh hưởng.
Để bật chức năng Previous Versions bạn vào Start -> Control Panel -> System Protection:
Trong mục System protection bạn chọn ổ đĩa muốn thiết lập Previous Versions.
Rồi nhấn Configure, 1 bảng chứa các tùy chọn sẽ xuất hiện.
Nếu bạn muốn phục hồi cả các setting của hệ thống thì chọn như hình trên, nếu chỉ muốn lưu trữ các version của file không thôi thì chọn ở dưới. Lựa chọn thứ 3 là tắt tính năng System Protection.
Phía dưới là 1 thanh trượt để bạn chỉnh mức dung lượng tối đa của ổ cứng dành ra cho việc lưu trữ các Previous Versions. Mức này càng nhiều thì bạn có thể lưu nhiều version của file hơn đồng nghĩa với việc lấy lại được các file càng cũ hơn. Tuy nhiên nếu để quá nhiều thì khả năng lưu trữ các file mới cũng giảm nên bạn cần cân nhắc về dung lượng này sao cho hợp lý.
Tạo các Restore Point
Để thiết lập 1 Restore Point, ta vào lại mục System Protection ở trên và click Create.
Sau đó đặt tên cho Restore Point và click Create 1 lần nữa.
Restore Point sẽ được tạo ra với ngày và thời gian hiện tại.
So sánh giữa Previous Versions và Backup
Như bạn có thể thấy, Previous Versions là 1 tính năng khá hữu ích trong việc phục hồi dữ liệu. Tuy nhiên nó không thể thay thế được các biện pháp Backup thông thường, lý do là bởi nếu có sự cố về ổ cứng thì chức năng này hoàn toàn vô dụng.
Đổi lại Previous Versions cũng có một số ưu điểm sau:
- Khả năng xem và phục hồi dữ liệu bị xóa hoặc ghi đè lên với vài thao tác đơn giản.
- Có thể chọn lựa giữa nhiều version của file tại nhiều thời điểm khác nhau để khôi phục.
- Là tiện ích có sẵn, không cần mất công tiến hành sao lưu dữ liệu.
Với những ưu điểm như vậy, Previous Versions là 1 lựa chọn không tồi giúp bạn bảo vệ dữ liệu của mình. Kết hợp tính năng này cùng với việc backup dữ liệu thường xuyên bạn sẽ không phải lo lắng về khả năng mất dữ liệu nữa.
Tham khảo: How To Geek
Theo PLXH
Quét dọn máy tính với Ccleaner và RegestryBooter 2010  Với sự tiện dụng của bộ đôi sản phẩm này, máy tính của bạn sẽ chạy êm ru mà không phải lo nghĩ về những lỗi lặt vặt... Ccleaner Máy tính hoạt động lâu chắc chắn sẽ phát sinh nhiều lỗi sau khi bạn dỡ bỏ các phần mềm. Những lỗi này nhiều khi xử lí thủ công không thể triệt tiêu được...
Với sự tiện dụng của bộ đôi sản phẩm này, máy tính của bạn sẽ chạy êm ru mà không phải lo nghĩ về những lỗi lặt vặt... Ccleaner Máy tính hoạt động lâu chắc chắn sẽ phát sinh nhiều lỗi sau khi bạn dỡ bỏ các phần mềm. Những lỗi này nhiều khi xử lí thủ công không thể triệt tiêu được...
 Apple muốn tạo bước ngoặt cho bàn phím MacBook05:51
Apple muốn tạo bước ngoặt cho bàn phím MacBook05:51 Gemini sắp có mặt trên các thiết bị sử dụng hằng ngày08:26
Gemini sắp có mặt trên các thiết bị sử dụng hằng ngày08:26 Tính năng tìm kiếm tệ nhất của Google sắp có trên YouTube09:14
Tính năng tìm kiếm tệ nhất của Google sắp có trên YouTube09:14 Chiếc iPhone mới thú vị nhất vẫn sẽ được sản xuất tại Trung Quốc00:36
Chiếc iPhone mới thú vị nhất vẫn sẽ được sản xuất tại Trung Quốc00:36 Điện thoại Samsung Galaxy S25 Edge lộ cấu hình và giá bán "chát"03:47
Điện thoại Samsung Galaxy S25 Edge lộ cấu hình và giá bán "chát"03:47 Pin nấm - bước đột phá của ngành năng lượng bền vững08:03
Pin nấm - bước đột phá của ngành năng lượng bền vững08:03 Câu chuyện thú vị về bài hát khiến Windows 'đứng hình'02:25
Câu chuyện thú vị về bài hát khiến Windows 'đứng hình'02:25 Lý do bất ngờ khiến Windows 7 khởi động chậm chạp06:56
Lý do bất ngờ khiến Windows 7 khởi động chậm chạp06:56 Canh bạc AI của Apple nhằm 'hạ bệ' Samsung08:44
Canh bạc AI của Apple nhằm 'hạ bệ' Samsung08:44 Các thương hiệu lớn Trung Quốc rủ nhau rời xa Android?08:38
Các thương hiệu lớn Trung Quốc rủ nhau rời xa Android?08:38 Vì sao pin smartphone Android kém hơn sau khi cập nhật phần mềm02:20
Vì sao pin smartphone Android kém hơn sau khi cập nhật phần mềm02:20Tiêu điểm
Tin đang nóng
Tin mới nhất

Samsung sẽ đưa chip Exynos lên dòng Galaxy S26?

Sanmina tối ưu hóa hoạt động sản xuất tại Malaysia bằng công nghệ Zebra
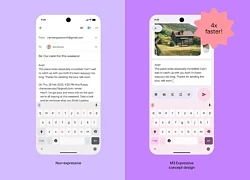
Google vô tình tiết lộ tương lai của thiết kế Android

Kế hoạch táo bạo đưa trung tâm dữ liệu lên không gian của cựu CEO Google

Thảm họa Galaxy Note 7 của Samsung trong lịch sử smartphone

iPhone 16 có thể dùng được trong bao lâu?

Công nghệ màn hình có thể thay đổi cuộc chơi cho smartphone

4 chiêu thức lừa đảo qua mã QR người dân cần cảnh giác

Khai thác sức mạnh AI tạo sinh: Hiểu đúng và ứng dụng hiệu quả
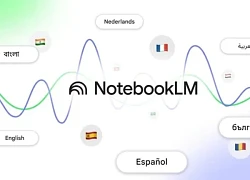
Công cụ chuyển đổi giọng nói hơn 50 ngôn ngữ của Google, có tiếng Việt

ChatGPT và các chatbot AI liệu có đủ tin cậy để tư vấn sức khỏe?

Ứng dụng trí tuệ nhân tạo trong sản xuất
Có thể bạn quan tâm

Xả suộc loạt ảnh nóng bỏng của dàn gái xinh nổi tiếng: Đường đua bikini 2025, căng!
Netizen
12 giờ trước
Toyota Fortuner MHEV 'lột xác' với hệ truyền động hybrid và thiết kế hiện đại
Ôtô
12 giờ trước
Pakistan đáp trả vụ tấn công quân sự của Ấn Độ, căng thẳng hai cường quốc hạt nhân leo thang
Thế giới
12 giờ trước
Thực hư nam ca sĩ tỷ view ngã "bổ nhào"' tại Met Gala 2025, tranh spotlight của dàn sao hạng A
Nhạc quốc tế
12 giờ trước
Lật tẩy thủ đoạn tinh vi đường dây trộm cắp, tiêu thụ xe máy xuyên quốc gia
Pháp luật
12 giờ trước
Bí mật về bê bối 1300 ảnh nóng của Trần Quán Hy khiến loạt mỹ nhân lao đao: Có âm mưu phía sau!
Sao châu á
12 giờ trước
Asus ra mắt máy tính 'tất cả trong một' Asus V440 với thiết kế tối ưu
Đồ 2-tek
12 giờ trước
Cha tôi, người ở lại - Tập 36: Vừa qua đêm với ông Chính, Tuệ Minh vội vã đi gặp người yêu cũ
Phim việt
13 giờ trước
Xe ba gác chuyển làn đột ngột bị xe ben tông văng, tài xế tử vong
Tin nổi bật
13 giờ trước
Vợ thủ môn Bùi Tiến Dũng 'đẹp như thiên thần trên sàn diễn'
Phong cách sao
13 giờ trước
 23 tính năng quan trọng nhiều khả năng sẽ xuất hiện trong Windows 8
23 tính năng quan trọng nhiều khả năng sẽ xuất hiện trong Windows 8 Asus úp mở về 3 thiết bị ‘phá mọi quy luật’
Asus úp mở về 3 thiết bị ‘phá mọi quy luật’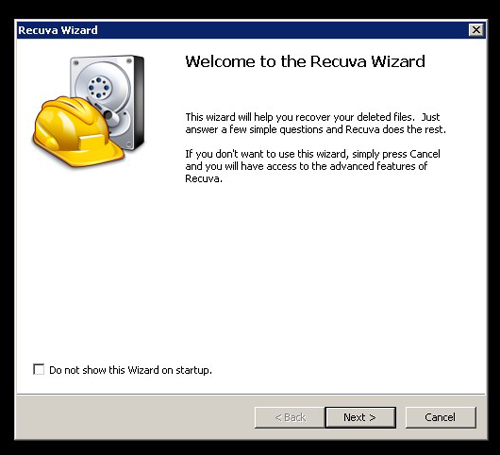
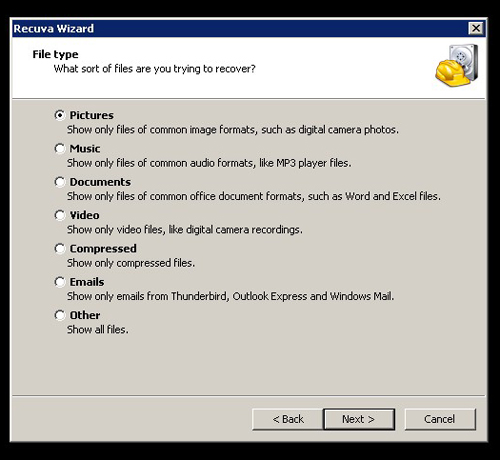
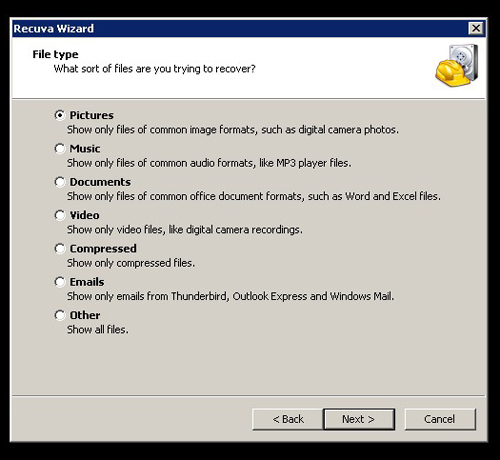
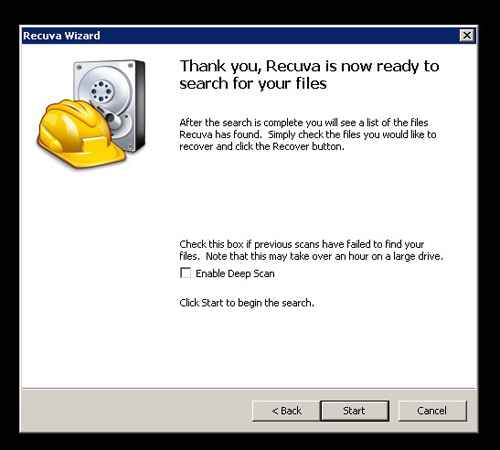
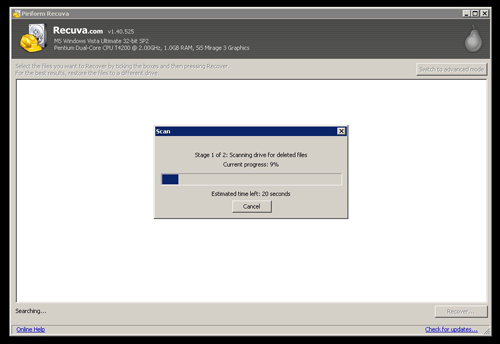
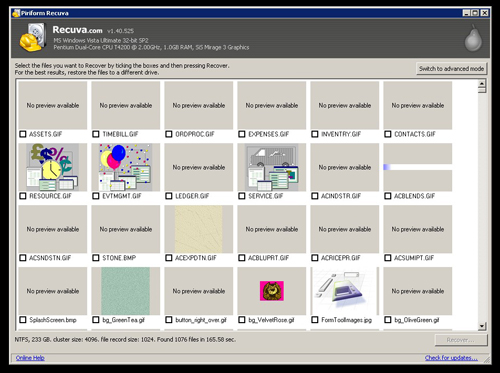
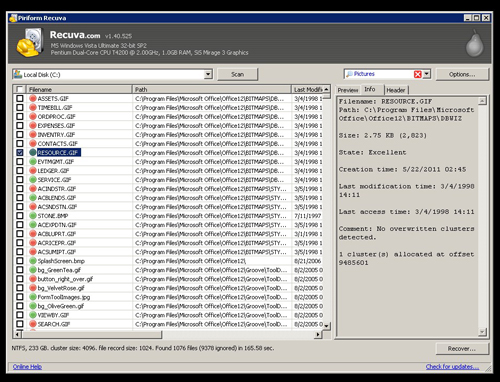

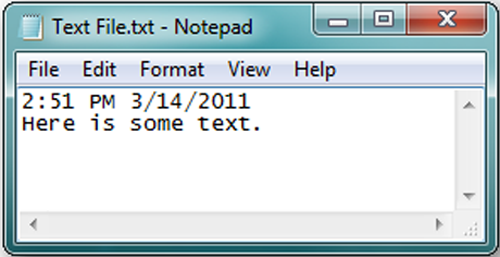

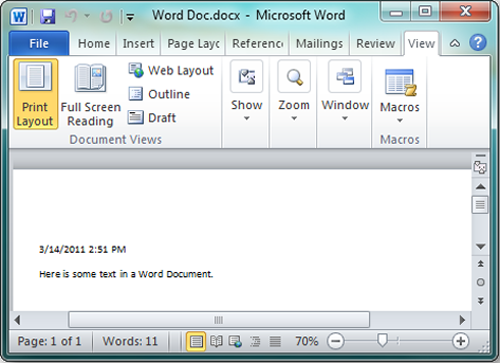
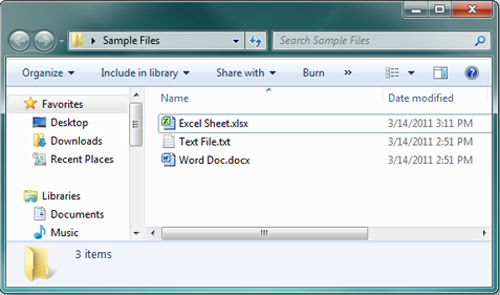
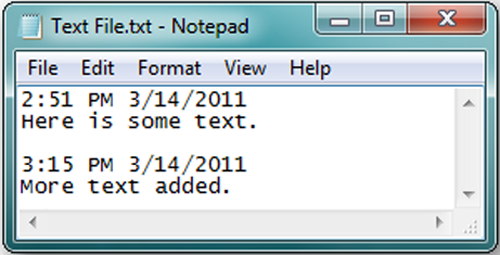

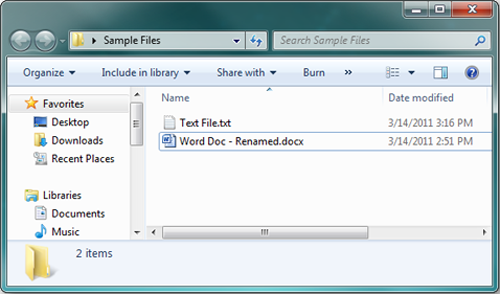
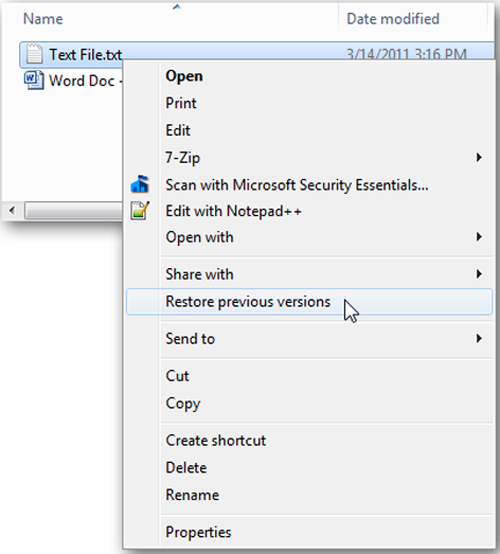
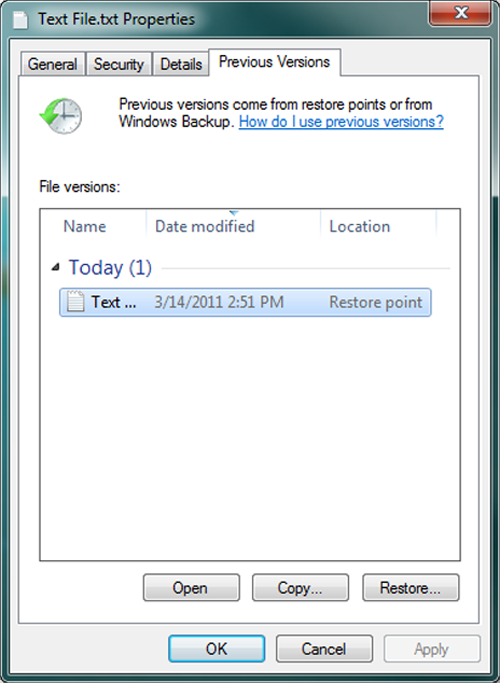
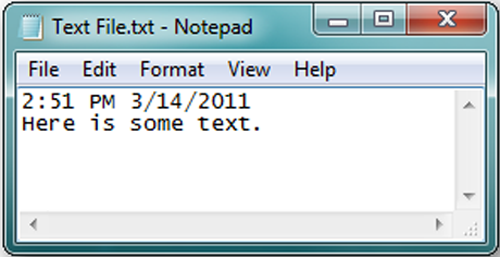
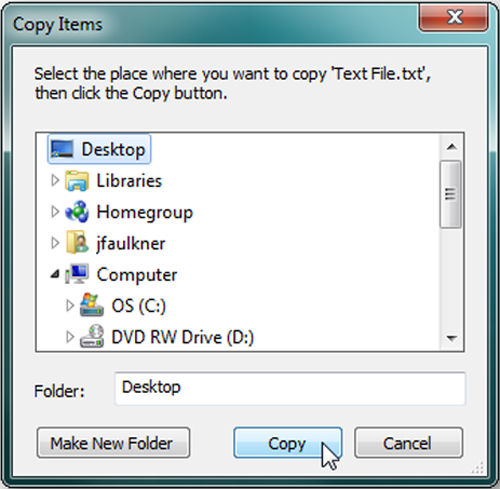
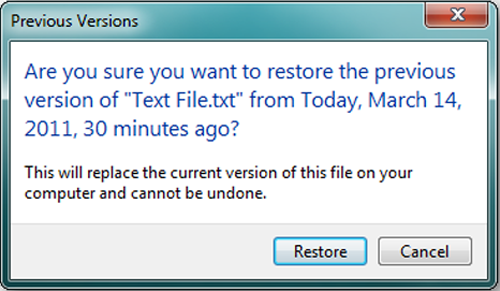

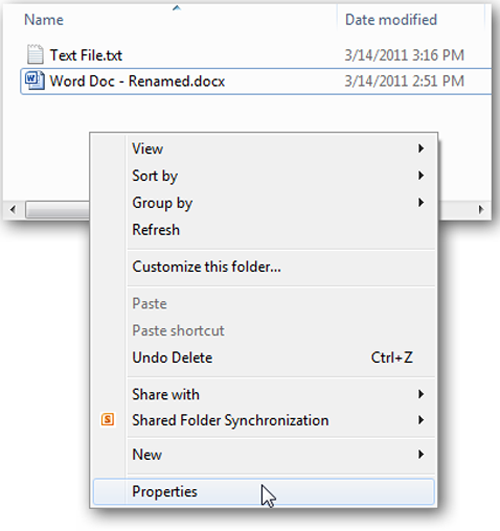
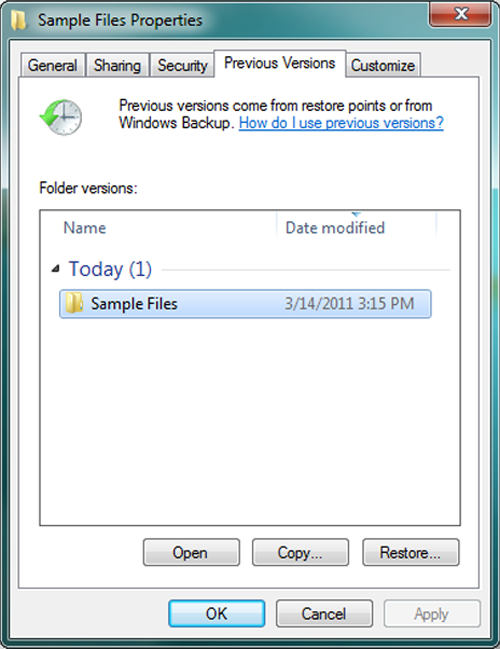
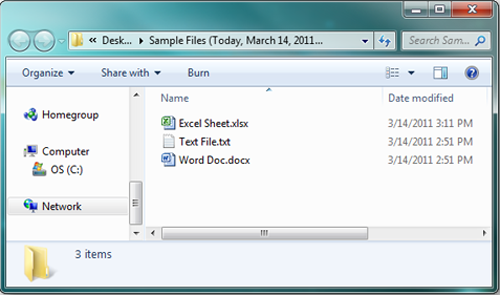
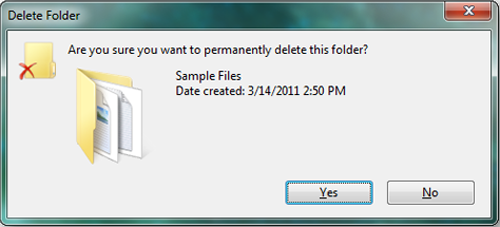
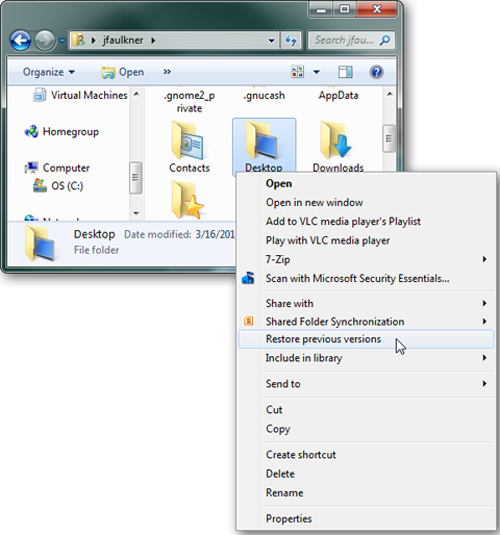
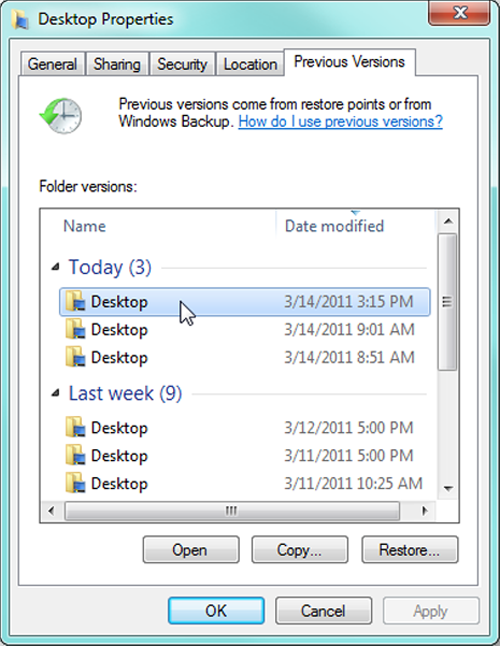
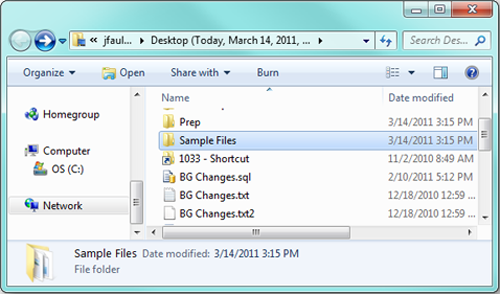

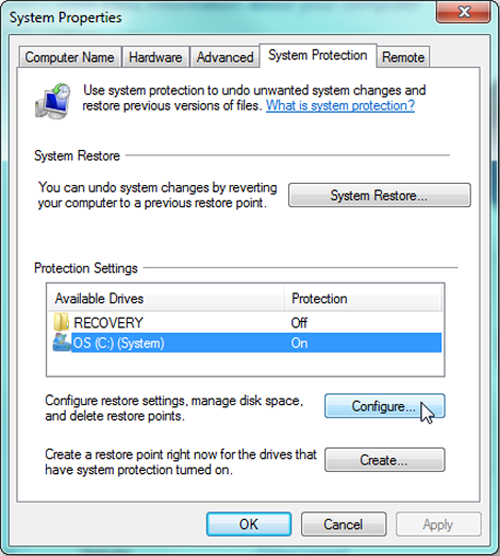
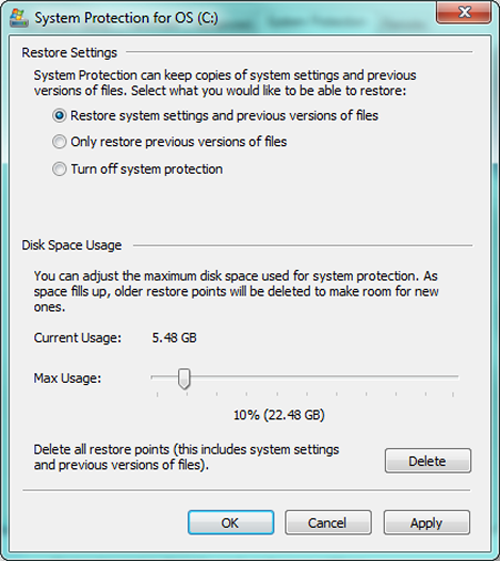
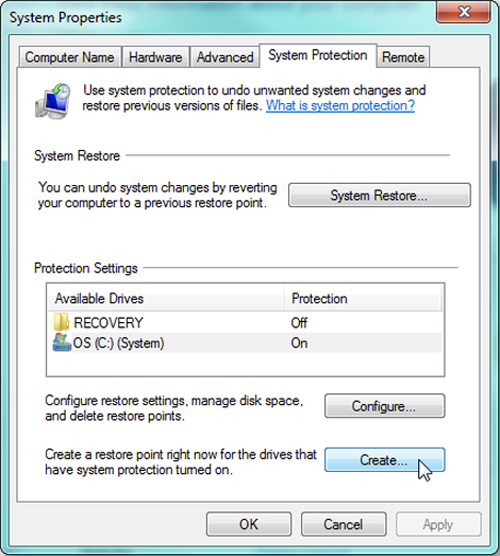
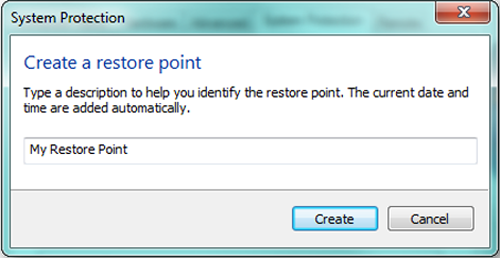
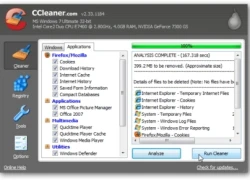 Bí kíp nghịch ngợm máy tính khi mất mạng internet
Bí kíp nghịch ngợm máy tính khi mất mạng internet Nvidia lo lắng trước tốc độ làm chip của Huawei
Nvidia lo lắng trước tốc độ làm chip của Huawei Bùng phát kiểu tấn công không cần Internet
Bùng phát kiểu tấn công không cần Internet Có nên sử dụng miếng dán màn hình riêng tư cho smartphone?
Có nên sử dụng miếng dán màn hình riêng tư cho smartphone? Ưu và nhược điểm cần biết về thành phố thông minh
Ưu và nhược điểm cần biết về thành phố thông minh Apple sắp thay đổi lớn về cách ra mắt và phát hành iPhone
Apple sắp thay đổi lớn về cách ra mắt và phát hành iPhone Huyền thoại Skype chính thức đóng cửa vĩnh viễn
Huyền thoại Skype chính thức đóng cửa vĩnh viễn Windows sẽ bắt đầu khởi chạy Word ngay sau khi máy tính bật
Windows sẽ bắt đầu khởi chạy Word ngay sau khi máy tính bật
 Thu giữ 200 kg vàng trị giá 330 tỷ VND, hơn 200 tỷ tiền mặt và hàng loạt xe sang của một doanh nhân
Thu giữ 200 kg vàng trị giá 330 tỷ VND, hơn 200 tỷ tiền mặt và hàng loạt xe sang của một doanh nhân


 Nam nghệ sĩ có nhà mặt tiền quận 1 TP.HCM: Sang Mỹ bán bún mắm, doanh thu tiền tỷ một tháng
Nam nghệ sĩ có nhà mặt tiền quận 1 TP.HCM: Sang Mỹ bán bún mắm, doanh thu tiền tỷ một tháng 4 người Việt chết ở ĐL: Nghi ngộ độc, hiện trường ám ảnh, gia đình tiết lộ sốc
4 người Việt chết ở ĐL: Nghi ngộ độc, hiện trường ám ảnh, gia đình tiết lộ sốc
 Mẹ nữ sinh Vĩnh Long nghi lén nhận 1 tỷ bồi thường, dân chứng kiến kể điều lạ?
Mẹ nữ sinh Vĩnh Long nghi lén nhận 1 tỷ bồi thường, dân chứng kiến kể điều lạ? Cán bộ điều tra vụ nữ sinh tử vong ở Vĩnh Long hiện giờ ra sao?
Cán bộ điều tra vụ nữ sinh tử vong ở Vĩnh Long hiện giờ ra sao? Hé lộ nguyên nhân vụ nổ lớn tại nhà dân, khiến 1 người tử vong
Hé lộ nguyên nhân vụ nổ lớn tại nhà dân, khiến 1 người tử vong Sự thật thông tin tài xế bồi thường 1 tỷ cho gia đình nữ sinh tử vong ở Vĩnh Long
Sự thật thông tin tài xế bồi thường 1 tỷ cho gia đình nữ sinh tử vong ở Vĩnh Long
 Ca sĩ Hồng Hạnh thông báo ly hôn chồng doanh nhân hơn 18 tuổi
Ca sĩ Hồng Hạnh thông báo ly hôn chồng doanh nhân hơn 18 tuổi Mẹ của MC Đại Nghĩa qua đời sau 2 ngày đột quỵ
Mẹ của MC Đại Nghĩa qua đời sau 2 ngày đột quỵ HOT: Puka - Gin Tuấn Kiệt công khai con đầu lòng
HOT: Puka - Gin Tuấn Kiệt công khai con đầu lòng Bí mật kinh hoàng phía sau Tịnh thất Bồng Lai: Thầy ông nội, con trai bày kế độc
Bí mật kinh hoàng phía sau Tịnh thất Bồng Lai: Thầy ông nội, con trai bày kế độc Thiếu tướng công an nói về vụ nữ sinh tử vong ở Vĩnh Long
Thiếu tướng công an nói về vụ nữ sinh tử vong ở Vĩnh Long