Khám phá ứng dụng Photos mới trong Windows 10
Microsoft mang đến Windows 10 một ứng dụng hình ảnh mới, có thể tổ chức sắp xếp các hình ảnh của bạn theo ngày và bổ sung thêm một số công cụ chỉnh sửa nâng cao cũng như chia sẻ qua mạng xã hội hoặc email.
Mặc dù không phải là một ứng dụng được dùng để thay thế Photoshop, nhưng nó rất giá trị nếu so sánh với ứng dụng Photos trước đây.
Collection và Albums
Ứng dụng Photos mới có hai phần chính là Collection và Albums. Trong phần Collection bạn sẽ thấy một bộ sưu tập tất cả bức ảnh được nhóm lại theo ngày (theo thứ tự thời gian đảo ngược). Nếu bạn muốn nhanh chóng tìm thấy hình ảnh từ một khoảng thời gian nhất định mà không cần cuộn qua tất cả các bức ảnh trong bộ sưu tập của mình, hãy nhấp chuột hoặc gõ vào một ngày để thu nhỏ vào một danh sách tất cả các tháng đã qua.
Ứng dụng Photos trên Windows 10 là một sự thay đổi lớn so với trước đây
Phần Albums hơi khác một chút. Ở đây bạn sẽ tìm thấy các album mà Photos tạo ra cho bạn tự động dựa trên ngày chụp, vị trí cũng như cả khuôn mặt người trong ảnh. Ở thời điểm hiện tại, dường như bạn không thể tự tạo ra album cho Photos.
Thêm một thư mục
Ở thời điểm bắt đầu, các bức ảnh trong ứng dụng Photos của bạn sẽ lấy dữ liệu từ thư mục Pictures trên máy tính và cả trên OneDrive.
Để thêm một thư mục khác đến Photos, bạn hãy mở ứng dụng, vào Settings và tìm đến phần Sources rồi nhấp vào Add a folder.
Bạn có thể thay đổi nguồn cung cấp ảnh cho Photos dễ dàng qua phần Settings
Video đang HOT
Tiếp theo, tìm đến thư mục mà bạn muốn thêm vào, chọn nó và nhấn vào Add this folder to Pictures.
Nếu không muốn ảnh trên kho OneDrive của bạn hiển thị trong ứng dụng Photos hãy vào Settings và tắt Show my photos and videos from OneDrive đi.
Chỉnh sửa và nâng cao hình ảnh
Ứng dụng Photos mới cung cấp sẵn cho bạn một số tính năng chỉnh sửa ảnh, bao gồm cả việc bổ sung bộ lọc cũng như một nút Enhance nhằm tăng cường chất lượng bức ảnh bằng cách áp dụng một số hoạt động sửa lỗi cơ bản.
Để chỉnh sửa một bức ảnh trong ứng dụng Photos, nhấn vào hình ảnh để mở nó và nhấp vào biểu tượng bút chì để mở công cụ chỉnh sửa. Ở phía bên trái của bức ảnh bạn sẽ thấy các loại chỉnh sửa khác nhau, bao gồm các sửa lỗi cơ bản, áp dụng bộ lọc, ánh sáng, màu sắc và hiệu ứng. Bạn sẽ thấy những chức năng sửa ảnh cơ bản như nút Enhance, xoay, cắt, khử mắt đỏ hay làm mịn da.
Photos tích hợp sẵn rất nhiều công cụ hỗ trợ chỉnh sửa ảnh
Trong menu Light, bạn có thể điều chỉnh độ sáng, độ tương phản… rất hữu ích cho việc sửa một bức ảnh có mức độ ánh sáng khác nhau (ví dụ, các đốm sáng chói cần làm mờ hoặc đốm rất tối cần làm sáng). Trong menu Color bạn có thể tinh chỉnh nhiệt độ, độ màu và độ bão hòa. Nó cũng có một tính năng mang tên Color boost, cho phép bạn chọn ra một màu và làm cho nó nhạt bớt hoặc đậm lên.
Trình đơn Filters và Effects là nơi bạn có thể thực hiện các chỉnh sửa ảnh theo phong cách Instagram. Trong đó menu Filters cung cấp 6 bộ lọc, bao gồm cả bộ lọc trắng và đen; còn menu Effects cung cấp bạn thêm một số hiệu ứng họa tiết (làm mờ dần các góc của hình ảnh sang trắng hoặc đen) cũng như hiệu ứng tilt-shift.
Trong khi đang chỉnh sửa hình ảnh, bạn có thể so sánh nó với bản gốc bằng cách nhấn và giữ nút Compare ở trên cùng màn hình. Menu trên cùng cũng có nút Undo/Redo cũng như các tùy chọn để bạn lưu vào hình ảnh gốc hoặc lưu vào một bản sao.
Chia sẻ hình ảnh
Việc chia sẻ hình ảnh của bạn từ Photos diễn ra khá đơn giản nhờ thanh công cụ Share của Windows 10. Bạn có thể chia sẻ hình ảnh cá nhân hay một số hình ảnh cùng một lúc. Để chia sẻ một số hình ảnh, hãy nhấp vào phần Collection, bấm Select ở trên cùng màn hình, sau đó chọn những bức ảnh muốn chia sẻ và nút Share sẽ xuất hiện ở phía trên cùng màn hình.
Photos sẽ liên kết với công cụ chia sẻ có sẵn trong Windows 10 để hỗ trợ chia sẻ ảnh
Nhấn vào nút này hoặc sử dụng phím tắt Windows H để mở thanh công cụ chia sẻ, nó sẽ liệt kê các ứng dụng mà bạn có thể sử dụng để chia sẻ hình ảnh của mình. Điều này sẽ thay đổi tùy thuộc vào các ứng dụng mà bạn đã cài đặt trên hệ thống.
Kiến Văn
Ảnh chụp màn hình
Theo Thanhnien
Cách di chuyển hình ảnh và video từ Google Drive sang Photos
Chính sách lưu trữ không giới hạn của Google Photos chỉ áp dụng cho những ảnh và video mới tải lên, có nghĩa là những dữ liệu cũ vẫn sẽ chiếm một phần không gian của Google Drive.
Hướng dẫn từ CNET hy vọng sẽ giúp bạn biết được cách di chuyển các dữ liệu từ Google Drive sang Google Photos để tiết kiệm không gian.
Google Photos cho phép bạn lưu trữ ảnh và video không giới hạn, nhưng có quy định riêng
Lưu ý là không có cách sắp xếp hợp lý nào để di chuyển hình ảnh và video từ Google Drive hay cả Google sang Google Photos, bạn phải tải về các dữ liệu này, sau đó tải chúng lên Google Photos trước khi xóa chúng. Bên cạnh đó, bạn chỉ được tải ảnh chất lượng cao (không phải là ảnh gốc) và video độ phân giải 1.080 p trở xuống thì mới không tính đến ngạch lưu trữ tài khoản Google của bạn.
Để xem những hình ảnh và video được tính vào ngạch lưu trữ của Google Drive, bạn hãy truy cập vào giao diện chính của dịch vụ, sau đó di con trỏ chuột vào phần trái phía dưới để xem tỷ lệ sử dụng. Sau đó nhấp vào dấu chấm than màu xanh bên cạnh Google Drive và bạn sẽ thấy danh sách hiển thị các tập tin tính vào hạn ngạch lưu trữ của bạn.
Bạn có thể dễ dàng xem thông tin không gian đã sử dụng trên Google Drive
Bạn sẽ cần phải đi qua danh sách này và chọn ảnh muốn tải về. Để tìm thấy nút tải về, bạn hãy nhấp vào nút More ở góc trên bên phải. Với các tập tin mà bạn tải về, bạn có thể sử dụng ứng dụng Desktop Uploader dành cho Google Photos được cung cấp tại địa chỉ photos.google.com/apps. Với ứng dụng này, bạn cũng có thể thiết lập Google Photos tự động tải lên một thư mục nhất định.
Google Photos chỉ lưu trữ miễn phí nếu bạn chọn chất lượng ảnh upload là High quality
Để thiết lập tính năng này, sau khi cài đặt và đăng nhập vào tài khoản Google trên ứng dụng Desktop Uploader, bạn có thể chọn những thư mục tự động sao lưu lên Google Photos trong danh sách. Theo mặc định nó sẽ bao gồm thư mục Cameras/Storage Cards (áp dụng một khi bạn kết nối máy ảnh hoặc thẻ nhớ vào máy), Desktop và Pictures. Nhưng bạn cũng có thể nhấp vào nút Add để bổ sung thư mục khác ngoài các thư mục nói trên.
Cũng cần lưu ý rằng, trong quá trình thiết lập tự động lưu ảnh lên Google Photos, bạn hãy đánh dấu vào lựa chọn High quality thay vì Original, bởi lựa chọn sau sẽ chiếm dụng không gian lưu trữ của Google Drive.
Thao tác với Google Drive sẽ nhanh hơn so với Google vì mỗi album cung cấp một tùy chọn tải về, giúp bạn tiết kiệm thời gian so với việc tải từng ảnh một.
Sau khi tải ảnh và upload lên Google Photos, bạn có thể xóa ảnh đã lưu trên Drive
Sau đó, bạn cần quay trở lại Google Drive và xóa các bức ảnh mà bạn đã tải về và tải lên Google Photos. Một lần nữa, thao tác với Google Drive dễ dàng hơn so với Google vì mỗi album có tùy chọn Move to trash, giúp bạn tiết kiệm hơn so với xóa từng ảnh một.
Kiến Văn
(Ảnh chụp màn hình)
Theo Thanhnien
Windows Phone không còn đồng bộ với Facebook  Dựa trên một số cập nhật trên Graph API của Facebook, không ít tính năng từng tích hợp của mạng xã hội ở Windows Phone đã không còn hoạt động ăn khớp. Những người dùng Facebook trên Windows Phone có thể bị sốc trước cập nhật mới của mạng xã hội - Ảnh chụp màn hình Digital Trends Điều này có nghĩa là...
Dựa trên một số cập nhật trên Graph API của Facebook, không ít tính năng từng tích hợp của mạng xã hội ở Windows Phone đã không còn hoạt động ăn khớp. Những người dùng Facebook trên Windows Phone có thể bị sốc trước cập nhật mới của mạng xã hội - Ảnh chụp màn hình Digital Trends Điều này có nghĩa là...
 Google ra mắt công cụ AI cho phép tạo video từ văn bản và hình ảnh00:45
Google ra mắt công cụ AI cho phép tạo video từ văn bản và hình ảnh00:45 TikTok Trung Quốc lần đầu công bố thuật toán gây nghiện02:32
TikTok Trung Quốc lần đầu công bố thuật toán gây nghiện02:32 Giá iPhone sẽ tăng vì một 'siêu công nghệ' khiến người dùng sẵn sàng móc cạn ví00:32
Giá iPhone sẽ tăng vì một 'siêu công nghệ' khiến người dùng sẵn sàng móc cạn ví00:32 Apple muốn tạo bước ngoặt cho bàn phím MacBook05:51
Apple muốn tạo bước ngoặt cho bàn phím MacBook05:51 Gemini sắp có mặt trên các thiết bị sử dụng hằng ngày08:26
Gemini sắp có mặt trên các thiết bị sử dụng hằng ngày08:26 Tính năng tìm kiếm tệ nhất của Google sắp có trên YouTube09:14
Tính năng tìm kiếm tệ nhất của Google sắp có trên YouTube09:14 Chiếc iPhone mới thú vị nhất vẫn sẽ được sản xuất tại Trung Quốc00:36
Chiếc iPhone mới thú vị nhất vẫn sẽ được sản xuất tại Trung Quốc00:36 Điện thoại Samsung Galaxy S25 Edge lộ cấu hình và giá bán "chát"03:47
Điện thoại Samsung Galaxy S25 Edge lộ cấu hình và giá bán "chát"03:47Tiêu điểm
Tin đang nóng
Tin mới nhất

Doanh thu của Meta vượt kỳ vọng làm nhà đầu tư thở phào, Mark Zuckerberg nói về khoản đầu tư vào AI

Chiếc iPhone mới thú vị nhất vẫn sẽ được sản xuất tại Trung Quốc

Cách Trung Quốc tạo ra chip 5nm không cần EUV
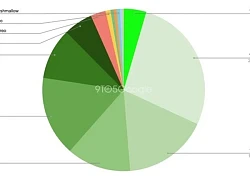
One UI 7 kìm hãm sự phổ biến của Android 15?

Chuẩn USB từng thay đổi cả thế giới công nghệ vừa tròn 25 tuổi

Tính năng tìm kiếm tệ nhất của Google sắp có trên YouTube

Làm chủ chế độ PiP của YouTube với 3 thủ thuật ít người biết

Apple Maps hỗ trợ chỉ đường qua CarPlay tại Việt Nam

Giới công nghệ 'loạn nhịp' vì khái niệm AI PC

HyperOS 3 sẽ thổi luồng gió mới cho thiết bị Xiaomi

Bot AI Facebook nhập vai người nổi tiếng nói chuyện tình dục với trẻ em

Sau Internet và iPhone, dự đoán của Kurzweil khiến chúng ta phải giật mình
Có thể bạn quan tâm

Houthi tự nhận bắn tiêm kích F-18 rơi khỏi tàu sân bay Mỹ
Thế giới
17:02:10 01/05/2025
Tạ Đình Phong lo tỏ tình Vương Phi, "bơ đẹp" 2 con, Trương Bá Chi liền đá đểu?
Sao châu á
16:45:08 01/05/2025
Phương Mỹ Chi nói về tiết mục gây sốt đại lễ: "Đó là ký ức không thể quên"
Nhạc việt
16:19:00 01/05/2025
Hoàng Doãn Minh Hà: "Nam thần cứu hoả" 1 thời, giờ thay đổi chóng mặt, đã có vợ
Netizen
16:12:42 01/05/2025
Bảo Liêm: Nam danh hài kín tiếng, ở VN là thiếu gia, đi Mỹ lấy vợ 2 giờ ra sao?
Sao việt
16:09:46 01/05/2025
Các mẫu điện thoại giá rẻ dưới 3 triệu đồng đáng mua trong tháng 5
Đồ 2-tek
15:14:14 01/05/2025
Royal Enfield Hunter 350 2025 chính thức lên kệ, giá chỉ 45 triệu đồng
Xe máy
15:08:00 01/05/2025
6 loại thực phẩm ít calo, giúp sản sinh collagen không lo bị béo
Làm đẹp
15:07:46 01/05/2025
17 cuốn nhật ký bí mật của Freddie Mercury sẽ được công bố
Sao âu mỹ
15:07:10 01/05/2025
Thành phố Hà Nội có nhiều điểm ngập sau cơn mưa lớn
Tin nổi bật
15:05:34 01/05/2025
 iPhone mới có thể ra mắt ngày 9/9
iPhone mới có thể ra mắt ngày 9/9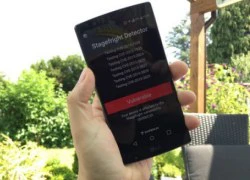 Thiết bị Android của LG được cập nhật bảo mật hằng tháng
Thiết bị Android của LG được cập nhật bảo mật hằng tháng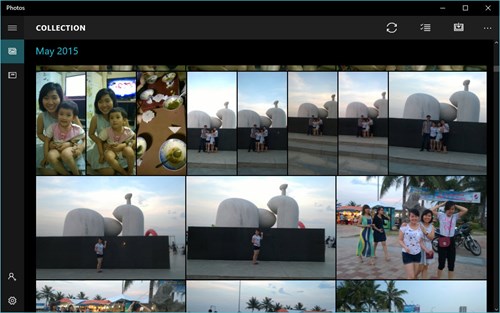
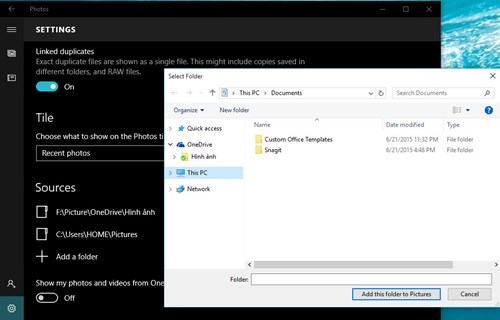
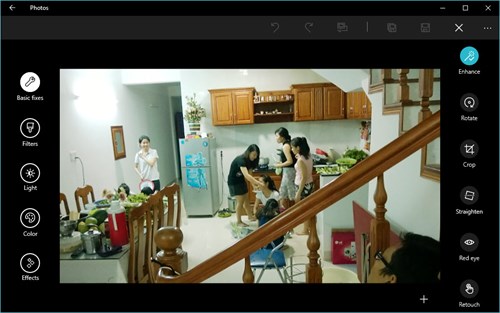
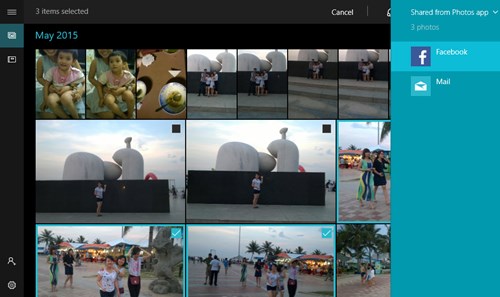
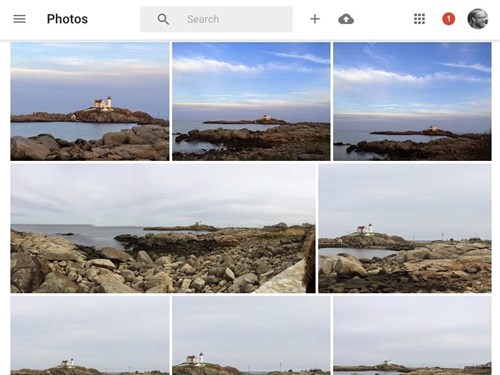
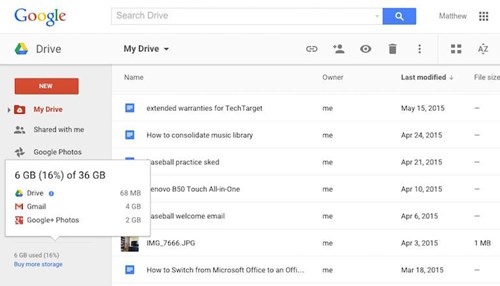
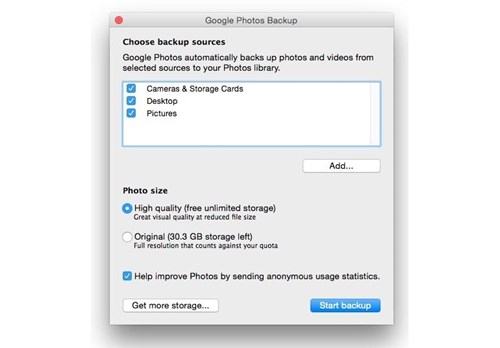

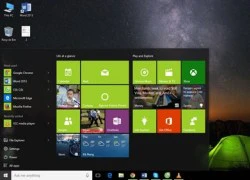 Giải phóng không gian đĩa cứng sau khi nâng cấp Windows 10
Giải phóng không gian đĩa cứng sau khi nâng cấp Windows 10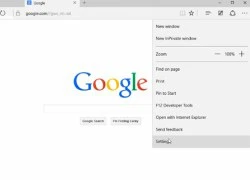 Cách thay đổi công cụ tìm kiếm trong trình duyệt Edge
Cách thay đổi công cụ tìm kiếm trong trình duyệt Edge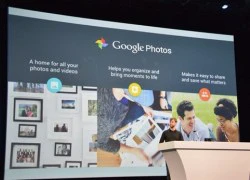 Google+ Photo đóng cửa vào ngày 1.8
Google+ Photo đóng cửa vào ngày 1.8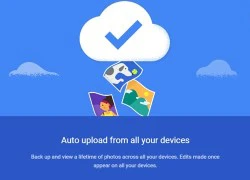 Google Photos tự động sao lưu trái phép
Google Photos tự động sao lưu trái phép Office 2016 cho máy Mac chính thức ra mắt
Office 2016 cho máy Mac chính thức ra mắt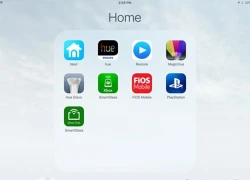 iOS 9 thiết kế cho người thích chụp ảnh selfie
iOS 9 thiết kế cho người thích chụp ảnh selfie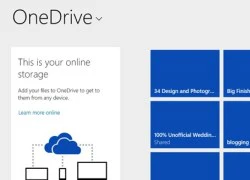 Cách vô hiệu hóa Microsoft OneDrive trên Windows 8.1
Cách vô hiệu hóa Microsoft OneDrive trên Windows 8.1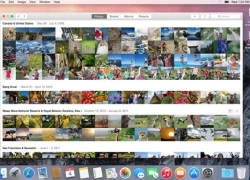 OS X nâng cấp bản 10.10.3 giúp quản lý ảnh như iPhone, iPad
OS X nâng cấp bản 10.10.3 giúp quản lý ảnh như iPhone, iPad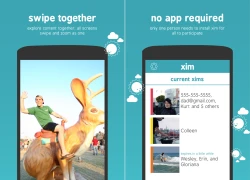 3 ứng dụng chia sẻ ảnh thú vị trên smartphone
3 ứng dụng chia sẻ ảnh thú vị trên smartphone OneDrive trên Windows có thể dùng chung nhiều tài khoản
OneDrive trên Windows có thể dùng chung nhiều tài khoản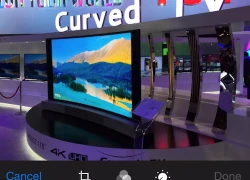 5 tiện ích của ứng dụng Photos trên iPhone
5 tiện ích của ứng dụng Photos trên iPhone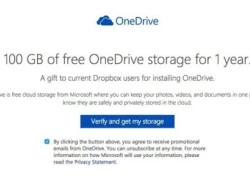 Người dùng Dropbox được tặng 100GB khi dùng OneDrive
Người dùng Dropbox được tặng 100GB khi dùng OneDrive Dấu chấm hết cho kỷ nguyên smartphone LG sau 4 năm 'cầm cự'
Dấu chấm hết cho kỷ nguyên smartphone LG sau 4 năm 'cầm cự' Xiaomi bất ngờ ra mắt mô hình AI tự phát triển
Xiaomi bất ngờ ra mắt mô hình AI tự phát triển Thêm lựa chọn sử dụng Internet vệ tinh từ đối thủ của SpaceX
Thêm lựa chọn sử dụng Internet vệ tinh từ đối thủ của SpaceX AI tham gia vào toàn bộ 'vòng đời' dự luật
AI tham gia vào toàn bộ 'vòng đời' dự luật Cách AI được huấn luyện để 'làm luật'
Cách AI được huấn luyện để 'làm luật' Kế hoạch đầy tham vọng của Apple
Kế hoạch đầy tham vọng của Apple Dòng iPhone 17 Pro 'lỡ hẹn' công nghệ màn hình độc quyền
Dòng iPhone 17 Pro 'lỡ hẹn' công nghệ màn hình độc quyền
 2 ngày sau vụ sát hại người phụ nữ, phát hiện thi thể nghi phạm trên sông Hồng
2 ngày sau vụ sát hại người phụ nữ, phát hiện thi thể nghi phạm trên sông Hồng Giáo viên bị tạm giữ sau phản ánh sàm sỡ nhiều học sinh tiểu học
Giáo viên bị tạm giữ sau phản ánh sàm sỡ nhiều học sinh tiểu học Phim Việt hay tuyệt đỉnh sau 19 năm vẫn gây ám ảnh: Tâm lý yếu đừng xem, nữ chính đẹp tới độ khó chấp nhận
Phim Việt hay tuyệt đỉnh sau 19 năm vẫn gây ám ảnh: Tâm lý yếu đừng xem, nữ chính đẹp tới độ khó chấp nhận Bắt gặp Triệu Vy hẹn hò với người đàn ông giấu mặt, danh tính khiến ai cũng phải thốt lên "không thể tin nổi"
Bắt gặp Triệu Vy hẹn hò với người đàn ông giấu mặt, danh tính khiến ai cũng phải thốt lên "không thể tin nổi" Diễn viên Việt nhận cát-xê tới 15 cây vàng, nay sống kín tiếng ở nước ngoài sau đổ vỡ hôn nhân
Diễn viên Việt nhận cát-xê tới 15 cây vàng, nay sống kín tiếng ở nước ngoài sau đổ vỡ hôn nhân Ái nữ trùm sòng bạc khiến 1 danh ca say đắm bị ép hôn năm xưa, nay thành bà hoàng đất Macau
Ái nữ trùm sòng bạc khiến 1 danh ca say đắm bị ép hôn năm xưa, nay thành bà hoàng đất Macau Chia tay bạn gái Á hậu Vbiz, "nam thần" U23 Việt Nam công khai khoá môi cực ngọt ngào tình mới
Chia tay bạn gái Á hậu Vbiz, "nam thần" U23 Việt Nam công khai khoá môi cực ngọt ngào tình mới


 Nam danh hài hơn mẹ vợ 2 tuổi, ở nhà mặt tiền trung tâm quận 5 TP.HCM, có 3 con riêng
Nam danh hài hơn mẹ vợ 2 tuổi, ở nhà mặt tiền trung tâm quận 5 TP.HCM, có 3 con riêng Những khiếu nại của người cha vụ nữ sinh tử vong ở Vĩnh Long
Những khiếu nại của người cha vụ nữ sinh tử vong ở Vĩnh Long
 Bộ Công an thẩm tra lại vụ tai nạn khiến bé gái 14 tuổi ở Vĩnh Long tử vong
Bộ Công an thẩm tra lại vụ tai nạn khiến bé gái 14 tuổi ở Vĩnh Long tử vong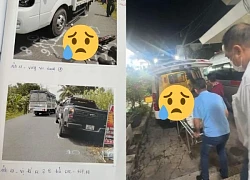
 Người cha đòi lại công lý cho con gái, tự tay bắn tài xế xe tải rồi tự kết thúc
Người cha đòi lại công lý cho con gái, tự tay bắn tài xế xe tải rồi tự kết thúc Nữ BTV có pha xử lý cực tinh tế khi phỏng vấn em bé trên sóng trực tiếp sau lễ diễu binh, diễu hành 30/4
Nữ BTV có pha xử lý cực tinh tế khi phỏng vấn em bé trên sóng trực tiếp sau lễ diễu binh, diễu hành 30/4