Khám phá chức năng tìm kiếm trên Windows 7
Công cụ Search (tìm kiếm) vốn có trong các phiên bản Windows luôn được biến đổi theo các hệ điều hành. Và từ Windows Vista trở đi, công cụ này đã mang dáng dấp của “Google” hơn.
Khi lần đầu chuyển sang dùng Windows 7 từ Windows XP, người dùng sẽ có nhiều bỡ ngỡ vì các chức năng trên Windows 7 bởi chúng đã thay đổi khá nhiều so với XP. Trong số đó, tiêu biểu là chức năng tìm kiếm.
Trên Windows XP, để thực hiện việc tìm kiếm 1 tập tin, bạn phải mất nhiều thao tác như: Bấm vào nút tìm kiếm, chọn loại dữ liệu muốn tìm rồi mới nhập từ khóa. Tất cả nằm trong một khung cửa sổ bên trái Windows Explorer cùng với hình ảnh chú chó ngộ nghĩnh.
Còn với Windows 7, cửa sổ tìm kiếm và chú chó đã biến mất, bạn chỉ cần đặt trỏ chuột vào khung tìm kiếm ở góc trên bên phải cửa sổ Windows Explorer và nhập từ khóa, kết quả sẽ hiện ra trong tích tắc. Và bạn tự hỏi các chức năng tìm kiếm nâng cao như trên Windows XP đâu mất rồi? Thật ra chúng vẫn có, nhưng cách sử dụng khác đi thôi.
Trên Windows 7, khi bạn tìm kiếm bằng cách nhập từ khóa vào khung tìm kiếm trên Windows Explorer, chương trình chỉ tìm kiếm các tập tin và thư mục con trong thư mục bạn đang mở.
Để tìm kiếm nâng cao cho toàn bộ máy tính, bạn vào Start, nhập 1 từ bất kì vào hộp “Search Program and file” của Start Menu sau đó bấm chuột vào “See more result” hoặc nhập lệnh”search-ms:” vào hộp thoại Run (Windows R).
Trên Windows XP, bạn có các tùy chọn như tìm kiếm theo ngày tháng, loại tập tin, kích thước, tìm bài hát, hình ảnh, tài liệu v.v…
Trên Windows 7 bạn vẫn có thể làm được tương tự bằng cách sau:
Bạn bấm chuột vào khung tìm kiếm phía trên bên phải cửa sổ Windows Explorer, một danh sách các từ khóa tìm kiếm gần đây và các chức năng tìm kiếm nâng cao ở bên dưới sẽ hiện ra.
Cụ thể, khi bấm vào chức năng tìm kiếm theo loại tập tin “kind”, bạn sẽ phải chọn tiếp loại tập tin cần tìm trong danh sách hiện ra.
Video đang HOT
Để tìm theo ngày tháng tạo tập tin, bạn bấm vào liên kết “datemodified” và chọn tiếp ngày cụ thể hoặc khoảng thời gian được liệt kê sẵn như hình bên dưới.
Tương tự cho chức năng tìm kiếm theo “đuôi” của tập tin và kích thước tập tin, Windows sẽ liệt kê sẵn cho bạn các lựa chọn cụ thể và bạn chỉ cần bấm vào nó hoặc bạn điền loại đuôi cần tìm vào sau chữ type.
Bạn có thể kết hợp nhiều cách tìm kiếm bằng cách lặp lại các thao tác ở trên hoặc nhập trực tiếp các lệnh tương ứng vào khung tìm kiếm.
Và sau khi tạo bộ lọc tìm kiếm ở trên, bạn có thể nhập thêm từ khóa vào cuối cùng. Người dùng có thể dùng kí tự đại diện “*” khi nhập từ khóa, kí tự này dùng để thay thế một nhóm kí tự mà bạn không nhớ chính xác ví dụ như “*eat.*”.
Chức năng tìm kiếm trên Windows 7 đã thay đổi rất nhiều so với phiên bản trước nhưng vẫn cung cấp đầy đủ tính năng cần thiết cho nhu cầu của bạn. Có thể khi bắt đầu thử cách tìm kiếm này, bạn sẽ thấy khó khăn, nhưng sau một thời gian, chắc chắn bạn sẽ cảm thấy chúng thật tiện dụng và hữu ích.
Theo PLXH
Tuyệt chiêu giúp truy cập Facebook dễ dàng hơn
Gần đây, nhiều người dùng Facebook Việt Nam phàn nàn về việc vào Facebook khó khăn nên phải dùng Freegate, thay đổi proxy hoặc thông qua các trang web trung gian thay vì vào 1 cách trực tiếp như trước đây.
Rõ ràng, truy cập Facebook bằng các con đường gián tiếp sẽ làm giảm tốc độ truy cập rất nhiều. Hơn thế, bạn còn bị quấy rầy bởi các dịch vụ quảng cáo và nguy cơ bị khai thác trái phép các thông tin cá nhân trên Facebook.
Sau đây, GenK.vn xin giới thiệu 1 cách thủ công để máy tính có thể vào Facebook trực tiếp, không cần qua bất kì con đường trung gian nào.
Đầu tiên bạn mở Windows Explorer và vào thư mục sau "C:WindowsSystem32driversetc"
Bạn tìm đến tập tin có tên là "hosts", bấm nhấp đôi chuột trái để mở tập tin này. Cửa sổ "Open With" hiện ra yêu cầu bạn chọn chương trình để xem, ở đây bạn chọn NotePad như hình bên dưới và bấm OK.
Bạn đưa con trỏ xuống dòng cuối cùng của tập tin vừa mở, và chèn vào nội dung như sau:
96.17.180.162 www.facebook.com
96.17.180.162 www.login.facebook.com
96.17.180.162 facebook.com
153.16.15.71 apps.facebook.com
153.16.15.71 login.facebook.com
96.17.180.162 upload.facebook.com
96.17.180.162 graph.facebook.com
96.17.180.162 register.facebook.com
96.17.180.162 vi-vn.connect.facebook.com
96.17.180.162 vi-vn.facebook.com
96.17.180.162 static.ak.connect.facebook.com
96.17.180.162 developers.facebook.com
96.17.180.162 error.facebook.com
96.17.180.162 channel.facebook.com
96.17.180.162 upload.facebook.com
96.17.180.162 register.facebook.com
96.17.180.162 bigzipfiles.facebook.com
96.17.180.162 pixel.facebook.com
96.17.180.162 upload.facebook.com
96.17.180.162 register.facebook.com
96.17.180.162 bigzipfiles.facebook.com
96.17.180.162 pixel.facebook.com
Cuối cùng bạn bấm "Crl S" để lưu lại.
Tập tin "hosts" mà bạn vừa thay đổi nội dung ở trên có vài trò phân giải tên miền thành địa chỉ IP ở cấp thấp nhất (Cấp cao hơn là các máy chủ DNS của nhà cung cấp dịch vụ viễn thông). Thông tin bạn vừa thêm vào tập tin hosts là địa chỉ IP và tên miền tương ứng của Facebook cùng với các dịch vụ liên quan. Sau sự thay đổi này, khi bạn vào Facebook, máy tính bạn tự động truy cập trực tiếp vào địa chỉ IP của Facebook mà không cần thông qua máy chủ phân giải DNS của nhà cung cấp dịch vụ Internet bạn đang dùng.
Và như thế, bạn có thể vào Facebook thoải mái với tốc độ truy cập khá tốt và ổn định. Chuc ban đoc thanh công!
Theo PLXH
Những phím tắt Windows & Windows Explorer hay được sử dụng nhất 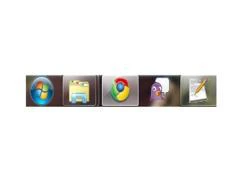 Việc làm chủ bàn phím không chỉ tăng tốc độ chuyển hướng của bạn mà nó cũng có thể giúp đỡ bạn mỗi khi mỏi cổ tay. Trong bài viết này sẽ hướng dẫn bạn sử dụng một số phím tắt Windows ít được biết đến để giúp bạn trở thành một ninja bàn phím. - Các phím tắt Windows Phím Win 1,...
Việc làm chủ bàn phím không chỉ tăng tốc độ chuyển hướng của bạn mà nó cũng có thể giúp đỡ bạn mỗi khi mỏi cổ tay. Trong bài viết này sẽ hướng dẫn bạn sử dụng một số phím tắt Windows ít được biết đến để giúp bạn trở thành một ninja bàn phím. - Các phím tắt Windows Phím Win 1,...
 Giá iPhone sẽ tăng vì một 'siêu công nghệ' khiến người dùng sẵn sàng móc cạn ví00:32
Giá iPhone sẽ tăng vì một 'siêu công nghệ' khiến người dùng sẵn sàng móc cạn ví00:32 TikTok Trung Quốc lần đầu công bố thuật toán gây nghiện02:32
TikTok Trung Quốc lần đầu công bố thuật toán gây nghiện02:32 Apple muốn tạo bước ngoặt cho bàn phím MacBook05:51
Apple muốn tạo bước ngoặt cho bàn phím MacBook05:51 Gemini sắp có mặt trên các thiết bị sử dụng hằng ngày08:26
Gemini sắp có mặt trên các thiết bị sử dụng hằng ngày08:26 Tính năng tìm kiếm tệ nhất của Google sắp có trên YouTube09:14
Tính năng tìm kiếm tệ nhất của Google sắp có trên YouTube09:14 Chiếc iPhone mới thú vị nhất vẫn sẽ được sản xuất tại Trung Quốc00:36
Chiếc iPhone mới thú vị nhất vẫn sẽ được sản xuất tại Trung Quốc00:36 Điện thoại Samsung Galaxy S25 Edge lộ cấu hình và giá bán "chát"03:47
Điện thoại Samsung Galaxy S25 Edge lộ cấu hình và giá bán "chát"03:47 Pin nấm - bước đột phá của ngành năng lượng bền vững08:03
Pin nấm - bước đột phá của ngành năng lượng bền vững08:03Tiêu điểm
Tin đang nóng
Tin mới nhất

Thị trường di động toàn cầu nhận tin tốt
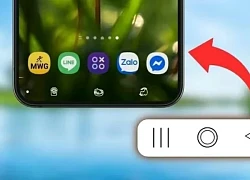
Cách đổi biểu tượng thanh điều hướng trên Samsung dễ dàng

Samsung muốn biến điện thoại Galaxy thành máy ảnh DSLR

Cảnh báo hàng triệu thiết bị Apple AirPlay có nguy cơ bị tấn công

Trải nghiệm Mercusys MB112-4G: giải pháp router 4G linh hoạt cho người dùng phổ thông

Doanh thu của Meta vượt kỳ vọng làm nhà đầu tư thở phào, Mark Zuckerberg nói về khoản đầu tư vào AI

Dòng iPhone 17 Pro 'lỡ hẹn' công nghệ màn hình độc quyền

Dấu chấm hết cho kỷ nguyên smartphone LG sau 4 năm 'cầm cự'

Điện thoại Samsung Galaxy S25 Edge lộ cấu hình và giá bán "chát"

Thêm lựa chọn sử dụng Internet vệ tinh từ đối thủ của SpaceX

Kế hoạch đầy tham vọng của Apple

Chiếc iPhone mới thú vị nhất vẫn sẽ được sản xuất tại Trung Quốc
Có thể bạn quan tâm

Ra mắt huyền thoại 2025 Honda Super Cub C125, giá từ 81,5 triệu đồng
Xe máy
20:16:20 02/05/2025
Vụ cô giáo bị tát, bắt đứng dưới mưa: Phụ huynh xin lỗi, mong được tha thứ
Pháp luật
20:06:04 02/05/2025
Phản ứng của Nga khi Mỹ tung đòn thuế với Trung Quốc
Thế giới
20:03:47 02/05/2025
Nữ ca sĩ đáng sợ nhất showbiz bất ngờ có 1 hành động khiến piano bùng lửa, gây lo ngại cháy nổ trên sân khấu
Nhạc quốc tế
20:02:19 02/05/2025
Người thắng đậm nhờ bản remix 45 giây và tinh thần yêu nước của người trẻ dịp lễ 30/4
Nhạc việt
19:58:16 02/05/2025
Nữ NSND đầu tiên hát Bài ca thống nhất lịch sử, đứng ra bảo vệ Long Nhật vì một điều
Sao việt
19:51:25 02/05/2025
Hoa hậu nắm trong tay 7.000 tỷ, có cuộc sống bí ẩn nhất showbiz là ai?
Sao châu á
19:42:37 02/05/2025
Quang Linh bị bắt, team châu Phi tan rã, Công Giáp rời nhóm tự lập kênh?
Netizen
19:40:31 02/05/2025
Báo chí thế giới ngả mũ trước Lamine Yamal
Sao thể thao
19:36:37 02/05/2025
Thực đơn phục hồi gan sau nhiều ngày uống bia rượu
Sức khỏe
19:20:56 02/05/2025
 iOS 5 cần gì để thành ông vua hệ điều hành di động?
iOS 5 cần gì để thành ông vua hệ điều hành di động? Firefox 5.0 sẽ chính thức “chào đời” ngày 29/6
Firefox 5.0 sẽ chính thức “chào đời” ngày 29/6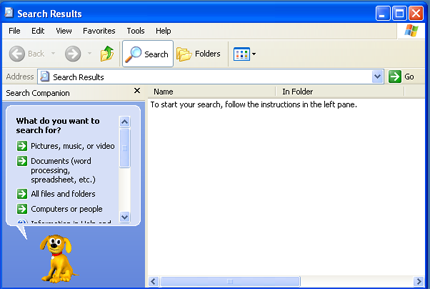
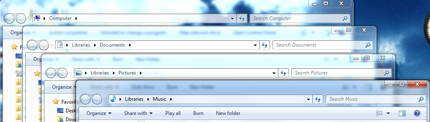
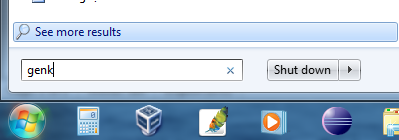
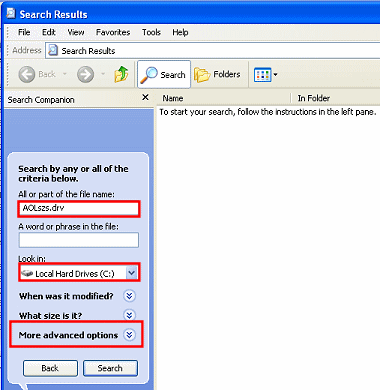
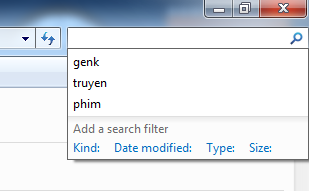
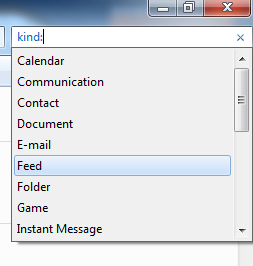
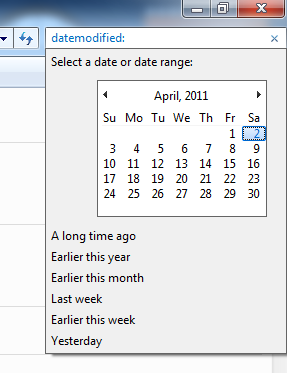

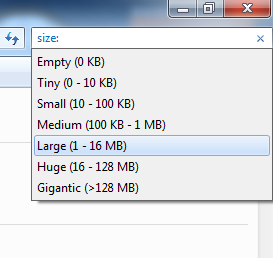
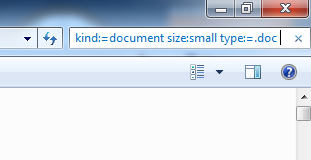
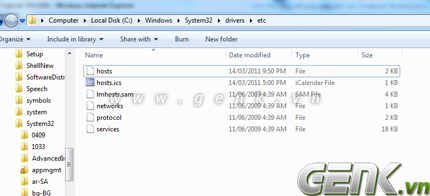
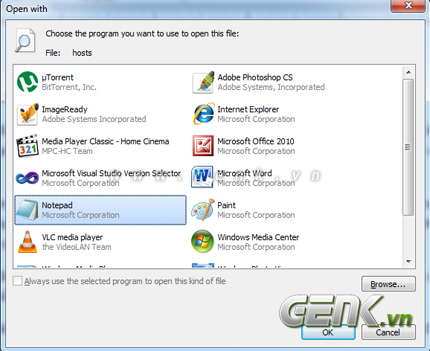
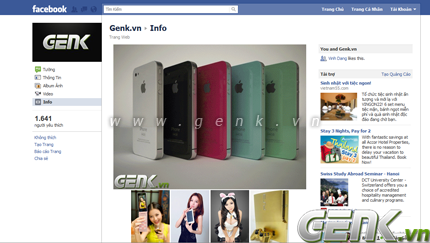
 Xiaomi bất ngờ ra mắt mô hình AI tự phát triển
Xiaomi bất ngờ ra mắt mô hình AI tự phát triển Smartphone có bền bỉ đến mấy, ốp lưng vẫn cần thiết
Smartphone có bền bỉ đến mấy, ốp lưng vẫn cần thiết AI tham gia vào toàn bộ 'vòng đời' dự luật
AI tham gia vào toàn bộ 'vòng đời' dự luật Cách AI được huấn luyện để 'làm luật'
Cách AI được huấn luyện để 'làm luật' Tương lai, ai cũng có thể là chủ của AI
Tương lai, ai cũng có thể là chủ của AI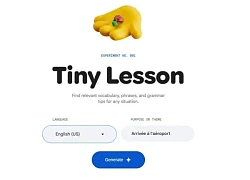 Google ra mắt công cụ AI để học ngoại ngữ
Google ra mắt công cụ AI để học ngoại ngữ CPU Panther Lake của Intel lộ kiến trúc nhân qua bản cập nhật phần mềm
CPU Panther Lake của Intel lộ kiến trúc nhân qua bản cập nhật phần mềm Vụ bắn tài xế ở Vĩnh Long: clip hiện trường TX có dấu hiệu vi phạm, xử lý cán bộ
Vụ bắn tài xế ở Vĩnh Long: clip hiện trường TX có dấu hiệu vi phạm, xử lý cán bộ Diễn biến toàn bộ vụ tai nạn làm bé gái tử vong đến việc người cha nổ súng bắn tài xế
Diễn biến toàn bộ vụ tai nạn làm bé gái tử vong đến việc người cha nổ súng bắn tài xế Chồng cũ cưới hot girl sau 3 tháng Từ Hy Viên qua đời: Cbiz tẩy chay gắt đám cưới khiến Uông Tiểu Phi "muối mặt"
Chồng cũ cưới hot girl sau 3 tháng Từ Hy Viên qua đời: Cbiz tẩy chay gắt đám cưới khiến Uông Tiểu Phi "muối mặt" QN Thanh Hiếu Đặc nhiệm 2K5 'dọn sạch' quá khứ sau clip tặng hoa 17M view là ai?
QN Thanh Hiếu Đặc nhiệm 2K5 'dọn sạch' quá khứ sau clip tặng hoa 17M view là ai?

 "Cha đẻ" ca khúc 2 tỷ lượt xem: Sở hữu nhiều bài hit, giàu có cỡ nào?
"Cha đẻ" ca khúc 2 tỷ lượt xem: Sở hữu nhiều bài hit, giàu có cỡ nào? Lễ diễu binh mừng 30/4: 1 nữ MC cướp lời bạn dẫn, VTV bị nói quay tệ
Lễ diễu binh mừng 30/4: 1 nữ MC cướp lời bạn dẫn, VTV bị nói quay tệ

 Nam danh hài hơn mẹ vợ 2 tuổi, ở nhà mặt tiền trung tâm quận 5 TP.HCM, có 3 con riêng
Nam danh hài hơn mẹ vợ 2 tuổi, ở nhà mặt tiền trung tâm quận 5 TP.HCM, có 3 con riêng


 Vụ nổ súng rồi tự sát ở Vĩnh Long: Người bạn đi cùng kể lại tai nạn của con gái nghi phạm
Vụ nổ súng rồi tự sát ở Vĩnh Long: Người bạn đi cùng kể lại tai nạn của con gái nghi phạm

