iPhone, iPad không xoay được màn hình Làm cách nào để khắc phục?
Thông thường, màn hình iPhone và iPad sẽ tự động xoay tuỳ thuộc vào cách bạn cầm thiết bị. Tuy nhiên, nếu gặp trường hợp dù đã xoay ngang máy nhưng màn hình hiển thị không tự động xoay theo thì phải làm thế nào? Bài viết này sẽ hướng dẫn bạn cách khắc phục.
Tắt chế độ khoá xoay màn hình trên iPhone
Nếu màn hình iPhone của bạn luôn hiển thị theo hướng dọc và không tự động xoay ngay cả khi bạn đã cầm ngang thiết bị, thì rất có thể tính năng Khoá hướng màn hình dọc (Portrait Orientation Lock) đã được kích hoạt. Trong trường hợp này, bạn có thể dễ dàng tắt chức năng khoá này ngay từ Trung tâm Kiểm soát của iOS.
Nếu bạn đang dùng các dòng máy iPhone “có tai thỏ”, hãy vuốt từ góc trên bên phải màn hình xuống để hiển thị Trung tâm Kiểm soát.
Nếu bạn sử dụng các dòng máy từ iPhone 8 trở về trước có nút Home vật lý, hãy vuốt từ cạnh dưới màn hình lên để hiển thị Trung tâm Kiểm soát.
Trong Trung tâm Kiểm soát, bạn hãy tìm nút có hình chiếc ổ khoá nằm bên trong vòng tròn. Nếu tính năng này đang được kích hoạt, nút này sẽ có nền màu trắng (hình dưới). Để vô hiệu hoá tính năng Khoá Hướng Màn hình Dọc, hãy nhấn vào nút này.
Khi đó, một dòng thông báo sẽ hiển thị ở phía trên cùng màn hình, thông báo cho bạn biết tính năng Khoá Hướng Màn hình Dọc đã bị vô hiệu hoá.
Tắt tính năng khoá xoay màn hình trên iPad
Khác với iPhone vốn chỉ có thể khoá xoay màn hình theo hướng dọc, trên iPad, bạn có thể khoá màn hình theo cả hai hướng dọc và ngang. Do vậy, trên iPad, tính năng này chỉ có tên gọi là Khoá Xoay Màn hình (Rotation Lock) mà thôi.
Video đang HOT
Để tắt tính năng Khoá Xoay Màn hình trên iPad, cách làm cũng tương tự như trên iPhone. Tuy nhiên, cách thức truy cập vào Trung tâm Kiểm soát trên iPad có sự khác biệt tuỳ thuộc vào phiên bản iOS (hoặc iPadOS) mà bạn đang sử dụng.
Nếu bạn đang sử dụng iOS 12, iPadOS 13 hoặc các phiên bản cao hơn, hãy vuốt từ góc trên bên phải màn hình xuống để mở Trung tâm Kiểm soát.
Nếu sử dụng iOS 11, hãy nhấn hai lần nút Home để mở trình chuyển đổi ứng dụng. Trên màn hình chuyển đổi ứng dụng sẽ đồng thời hiển thị Trung tâm Kiểm soát ở bên phải màn hình. Nếu bạn sử dụng iOS 10 hoặc cũ hơn, hãy vuốt từ cạnh dưới màn hình lên.
Khi đó, hãy nhấn nút “Khoá Xoay Màn hình” (có hình ổ khoá nằm bên trong vòng tròn) để vô hiệu hoá tính năng này. Tương tự như iPhone, khi được kích hoạt, nút này sẽ có nền màu trắng. Khi vô hiệu hoá thành công, sẽ có một dòng thông báo kèm theo dòng chữ “Off” (Tắt) hiển thị ở phía trên.
Khởi động lại ứng dụng
Nếu bạn đã vô hiệu hoá tính năng Khoá Xoay Màn hình mà vẫn không khắc phục được lỗi, bước tiếp theo bạn cần kiểm tra lại chính ứng dụng bạn đang sử dụng.
Nếu ứng dụng đó đang bị “treo” hoặc gặp lỗi, bạn nên tắt hẳn app đi và khởi động lại. Để làm điều này, bạn cần phải mở trình chuyển đổi ứng dụng trên iPhone hoặc iPad của mình. Cách thực hiện như sau: Nếu bạn đang sử dụng các mẫu iPhone/iPad mới không có nút Home vật lý, hãy vuốt từ cạnh dưới màn hình lên và chờ một giây, trình chuyển đổi ứng dụng sẽ xuất hiện. Còn nếu bạn đang sử dụng những mẫu iPhone/iPad có nút Home vật lý, hãy nhấn hai lần vào đó.
Trong trình chuyển đổi ứng dụng, hãy tìm biểu tượng (cửa sổ) của ứng dụng mà bạn cần thoát ra, nhấn vào cửa sổ đó rồi vuốt lên phía trên để thoát.
Sau đó, từ màn hình chính của iPhone và iPad, hãy khởi động lại ứng dụng. Nếu lỗi nằm ở chính ứng dụng đó, thì sau khi khởi động lại, vấn đề sẽ được khắc phục.
Khởi động lại iPhone hoặc iPad
Nếu lỗi xảy ra với nhiều ứng dụng, thì rất có thể vấn đề nằm ở chính iPhone hoặc iPad của bạn. Thông thường, trong đa số trường hợp, bạn chỉ cần khởi động lại máy để khắc phục vấn đề.
Trên iPhone hoặc iPad không có nút Home vật lý, hãy nhấn giữ đồng thời một trong hai phím âm lượng và phím nguồn để hiển thị thanh trượt “Slide to Power Off” (Trượt để Tắt nguồn).
Với những chiếc iPhone/iPad có phím Home vật lý, bạn chỉ cần nhấn giữ nút nguồn để hiển thị thanh trượt này. Hãy trượt thanh trượt trên để tắt thiết bị.
Sau đó, để khởi động lại, bạn hãy nhấn giữ phím nguồn của máy một lần nữa.
Sau khi iPhone hoặc iPad khởi động lại, tình trạng trên có thể sẽ được khắc phục.
Đặt lại toàn bộ các thiết lập của máy
Nếu thực hiện tất cả các thao tác trên mà vẫn không sửa được lỗi, bạn hãy thử đặt lại toàn bộ các cài đặt của thiết bị về mặc định. Lưu ý rằng đây là giải pháp cuối cùng, bạn chỉ nên thực hiện khi tất cả các cách khác đều không có tác dụng. Hoặc thậm chí, nếu cách này vẫn không sửa được lỗi, bạn nên thử khôi phục mọi cài đặt của thiết bị về trạng thái xuất xưởng và xoá sạch tất cả các dữ liệu cá nhân của mình.
Khi chọn chức năng đặt lại toàn bộ các cài đặt của thiết bị về mặc định, máy sẽ đặt lại tất cả các cài đặt mà bạn đã tuỳ chỉnh trước đó, chẳng hạn như các cài đặt mạng, thiết lập Wi-Fi… Đây cũng là cách để khắc phục những lỗi iOS (hoặc iPadOS) mà bạn không biết nguyên nhân cụ thể – trong đó có lỗi khoá xoay màn hình.
Để thực hiện, bạn hãy mở ứng dụng Settings (Cài đặt) và chọn General (Cài đặt chung)> Reset (Đặt lại).
Nếu muốn đặt lại tất cả các cài đặt gốc, chọn “Reset All Settings” (Đặt lại tất cả cài đặt).
Ở màn hình tiếp theo, bạn hãy nhập mật khẩu của thiết bị để xác nhận. Sau đó, iPhone/iPad của bạn sẽ khởi động lại.
Nếu cách này vẫn không giúp khắc phục vấn đề, bạn có thể thử một cách “cực đoan” hơn là xoá hết mọi dữ liệu cá nhân và cài đặt của bạn trên máy. Khi chọn tuỳ chọn này, mọi “dấu ấn” cá nhân mà bạn đã thực hiện với thiết bị đều sẽ bị xoá và chiếc máy của bạn sẽ trở về trạng thái như lúc mới “bóc tem”. Để chọn tuỳ chọn này, ở màn hình Reset (Đặt lại), bạn hãy chọn tuỳ chọn “Erase All Content and Settings” (Xoá tất cả nội dung và cài đặt). Mọi ứng dụng bạn đã cài đặt và các dữ liệu cá nhân của bạn trên thiết bị sẽ bị xoá. Chúng tôi khuyên bạn không nên thực hiện thao tác này trừ phi trước đó bạn đã sao lưu máy.
Theo VN Review
iPhone màn hình gập chưa sẵn sàng đến năm 2021
Đáng tiếc iPhone không được ưu ái theo xu thế, bởi iPad trong tương lai mới là thiết bị màn hình gập đầu tiên của Apple nhưng cũng phải chờ ít nhất 2 năm nữa mới ra mắt.
Có thể bạn sẽ phải chờ đợi iPhone màn hình gập và sự trở lại của cảm biến vân tay Touch ID khá lâu, ít nhất là theo thông tin mà trang CNET có được thì sẽ phải chờ đến năm 2021 Apple mới ra mắt mẫu iPad màn hình gập đầu tiên của họ, ngoài ra chiếc iPad này cũng được cho là sẽ tích hợp cảm biến vân tay trong màn hình.
iPad có thể sẽ sớm xuất hiện phiên bản màn hình gập được
Các nhà phân tích cho biết, Apple đang tập trung phát triển một thiết bị màn hình gập, nhưng đáng tiếc đó có thể không phải là iPhone. Dựa theo một loạt bằng sáng chế của Apple đã nộp về các thành phần thiết bị trong năm qua, không quá khó để biết công ty đang nỗ lực ra mắt loại thiết bị màn hình gập này và chúng ta vẫn mong đó là một chiếc iPhone.
Nguồn tin của CNBC trích dẫn từ nhà đầu tư UBS cho biết, Apple "đang tập trung phát triển công nghệ" màn hình gập, đầu tiên sẽ là iPad và sau đó là iPhone, nhưng có lẽ nó sẽ chưa sẵn sàng ra mắt cho tới năm 2021. Bên cạnh đó, các nguồn tin cũng cho biết có thể TouchID sẽ trở lại trên các mẫu thiết bị mới, nhưng xác suất không cao như màn hình gập.
Cụ thể, nhà phân tích kỳ cựu Ming-Chi Kuo cho biết, Apple sẽ dành 18 tháng tiếp theo để phát triển phiên bản sinh trắc học khác nhằm giảm chi phí so với Face ID trên các mẫu iPhone giá rẻ hơn, ngoài ra có thể họ đưa phiên bản lai FaceID-TouchID ra mắt vào năm 2021.
Do vậy, có lẽ các iFan sẽ phải kiên nhẫn hơn nếu muốn thấy phiên bản "Galaxy Fold" hay "Mate X" chạy iOS.
Theo Thanh Niên
iPad màn hình gập sẽ có trước iPhone, ra mắt vào năm 2020-2021  Một cuộc khảo sát gần đây của hãng phân tích thị trường UBS cho thấy, ngoài việc quan tâm tới một chiếc iPhone màn hình gập, thì người dùng sẵn sàng trả thêm 600 USD để sở hữu chiếc iPhone màn hình gập trong tương lai. Như vậy, cuộc khảo sát cho thấy mức độ sẵn sàng trả phí cao hơn để mua...
Một cuộc khảo sát gần đây của hãng phân tích thị trường UBS cho thấy, ngoài việc quan tâm tới một chiếc iPhone màn hình gập, thì người dùng sẵn sàng trả thêm 600 USD để sở hữu chiếc iPhone màn hình gập trong tương lai. Như vậy, cuộc khảo sát cho thấy mức độ sẵn sàng trả phí cao hơn để mua...
 Fan cuồng đã có thể cầm thử dòng iPhone 17 ngay bây giờ00:45
Fan cuồng đã có thể cầm thử dòng iPhone 17 ngay bây giờ00:45 12 tính năng nổi bật tạo nên siêu phẩm iPhone 17 Pro sắp ra mắt02:03
12 tính năng nổi bật tạo nên siêu phẩm iPhone 17 Pro sắp ra mắt02:03 iPhone gập sẽ được trang bị tính năng chưa từng có trên các iPhone trước đây01:51
iPhone gập sẽ được trang bị tính năng chưa từng có trên các iPhone trước đây01:51 iPhone 16 đã hết 'hot', 17 lý do nên chờ iPhone 1701:48
iPhone 16 đã hết 'hot', 17 lý do nên chờ iPhone 1701:48 Cái nhìn mới mang tin vui cho thiết kế iPhone 17 Pro08:13
Cái nhìn mới mang tin vui cho thiết kế iPhone 17 Pro08:13 Smartphone Android khó có thể 'trụ vững' đến 7 năm?02:20
Smartphone Android khó có thể 'trụ vững' đến 7 năm?02:20 Xem độ mỏng đáng kinh ngạc của iPhone 17 Air trong video mới08:21
Xem độ mỏng đáng kinh ngạc của iPhone 17 Air trong video mới08:21 Thông tin có thể khiến người dùng thất vọng với Galaxy S25 FE06:01
Thông tin có thể khiến người dùng thất vọng với Galaxy S25 FE06:01 iPhone 16 Pro bất ngờ trở thành 'kẻ thua cuộc', iPhone 16 thăng hoa00:39
iPhone 16 Pro bất ngờ trở thành 'kẻ thua cuộc', iPhone 16 thăng hoa00:39Tiêu điểm
Tin đang nóng
Tin mới nhất
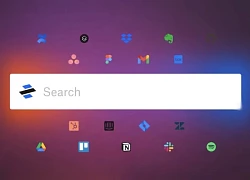
iPad sẽ có trải nghiệm giống máy tính Mac

Một nâng cấp có thể được trang bị trên iPhone 17 để bắt kịp Samsung

Apple khuyên người dùng iPhone 16 vứt bỏ ốp lưng

Samsung trình làng thế hệ TV AI 2025 tại Việt Nam

Trình làng smartphone realme 14 5G và realme 14T 5G dành cho game thủ

Điểm đáng mong chờ nhất ở iPhone 19

Sony Xperia 1 VII bất ngờ rò rỉ hình ảnh

Acer Aspire Lite - Laptop mỏng nhẹ, hiệu năng mạnh mẽ cho sinh viên, học sinh

Chiếc iPhone hoàn hảo để tặng các bậc phụ huynh

Thông tin có thể khiến người dùng thất vọng với Galaxy S25 FE

Xem độ mỏng đáng kinh ngạc của iPhone 17 Air trong video mới

MacBook Air M3 sắp hết hàng tại Việt Nam
Có thể bạn quan tâm

Sau chính sách của ông Trump, thu thuế của Mỹ tăng vọt lên mức kỷ lục
Thế giới
20:33:09 28/04/2025
Em dâu lén tháo chốt dây chuyền vàng của bố tôi đem đi bán, phát hiện con số ghi trên biên lai mà mẹ tôi suýt xỉu
Góc tâm tình
20:19:14 28/04/2025
Trải nghiệm ở phòng hạng tổng thống, khách sạn 5 sao Quận 1 để xem "concert quốc gia" của cô bạn 2k3: Quá wow rồi đó!
Netizen
20:18:43 28/04/2025
Đề nghị truy tố 2 bị can vi phạm quy định về khiếu nại, tố cáo
Pháp luật
19:56:38 28/04/2025
Bạn gái HIEUTHUHAI bất ngờ khoá MXH: Chuyện gì đây?
Sao việt
19:37:18 28/04/2025
Bức ảnh phòng the hủy hoại sự nghiệp nam diễn viên gen Z có gia thế khủng nhất showbiz
Sao châu á
19:32:42 28/04/2025
Trải nghiệm Volkswagen Viloran: Khi mọi thiết kế đều hướng tới sự hưởng thụ
Ôtô
19:31:31 28/04/2025
Khám phá trận địa pháo tồn tại hơn 100 năm ở thành phố biển nổi tiếng
Du lịch
19:02:36 28/04/2025
Người đàn ông ở Hà Nội uống bia rồi đạp xe đi lễ bị cảnh sát xử phạt
Tin nổi bật
18:42:21 28/04/2025
Thêm cặp đôi "phim giả tình thật" cưới kín
Ẩm thực
18:24:26 28/04/2025
 Đánh giá tai nghe true wireless giá rẻ QCY T3 – Vẻ ngoài con quạ, hót như họa mi
Đánh giá tai nghe true wireless giá rẻ QCY T3 – Vẻ ngoài con quạ, hót như họa mi Đôi điều về thiết kế Galaxy A30: smartphone giá rẻ dưới 5 triệu của Samsung
Đôi điều về thiết kế Galaxy A30: smartphone giá rẻ dưới 5 triệu của Samsung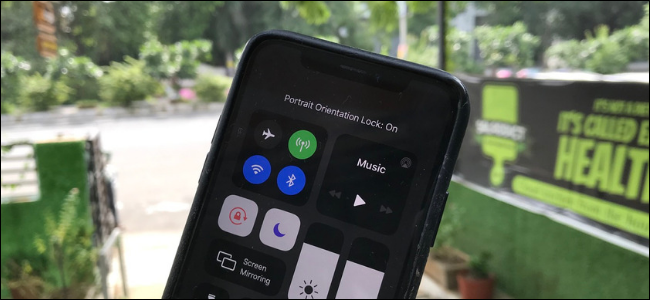
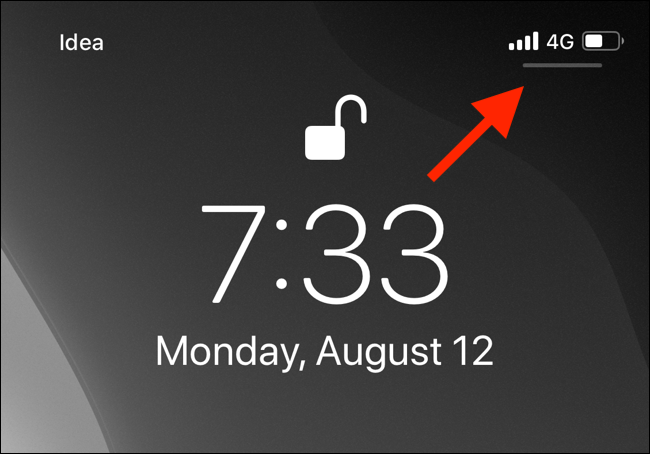




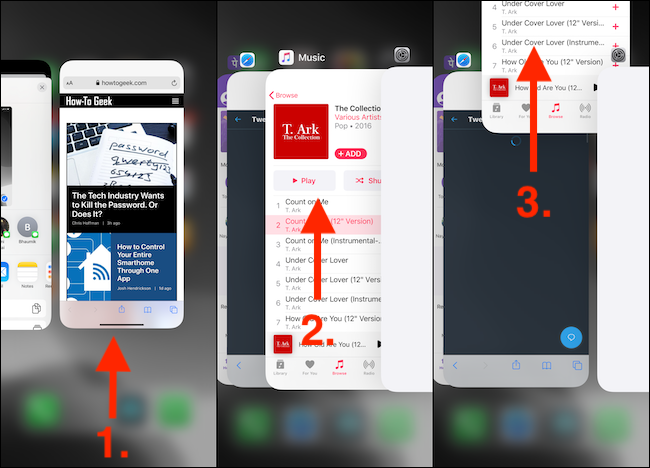

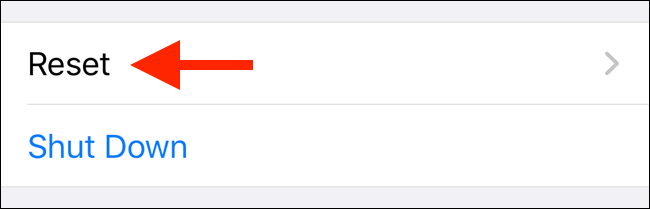


 Ming-Chi Kuo: iPhone 2021 sẽ có cả Face ID và cảm biến vân tay Touch ID dưới màn hình
Ming-Chi Kuo: iPhone 2021 sẽ có cả Face ID và cảm biến vân tay Touch ID dưới màn hình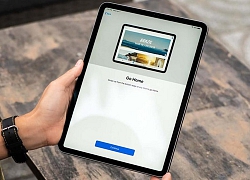 iPhone 2020 sẽ có màn hình 'khủng' như iPad?
iPhone 2020 sẽ có màn hình 'khủng' như iPad? Các thiết bị của Apple sẽ bền hơn nhờ được phủ một lớp hạt nano mới
Các thiết bị của Apple sẽ bền hơn nhờ được phủ một lớp hạt nano mới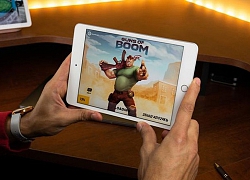 Đánh giá chi tiết iPad Mini 2019: Bản nâng cấp mạnh mẽ
Đánh giá chi tiết iPad Mini 2019: Bản nâng cấp mạnh mẽ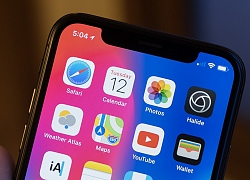 Mẹo dùng iPhone: Cách mở thẻ mới ở chế độ nền trên Safari
Mẹo dùng iPhone: Cách mở thẻ mới ở chế độ nền trên Safari iPhone màn hình gập năm 2020 trông ra sao?
iPhone màn hình gập năm 2020 trông ra sao? Xuất hiện bằng chứng cho thấy iPhone 11 Pro sẽ hỗ trợ bút cảm ứng Apple Pencil
Xuất hiện bằng chứng cho thấy iPhone 11 Pro sẽ hỗ trợ bút cảm ứng Apple Pencil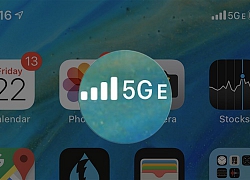 Tìm hiểu các biểu tượng, ký tự lạ trên iPhone: Có thể bạn chưa biết!
Tìm hiểu các biểu tượng, ký tự lạ trên iPhone: Có thể bạn chưa biết! Bộ ba điện thoại iPhone 2019 sẽ ra mắt vào ngày 10/9?
Bộ ba điện thoại iPhone 2019 sẽ ra mắt vào ngày 10/9? Nếu tiêu chí của bạn là hiệu năng, iPhone Xs Max vẫn là sự lựa chọn hàng đầu
Nếu tiêu chí của bạn là hiệu năng, iPhone Xs Max vẫn là sự lựa chọn hàng đầu Những tính năng tuyệt vời có thể làm bạn bất ngờ trên iPadOS
Những tính năng tuyệt vời có thể làm bạn bất ngờ trên iPadOS iPhone 11 sẽ sử dụng màn hình đẹp như trên Galaxy Note 10
iPhone 11 sẽ sử dụng màn hình đẹp như trên Galaxy Note 10 Honor ra mắt tai nghe dạng kẹp độc đáo Honor Choice Earbuds Clip
Honor ra mắt tai nghe dạng kẹp độc đáo Honor Choice Earbuds Clip Sam-fan đón tin vui về Galaxy S25 Edge siêu mỏng
Sam-fan đón tin vui về Galaxy S25 Edge siêu mỏng Sức mạnh ấn tượng của Xiaomi 16 lộ diện
Sức mạnh ấn tượng của Xiaomi 16 lộ diện
 vivo V50 Lite ra mắt tại Việt Nam, trang bị pin 'siêu khủng' 6.500 mAh
vivo V50 Lite ra mắt tại Việt Nam, trang bị pin 'siêu khủng' 6.500 mAh Nvidia công bố dòng laptop GeForce RTX 50 tích hợp AI thế hệ mới
Nvidia công bố dòng laptop GeForce RTX 50 tích hợp AI thế hệ mới Nintendo Switch 2 'cháy' toàn bộ hàng đặt trước
Nintendo Switch 2 'cháy' toàn bộ hàng đặt trước Bạn gái Bùi Đình Khánh đối diện mức phạt nào?
Bạn gái Bùi Đình Khánh đối diện mức phạt nào?

 Đang cấp cứu bé gái sốc phản vệ, bác sĩ bị người nhà đạp vào bụng
Đang cấp cứu bé gái sốc phản vệ, bác sĩ bị người nhà đạp vào bụng Sau nhiều năm vướng nghi vấn bất hòa, Tạ Đình Phong bất ngờ bị tóm gọn hình ảnh ấm áp bên 2 con trai
Sau nhiều năm vướng nghi vấn bất hòa, Tạ Đình Phong bất ngờ bị tóm gọn hình ảnh ấm áp bên 2 con trai



 Vụ ma túy ở Quảng Ninh: Bạn gái kẻ trốn nã Bùi Đình Khánh bị khởi tố
Vụ ma túy ở Quảng Ninh: Bạn gái kẻ trốn nã Bùi Đình Khánh bị khởi tố Hàng trăm tấn dầu ăn, bột canh giả đã bán cho bếp ăn khu công nghiệp
Hàng trăm tấn dầu ăn, bột canh giả đã bán cho bếp ăn khu công nghiệp Khai quật bào thai để điều tra vụ bé gái 13 tuổi bị hiếp dâm
Khai quật bào thai để điều tra vụ bé gái 13 tuổi bị hiếp dâm Thanh niên nổi tiếng mạng đã đến TP.HCM sau 22 ngày đạp xe từ Hà Nội, nói 5 từ không ngờ khi đã kịp "deadline"
Thanh niên nổi tiếng mạng đã đến TP.HCM sau 22 ngày đạp xe từ Hà Nội, nói 5 từ không ngờ khi đã kịp "deadline" Công an Vĩnh Long làm rõ thủ phạm vụ nổ súng bắn người rồi tự sát
Công an Vĩnh Long làm rõ thủ phạm vụ nổ súng bắn người rồi tự sát Cô gái bị cản ở Vạn Hạnh Mall lên tiếng đanh thép: Mắng bảo vệ, đáp trả CĐM
Cô gái bị cản ở Vạn Hạnh Mall lên tiếng đanh thép: Mắng bảo vệ, đáp trả CĐM
 Số phận hơn 1.000 học sinh, sinh viên liên quan vụ án Phó Đức Nam
Số phận hơn 1.000 học sinh, sinh viên liên quan vụ án Phó Đức Nam Nữ NSND sở hữu biệt thự gần 500m2 trung tâm TP.HCM, 20 tuổi đã mua ô tô
Nữ NSND sở hữu biệt thự gần 500m2 trung tâm TP.HCM, 20 tuổi đã mua ô tô