[iOS 12] Tải video trực tiếp từ Youtube và Facebook trên iPhone bằng Siri Shortcuts
Thêm một cách tận dụng Siri Shortcuts trên iOS 12 để tải video từ Youtube và Facebook.
Bài viết trước chúng ta đã cùng nhau tham khảo cách tận dụng Siri Shortcuts trên iOS 12 để tắt hoàn toàn kết nối Wi-Fi và Bluetooth. Và bài viết này, chúng ta sẽ tiếp tục tham khảo thêm một cách tận dụng khác chức năng mà Siri Shortcuts trên iOS 12 mang lại, đó là tải video trực tiếp từ Youtube và Facebook, điều mà trước đây bạn phải dùng đến các phần mềm hoặc ứng dụng hỗ trợ của bên thứ ba để thực hiện. Cụ thể như sau.
t
Bước 1: Đảm bảo rằng iPhone của bạn đang ở phiên bản iOS 12. Khi đã chắc chắn, hãy tìm và tải về ứng dụng Siri Shortcuts (hay Phím Tắt) trên App Store.
Bước 2: Khởi động trình duyệt Safari và truy cập vào địa chỉ “bit.ly/MediaDownloader”.
Trang web iCloud có chia sẻ phím tắt Media Downloader sẽ xuất hiện, hãy nhấn vào tùy chọn “Nhận Phím Tắt”.
Và nhấn tiếp vào “Mở” ở cửa sổ hiện lên.
Giao diện của Siri Shortcuts sẽ hiện lên với lựa chọn Media Downloader xuất hiện sẳn trong đó.
Bạn có thể tiến hành tham khảo các tùy chỉnh của Media Downloader bằng cách nhấn mạnh vào nó để 3D Touch khởi chạy truy cập vào.
Bước 3: Để bắt đầu sử dụng, bạn hãy mở Youtube lên và tìm đến video mình muốn tải, nhấn vào nút “Chia sẻ”.
Video đang HOT
Hộp thoại tùy chọn xuất hiện, hãy nhấn vào “Thêm” ở phần Chia sẻ liên kết.
Tìm đến lựa chọn “Phím tắt” và gạt sang ON để kích hoạt nó, sau đó nhấn “Xong” để lưu lại.
Bước 4: Quay lại giao diện lựa chọn chia sẻ, bạn sẽ thấy lựa chọn Phím tắt xuất hiện, hãy nhấp vào nó.
Nhấp tiếp vào lựa chọn “Media Downloader”.
Cửa sổ thông báo về việc khởi chạy phím tắt xuất hiện, hãy nhấp vào “Chạy phím tắt”.
Bước 5: Cửa sổ lựa chọn kênh tải video xuất hiện, hãy nhấp vào “Youtube” nếu bạn tải video từ Youtube, các lựa chọn khác tương tự nếu bạn tải video từ Facebook, Instagram,…
Tiếp tục là phần lựa chọn chất lượng video tải về.
Khi chọn xong, quá trình tải sẽ diễn ra ngay lập tức.
Khi hoàn tất, Media Downloader sẽ yêu cầu bạn cho phép được lưu video vào thư viện của hệ thống, hãy nhấn “OK” để xác nhận cấp phép.
Giờ thì video đã yên phận trong thư mục Video của Ảnh rồi đấy.
Rất đơn giản phải không?
Theo Genk
Cách tận dụng Siri Shortcuts để tắt hoàn toàn Wi-Fi và Bluetooth trên iPhone
Như vậy là vấn đề gây khó chịu trên iOS 11 đã có giải pháp khắc phục trên iOS 12.
Nếu như sử dụng iOS 11, hẳn bạn sẽ cảm thấy khó chịu vì không thể nào tắt hoàn toàn được các kết nối như Wi-Fi hay Bluetooth. Do đó, để có thể tắt hoàn toàn các kết nối này thì người dùng buộc phải truy cập vào Cài đặt và tắt thủ công.
Với iOS 12, mặc dù Apple vẫn giữ nguyên thiết lập tắt tạm thời các cổng kết nối không dây trong Control Center nhưng người dùng có thể tận dụng ứng dụng Siri Shortcuts vừa được Apple phát hành để tắt hoàn toàn các kết nối Wi-Fi và Bluetooth khi không sử dụng để tiết kiệm thời lượng sử dụng pin. Cụ thể như sau.
Bước 1: Truy cập vào App Store, tìm và tải về ứng dụng Shortcuts được cung cấp miễn phí bởi Apple.
Hoàn tất tải về, hãy khởi động ứng dụng từ màn hình chính.
Bước 2: Ở lần sử dụng đầu tiên, Shortcuts sẽ giới thiệu sơ về các tính năng mà người dùng có thể khai thác từ ứng dụng này. Hãy nhấn Bắt đầu.
Bước 3: Màn hình chính của Shortcuts xuất hiện, bạn hãy nhấp vào "Tạo phím tắt".
Bước 4: Giao diện tạo mới xuất hiện.
Hãy nhập từ khóa "Wi-Fi" vào ô tìm kiếm và nhấp vào kết quả "Đặt Wi-Fi".
Bước 5: Tùy chọn Đặt Wi-Fi lập tức được thêm vào danh sách phím tắt mới. Lúc này, hãy gạt sang OFF ở tùy chọn này.
Sau đó nhấp vào biểu tượng tùy chỉnh ở góc bên phải phía trên.
Bước 6: Tiến hành đặt tên cho shortcut mới này là "Tắt Wi-Fi" (hoặc tùy bạn đặt) và gạt sang ON ở tùy chọn "Hiển thị trong tiện ích". Khi đã hoàn tất, hãy nhấn "Xong" để lưu lại.
Bước 7: Thoát ra màn hình chính, hãy chuyển qua màn hình Tiện ích và nhấn "Sửa".
Tiến hành thêm tiện ích "Shortcuts".
Thế là xong, giờ bạn chỉ việc nhấp vào shortcut để tắt Wi-Fi khi không cần đến.
Theo Tri Thuc Tre
Trợ lý ảo Siri sẽ thông minh hơn, có thể trò chuyện với nhiều người? 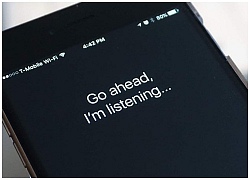 Theo một bằng sáng chế mới được cấp bởi Văn phòng Sáng chế và Nhãn hiệu Hoa Kỳ cách đây ít ngày, Apple muốn làm trợ lý ảo Siri thông minh hơn để có thể nhận ra giọng nói của nhiều người đang giao tiếp với nó. Không những vậy, bằng sáng chế do Pocketnow đăng tải cho thấy, Siri không chỉ có...
Theo một bằng sáng chế mới được cấp bởi Văn phòng Sáng chế và Nhãn hiệu Hoa Kỳ cách đây ít ngày, Apple muốn làm trợ lý ảo Siri thông minh hơn để có thể nhận ra giọng nói của nhiều người đang giao tiếp với nó. Không những vậy, bằng sáng chế do Pocketnow đăng tải cho thấy, Siri không chỉ có...
 5 giây gây sốt của Mỹ Tâm: Rưng rưng trực trào nước mắt khi nghe ca khúc hot nhất Đại lễ 2/904:43
5 giây gây sốt của Mỹ Tâm: Rưng rưng trực trào nước mắt khi nghe ca khúc hot nhất Đại lễ 2/904:43 Tiến sĩ Đoàn Hương: 'Status của Trấn Thành lạc điệu, nguy hiểm'16:59
Tiến sĩ Đoàn Hương: 'Status của Trấn Thành lạc điệu, nguy hiểm'16:59 Trang Thông tin Chính phủ viết về hình ảnh để đời của Mỹ Tâm, chỉ 1 khoảnh khắc cho thấy sự tinh tế của BTC Đại lễ 2/901:12
Trang Thông tin Chính phủ viết về hình ảnh để đời của Mỹ Tâm, chỉ 1 khoảnh khắc cho thấy sự tinh tế của BTC Đại lễ 2/901:12 Màn trình diễn của Phương Mỹ Chi tại Đại lễ A80 đã được tiên đoán từ 3 năm trước?07:04
Màn trình diễn của Phương Mỹ Chi tại Đại lễ A80 đã được tiên đoán từ 3 năm trước?07:04 Ca sĩ từng bị chê "nhạc tầm thường" nay có ca khúc gây sốt Đại lễ 2/9, tỏa sáng ở sự kiện cấp quốc gia03:13
Ca sĩ từng bị chê "nhạc tầm thường" nay có ca khúc gây sốt Đại lễ 2/9, tỏa sáng ở sự kiện cấp quốc gia03:13 Đến lượt "hung thần" Getty phơi bày nhan sắc thật của Thư Kỳ, có "thảm họa" như Son Ye Jin?01:45
Đến lượt "hung thần" Getty phơi bày nhan sắc thật của Thư Kỳ, có "thảm họa" như Son Ye Jin?01:45 Ngọc Trinh qua đời, Trấn Thành chia buồn, bố ruột có hành động gây xót xa02:37
Ngọc Trinh qua đời, Trấn Thành chia buồn, bố ruột có hành động gây xót xa02:37 Lê Phương viếng lễ tang NSƯT Ngọc Trinh, nói một câu 24 chữ lộ con người thật!02:25
Lê Phương viếng lễ tang NSƯT Ngọc Trinh, nói một câu 24 chữ lộ con người thật!02:25 Cảnh tượng hỗn loạn tại đám tang của diễn viên Ngọc Trinh gây bức xúc00:28
Cảnh tượng hỗn loạn tại đám tang của diễn viên Ngọc Trinh gây bức xúc00:28 Bạn thân G-Dragon lâm vào tình trạng kiệt quệ kinh hoàng, suýt ngất xỉu00:50
Bạn thân G-Dragon lâm vào tình trạng kiệt quệ kinh hoàng, suýt ngất xỉu00:50 Hơn 1 phút đầu tiên ngập cảnh nóng nghẹt thở của phim 'Đồi gió hú'01:32
Hơn 1 phút đầu tiên ngập cảnh nóng nghẹt thở của phim 'Đồi gió hú'01:32Tiêu điểm
Tin đang nóng
Tin mới nhất

Galaxy S26 gây thất vọng: Thiết kế "học hỏi" iPhone 17 Pro

iPhone 17 chưa ra mắt, Apple đã đối mặt tín hiệu đáng lo ngại

Top 4 thiết bị công nghệ mới nhất giúp tăng cường trải nghiệm học tập

Samsung chính thức dừng hỗ trợ Galaxy Note 20: khép lại kỷ nguyên huyền thoại Galaxy Note

Samsung trình làng máy tính bảng mỏng nhất lịch sử

Xiaomi giới thiệu smartphone chống nước, pin 6.000mAh, RAM 8GB, giá hơn 4 triệu tại Việt Nam

So sánh Galaxy S25 FE và S24 FE: Có đáng để nâng cấp?
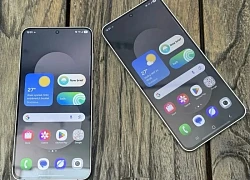
Samsung Galaxy S25 FE ra mắt, giá hơn 18 triệu đồng

Smartphone chống nước, RAM 12 GB, pin 8.200mAh, giá hơn 5 triệu đồng

Realme giới thiệu smartphone giống iPhone 16 Pro Max, pin 7.000mAh, giá 'mềm'

Trải nghiệm vivo V60 5G: thiết kế tinh gọn cùng khả năng nhiếp ảnh linh hoạt

Galaxy S25 FE lộ diện toàn bộ trước giờ G
Có thể bạn quan tâm

Chân dài Vbiz từng công khai người tình tỷ phú hơn 45 tuổi: Drama sốc chưa từng có
Sao việt
14:01:14 07/09/2025
Phẫn nộ vụ 1 nam diễn viên lái xe tông chết người rồi giấu xác vẫn sống nhởn nhơ, không phải đi tù chịu tội
Sao châu á
13:53:54 07/09/2025
Giải oan cho Doãn Quốc Đam
Phim châu á
13:35:04 07/09/2025
Xe ga 125cc giá chỉ từ 28,6 triệu đồng ở Việt Nam trang bị hiện đại, tiết kiệm xăng phù hợp đi trong đô thị
Xe máy
13:04:30 07/09/2025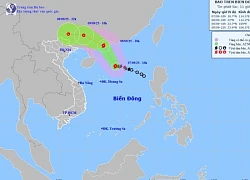
Cảnh báo dông lốc, gió giật mạnh do bão số 7
Tin nổi bật
13:01:57 07/09/2025
Chúc mừng 3 con giáp trúng số độc đắc vào đúng ngày 7/9/2025, đếm tiền mỏi tay, công việc suôn sẻ trăm bề, sự nghiệp phất len 'thuận buồm xuôi gió'
Trắc nghiệm
12:32:51 07/09/2025
Thư Kỳ trắng tay, Tân Chỉ Lôi giành ngôi ảnh hậu Venice
Hậu trường phim
12:28:32 07/09/2025
Thông tin mới nhất vụ cháy lớn thiêu rụi 700m2 xưởng tại Việt Hưng
Pháp luật
12:24:01 07/09/2025
Mặc đẹp, sang dễ dàng cùng váy sơ mi họa tiết
Thời trang
12:08:10 07/09/2025
Không lo ốm vặt: Những mâm cơm gia đình mùa thu ngon ngất ngây, tăng sức đề kháng cực đỉnh
Ẩm thực
11:59:16 07/09/2025
 Smartphone 5G đầu tiên của Huawei sẽ có màn hình dẻo gập được, giữa năm 2019 mới ra mắt
Smartphone 5G đầu tiên của Huawei sẽ có màn hình dẻo gập được, giữa năm 2019 mới ra mắt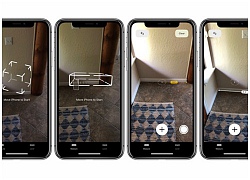 Ứng dụng AR đo đạc Measure trên iOS 12 có độ chính xác thấp, có thể sai lệch đến 20%
Ứng dụng AR đo đạc Measure trên iOS 12 có độ chính xác thấp, có thể sai lệch đến 20%![[iOS 12] Tải video trực tiếp từ Youtube và Facebook trên iPhone bằng Siri Shortcuts - Hình 1](https://i.vietgiaitri.com/2018/9/22/ios-12-tai-video-truc-tiep-tu-youtube-va-facebook-tren-iphone-ba-bab764.jpg)
![[iOS 12] Tải video trực tiếp từ Youtube và Facebook trên iPhone bằng Siri Shortcuts - Hình 2](https://i.vietgiaitri.com/2018/9/22/ios-12-tai-video-truc-tiep-tu-youtube-va-facebook-tren-iphone-ba-71b12b.jpg)
![[iOS 12] Tải video trực tiếp từ Youtube và Facebook trên iPhone bằng Siri Shortcuts - Hình 3](https://i.vietgiaitri.com/2018/9/22/ios-12-tai-video-truc-tiep-tu-youtube-va-facebook-tren-iphone-ba-c5b48f.jpg)
![[iOS 12] Tải video trực tiếp từ Youtube và Facebook trên iPhone bằng Siri Shortcuts - Hình 4](https://i.vietgiaitri.com/2018/9/22/ios-12-tai-video-truc-tiep-tu-youtube-va-facebook-tren-iphone-ba-81a68b.jpg)
![[iOS 12] Tải video trực tiếp từ Youtube và Facebook trên iPhone bằng Siri Shortcuts - Hình 5](https://i.vietgiaitri.com/2018/9/22/ios-12-tai-video-truc-tiep-tu-youtube-va-facebook-tren-iphone-ba-e90f9f.jpg)
![[iOS 12] Tải video trực tiếp từ Youtube và Facebook trên iPhone bằng Siri Shortcuts - Hình 6](https://i.vietgiaitri.com/2018/9/22/ios-12-tai-video-truc-tiep-tu-youtube-va-facebook-tren-iphone-ba-abcff9.jpg)
![[iOS 12] Tải video trực tiếp từ Youtube và Facebook trên iPhone bằng Siri Shortcuts - Hình 7](https://i.vietgiaitri.com/2018/9/22/ios-12-tai-video-truc-tiep-tu-youtube-va-facebook-tren-iphone-ba-5cb3d8.jpg)
![[iOS 12] Tải video trực tiếp từ Youtube và Facebook trên iPhone bằng Siri Shortcuts - Hình 8](https://i.vietgiaitri.com/2018/9/22/ios-12-tai-video-truc-tiep-tu-youtube-va-facebook-tren-iphone-ba-726dad.jpg)
![[iOS 12] Tải video trực tiếp từ Youtube và Facebook trên iPhone bằng Siri Shortcuts - Hình 9](https://i.vietgiaitri.com/2018/9/22/ios-12-tai-video-truc-tiep-tu-youtube-va-facebook-tren-iphone-ba-c94bbe.jpg)
![[iOS 12] Tải video trực tiếp từ Youtube và Facebook trên iPhone bằng Siri Shortcuts - Hình 10](https://i.vietgiaitri.com/2018/9/22/ios-12-tai-video-truc-tiep-tu-youtube-va-facebook-tren-iphone-ba-b60772.jpg)
![[iOS 12] Tải video trực tiếp từ Youtube và Facebook trên iPhone bằng Siri Shortcuts - Hình 11](https://i.vietgiaitri.com/2018/9/22/ios-12-tai-video-truc-tiep-tu-youtube-va-facebook-tren-iphone-ba-247a67.jpg)
![[iOS 12] Tải video trực tiếp từ Youtube và Facebook trên iPhone bằng Siri Shortcuts - Hình 12](https://i.vietgiaitri.com/2018/9/22/ios-12-tai-video-truc-tiep-tu-youtube-va-facebook-tren-iphone-ba-4795f3.jpg)
![[iOS 12] Tải video trực tiếp từ Youtube và Facebook trên iPhone bằng Siri Shortcuts - Hình 13](https://i.vietgiaitri.com/2018/9/22/ios-12-tai-video-truc-tiep-tu-youtube-va-facebook-tren-iphone-ba-5b7adf.jpg)
![[iOS 12] Tải video trực tiếp từ Youtube và Facebook trên iPhone bằng Siri Shortcuts - Hình 14](https://i.vietgiaitri.com/2018/9/22/ios-12-tai-video-truc-tiep-tu-youtube-va-facebook-tren-iphone-ba-cf07d4.jpg)
![[iOS 12] Tải video trực tiếp từ Youtube và Facebook trên iPhone bằng Siri Shortcuts - Hình 15](https://i.vietgiaitri.com/2018/9/22/ios-12-tai-video-truc-tiep-tu-youtube-va-facebook-tren-iphone-ba-e062f7.jpg)
![[iOS 12] Tải video trực tiếp từ Youtube và Facebook trên iPhone bằng Siri Shortcuts - Hình 16](https://i.vietgiaitri.com/2018/9/22/ios-12-tai-video-truc-tiep-tu-youtube-va-facebook-tren-iphone-ba-13eae6.jpg)
![[iOS 12] Tải video trực tiếp từ Youtube và Facebook trên iPhone bằng Siri Shortcuts - Hình 17](https://i.vietgiaitri.com/2018/9/22/ios-12-tai-video-truc-tiep-tu-youtube-va-facebook-tren-iphone-ba-449c25.jpg)




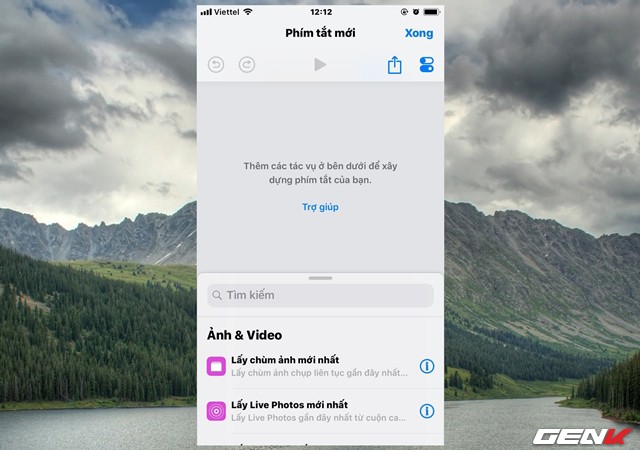
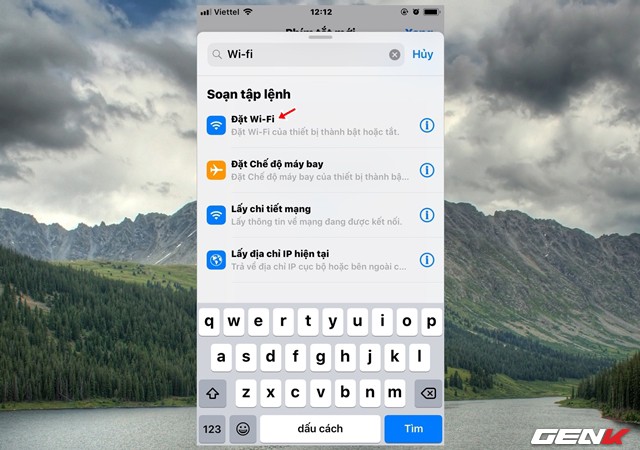


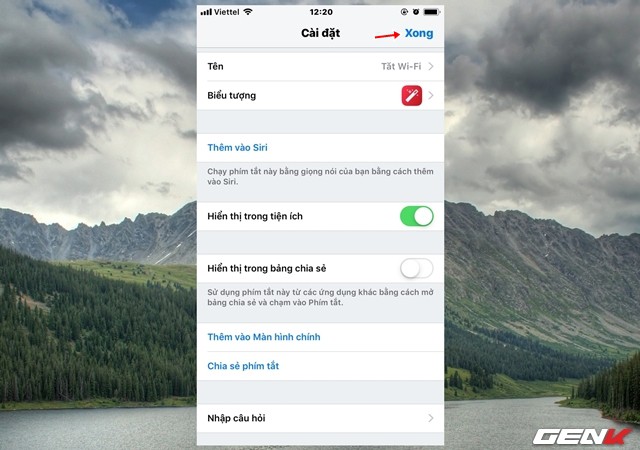



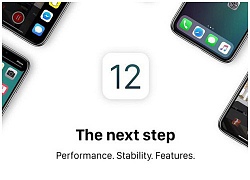 Sợ lỗi như iOS 11, người dùng dè dặt cập nhật iOS 12, chỉ có 10% thiết bị lên đời iOS mới sau 48 giờ
Sợ lỗi như iOS 11, người dùng dè dặt cập nhật iOS 12, chỉ có 10% thiết bị lên đời iOS mới sau 48 giờ iOS 12 quá tốt, nhiều người bỗng hờ hững với iPhone XS
iOS 12 quá tốt, nhiều người bỗng hờ hững với iPhone XS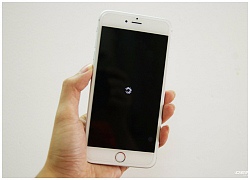 iOS 12 chính là lời xin lỗi ngọt ngào nhất từ Apple gửi tới chúng ta
iOS 12 chính là lời xin lỗi ngọt ngào nhất từ Apple gửi tới chúng ta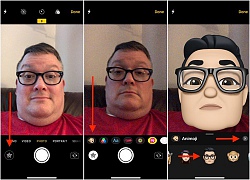 Cách sử dụng tính năng Memoji trên iOS 12
Cách sử dụng tính năng Memoji trên iOS 12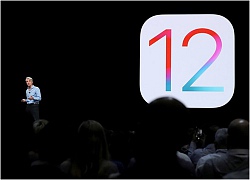 Cách hủy gói cập nhật iOS 12 trong khi nó đang tải về trên iPhone và iPad
Cách hủy gói cập nhật iOS 12 trong khi nó đang tải về trên iPhone và iPad iOS 12 chính thức: Những thông tin cần biết trước ngày ra mắt
iOS 12 chính thức: Những thông tin cần biết trước ngày ra mắt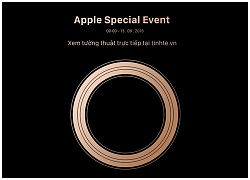 Kỳ vọng gì ở sự kiện iPhone vào khuya ngày 12 sáng ngày 13/9
Kỳ vọng gì ở sự kiện iPhone vào khuya ngày 12 sáng ngày 13/9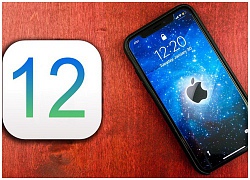 Điểm lại 15 nâng cấp đỉnh nhất trên iOS 12 trước thềm sự kiện ra mắt iPhone 2018
Điểm lại 15 nâng cấp đỉnh nhất trên iOS 12 trước thềm sự kiện ra mắt iPhone 2018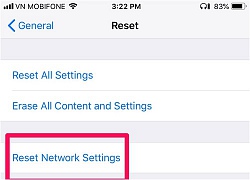 Cách khắc phục lỗi bluetooth iOS 12 trên iPhone và iPad
Cách khắc phục lỗi bluetooth iOS 12 trên iPhone và iPad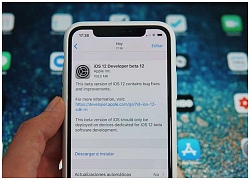 Apple phát hành iOS 12 Beta 12: Sửa lỗi thông báo cập nhật gây khó chịu trên bản Beta 11
Apple phát hành iOS 12 Beta 12: Sửa lỗi thông báo cập nhật gây khó chịu trên bản Beta 11 Thấy khó chịu vì bị lỗi iOS 12 beta hành hạ? Đừng sờ vào iPhone nữa và mặc kệ nó đi!
Thấy khó chịu vì bị lỗi iOS 12 beta hành hạ? Đừng sờ vào iPhone nữa và mặc kệ nó đi! Những cải tiến trên iPhone 17 và loạt sản phẩm mới của Apple
Những cải tiến trên iPhone 17 và loạt sản phẩm mới của Apple iPhone 17 Pro lộ diện với Dynamic Island nhỏ gọn hơn
iPhone 17 Pro lộ diện với Dynamic Island nhỏ gọn hơn Samsung công bố Galaxy Tab S11 Ultra và Galaxy Tab S11 nhỏ gọn
Samsung công bố Galaxy Tab S11 Ultra và Galaxy Tab S11 nhỏ gọn Người dùng 'tụt mood' với giá bán rò rỉ của dòng iPhone 17
Người dùng 'tụt mood' với giá bán rò rỉ của dòng iPhone 17 Chọn máy giặt sấy cho gia đình ở chung cư không thể bỏ qua 7 điều quan trọng này
Chọn máy giặt sấy cho gia đình ở chung cư không thể bỏ qua 7 điều quan trọng này iPhone 17 Pro Max có thể bỏ khung titan dùng nhôm, flagship thành thường?
iPhone 17 Pro Max có thể bỏ khung titan dùng nhôm, flagship thành thường? iPhone 17 gây choáng với mức giá dự báo trước thềm sự kiện Awe Dropping
iPhone 17 gây choáng với mức giá dự báo trước thềm sự kiện Awe Dropping Huawei Mate XTs trình làng sớm, cạnh tranh trực tiếp với iPhone 17
Huawei Mate XTs trình làng sớm, cạnh tranh trực tiếp với iPhone 17 Diễn viên Việt sở hữu 2 biệt thự, 3 nhà hàng: Hủy hôn vợ sắp cưới, tuổi 41 yêu bạn gái kém 16 tuổi
Diễn viên Việt sở hữu 2 biệt thự, 3 nhà hàng: Hủy hôn vợ sắp cưới, tuổi 41 yêu bạn gái kém 16 tuổi Đây là "hoàng tử châu Á" đểu giả nhất showbiz: "5 lần 7 lượt" cặp gái trẻ sau lưng vợ, lại còn gây chuyện lớn suýt đi tù
Đây là "hoàng tử châu Á" đểu giả nhất showbiz: "5 lần 7 lượt" cặp gái trẻ sau lưng vợ, lại còn gây chuyện lớn suýt đi tù Tìm cặp vợ chồng mất tích 55 năm trước, thấy điều bất thường dưới lòng sông
Tìm cặp vợ chồng mất tích 55 năm trước, thấy điều bất thường dưới lòng sông Phó giám đốc VFC nghỉ việc ở tuổi 43: Cha đẻ loạt bom tấn quốc dân, chuyện tình viên mãn cả showbiz ngưỡng mộ
Phó giám đốc VFC nghỉ việc ở tuổi 43: Cha đẻ loạt bom tấn quốc dân, chuyện tình viên mãn cả showbiz ngưỡng mộ Bị bố đẻ mắng trong bữa cơm, vợ tôi về trút bực bội lên đầu cả nhà chồng
Bị bố đẻ mắng trong bữa cơm, vợ tôi về trút bực bội lên đầu cả nhà chồng Kinh hãi vì loạt hành động của em trai chồng!
Kinh hãi vì loạt hành động của em trai chồng! Tin mới nhất về bão số 7: Ít dịch chuyển 3 giờ qua, có thể giật cực đại cấp 13
Tin mới nhất về bão số 7: Ít dịch chuyển 3 giờ qua, có thể giật cực đại cấp 13 Lưu Diệc Phi khiến Dương Mịch xấu hổ
Lưu Diệc Phi khiến Dương Mịch xấu hổ Nữ tỷ phú bị hoa hậu đẹp nhất lịch sử cướp chồng, màn trả thù khiến cả Hong Kong rung động
Nữ tỷ phú bị hoa hậu đẹp nhất lịch sử cướp chồng, màn trả thù khiến cả Hong Kong rung động Vụ quạt cho tiểu tam ngoài đường: Thanh niên tái hôn với bạn học cấp 3, giờ lại ngoại tình với bạn học cấp 2
Vụ quạt cho tiểu tam ngoài đường: Thanh niên tái hôn với bạn học cấp 3, giờ lại ngoại tình với bạn học cấp 2 Hoá ra đây là nhân vật khiến Phạm Quỳnh Anh tức giận, im lặng với Bảo Anh suốt 7 năm!
Hoá ra đây là nhân vật khiến Phạm Quỳnh Anh tức giận, im lặng với Bảo Anh suốt 7 năm! Cuộc sống chật vật của con gái tỷ phú giàu có hàng đầu thế giới
Cuộc sống chật vật của con gái tỷ phú giàu có hàng đầu thế giới Ca sĩ Đan Trường và vợ doanh nhân tái hợp sau 4 năm ly hôn?
Ca sĩ Đan Trường và vợ doanh nhân tái hợp sau 4 năm ly hôn? Cưới lần 2 sau bao năm làm mẹ đơn thân, đêm tân hôn anh hỏi 5 từ khiến tôi bủn rủn, ngỡ như vừa được tái sinh
Cưới lần 2 sau bao năm làm mẹ đơn thân, đêm tân hôn anh hỏi 5 từ khiến tôi bủn rủn, ngỡ như vừa được tái sinh "Cô thư ký xinh đẹp" ở biệt thự 1000m, mua nhà từ Việt Nam sang Mỹ, sinh 2 con trai cho đại gia
"Cô thư ký xinh đẹp" ở biệt thự 1000m, mua nhà từ Việt Nam sang Mỹ, sinh 2 con trai cho đại gia Rúng động showbiz: "Mỹ nhân phim giờ vàng" tố cáo bị con trai phó tổng giám đốc đài truyền hình chuốc thuốc, cưỡng bức
Rúng động showbiz: "Mỹ nhân phim giờ vàng" tố cáo bị con trai phó tổng giám đốc đài truyền hình chuốc thuốc, cưỡng bức Đang tổ chức đám cưới, chú rể suýt ngất xỉu khi thấy nhan sắc cô dâu
Đang tổ chức đám cưới, chú rể suýt ngất xỉu khi thấy nhan sắc cô dâu