Hướng dẫn thay đổi màu sắc chữ mặc định để giúp giao diện Windows 10 ấn tượng hơn
Màu chữ mặc định mỗi khi bạn gõ Word , Excel , Notepad trên Windows 10 luôn luôn màu đen, và Microsoft cũng không cung cấp một cách tùy chỉnh đơn giản nào cho người dùng để có thể thay đổi màu sắc theo ý thích.
Kể cả trong Settings thì bạn cũng chỉ chỉnh được màu sắc của thanh Taskbar, Start Menu, hay thanh tiêu đề mà thôi. Chính vì thế nên nhiều bạn vẫn phải tải thêm các ứng dụng bên ngoài từ trên mạng về.
Tuy nhiên, trong bài viết này mình sẽ hướng dẫn các bạn cách thay đổi màu chữ mặc định của Windows thông qua Registry mà không cần tải thêm một ứng dụng nào khác.
Bước 1: Các bạn bấm tổ hợp phím Windows R và gõ regedit vào rồi Enter .
Bước 2: Khi cửa sổ Registry hiện lên, bạn bấm lần lượt theo thứ tự sau:
HKEY_CURRENT_USER > Control Panel > Colors
Bước 3: Ở mục Colors , bạn kéo xuống tìm và nhấp đúp vào key có tên là WindowsText ở phía bên phải.
Bước 4: Bây giờ để yên đó. Việc tiếp theo bạn cần làm là mở Paint lên. Sau đó chọn mục Edit colors .
Bước 5: Bạn chọn một màu mà bạn thích ở mục Basic colors bên trái, hoặc chọn một màu cụ thể ở bảng màu bên phải. Sau đó nhớ 3 con số Red , Green , Blue ở phía bên dưới (đây là 3 con số tương ứng với màu mà bạn chọn).
Video đang HOT
Bước 6: Tiếp theo bạn quay lại key WindowsText ở bước 3 rồi nhập 3 con số lần lượt theo thứ tự là Red , Green , Blue vào ô Value data và nhớ là cách ra 1 cái giữa mỗi số như hình bên dưới.
Bước 7: Sau khi nhập xong thì bạn chọn OK rồi bấm Ctrl Alt Delete và chọn Sign out để khởi động lại máy và lưu thiết lập.
Sau khi hoàn thành xong thì kết quả sẽ như thế này.
Nếu bạn muốn quay lại như ban đầu thì bạn chỉ cần nhập 3 số 0 0 0 tương ứng với Red , Green , Blue vào ô Value data , chọn OK và chọn Sign out là xong.
Theo gearvn
Mẹo giúp desktop ấn tượng hơn với các biểu tượng được canh giữa trên taskbar
Nếu như bạn đang cảm thấy nhàm chán với giao diện mặc định của Windows 10, muốn tìm kiếm một cái gì đó mới mẻ hơn, lạ mắt hơn để tạo cảm hứng làm việc và sử dụng máy tính.
Thế thì tại sao bạn không thử ngay cách làm trong suốt thanh Taskbar, hay sử dụng chế độ Start Menu trong suốt tràn viền?
Tuy nhiên, trong bài viết này mình sẽ hướng dẫn các bạn thêm một cách nữa để trang trí Windows 10. Đó là cách canh giữa các biểu tượng trên thanh Taskbar, và đặc biệt là bạn không cần phải tải hay cài đặt thêm bất kỳ một ứng dụng của bên thứ ba nào hết nhé!
Bước 1: Đầu tiên bạn cần phải tạo một thư mục trên Desktop và đặt tên cho nó là Taskbar (hoặc bạn có thể tạo ở vị trí bất kỳ và đặt tên cho nó bằng một tên khác cũng được).
Bước 2: Tiếp theo, bạn nhấp chuột phải vào Taskbar và chọn Toolbars rồi chọn New Toolbar .
Bước 3: Sau đó bạn chọn thư mục mà bạn vừa mới tạo ở bước 1 rồi chọn Select Folder .
Tiếp tục làm thêm một lần như vậy nữa để tạo 2 thư mục trên thanh Taskbar như hình bên dưới.
Bước 4: Bạn nhấp chuột phải vào Taskbar rồi bỏ chọn Lock the taskbar .
Bước 5: Sau đó, bạn nhấp giữ và kéo thả một thư mục mà bạn vừa thêm vào Taskbar đó qua tuốt bên trái (kéo thả qua sát kế bên biểu tượng Windows ).
Bước 6: Bây giờ bạn giữ và kéo thả thư mục còn lại mà bạn thêm vào thanh Taskbar ra chính giữa, sao cho các biểu tượng được canh ở giữa theo ý bạn muốn.
Tuy nhiên, nếu bạn kéo thư mục thứ 2 quá sát thì khi bạn mở thêm ứng dụng khác, thanh Taskbar sẽ xuất hiện thanh trượt lên xuống như hình bên dưới. Nếu bạn không muốn xuất hiện thanh trượt này thì bạn chỉ cần kéo thư mục qua bên phải một tí.
Bước 7: Cuối cùng, bạn nhấp chuột phải lần lượt vào 2 thư mục mà bạn thêm vào Taskbar đó rồi bỏ chọn mục Show Text và mục Show title để ẩn 2 thư mục này đi.
Bước 8: Bạn nhấp chuột phải vào Taskbar và chọn lại Lock the taskbar .
Nếu bạn muốn đưa thanh Taskbar trở lại như cũ thì chỉ cần nhấp chuột phải vào Taskbar , chọn Toolbars rồi bỏ chọn tên 2 thư mục mà bạn thêm vào là được.
Theo gearvn
Mẹo tắt hiệu ứng để giúp Windows 10 trở nên mượt mà hơn  Cũng như nhiều đời Windows trước thì Windows 10 cũng có rất nhiều hiệu ứng giúp anh em cảm thấy giao diện sử dụng đẹp hơn. Tuy nhiên, không phải tất cả mọi người đều thích những hiệu ứng "màu " và bật lên thì cũng sẽ ngốn một phần nhỏ tài nguyên phần cứng. Trong bài viết này, mình sẽ hướng dẫn...
Cũng như nhiều đời Windows trước thì Windows 10 cũng có rất nhiều hiệu ứng giúp anh em cảm thấy giao diện sử dụng đẹp hơn. Tuy nhiên, không phải tất cả mọi người đều thích những hiệu ứng "màu " và bật lên thì cũng sẽ ngốn một phần nhỏ tài nguyên phần cứng. Trong bài viết này, mình sẽ hướng dẫn...
Tiêu điểm
Tin đang nóng
Tin mới nhất

AI thực chiến: Đưa trí tuệ nhân tạo đến gần hơn với cuộc sống

ClaimPKG - Công nghệ AI Việt nâng cấp kiểm chứng thông tin lên chuẩn mới

Với iOS 26, việc sạc pin iPhone sẽ trở nên thú vị hơn

Liên minh châu Âu áp dụng quy định đầu tiên về mô hình AI đa năng

Phát hiện bàng hoàng về ChatGPT

Intel ra mắt Core 5 120, sử dụng vi kiến trúc cũ dưới tên mới

Microsoft tuyên bố khai tử phiên bản Windows 11 'xấu số'

Người dùng hoang mang khi bị lộ cuộc trò chuyện với ChatGPT trên Google

Vũ khí mới của Google gieo rắc nỗi sợ hãi cho mọi người

Google, Amazon, OpenAI tham gia quy tắc AI mới của châu Âu

Cách viết prompt cho AI cho người mới đơn giản, hiệu quả

Top 7 cách khắc phục lỗi điện thoại bị đơ không bấm được dễ dàng
Có thể bạn quan tâm

H.Mông Village - Điểm sáng du lịch xanh
Du lịch
1 phút trước
Bệnh nhân 35 tuổi tử vong do chủ quan với tăng huyết áp
Sức khỏe
16 phút trước
ĐTCL mùa 15: Trải nghiệm tộc hệ Pha Lê "nổ hũ độc lạ"
Mọt game
31 phút trước
Bố ơi, mình đi đâu thế - Tập 12: Picnic ruộng đồng 'cực chill', Neko Lê và con gái phối hợp giành chiến thắng
Tv show
42 phút trước
Mặt trời lạnh - Tập 29: Quá khứ oan nghiệt, Lam Anh chia tay Sơn Dương
Phim việt
45 phút trước
Watkins muốn khoác áo MU
Sao thể thao
58 phút trước
Nữ thần gợi cảm hot nhất hiện nay rất giỏi "tạo bão" ở WATERBOMB, nhưng mở concert thì ế vé đến thảm
Nhạc quốc tế
1 giờ trước
Giải mã cơn sốt nhạc Việt cháy vé ở Mỹ
Nhạc việt
1 giờ trước
Cặp đôi người mẫu - diễn viên Vbiz đã bí mật tổ chức lễ dạm ngõ 2 năm trước
Sao việt
1 giờ trước
Bản nghèo xác xơ khi hứng 2 trận lũ trong 7 ngày
Tin nổi bật
2 giờ trước
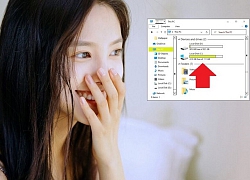 Hướng dẫn tùy chỉnh màu sắc thanh dung lượng của ổ đĩa trên Windows 10
Hướng dẫn tùy chỉnh màu sắc thanh dung lượng của ổ đĩa trên Windows 10 Khôi phục cài đặt gốc hàng năm để cải thiện hiệu năng máy tính
Khôi phục cài đặt gốc hàng năm để cải thiện hiệu năng máy tính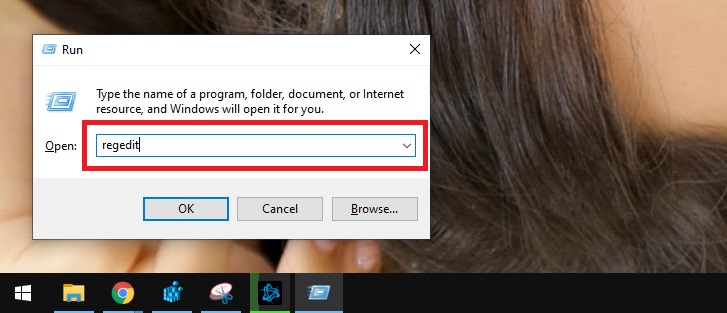
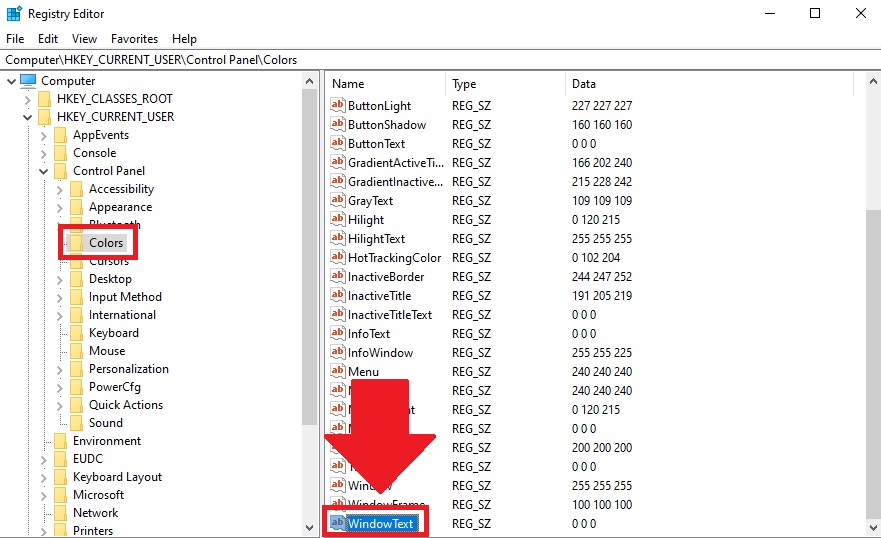
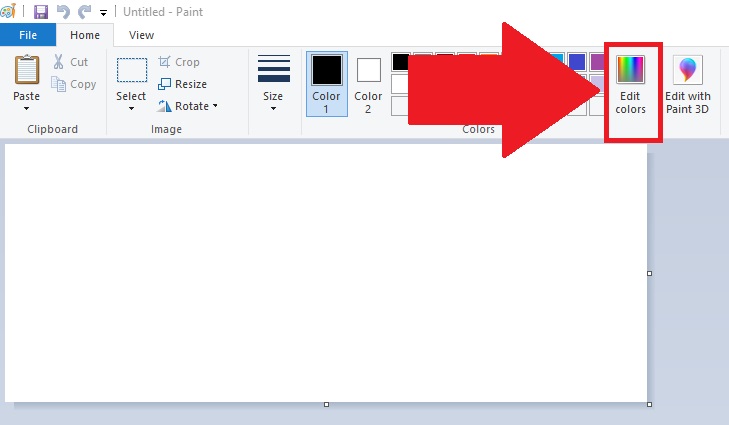

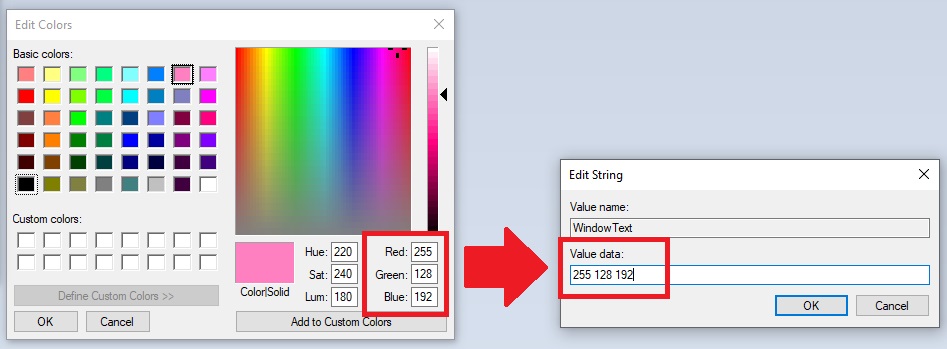
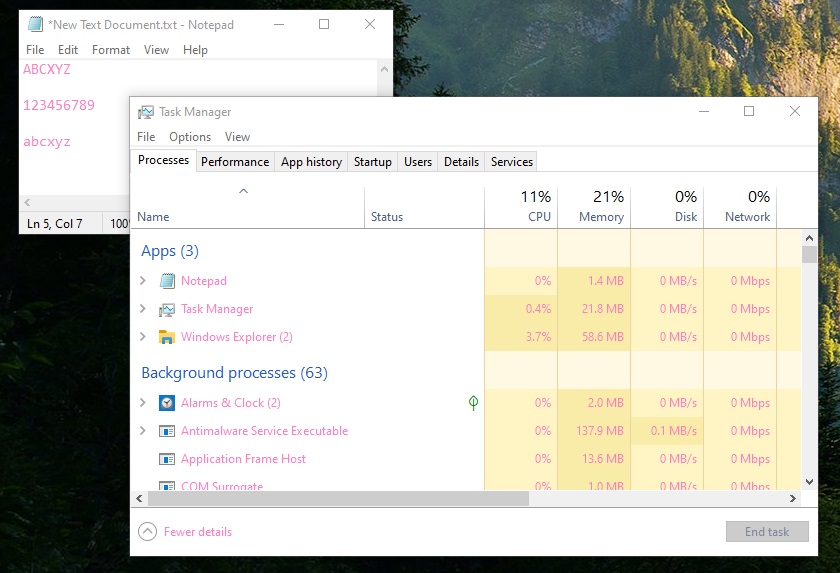
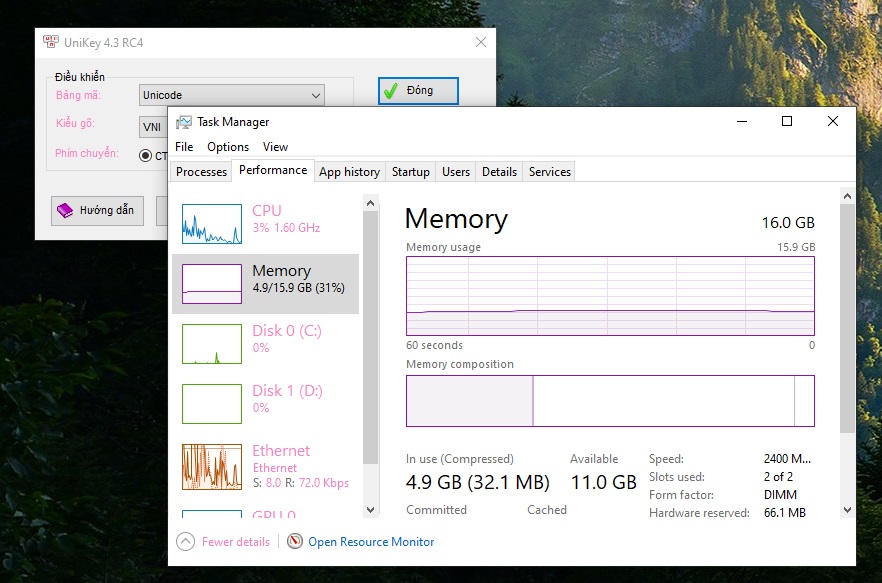
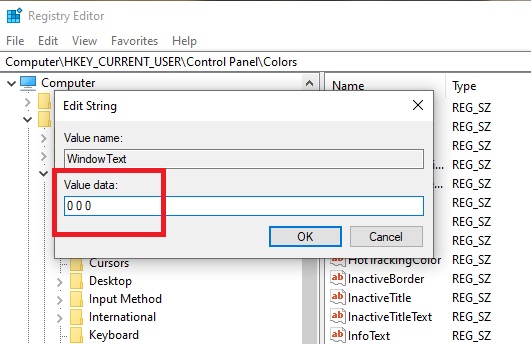
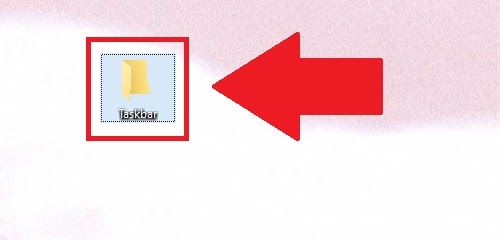
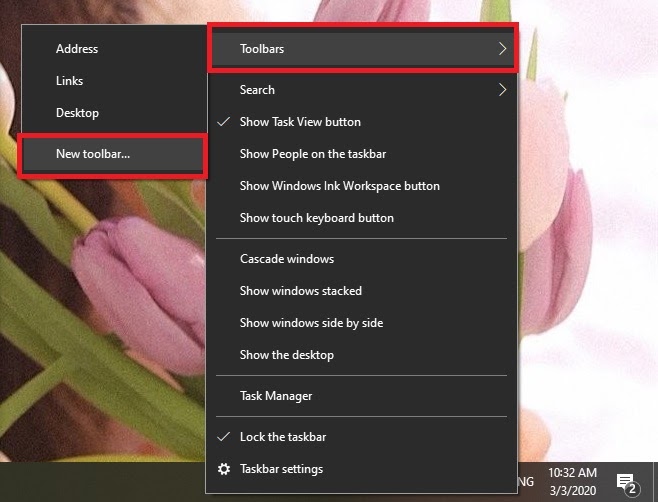
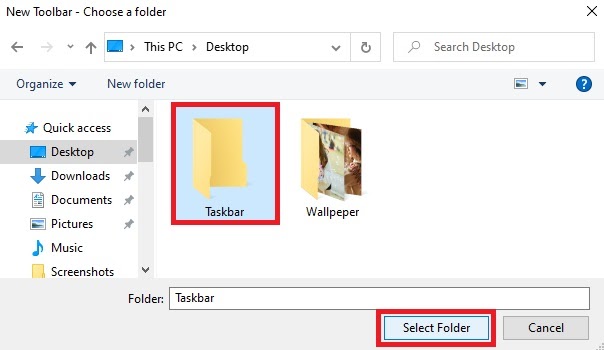
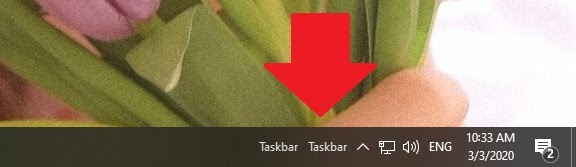
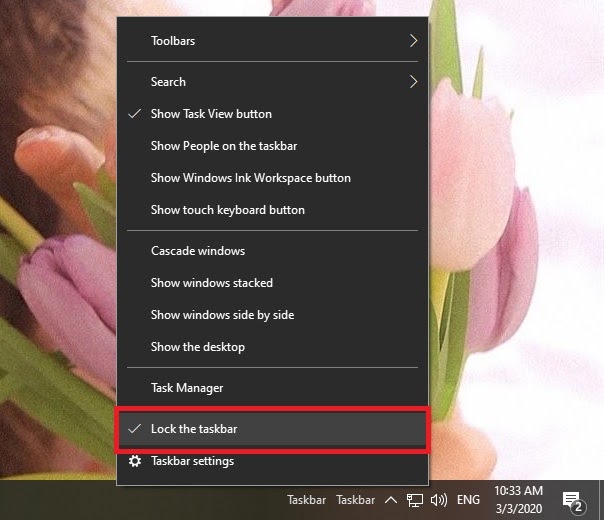
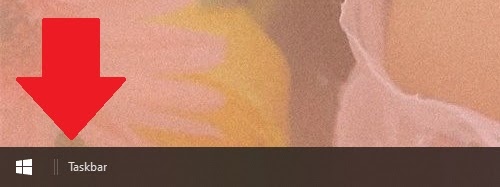
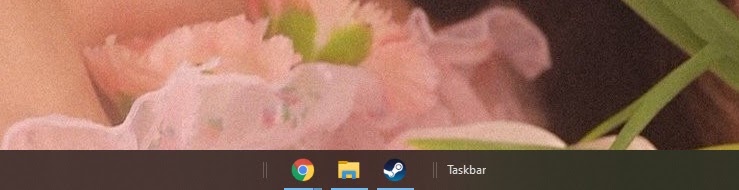
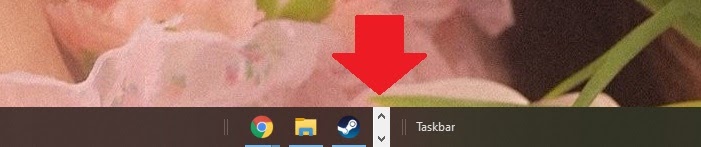
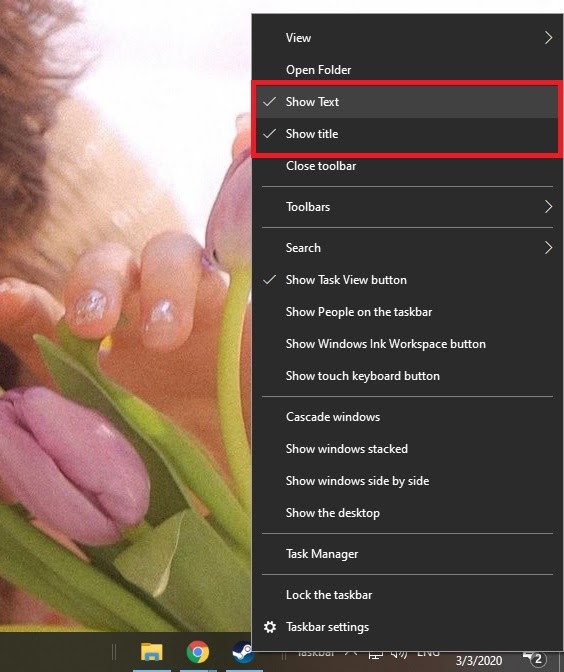
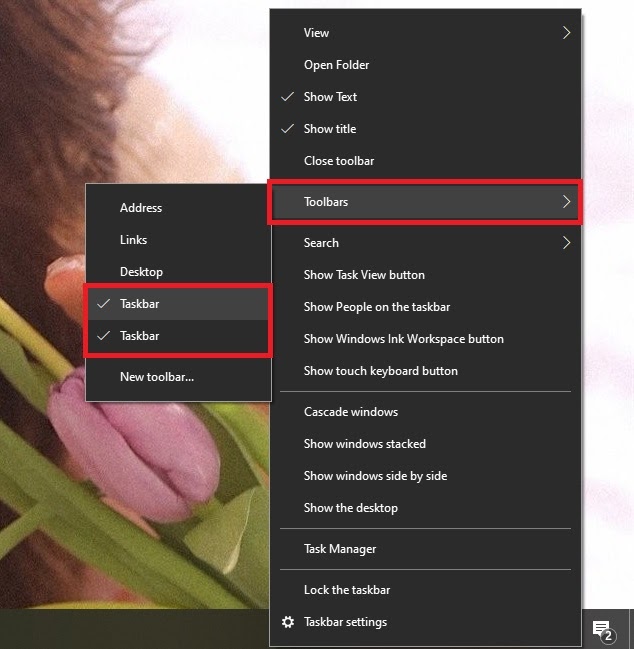
 Cùng tìm hiểu về Registry, công cụ toàn năng của Windows
Cùng tìm hiểu về Registry, công cụ toàn năng của Windows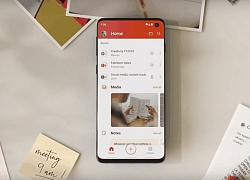 Microsoft Word, Excel và PowerPoint thành một ứng dụng
Microsoft Word, Excel và PowerPoint thành một ứng dụng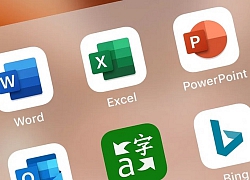 Microsoft phát hành phiên bản giao diện mới cho Word, Excel và PowerPoint trên các thiết bị iOS, vào cập nhật ngay thôi
Microsoft phát hành phiên bản giao diện mới cho Word, Excel và PowerPoint trên các thiết bị iOS, vào cập nhật ngay thôi Sắp bị khai tử, Windows 7 vẫn được yêu mến
Sắp bị khai tử, Windows 7 vẫn được yêu mến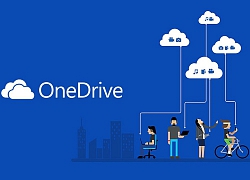 Sửa lỗi Microsoft Office không thể đồng bộ dữ liệu với Onedrive
Sửa lỗi Microsoft Office không thể đồng bộ dữ liệu với Onedrive Hướng dẫn điều chỉnh kích thước giao diện Windows 10 siêu đơn giản
Hướng dẫn điều chỉnh kích thước giao diện Windows 10 siêu đơn giản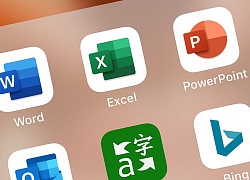 Microsoft sẽ ra mắt ứng dụng mới hợp nhất Word, Excel, PowerPoint thành một
Microsoft sẽ ra mắt ứng dụng mới hợp nhất Word, Excel, PowerPoint thành một Ứng dụng Your Phone của Microsoft sẽ hỗ trợ thực hiện cuộc gọi
Ứng dụng Your Phone của Microsoft sẽ hỗ trợ thực hiện cuộc gọi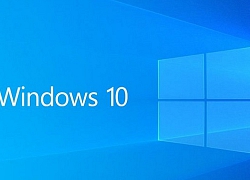 Bản preview mới của Windows 10 thay đổi tính năng Search và thêm nhiệt độ cho GPU trong Task Manager
Bản preview mới của Windows 10 thay đổi tính năng Search và thêm nhiệt độ cho GPU trong Task Manager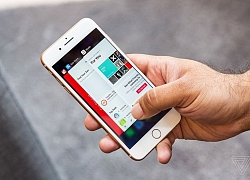 Sự thật vỡ mộng về một thứ ai cũng quen làm khi dùng iPhone: Tưởng không hại mà hại không tưởng!
Sự thật vỡ mộng về một thứ ai cũng quen làm khi dùng iPhone: Tưởng không hại mà hại không tưởng!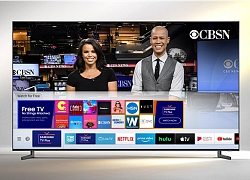 TV Samsung bị biến thành công cụ hiển thị quảng cáo, người dùng than trời!
TV Samsung bị biến thành công cụ hiển thị quảng cáo, người dùng than trời!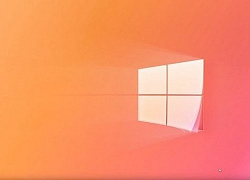
 Apple chính thức phát hành iOS 26 beta cho mọi người
Apple chính thức phát hành iOS 26 beta cho mọi người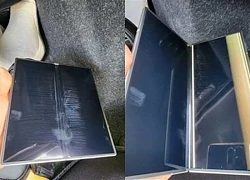 Samsung điều tra Galaxy Z Fold7 bị nứt màn hình khi vừa khui hộp
Samsung điều tra Galaxy Z Fold7 bị nứt màn hình khi vừa khui hộp Facebook bị đánh giá là nền tảng 'mạng xã hội độc hại số 1'
Facebook bị đánh giá là nền tảng 'mạng xã hội độc hại số 1' Samsung đưa One UI 8 đến mẫu smartphone giá rẻ
Samsung đưa One UI 8 đến mẫu smartphone giá rẻ Smartphone giá rẻ khó chinh phục thị trường Việt
Smartphone giá rẻ khó chinh phục thị trường Việt Samsung sắp cung cấp bộ sạc đi kèm điện thoại Galaxy?
Samsung sắp cung cấp bộ sạc đi kèm điện thoại Galaxy? Công nghệ AI mới của Google được thử thách với văn bản 2.000 năm tuổi
Công nghệ AI mới của Google được thử thách với văn bản 2.000 năm tuổi Công nghệ AI của người Việt 'gây sốt' với khả năng phát hiện tin giả
Công nghệ AI của người Việt 'gây sốt' với khả năng phát hiện tin giả Cập nhật iOS 18.6, người dùng iPhone than phiền nóng máy, hao pin
Cập nhật iOS 18.6, người dùng iPhone than phiền nóng máy, hao pin Quét não người dùng Chat GPT, phát hiện điều không ai ngờ tới
Quét não người dùng Chat GPT, phát hiện điều không ai ngờ tới AI giúp ngành sản xuất Việt Nam tối ưu quy trình và phát triển bền vững
AI giúp ngành sản xuất Việt Nam tối ưu quy trình và phát triển bền vững OpenAI 'xem lén' đối thủ nhưng bị phát hiện
OpenAI 'xem lén' đối thủ nhưng bị phát hiện Gama AI - tăng tốc công việc, bứt phá ý tưởng
Gama AI - tăng tốc công việc, bứt phá ý tưởng


 Hé lộ tình trạng của tài xế Trung vụ nữ sinh tử vong ở Vĩnh Long, sau khởi tố là gì?
Hé lộ tình trạng của tài xế Trung vụ nữ sinh tử vong ở Vĩnh Long, sau khởi tố là gì?
 Đà Nẵng: Người dân phát hiện súng đạn ở bãi rác
Đà Nẵng: Người dân phát hiện súng đạn ở bãi rác Nam ca sĩ 42 tuổi có nhà mặt tiền quận 1, ở resort 3 đêm hết 1 tỷ 2, ai cũng ao ước
Nam ca sĩ 42 tuổi có nhà mặt tiền quận 1, ở resort 3 đêm hết 1 tỷ 2, ai cũng ao ước Thống đốc Texas ra lệnh bắt các nghị sĩ đảng Dân chủ
Thống đốc Texas ra lệnh bắt các nghị sĩ đảng Dân chủ Con trai ông Hoàng Nam Tiến kể về lễ tang xúc động của ba, ước đổi 10 năm để lấy 1 điều quý giá
Con trai ông Hoàng Nam Tiến kể về lễ tang xúc động của ba, ước đổi 10 năm để lấy 1 điều quý giá Bé trai 1 tuổi bị bảo mẫu ném xuống nền nhà đã tử vong sau 21 ngày điều trị
Bé trai 1 tuổi bị bảo mẫu ném xuống nền nhà đã tử vong sau 21 ngày điều trị
 Chấn động showbiz Hàn: Nam diễn viên "Penthouse" Song Young Kyu được phát hiện tử vong bất thường trong ô tô
Chấn động showbiz Hàn: Nam diễn viên "Penthouse" Song Young Kyu được phát hiện tử vong bất thường trong ô tô Rút chìa khóa xe khách rồi bỏ đi ở Hà Nội, người đàn ông đối diện mức phạt nào?
Rút chìa khóa xe khách rồi bỏ đi ở Hà Nội, người đàn ông đối diện mức phạt nào? Nhân viên tư vấn cách lãi gấp đôi, người đàn ông bèn rút hết 3 tỷ đồng gửi tiết kiệm để mua "thẻ VIP", đến khi đòi quyền lợi thì được thông báo: "Anh phải tập 300 năm"
Nhân viên tư vấn cách lãi gấp đôi, người đàn ông bèn rút hết 3 tỷ đồng gửi tiết kiệm để mua "thẻ VIP", đến khi đòi quyền lợi thì được thông báo: "Anh phải tập 300 năm" Cầu hôn bằng trực thăng ở Bali gây sốt mạng: Đầu tư cả nghìn đô, nam nữ chính đẹp như phim ngôn tình là ai?
Cầu hôn bằng trực thăng ở Bali gây sốt mạng: Đầu tư cả nghìn đô, nam nữ chính đẹp như phim ngôn tình là ai? Trọng tài Trần Đình Thịnh qua đời
Trọng tài Trần Đình Thịnh qua đời Nghi phạm chính trong đường dây mua bán người liên tỉnh bị bắt
Nghi phạm chính trong đường dây mua bán người liên tỉnh bị bắt Những lời đủ thân, đủ hiểu, đủ đau được giáo sư Xoay viết sau đám tang "người anh" Hoàng Nam Tiến
Những lời đủ thân, đủ hiểu, đủ đau được giáo sư Xoay viết sau đám tang "người anh" Hoàng Nam Tiến