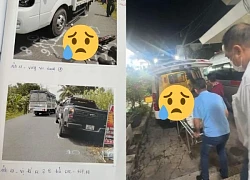Hướng dẫn sử dụng SkyDrive “đám mây” bị lãng quên của Microsoft
Thủ thuật nhỏ dưới đây sẽ giúp bạn đồng bộ mọi thứ có trên màn hình desktop của máy tính lên mây một cách dễ dàng.
Hiện nay có rất nhiều giải pháp lưu trữ trực tuyến, trong đó SkyDrive (nay đã đổi tên thành OneDrive), GoogleDrive, Dropbox là những cái tên sáng giá hơn nhất. Tuy nhiên, để đồng bộ dữ liệu giữa màn hình desktop máy tính với các dịch vụ này thì ít ai biết cách. Bài viết dưới đây sẽ giúp bạn thực hiện được việc này.
Ở đây, người viết sẽ sử dụng SkyDrive vốn được tích hợp sẵn trong Windows 8, 8.1. SkyDrive đồng bộ tốt với Windows, giao diện Office nền tảng web gần giống như giao diện Office 2013 nên bạn sẽ không gặp bở ngỡ khi thao tác,…
Kích hoạt SkyDrive
Để kích hoạt được SkyDrive, bạn cần phải có tài khoản của Microsoft. Nếu bạn chưa có tài khoản này, bạn truy cập tại đây và đăng kí một tài khoản miễn phí.
Bấm Sign up now để đăng kí một tài khoản miễn phí của Microsoft.
Sau khi tạo, bạn đăng nhập để thay thế tài khoản hiện tại của Windows (đối với Windows 8/ 8.1).
Thay thế tài khoản Local hiện tại bằng tài khoảng Microsoft
SkyDrive tự động sẽ được kích hoạt. Mặc định mọi thiết lập trong Windows 8/ 8.1 sẽ được lưu lại lên SkyDrive. Sau này nếu bạn cài lại Windows hay khôi phục bản quyền, mọi thiết lập của bạn tự động sẽ được khôi phục.
Các thành phần có thể được đồng bộ bởi SkyDrive
Chuyển Backup Settings sang ON để lưu lại mọi thiết lập trong Window
Đối với Windows 7/ Vista, bạn phải download SkyDrive tại đây, sau đó cài vào máy. SkyDrive không hỗ trợ Windows XP vì Microsoft hiện đang chuẩn bị khai tử HĐH này.
Cài đặt SkyDrive trên Windows 7
Cách đồng bộ
Cách đồng bộ SkyDrive cũng đơn giản, bạn chỉ việc copy những file cần đưa lên mây vào trong folder SkyDrive, những file này tự động sẽ được upload lên SkyDrive. Mặc định SkyDrive sẽ đồng bộ như vậy.
Ứng dụng SkyDrive trên Windows 8/ 8.1
Nhưng trong trường hợp nếu bạn thường xuyên làm việc trên màn hình desktop, thì bạn phải thường xuyên copy từ desktop vào thư mục SkyDrive và ngược lại, điều này có chút khó khăn và tốn thời gian. Do đó, một thủ thuật nho nhỏ sau đây giúp bạn đồng bộ dữ liệu trực tiếp từ màn hình desktop lên SkyDrive. Cách làm như sau:
Đầu tiên bạn truy cập thư mục SkyDrive, sau đó tạo một thư mục mới, đặt bất kì tên gì mà bạn muốn. Ví dụ như bạn đặt tên Desktop cho thư mục mới.
Video đang HOT
Tạo folder mới trong SkyDrive
Tiếp theo, trong Windows 8.1 (Windows 8/7/ Vista cũng tương tự), bạn mở This PC (hay My Computer) và tìm thư mục desktop. Bấm chuột phải chọn Properties.
Lưu ý: không chọn mục Desktop nằm dưới Favorites.
Trong cửa sổ mới mở ra, nhấp chuyển qua the Location, bấm vào nút Move…
Bạn duyệt đến thư mục SkyDrive (hoặc đến thư mục mà bạn đã tạo lúc đầu), bấm nút Select Folder để chọn. Nếu bạn quay trở lại cửa sổ Properties, đường dẫn sẽ là . “C:Users[ tên người dùng của bạn ]SkyDrive[ tên thư mục bạn đã tạo ]“. Vd: “C:UsersHoa HuynhSkyDriveDesktop”.
Chọn đường dẫn tới thư mục Desktop vừa tạo trong SkyDrive.
Sau đó bấm OK. Một thông báo sẽ hiện ra và hỏi bạn có muốn di chuyển hết mọi thứ trên desktop không (trừ This PC (My Computer), Recycle Bin, User Folder, file có đuôi *exe). Bấm Yes để đồng ý.
Kể từ lúc này, mọi thao tác trên desktop sẽ được tự động đồng bộ lên SkyDrive.
SkyDrive trên Windows và trên ứng dụng
Tuỳ thuộc vào tốc độ mạng, số lượng file/folder nhiều hay ít, dung lượng ít hay nhiều thì thời gian đồng bộ (upload lên SkyDrive) nhanh hay lâu (nếu chưa đồng bộ xong thì biểu tượng đồng bộ sẽ hiển thị).
Biểu tượng đồng bộ nằm ở dưới góc trái của biểu tượng
Sau khi đồng bộ xong, bạn truy cập SkyDrive từ bất cứ thiết bị nào (iOS, Android, Windows Phone,…) miễn là thiết bị đó có nối mạng. Và bạn sẽ thấy toàn bộ những tài liệu trên Desktop đều xuất hiện trên “mây” SkyDrive.
Cách sử dụng
Đối với máy tính khác (không phải của bạn), bạn sử dụng trình duyệt web, đăng nhập vào SkyDrive để lấy dữ liệu.
Ứng dụng Word trên nền tảng web có nét tương đồng như Word 2013
Bạn có thể xử lý trực tuyến các file Word, Excel, PowerPoint với những thao tác cơ bản trên web. Nếu không muốn vậy, bạn download các file đó trên SkyDrive về máy, rồi sử dụng một chương trình chuyên dụng để đọc file. Lúc này, bạn ngắt mạng cũng được.
Đối với các thiết bị iOS, Android, Windows Phone,… Bạn cài ứng dụng SkyDrive để có thể xem các file đã đồng bộ.
Ứng dụng SkyDrive cho iOS
Nếu muốn xử lý chúng, bạn có thể xử lý trực tuyến trên nền web hay mở bằng một ứng dụng khác trên iOS, Android, Windows Phone,… để xử lý ngoại tuyến. Chẳng hạn như người viết mở bằng ứng dụng iPages trên nền iOS 6.
Bạn có thể mở bằng ứng dụng iPages hay TeamViewer (hoặc một ứng dụng khác đã cài trong thiết bị)
iPages tự động import văn bản từ SkyDrive
Bây giờ bạn có thể tắt mạng và soạn thảo văn bản bình thường
Sau khi soạn văn bản xong, bạn hãy đồng bộ lại lên mây. Cách đồng bộ trên các thiết bị di động có hơi khác so với cách đồng bộ trên laptop/PC. Tuỳ vào mỗi ứng dụng sẽ có cách đồng bộ khác nhau. Vd như ứng dụng iPages, sau khi bạn soạn văn bản xong. Bạn bấm Share and Print.
Share and Print trong ứng dụng iPages
Chọn Open Another App (những ứng dụng khác cũng tương tự, bạn chọn mở bằng một ứng dụng khác. Và ứng dụng đó chắc chắn là SkyDrive).
Chọn Open in Another App trong ứng dụng iPages
Trước khi mở bằng ứng dụng khác, iPages sẽ lưu thành file Word (hay PDF tuỳ theo bạn chọn), sau đó mới cho mở.
Sau khi lưu thành file Word, iPages sẽ hỏi bạn mở bằng ứng dụng nào. Và bạn chọn SkyDrive
Sau khi văn bản hiện trên SkyDrive, bạn bấm bấm Upload to SkyDrive để đưa lên lại mây. Ở đây bạn cần lưu ý một chút. Nếu bạn upload vào trong thư mục đã tạo (vd như thư mục Desktop), dữ liệu tự động sẽ xuất hiện trên màn hình desktop. Nếu bạn không lưu vào thư mục này, dữ liệu sẽ không xuất hiện trên màn hình desktop.
Bấm Upload to SkyDrive, chọn thư mục cần upload rồi bấm Select This Location.
Ngoài ra, một số ứng dụng văn phòng khác cũng sẽ giúp bạn đưa thẳng lên mây luôn, không cần phải qua trung gian ứng dụng mây rồi mới upload.
Lúc này, khi bạn khởi động máy tính, trên màn hình Desktop tự động sẽ xuất hiện file mà bạn đã upload.
File SkyDrive – Desktop – iPages đã được đồng bộ từ iPad lên desktop
Tương tự như SkyDrive, các mây khác như GoogleDrive, Dropbox cũng làm tương tự.
Thủ thuật
Theo mặc định, khi sử dụng SkyDrive, dữ liệu của bạn sẽ nằm trên mây, tức bạn sẽ thấy thông báo “Available online” (khi bạn ở chế độ Details), và bạn chỉ có thể sử dụng chúng khi có kết nối mạng. Nếu bạn muốn sử dụng chúng khi máy không nối mạng, bạn bấm chuột phải vào và chọn Make available-offline, dữ liệu tự động sẽ được tải về và nằm trên ổ cứng.
Bấm chuột phải vào một (hoặc nhiều file/ folder) chọn Make Availabel Online/Offline để lưu trữ trên mây hay trên ổ cứng.
Và ngược lại, để giải phóng không gian lưu trữ trên ổ cứng (hay trên các thiết bị di động), bạn chọn Make Available-online.
Những mặt hạn chế
Bên cạnh ưu điểm tuyệt vời là bạn có thể truy cập và sử dụng dữ liệu mọi lúc mọi nơi thì cũng có một số hạn chế nhất định. Trong một số tình huống, bạn sẽ dùng đến giải pháp thủ công: sử dụng USB hay cáp kết nối với thiết bị di động để chép dữ liệu, hay sử dụng một máy khác có nối mạng để truy cập SkyDrive.
Chính vì ưu điểm sử dụng mọi lúc mọi nơi, nếu máy không nối mạng được thì bạn sẽ không thể nào truy cập hay đồng bộ được SkyDrive. Do đó, nếu máy bạn không nối mạng được, bạn đành dùng cách thủ công thôi.
Sử dụng USB để lưu dữ liệu trong trường hợp bạn không thể đồng bộ lên SkyDrive.
Nếu bạn sử dụng các gói cước ADSL (hay 3G đã bị bóp băng thông), thì khi upload lên mây một file có dung lượng lớn, thời gian đồng bộ sẽ rất lâu. Trung bình tốc độ upload mạng ADSL khoảng 64 – 80 KB/s tuỳ gói cước, còn 3G (sau khi bị bóp băng thông) thì rất chậm. Do đó, giải pháp thủ công để chép dữ liệu là tối ưu nhất.
Nguy cơ lây nhiễm virus cũng là một vấn đề đáng quan tâm. Nếu máy bạn bị nhiễm virus, các file được đồng bộ cũng sẽ bị nhiễm virus theo. Và máy khác sẽ bị nhiễm virus nếu bạn tải những file này. Do đó, cài một chương trình chống virus là giải pháp an toàn và hiệu quả nhất.
Tuy nhiên, những lợi ích mang lại cũng không nhỏ. Chỉ với một vài thao tác đơn giản, đồng bộ dữ liệu trên màn hình desktop lên SkyDrive sẽ giúp bạn dễ dàng quản lý dữ liệu hơn, mọi thứ sẽ tự động đồng bộ (nếu có mọi thay đổi xảy ra), bạn có thể sử dụng chúng mọi lúc mọi nơi, giúp bạn tiết kiệm được thời gian trong công việc của mình.
Theo PLXH
OneDrive sẽ có tính năng chia sẻ nhóm và thêm dung lượng miễn phí giống Dropbox
Microsoft đã chính thức công bố tên gọi mới OneDrive cho dịch vụ đám mây SkyDrive, tuy nhiên hãng này vẫn chưa áp dụng tên gọi mới cho trang web onedrive.com hay các ứng dụng có liên quan.
Mới đây một trang web đã chia sẻ những trải nghiệm mới của mình khi sử dụng thử OneDrive. Theo đó người dùng sẽ có thêm những tiện ích mới khi sử dụng như thư mục dùng chung (Groups) hiện chưa có trong SkyDrive. Những thành viên của thư mục nhóm có thể thêm, chỉnh sửa và xoá những tập tin cũng như mời người khác vào sử dụng. Thư mục chia sẻ này có thể được phân quyền rõ ràng, áp dụng đối với những người mà chủ sở hữu không cho phép chỉnh sửa nội dung.
Ngoài ra, Microsoft còn thưởng thêm dung lượng 500 MB cho mỗi lần giới thiệu đến bạn bè (tối đa 5 GB). Tính năng này khá giống Dropbox và nhiều dịch vụ lưu trữ đám mây hiện thời. Việc đồng bộ dữ liệu giữa PC và MAC sẽ dễ dàng hơn. Có vẻ như chúng ta sẽ có một ứng dụng mới dành cho MAC OS, hoặc nó được tối ưu để người dùng cảm thấy thuận tiện hơn.
Cuối cùng tính năng tự động lưu ảnh khi chụp từ smartphone hoặc máy tính bảng. Nó đã có mặt trong ứng dụng SkyDrive hiện thời nhưng rất có thể trong tương lai sẽ bị giới hạn trong dung lượng 3 GB, cộng với 5 GB khi mời bạn bè. Trong khi hiện tại ứng dụng SkyDrive trên Windows Phone, iOS và Android đang cho người dùng đăng tải tối đa các bức ảnh chụp từ smartphone hoặc máy tính bảng.
Trước đây khi SkyDrive được nâng cấp, Microsoft chỉ cho người dùng dung lượng 7 GB, mặc dù thời điểm trước đó người dùng đã có được 20 GB sử dụng miễn phí. Hiện tại Microsoft vẫn chưa thông báo thời điểm chính thức áp dụng OneDrive mới.
Theo Tinhte/Liveside
Thông tin chi tiết nhất về bản update của Windows 8.1  Những tinh chỉnh trong bản Update 1 của Window 8.1 chủ yếu hướng tới người dùng máy tính truyền thống. Như vậy là Microsoft đang ráo riết chuẩn bị để tung ra bản Update 1 cho Windows 8.1 vào tháng Ba hoặc tháng Tư tới đây. Chúng ta đã biết được các tính năng mới ở bản Update này trong các bài viết...
Những tinh chỉnh trong bản Update 1 của Window 8.1 chủ yếu hướng tới người dùng máy tính truyền thống. Như vậy là Microsoft đang ráo riết chuẩn bị để tung ra bản Update 1 cho Windows 8.1 vào tháng Ba hoặc tháng Tư tới đây. Chúng ta đã biết được các tính năng mới ở bản Update này trong các bài viết...
 Google nâng tầm Gemini với khả năng tạo video dựa trên AI08:26
Google nâng tầm Gemini với khả năng tạo video dựa trên AI08:26 Google ra mắt công cụ AI cho phép tạo video từ văn bản và hình ảnh00:45
Google ra mắt công cụ AI cho phép tạo video từ văn bản và hình ảnh00:45 TikTok Trung Quốc lần đầu công bố thuật toán gây nghiện02:32
TikTok Trung Quốc lần đầu công bố thuật toán gây nghiện02:32 Giá iPhone sẽ tăng vì một 'siêu công nghệ' khiến người dùng sẵn sàng móc cạn ví00:32
Giá iPhone sẽ tăng vì một 'siêu công nghệ' khiến người dùng sẵn sàng móc cạn ví00:32 Apple muốn tạo bước ngoặt cho bàn phím MacBook05:51
Apple muốn tạo bước ngoặt cho bàn phím MacBook05:51 Tính năng tìm kiếm tệ nhất của Google sắp có trên YouTube09:14
Tính năng tìm kiếm tệ nhất của Google sắp có trên YouTube09:14 Chiếc iPhone mới thú vị nhất vẫn sẽ được sản xuất tại Trung Quốc00:36
Chiếc iPhone mới thú vị nhất vẫn sẽ được sản xuất tại Trung Quốc00:36 Điện thoại Samsung Galaxy S25 Edge lộ cấu hình và giá bán "chát"03:47
Điện thoại Samsung Galaxy S25 Edge lộ cấu hình và giá bán "chát"03:47Tiêu điểm
Tin đang nóng
Tin mới nhất

Xiaomi bất ngờ ra mắt mô hình AI tự phát triển

Dòng iPhone 17 Pro 'lỡ hẹn' công nghệ màn hình độc quyền

Kế hoạch đầy tham vọng của Apple

Chiếc iPhone mới thú vị nhất vẫn sẽ được sản xuất tại Trung Quốc

Chuẩn USB từng thay đổi cả thế giới công nghệ vừa tròn 25 tuổi

Làm chủ chế độ PiP của YouTube với 3 thủ thuật ít người biết

Apple Maps hỗ trợ chỉ đường qua CarPlay tại Việt Nam

Giới công nghệ 'loạn nhịp' vì khái niệm AI PC

HyperOS 3 sẽ thổi luồng gió mới cho thiết bị Xiaomi

Bot AI Facebook nhập vai người nổi tiếng nói chuyện tình dục với trẻ em

Sau Internet và iPhone, dự đoán của Kurzweil khiến chúng ta phải giật mình

Màn hình Always On là kẻ thù gây hao pin điện thoại?
Có thể bạn quan tâm

Lật Mặt 8 thống trị phòng vé ngày đầu công chiếu, doanh thu bỏ xa 24 đối thủ cộng lại
Hậu trường phim
11:48:11 01/05/2025
Top những món ngon cho ngày lễ 30/4 -1/5 không dầu mỡ
Ẩm thực
11:42:39 01/05/2025
Hồ Ngọc Hà "hét giá" cát-xê tiền tỷ, Noo Phước Thịnh chỉ biết cười trừ
Nhạc việt
11:24:06 01/05/2025
TP.HCM sẽ không trình diễn 10.500 thiết bị bay không người lái vào tối 1-5
Tin nổi bật
11:07:48 01/05/2025
Phong cách thủy thủ: trẻ trung khi đi biển, thanh lịch trong thành phố
Thời trang
11:03:10 01/05/2025
"Người đàn ông sến nhất Kpop" gây tranh cãi khi ngồi ghế nóng show nhảy cực hot, netizen thắc mắc "trình đến đâu?"
Nhạc quốc tế
10:47:29 01/05/2025
Trang trí ban công: Cách 'hô biến' không gian nhỏ thành thiên đường
Sáng tạo
10:46:47 01/05/2025
Tử vi 12 cung hoàng đạo ngày 1/5 - tử vi 12 chòm sao hôm nay chi tiết
Trắc nghiệm
10:40:18 01/05/2025Nên mua iPhone 16 Pro, Galaxy S25 hay Pixel 9 Pro?
Đồ 2-tek
10:39:23 01/05/2025
Công bố ảnh Mặt Trời sắc nét nhất từ trước đến nay
Lạ vui
10:31:49 01/05/2025
 Sử dụng phím Home cảm ứng trên các thiết bị iOS
Sử dụng phím Home cảm ứng trên các thiết bị iOS Điểm danh những smartphone đáng mong đợi trong quý I/2014
Điểm danh những smartphone đáng mong đợi trong quý I/2014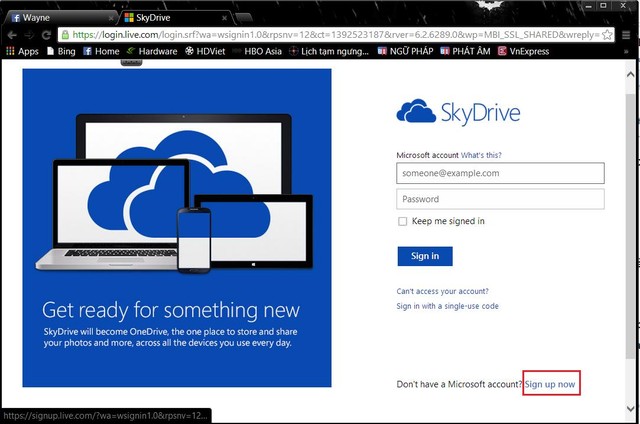
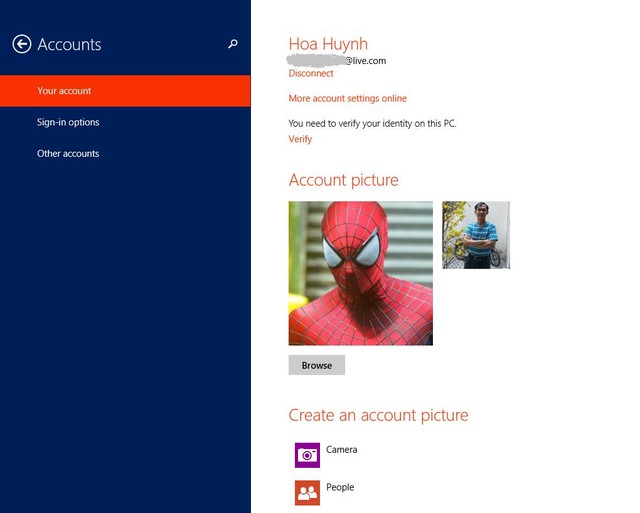

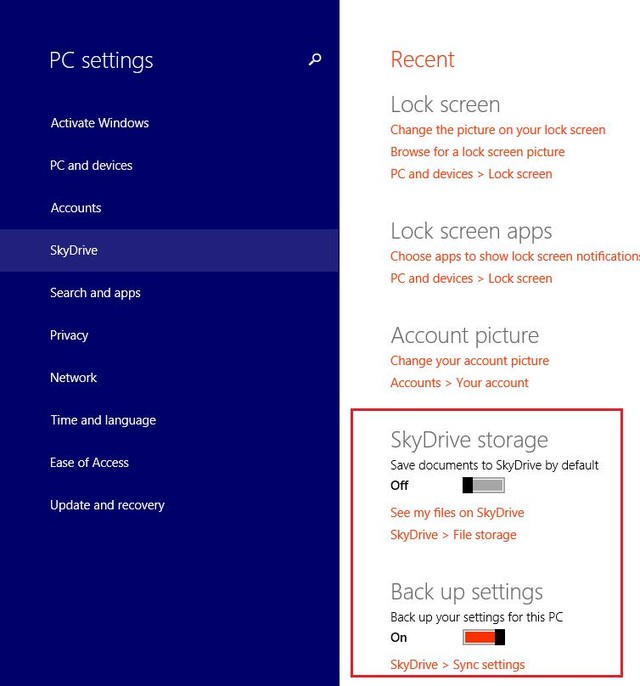
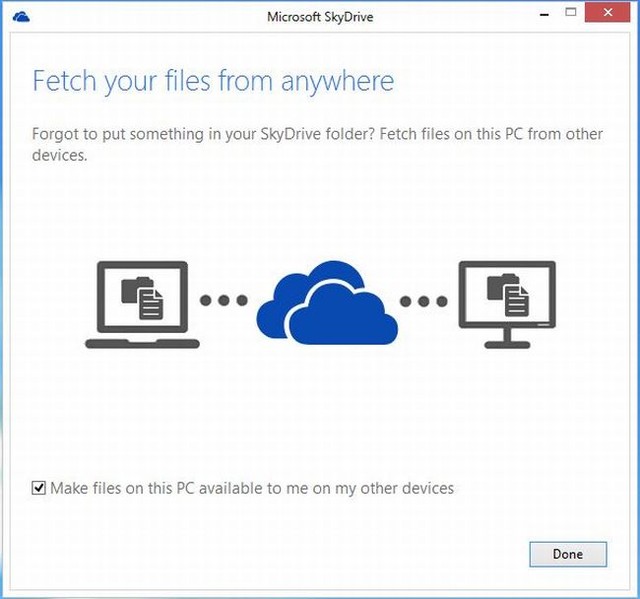
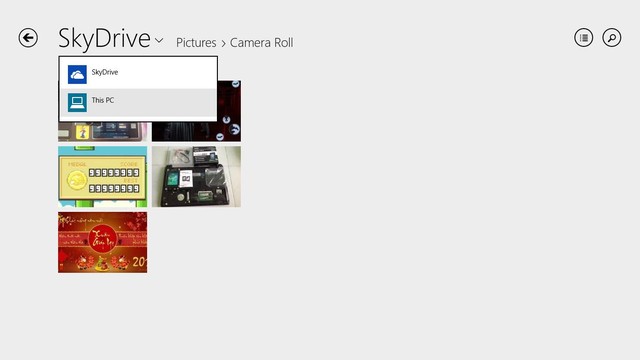
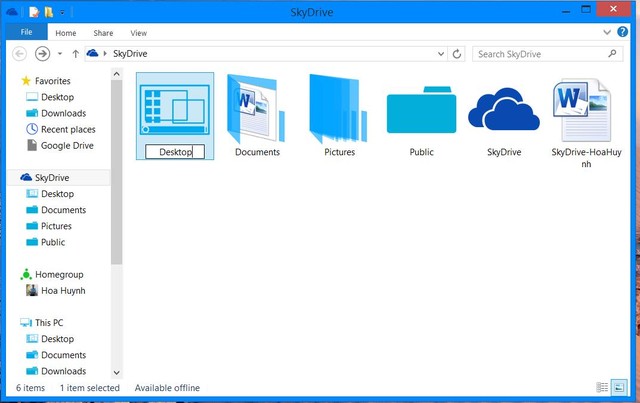
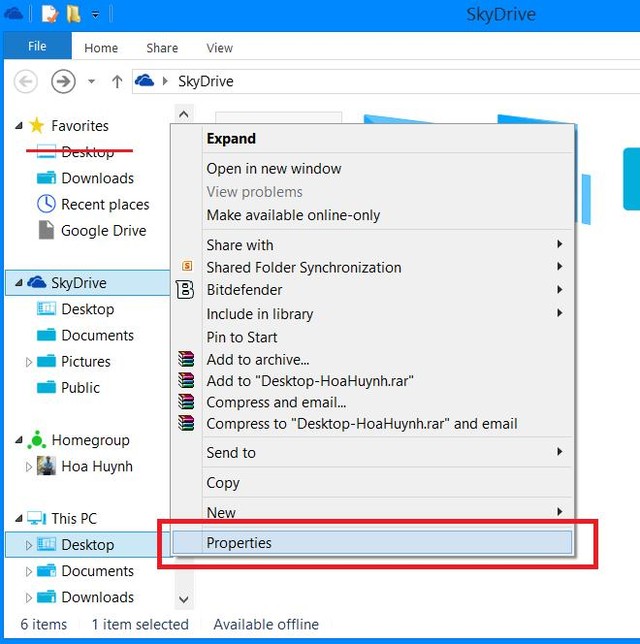
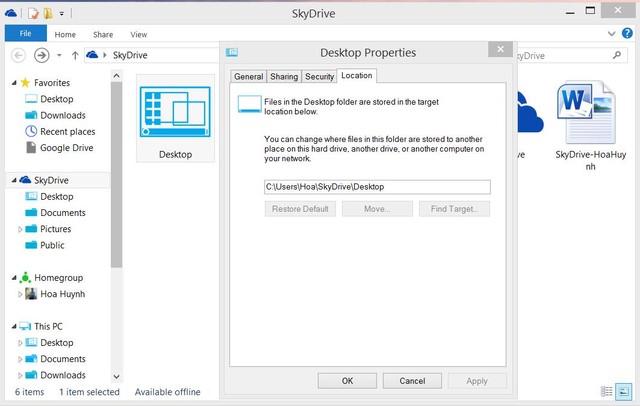

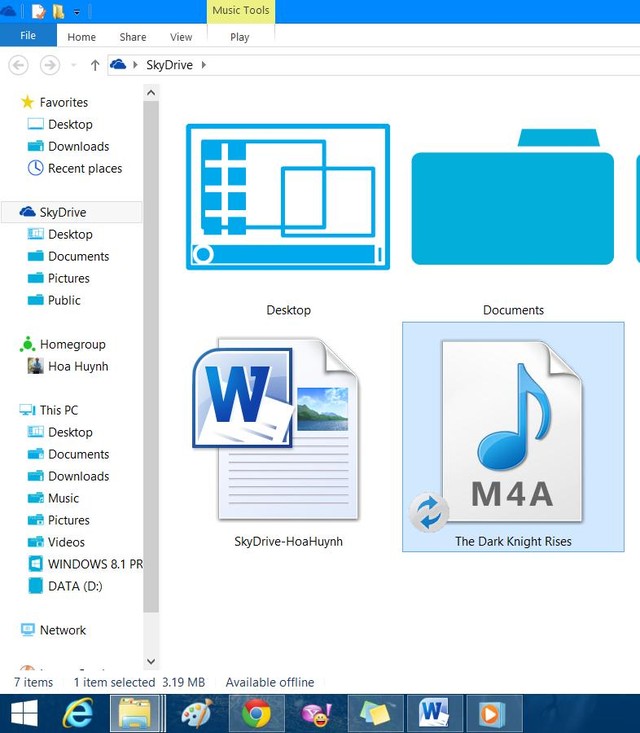
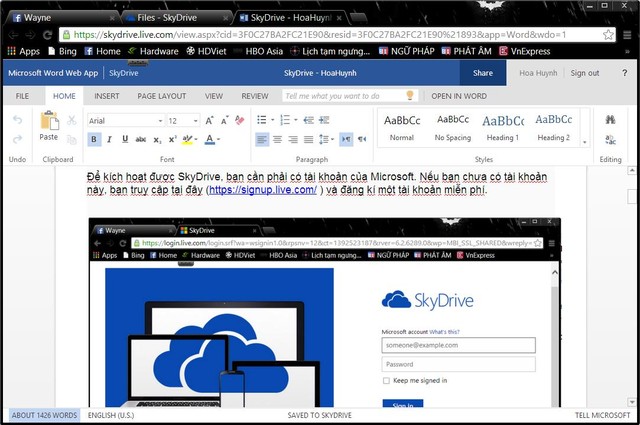
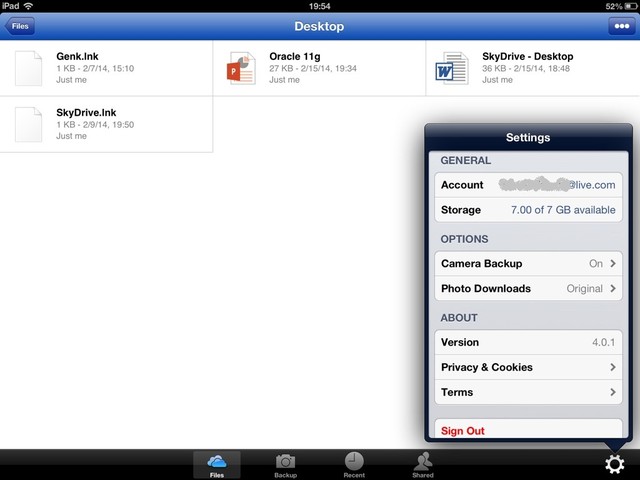
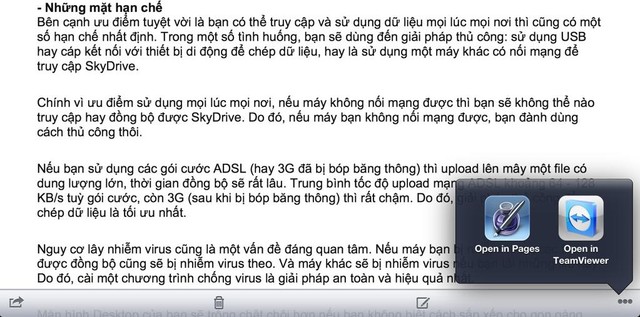
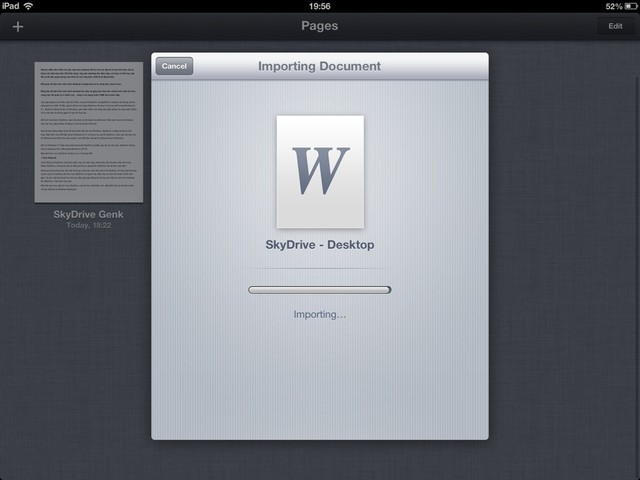
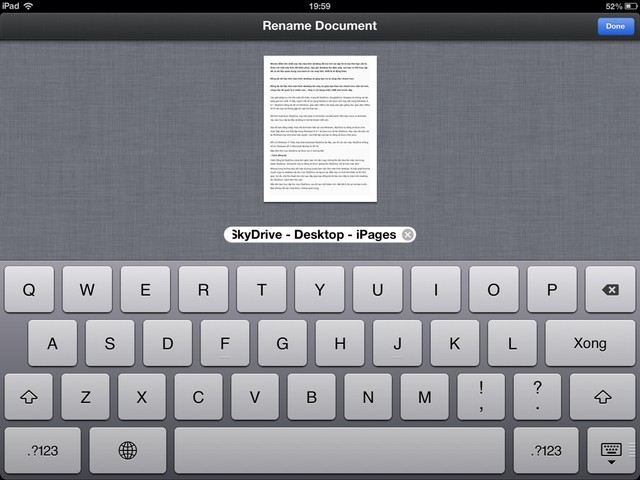
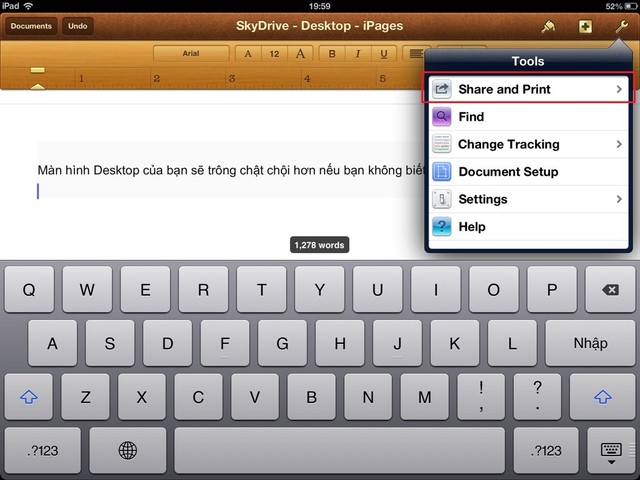
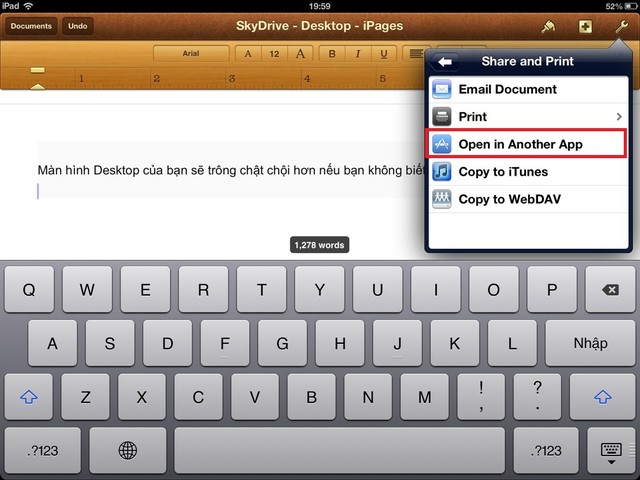
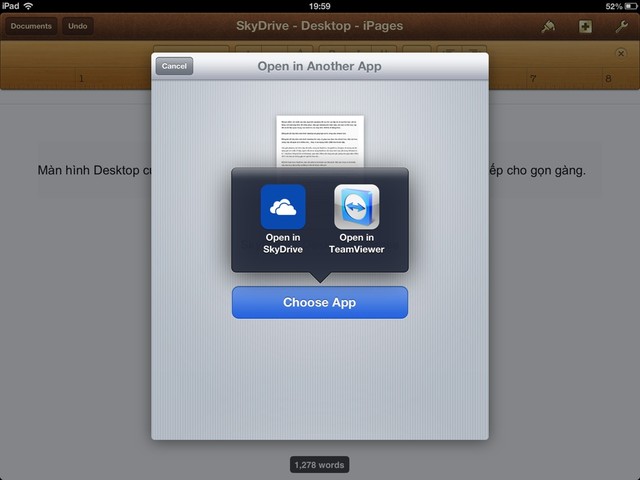
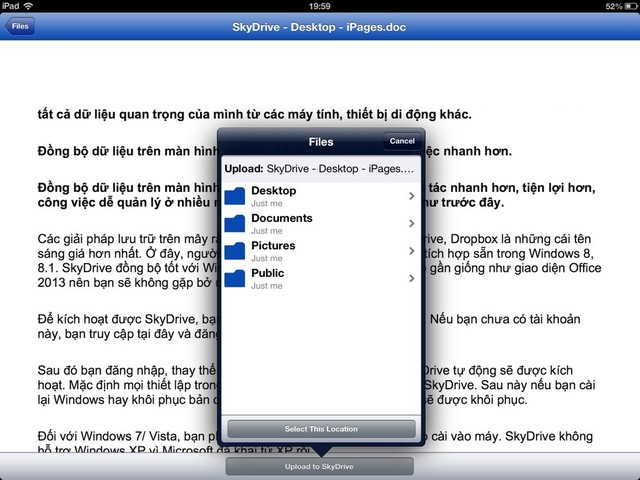
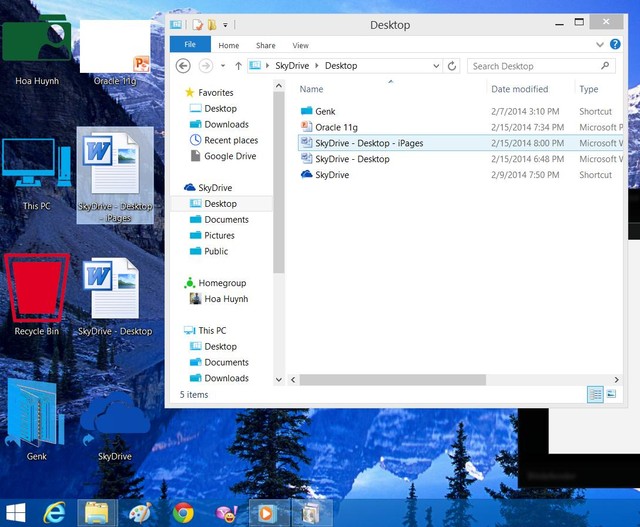



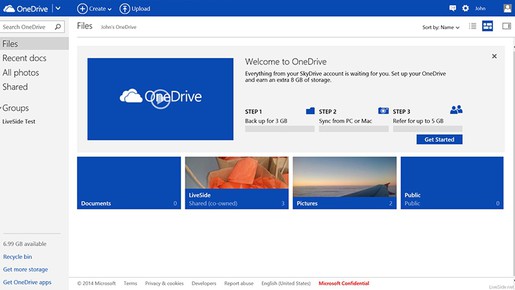
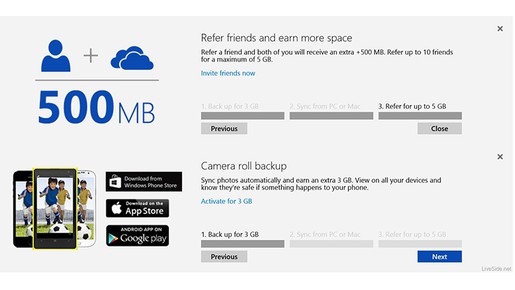
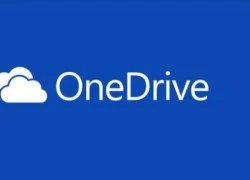 SkyDrive đổi tên thành OneDrive
SkyDrive đổi tên thành OneDrive Microsoft trình làng OneDrive, khai tử SkyDrive
Microsoft trình làng OneDrive, khai tử SkyDrive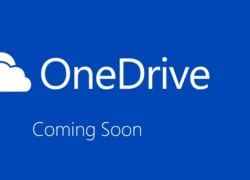 Microsoft đổi tên dịch vụ lưu trữ mây SkyDrive thành OneDrive
Microsoft đổi tên dịch vụ lưu trữ mây SkyDrive thành OneDrive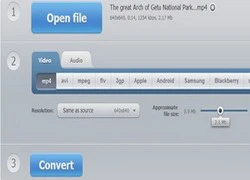 Chuyển đổi video, nhạc trên Dropbox, Google Drive, SkyDrive
Chuyển đổi video, nhạc trên Dropbox, Google Drive, SkyDrive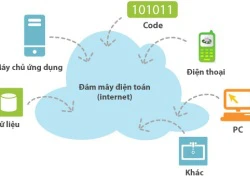 Lưu trữ và đồng bộ dữ liệu trên 'mây'
Lưu trữ và đồng bộ dữ liệu trên 'mây'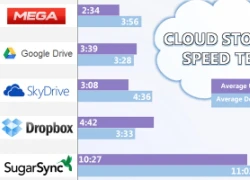 Dịch vụ lưu trữ trực tuyến nào tốc độ cao nhất
Dịch vụ lưu trữ trực tuyến nào tốc độ cao nhất Thời của các kho lưu trữ trực tuyến
Thời của các kho lưu trữ trực tuyến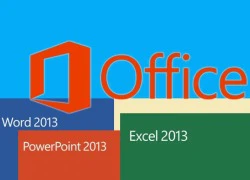 Một số nhược điểm của Office 2013
Một số nhược điểm của Office 2013 CEO của Motorola "rũ áo" về Dropbox
CEO của Motorola "rũ áo" về Dropbox CEO Motorola đầu quân cho Dropbox sau khi công ty bị Google bán
CEO Motorola đầu quân cho Dropbox sau khi công ty bị Google bán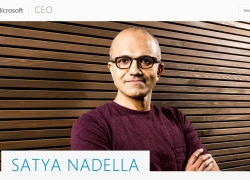 Microsoft có CEO mới, Bill Gates rời ghế chủ tịch
Microsoft có CEO mới, Bill Gates rời ghế chủ tịch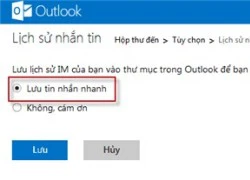 3 chiêu "nhỏ mà hay" cho Outlook.com
3 chiêu "nhỏ mà hay" cho Outlook.com Cách Trung Quốc tạo ra chip 5nm không cần EUV
Cách Trung Quốc tạo ra chip 5nm không cần EUV Dấu chấm hết cho kỷ nguyên smartphone LG sau 4 năm 'cầm cự'
Dấu chấm hết cho kỷ nguyên smartphone LG sau 4 năm 'cầm cự'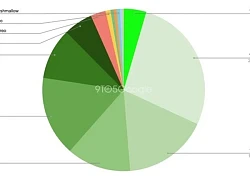 One UI 7 kìm hãm sự phổ biến của Android 15?
One UI 7 kìm hãm sự phổ biến của Android 15? Thêm lựa chọn sử dụng Internet vệ tinh từ đối thủ của SpaceX
Thêm lựa chọn sử dụng Internet vệ tinh từ đối thủ của SpaceX AI tham gia vào toàn bộ 'vòng đời' dự luật
AI tham gia vào toàn bộ 'vòng đời' dự luật Cách AI được huấn luyện để 'làm luật'
Cách AI được huấn luyện để 'làm luật'
 Nghịch tử sát hại mẹ ruột
Nghịch tử sát hại mẹ ruột HOT: Cindy Lư chính thức được Đạt G cầu hôn!
HOT: Cindy Lư chính thức được Đạt G cầu hôn! Thủ đoạn của 'ông trùm' bán thuốc hỗ trợ sinh lý giả, thu lợi 20 tỷ đồng
Thủ đoạn của 'ông trùm' bán thuốc hỗ trợ sinh lý giả, thu lợi 20 tỷ đồng Bố bạn trai nói sẽ đặt 500 triệu vào tráp cưới nhưng nghe điều kiện bác ấy đưa ra, tôi quyết định hủy hôn ngay lập tức
Bố bạn trai nói sẽ đặt 500 triệu vào tráp cưới nhưng nghe điều kiện bác ấy đưa ra, tôi quyết định hủy hôn ngay lập tức Lễ 30/4 tôi muốn về chăm mẹ ốm, chồng không hài lòng nói một câu như dao cứa vào tim
Lễ 30/4 tôi muốn về chăm mẹ ốm, chồng không hài lòng nói một câu như dao cứa vào tim Dàn nhóc tỳ Vbiz cực đáng yêu, hòa mình vào không khí hào hùng mừng Đại lễ 30/4
Dàn nhóc tỳ Vbiz cực đáng yêu, hòa mình vào không khí hào hùng mừng Đại lễ 30/4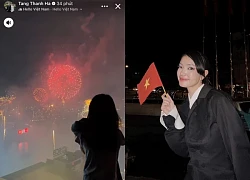 Dàn sao check-in tưng bừng xem pháo hoa dịp lễ 30/4: Tăng Thanh Hà có view xịn, Châu Bùi xuống đường hưởng ứng không khí
Dàn sao check-in tưng bừng xem pháo hoa dịp lễ 30/4: Tăng Thanh Hà có view xịn, Châu Bùi xuống đường hưởng ứng không khí
 CQĐT VKSND Tối cao vào cuộc vụ tai nạn liên quan con gái nghi phạm bắn người rồi tự sát
CQĐT VKSND Tối cao vào cuộc vụ tai nạn liên quan con gái nghi phạm bắn người rồi tự sát
 Những khiếu nại của người cha vụ nữ sinh tử vong ở Vĩnh Long
Những khiếu nại của người cha vụ nữ sinh tử vong ở Vĩnh Long Bộ Công an thẩm tra lại vụ tai nạn khiến bé gái 14 tuổi ở Vĩnh Long tử vong
Bộ Công an thẩm tra lại vụ tai nạn khiến bé gái 14 tuổi ở Vĩnh Long tử vong
 Người cha đòi lại công lý cho con gái, tự tay bắn tài xế xe tải rồi tự kết thúc
Người cha đòi lại công lý cho con gái, tự tay bắn tài xế xe tải rồi tự kết thúc Nam danh hài hơn mẹ vợ 2 tuổi, ở nhà mặt tiền trung tâm quận 5 TP.HCM, có 3 con riêng
Nam danh hài hơn mẹ vợ 2 tuổi, ở nhà mặt tiền trung tâm quận 5 TP.HCM, có 3 con riêng Nữ BTV có pha xử lý cực tinh tế khi phỏng vấn em bé trên sóng trực tiếp sau lễ diễu binh, diễu hành 30/4
Nữ BTV có pha xử lý cực tinh tế khi phỏng vấn em bé trên sóng trực tiếp sau lễ diễu binh, diễu hành 30/4