Hướng dẫn kiểm tra tốc độ card mạng của PC trên Windows 10
Thông thường khi nhắc tới tốc độ kết nối mạng, chúng ta thường nghĩ ngay tới băng thông mà ISP (các nhà mạng) có thể cung cấp và gói cước mạng mà chúng ta đã mua từ các ISP này.
Mặc dù đây là 2 yếu tố quan trọng dùng để quyết định xem tốc độ kết nối Internet của nhà bạn là nhanh hay chậm, tuy nhiên đây lại không phải là 2 yếu tố duy nhất.
Máy tính của bạn kết nối với Internet thông qua một phần cứng có tên là Network adapter (hay còn có tên gọi gần gũi hơn là card mạng). Và cũng giống như bao phần cứng khác, Network adapter cũng có thông số riêng và những thông số phần cứng này sẽ đóng vai trò quan trọng trong việc quyết định tốc độ mạng của bạn.
Lưu ý: Cách này giúp chúng ta biết được tốc độ mạng tối đa vào thời điểm hiện tại. Tốc độ mạng này được quyết định bởi 2 yếu tố là card mạng và dây cáp.
Hướng dẫn kiểm tra tốc độ kết nối của Network adapter
Bước 1: Đầu tiên, bạn mở File Explorer lên. Sau đó copy và paste dòng sau đây vào thanh địa chỉ rồi Enter.
Control Panel All Control Panel Items Network and Sharing Center
Video đang HOT
Bước 2: Tại đây, các bạn có thể thấy được kết nối Wifi hay Ethernet mà máy tính đang sử dụng. Bạn bấm vào đó nhé.
Bước 3: Một cửa sổ mới hiện lên, bạn có thể thấy được thông số tốc độ truyền tải tối đa Network adapter hỗ trợ tại dòng Speed.
Tuy nhiên, nếu card mạng của bạn hỗ trợ 1Gbps mà dây cáp mà bạn sử dụng chỉ là cat-5 thì nó vẫn chỉ hiển thị 100Mbps thôi. Nếu bạn muốn biết card mạng hỗ trợ tốc độ tối đa là bao nhiêu thì bạn có thể xem model của card. Sau đó bạn truy cập trang chủ để tìm thông tin chính xác nhé.
Vậy là mình đã hướng dẫn xong cho các bạn cách kiểm tra kết nối internet của Network adapter trên Window 10. Chúc các bạn thành công!
Axium Fox
Hướng dẫn thêm hoặc giấu biểu tượng This PC, Recycle Bin và Network trên desktop Windows 10
Mặc định sau khi các bạn cài Win xong, trên màn hình Desktop sẽ không hiện bất cứ biểu tượng nào trừ Recycle Bin và Edge.
Nếu như bạn là người mới tập tành cài Win thì điều này có thể gây khó khăn đôi chút trong việc gắn các biểu tượng như This PC hay Network lên Desktop sao cho giống với các giao diện Desktop thường thấy.
Chính vì thế, hôm nay mình sẽ hướng dẫn các bạn cách gắn This PC, Recycle Bin, và Network lên màn hình Desktop Windows 10. Ngoài ra, với cách này các bạn cũng có thể gỡ thoải mái các biểu tượng, làm trống Desktop để khoe hình nền đấy.
Bước 1: Đầu tiên các bạn nhấp chuột phải vào Desktop và chọn Personalize.
Bước 2: Khi cửa sổ Settings hiện lên, bạn chọn Themes sau đó kéo xuống dưới tìm và chọn dòng Desktop icon settings.
Bước 3: Một cửa sổ mới hiện lên, ở mục Desktop icons, bạn có thể thoải mái chọn vào các ô biểu tượng mà bạn muốn chúng xuất hiện trên Desktop, cũng như bỏ chọn các biểu tượng nào mà bạn không muốn xuất hiện.
Sau khi chọn xong thì bạn bấm Apply rồi chọn OK.
Theo gearvn
Bản cập nhật Windows 10 mới lại gặp vấn đề nghiêm trọng  Nhiều người dùng đang phàn nàn với bản cập nhật KB4541335 dành cho Windows 10, khi nó bắt đầu cho thấy những sai sót nghiêm trọng. Microsoft đau đầu với loạt lỗ hổng trong Windows 10 Theo Gizmochina, KB4541335 được phát hành vào ngày 24.3 với mục đích sửa chữa một loạt vấn đề đã xảy ra trong một thời gian và cần...
Nhiều người dùng đang phàn nàn với bản cập nhật KB4541335 dành cho Windows 10, khi nó bắt đầu cho thấy những sai sót nghiêm trọng. Microsoft đau đầu với loạt lỗ hổng trong Windows 10 Theo Gizmochina, KB4541335 được phát hành vào ngày 24.3 với mục đích sửa chữa một loạt vấn đề đã xảy ra trong một thời gian và cần...
 Google ra mắt công cụ AI cho phép tạo video từ văn bản và hình ảnh00:45
Google ra mắt công cụ AI cho phép tạo video từ văn bản và hình ảnh00:45 TikTok Trung Quốc lần đầu công bố thuật toán gây nghiện02:32
TikTok Trung Quốc lần đầu công bố thuật toán gây nghiện02:32 Giá iPhone sẽ tăng vì một 'siêu công nghệ' khiến người dùng sẵn sàng móc cạn ví00:32
Giá iPhone sẽ tăng vì một 'siêu công nghệ' khiến người dùng sẵn sàng móc cạn ví00:32 Apple muốn tạo bước ngoặt cho bàn phím MacBook05:51
Apple muốn tạo bước ngoặt cho bàn phím MacBook05:51 Gemini sắp có mặt trên các thiết bị sử dụng hằng ngày08:26
Gemini sắp có mặt trên các thiết bị sử dụng hằng ngày08:26 Tính năng tìm kiếm tệ nhất của Google sắp có trên YouTube09:14
Tính năng tìm kiếm tệ nhất của Google sắp có trên YouTube09:14 Chiếc iPhone mới thú vị nhất vẫn sẽ được sản xuất tại Trung Quốc00:36
Chiếc iPhone mới thú vị nhất vẫn sẽ được sản xuất tại Trung Quốc00:36 Điện thoại Samsung Galaxy S25 Edge lộ cấu hình và giá bán "chát"03:47
Điện thoại Samsung Galaxy S25 Edge lộ cấu hình và giá bán "chát"03:47 Pin nấm - bước đột phá của ngành năng lượng bền vững08:03
Pin nấm - bước đột phá của ngành năng lượng bền vững08:03Tiêu điểm
Tin đang nóng
Tin mới nhất

Pin nấm - bước đột phá của ngành năng lượng bền vững

Trải nghiệm Mercusys MB112-4G: giải pháp router 4G linh hoạt cho người dùng phổ thông

Doanh thu của Meta vượt kỳ vọng làm nhà đầu tư thở phào, Mark Zuckerberg nói về khoản đầu tư vào AI

Dòng iPhone 17 Pro 'lỡ hẹn' công nghệ màn hình độc quyền

Kế hoạch đầy tham vọng của Apple

Chiếc iPhone mới thú vị nhất vẫn sẽ được sản xuất tại Trung Quốc

Cách Trung Quốc tạo ra chip 5nm không cần EUV
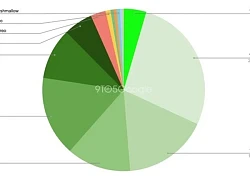
One UI 7 kìm hãm sự phổ biến của Android 15?

Chuẩn USB từng thay đổi cả thế giới công nghệ vừa tròn 25 tuổi

Tính năng tìm kiếm tệ nhất của Google sắp có trên YouTube

Làm chủ chế độ PiP của YouTube với 3 thủ thuật ít người biết

Apple Maps hỗ trợ chỉ đường qua CarPlay tại Việt Nam
Có thể bạn quan tâm

Intel công bố lộ trình chiến lược
Thế giới
00:08:35 02/05/2025
Hé lộ về nghĩa địa cổ với nhiều ngôi mộ táng theo tư thế bó gối
Lạ vui
00:00:01 02/05/2025
Vụ 3 người tử vong trong khách sạn: Nạn nhân đến Nha Trang bằng xe máy
Tin nổi bật
23:42:52 01/05/2025
Cặp song sinh chào đời ngày 30/4, được đặt tên Thống Nhất và Hòa Bình
Netizen
23:40:27 01/05/2025
"Thánh nữ lệ rơi" đẹp chấn động MXH khiến netizen không tin vào mắt mình: Trung Quốc lại có một mỹ nhân cổ trang mới
Phim châu á
23:34:47 01/05/2025
Bắt giữ đối tượng thực hiện 7 vụ cướp và hiếp dâm
Pháp luật
23:33:17 01/05/2025
Mỹ nhân cổ trang Việt đẹp nhất hiện tại: 7 tuổi đã cực đắt show, 17 tuổi có ngay bom tấn siêu khủng
Hậu trường phim
23:29:52 01/05/2025
Tùng Dương hát "Một vòng Việt Nam" cùng 10.000 khán giả dưới quốc kỳ khổng lồ
Nhạc việt
23:14:50 01/05/2025
Sao nam là "thiếu gia tài phiệt" từ bỏ quyền thừa kế, để trở thành giảng viên đại học
Sao châu á
22:56:39 01/05/2025
Cục trưởng Xuân Bắc khoe quà tự thưởng, Nhật Kim Anh 'về thăm cục kim cương'
Sao việt
22:50:15 01/05/2025
 Ứng dụng trực tuyến Zoom đối mặt với các vụ kiện quyền riêng tư
Ứng dụng trực tuyến Zoom đối mặt với các vụ kiện quyền riêng tư Một thành viên nhí 16 tuổi trên Twitter đã boot vào Windows 10 thành công chỉ với 192MB RAM
Một thành viên nhí 16 tuổi trên Twitter đã boot vào Windows 10 thành công chỉ với 192MB RAM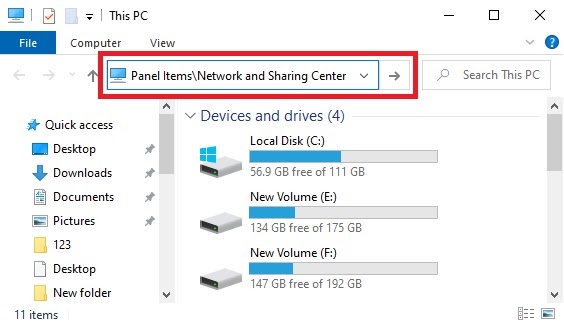
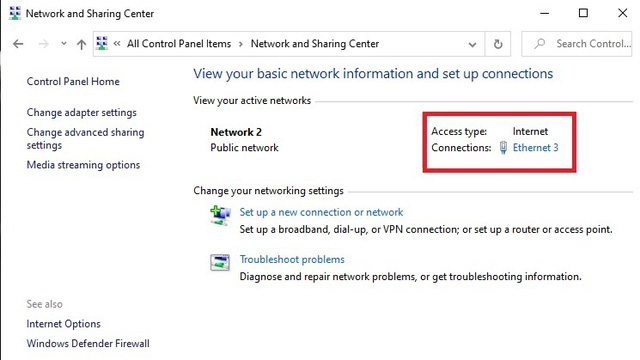
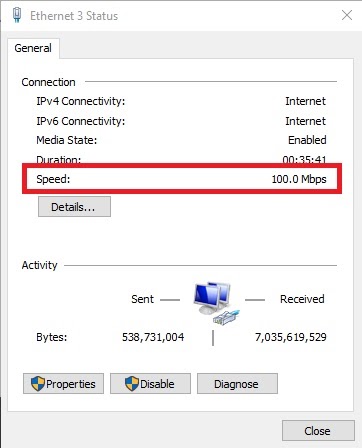
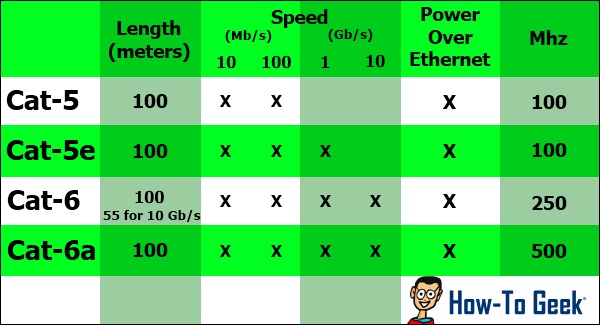
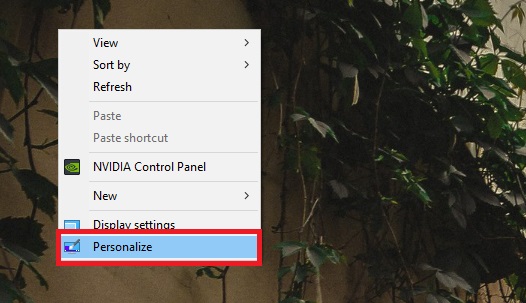

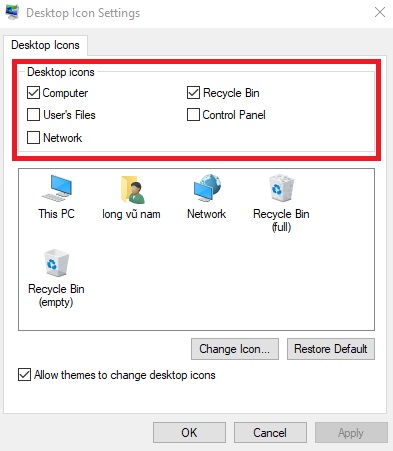
 Microsoft Edge trở thành trình duyệt lớn thứ hai trên thế giới
Microsoft Edge trở thành trình duyệt lớn thứ hai trên thế giới Cách bảo vệ dữ liệu của bạn khỏi tin tặc trong Windows 10
Cách bảo vệ dữ liệu của bạn khỏi tin tặc trong Windows 10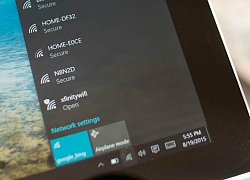 Windows 10 lại gặp lỗi khiến máy tính không kết nối được Internet
Windows 10 lại gặp lỗi khiến máy tính không kết nối được Internet Microsoft hoãn một số cập nhật Windows 10 vào tháng 5
Microsoft hoãn một số cập nhật Windows 10 vào tháng 5 Cách khắc phục lỗ hổng bảo mật quan trọng mới của Windows 10
Cách khắc phục lỗ hổng bảo mật quan trọng mới của Windows 10 Dell Mobile Connect hỗ trợ truyền dữ liệu từ iPhone sang Windows 10
Dell Mobile Connect hỗ trợ truyền dữ liệu từ iPhone sang Windows 10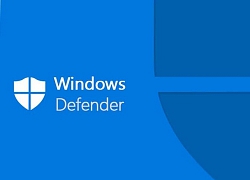 Cập nhật trên Windows 10 gây ra lỗi cho Windows Defender
Cập nhật trên Windows 10 gây ra lỗi cho Windows Defender Thay đổi thiết bị phát âm thanh mặc định trong Windows 10
Thay đổi thiết bị phát âm thanh mặc định trong Windows 10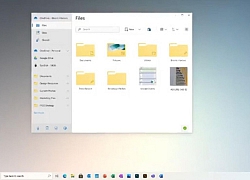

 Hướng dẫn bắt máy tính "khai báo" danh sách những ứng dụng đã cài đặt
Hướng dẫn bắt máy tính "khai báo" danh sách những ứng dụng đã cài đặt Dấu chấm hết cho kỷ nguyên smartphone LG sau 4 năm 'cầm cự'
Dấu chấm hết cho kỷ nguyên smartphone LG sau 4 năm 'cầm cự' Xiaomi bất ngờ ra mắt mô hình AI tự phát triển
Xiaomi bất ngờ ra mắt mô hình AI tự phát triển Smartphone có bền bỉ đến mấy, ốp lưng vẫn cần thiết
Smartphone có bền bỉ đến mấy, ốp lưng vẫn cần thiết Thêm lựa chọn sử dụng Internet vệ tinh từ đối thủ của SpaceX
Thêm lựa chọn sử dụng Internet vệ tinh từ đối thủ của SpaceX AI tham gia vào toàn bộ 'vòng đời' dự luật
AI tham gia vào toàn bộ 'vòng đời' dự luật Cách AI được huấn luyện để 'làm luật'
Cách AI được huấn luyện để 'làm luật' Tương lai, ai cũng có thể là chủ của AI
Tương lai, ai cũng có thể là chủ của AI
 Vụ nổ súng rồi tự sát ở Vĩnh Long: Người bạn đi cùng kể lại tai nạn của con gái nghi phạm
Vụ nổ súng rồi tự sát ở Vĩnh Long: Người bạn đi cùng kể lại tai nạn của con gái nghi phạm Đã tìm ra mẹ bầu slay nhất Vbiz hiện tại, nhìn loạt ảnh tại Ý là rõ lý do!
Đã tìm ra mẹ bầu slay nhất Vbiz hiện tại, nhìn loạt ảnh tại Ý là rõ lý do! Sao nữ Vbiz cưới xa hoa ở nước ngoài nhưng đột ngột huỷ hôn lễ hào môn tại Việt Nam, biết nguyên nhân thật mới vỡ lẽ
Sao nữ Vbiz cưới xa hoa ở nước ngoài nhưng đột ngột huỷ hôn lễ hào môn tại Việt Nam, biết nguyên nhân thật mới vỡ lẽ
 Công an thông tin vụ phụ huynh xông vào trường đánh tới tấp cô giáo, bắt đứng dưới mưa
Công an thông tin vụ phụ huynh xông vào trường đánh tới tấp cô giáo, bắt đứng dưới mưa




 Nam danh hài hơn mẹ vợ 2 tuổi, ở nhà mặt tiền trung tâm quận 5 TP.HCM, có 3 con riêng
Nam danh hài hơn mẹ vợ 2 tuổi, ở nhà mặt tiền trung tâm quận 5 TP.HCM, có 3 con riêng

 Bộ Công an thẩm tra lại vụ tai nạn khiến bé gái 14 tuổi ở Vĩnh Long tử vong
Bộ Công an thẩm tra lại vụ tai nạn khiến bé gái 14 tuổi ở Vĩnh Long tử vong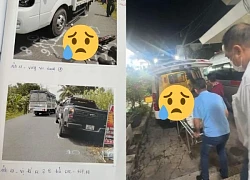
 Nữ BTV có pha xử lý cực tinh tế khi phỏng vấn em bé trên sóng trực tiếp sau lễ diễu binh, diễu hành 30/4
Nữ BTV có pha xử lý cực tinh tế khi phỏng vấn em bé trên sóng trực tiếp sau lễ diễu binh, diễu hành 30/4 Nghịch tử sát hại mẹ ruột
Nghịch tử sát hại mẹ ruột