Hướng dẫn kết nối máy tính với các thiết bị khác qua bluetooth
Bluetooth là một loại kết nối không dây – với bluetooth, bạn có thể kết nối các thiết bị như điện thoại, chuột, tai nghe, máy in, bàn phím… với chiếc máy tính của mình. Bạn có thể sao chép dữ liệu, sử dụng các thiết bị không dây (chuột, bàn phím…) hay thậm chí phát nhạc từ máy điện thoại qua bộ loa của máy vi tính… Với bluetooth, bạn có thể làm được rất nhiều thứ.
Việc sử dụng Bluetooth rất đơn giản, tuy nhiên đôi khi vẫn xuất hiện khó khăn cho người mới sử dụng. Để kết nối hai thiết bị bluetooth với nhau, một (hoặc cả hai) thiết bị phải được kích hoạt bluetooth và đặt trong chế độ “discoverable” – có thể dò được từ các thiết bị khác. Quá trình kết nối bluetooth giữa hai thiết bị còn được gọi là “pairing”.
Kích hoạt Bluetooth trên máy vi tính và các thiết bị khác
Trước tiên, bạn phải chắc chắn rằng bluetooth trong máy tính đã được kích hoạt. Nhiều máy tính thường mặc định vô hiệu hoá chức năng bluetooth để tiết kiệm pin. Ở nhiều máy thế hệ mới, nút kích hoạt wifi thường kết hợp luôn chức năng kích hoạt bluetooth, hoặc có thể kích hoạt qua một tổ hợp phím hay từ phần mềm kèm theo. Nếu máy tính bạn không hỗ trợ bluetooth, bạn có thể mua một thiết bị thu phát bluetooth với giá cả phải chăng, nó có thể được kết nối dễ dàng qua cổng usb máy tính.
Tiếp theo, bạn hãy kích hoạt bluetooth trên thiết bị bạn muốn kết nối với máy tính. Bluetooth được kích hoạt mặc định ở chuột bluetooth hoặc tai nghe không dây, nhưng lại bị vô hiệu hoá ở các loại smartphone hay máy tính bảng cũng với lý do năng lượng. Còn việc kích hoạt như thế nào thì lại tuỳ vào thiết bị bạn có – ví dụ, bạn có thể tìm thấy lựa chọn kích hoạt bluetooth trên màn hình Setting của các thiết bị Android.
Bật chế độ Discoverable cho máy tính hoặc thiết bị
Khi bluetooth của các thiết bị đã được bật, chúng vẫn chưa thể kết nối được với nhau. Để các thiết bị nhận ra nhau, chúng phải được đặt ở chế độ “discoverable” – ở chế độ này, các thiết bị sẽ phát tín hiệu giúp các thiết bị khác có thể dò được. Thông thường thì chế độ này bị bất hoạt vì mục đích bảo mật – nó chỉ được kích hoạt khi cần kết nối với các thiết bị khác.
Bạn chỉ cần để chế độ Discoverable ở một trong hai thiết bị – hoặc máy tính hoặc thiết bị cần kết nối là đủ.
Video đang HOT
Để bật chế độ discoverable trên máy tính cài Windows 7, hãy nhấn chuột trái vào Start, chọn Devices and Printers ở phía bên phải menu Start. Nhấn chuột phải vào máy tính của bạn trên danh sách và chọn Bluetooth settings.
Trong cửa sổ Bluetooth Settings đánh dấu tích chọn Allow Bluetooth devices to find this computer rồi ấn OK. Kể từ đây, các thiết bị bluetooth khác đã có thể dò ra máy tính của bạn.
Để bật chế độ discoverable trên thiết bị, hãy truy xuất vào nơi tuỳ biến Bluetooth và tìm lựa chọn discoverable.
Kết nối thiết bị với nhau
Giờ bạn đã có thể kết nối thiết bị của mình với chiếc máy tính. Nếu bạn đã bật chế độ Discoverable cho chiếc máy tính, bạn có thể lựa chọn kết nối với máy tính trong danh sách các thiết bị đã dò được.
Bạn cũng có thể bật chế độ discoverable trên thiết bị và kết nối với máy tính. Trên màn hình, tại cửa sổ Devices and Printers, hãy ấn nút Add a button (nếu bạn muốn kết nối với một máy in bluetooth, hãy ấn Add a printer).
Window sẽ tìm kiếm những thiết bị có khả năng kết nối được và hiển thị trong danh sách. Lựa chọn thiết bị muốn kết nối và nhấn Next.
Nếu không tìm thấy tên thiết bị muốn kết nối, hãy kiểm tra lại xem thiết bị của bạn đã bật chế độ Discoverable hay chưa.
Với một số thiết bị, bạn sẽ thấy hiện lên một mã số – hãy chắc chắn rằng mã số hiện lên trên thiết bị và mã số trên màn hình máy vi tính là một. Chức năng này sẽ giúp bạn kết nối với đúng chiếc máy tính mình muốn.
Bạn phải chấp nhận yêu cầu kết nối trên thiết bị. Nếu bạn bắt đầu kết nối từ thiết bị của mình, hãy lựa chọn chấp nhận kết nối từ chiếc máy tính. Điều này giúp ngăn chặn những kết nối không mong muốn từ các thiết bị khác tới chiếc máy tính của bạn khi nó đang trong chế độ Discoverable.
Bạn có thể nháy đúp vào tên thiết bị trong cửa sổ Devices and Printers để truy cập vào nhiều chức năng khác, ví dụ như gửi nhận file, phát nhạc của thiết bị lên loa máy tính. Các chức năng ở đây sẽ tuỳ thuộc vào thiết bị của bạn.
Và một khi máy tính và thiết bị của bạn đã kết nối với nhau, chúng sẽ tiếp tục hoạt động cùng nhau – bạn sẽ không phải lặp lại quá trình trên mỗi khi sử dụng thiết bị.
Nếu không cần kết nối, hãy tắt chế độ discoverable đi. Bạn cũng có thể tắt luôn chức năng bluetooth khi không dùng – điều này sẽ giúp bạn tiết kiệm năng lượng của cả máy tính và thiết bị.
Theo Genk
Những điều bạn cần biết qua sự kiện Windows 8 của Microsoft
Không có gì bất ngờ và chỉ có một vài thông tin mới mẻ được công bố khiến cho buổi lễ ra mắt Windows 8 của Microsoft khá tẻ nhạt. Cuối buổi phóng viên Cnet đã chán tới mức "đá đểu" rằng CEO Ballmer chẳng có việc gì làm ngoài việc nhắc lại câu nói "những chiếc PC Windows 8 là những chiếc PC tốt nhất hiện nay" suốt buổi ra mắt. Tuy nhiên, dù sao thì nó cũng đã diễn ra và dưới đây là những thông tin đáng chú ý được công bố trong ngày ra mắt HĐH này mà GenK xin được gửi tới bạn đọc.
Windows Store sẽ mở cửa vào hôm nay tại 231 thị trường
Một trong những tính năng mới trên Windows 8 là chợ ứng dụng, và Microsoft cho biết Windows Store sẽ mở cửa ngay trong hôm nay trên 231 thị trường. Microsoft , tuy nhiên, không công bố con số ứng dụng hiện có trên chợ ứng dụng này, mặc dù "khoe" rằng Windows Store là chợ ứng dụng "có nhiều ứng dụng nhất khi bắt đầu lên kệ". Ông ám chỉ iOS và chợ ứng dụng Android khi ra mắt có ít ứng dụng hơn của Microsoft. Các ứng dụng trên Windows Store sẽ hoạt động tốt hơn trên các thiết bị dùng Windows RT. Chợ ứng dụng này cũng hỗ trợ khá nhiều ngôn ngữ với 109 thứ tiếng trên thế giới.
Windows RT hỗ trợ trên 420 triệu thiết bị phần cứng (máy in, màn hình, bàn phím...)
Chủ tịch Sinofsky xác nhận Windows RT không tương thích với hầu hết ứng dụng Windows cũ. Đây là một biến thể của Windows 8 tương thích với các thiết bị dùng vi xử lý ARM. Điều đó có nghĩa các ứng dụng bạn đang dùng trên Windows 7 không thể chạy được trên các tablet chạy Windows RT. Thay vào đó, Windows RT chỉ chạy được các ứng dụng được thiết kế riêng cho nó và được tối ưu hóa cho tablet. Ngoài ra, Windows RT chỉ chạy được các ứng dụng mà người dùng mua và download từ Windows Store. Microsoft cho biết bản RT này họ hướng tới người dùng phổ thông, không phải doanh nghiệp.
Giá nâng cấp Windows 8
Microsoft cho biết giá nâng cấp lên Windows 8 là 39,99 USD. Đây là giá áp dụng cho những người dùng PC đang chạy Windows XP, Vista và Windows 7 có bản quyền. Microsoft cho biết Windows 8 đã được test với tổng thời gian 1,24 tỷ tiếng, hãng muốn ám chỉ để tìm ra bug của HĐH này là rất khó. Chủ tịch Sinofaky nhấn mạnh trong buổi thuyết trình Windows 8 cho thời lượng pin tốt hơn, thời gian khởi động nhanh hơn, tốn ít bộ nhớ hơn. Các ứng dụng Windows 7 sẽ tương thích với Windows 8.
670 triệu và những con số khác
Đó là con số bản quyền Windows 7 mà Microsoft bán được cho tới nay, một con số lớn so với tuổi đời mới 3 năm của nó. Microsoft cho biết đây là HĐH máy tính phổ biến nhất hiện nay và là HĐH được doanh nghiệp ưa dùng nhất từ trước tới nay. Những con số đáng chú khác gồm 11 triệu bức ảnh được lưu trữ trên SkyDrive, có 14 petabyte dữ liệu (1 petabyte = 1.024 TB = 1.048.576 GB) được lưu trữ trên dịch vụ đám mây này. Có 2 petabyte dữ liệu được người dùng upload lên SkyDrive mỗi tháng.
Với Windows 8, Microsoft cho biết có 16 triệu thiết bị cài đặt các bản Preview của HĐH này. Windows 8 được xem là HĐH được dùng các bản thử nghiệm nhiều nhất. Với bản chính thức, Microsoft cho biết hiện có khoảng 1000 PC chạy Windows 8 có bản quyền. Có lẽ con số 1000 này là các PC "mới cứng" cùng các model PC vừa mới được tung ra thị trường. Một vài model PC này, theo Microsof, sẽ có giá chỉ 300 USD. CEO Ballmer tự tin dự đoán có 670 triệu chiếc PC chờ được nâng cấp và ông cũng hy vọng sẽ có 400 triệu chiếc PC chạy Windows 8 được bán trong năm tới.
Theo Genk
Tìm hiểu về công nghệ sạc không dây  Chúng ta đang sống trong một thời đại công nghệ, với các kết nối không dây là một phần không thể thiếu trong cuộc sống. Bạn có thể gửi các dữ liệu, kết nối internet ở bất kỳ đâu qua mạng không dây mà không cần đến dây cáp cũng như modem. Tuy nhiên các thiết bị của bạn vẫn phải được sạc...
Chúng ta đang sống trong một thời đại công nghệ, với các kết nối không dây là một phần không thể thiếu trong cuộc sống. Bạn có thể gửi các dữ liệu, kết nối internet ở bất kỳ đâu qua mạng không dây mà không cần đến dây cáp cũng như modem. Tuy nhiên các thiết bị của bạn vẫn phải được sạc...
 Giá iPhone sẽ tăng vì một 'siêu công nghệ' khiến người dùng sẵn sàng móc cạn ví00:32
Giá iPhone sẽ tăng vì một 'siêu công nghệ' khiến người dùng sẵn sàng móc cạn ví00:32 TikTok Trung Quốc lần đầu công bố thuật toán gây nghiện02:32
TikTok Trung Quốc lần đầu công bố thuật toán gây nghiện02:32 Apple muốn tạo bước ngoặt cho bàn phím MacBook05:51
Apple muốn tạo bước ngoặt cho bàn phím MacBook05:51 Gemini sắp có mặt trên các thiết bị sử dụng hằng ngày08:26
Gemini sắp có mặt trên các thiết bị sử dụng hằng ngày08:26 Tính năng tìm kiếm tệ nhất của Google sắp có trên YouTube09:14
Tính năng tìm kiếm tệ nhất của Google sắp có trên YouTube09:14 Chiếc iPhone mới thú vị nhất vẫn sẽ được sản xuất tại Trung Quốc00:36
Chiếc iPhone mới thú vị nhất vẫn sẽ được sản xuất tại Trung Quốc00:36 Điện thoại Samsung Galaxy S25 Edge lộ cấu hình và giá bán "chát"03:47
Điện thoại Samsung Galaxy S25 Edge lộ cấu hình và giá bán "chát"03:47 Pin nấm - bước đột phá của ngành năng lượng bền vững08:03
Pin nấm - bước đột phá của ngành năng lượng bền vững08:03 Câu chuyện thú vị về bài hát khiến Windows 'đứng hình'02:25
Câu chuyện thú vị về bài hát khiến Windows 'đứng hình'02:25Tiêu điểm
Tin đang nóng
Tin mới nhất

Game thủ ồ ạt chuyển sang sử dụng Windows 11
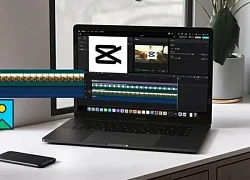
Hướng dẫn cách đồng bộ CapCut trên điện thoại và máy tính dễ dàng
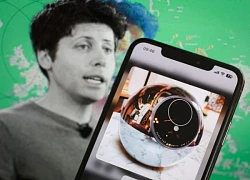
Dự án 'quả cầu ma thuật' của Sam Altman ra mắt nước Mỹ
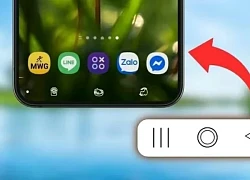
Cách đổi biểu tượng thanh điều hướng trên Samsung dễ dàng

Cảnh báo hàng triệu thiết bị Apple AirPlay có nguy cơ bị tấn công

Pin nấm - bước đột phá của ngành năng lượng bền vững

Trải nghiệm Mercusys MB112-4G: giải pháp router 4G linh hoạt cho người dùng phổ thông

Smartphone có bền bỉ đến mấy, ốp lưng vẫn cần thiết

Tương lai, ai cũng có thể là chủ của AI

Doanh thu của Meta vượt kỳ vọng làm nhà đầu tư thở phào, Mark Zuckerberg nói về khoản đầu tư vào AI

Cách AI được huấn luyện để 'làm luật'

AI tham gia vào toàn bộ 'vòng đời' dự luật
Có thể bạn quan tâm

Làm món ăn từ loại quả đang siêu hot và mệnh danh là "nữ hoàng chống lão hóa", chống nắng, sáng da
Ẩm thực
06:11:29 04/05/2025
6 nữ thần phim Hàn khiến khán giả "nghẹt thở" bằng 1 vũ khí thầm lặng: Son Ye Jin từng khiến cả châu Á ám ảnh
Hậu trường phim
06:07:55 04/05/2025
Iran tái khẳng định quyền sở hữu chu trình nhiên liệu hạt nhân đầy đủ
Thế giới
06:07:28 04/05/2025
Top 10 phim giật gân Hàn Quốc xuất sắc nhất thập kỷ: Xem xong mất ngủ cả tuần!
Phim châu á
06:05:55 04/05/2025
Bài học quá đời từ Lật Mặt 8: Đời cha ăn mặn, đời con không nhất thiết khát nước!
Phim việt
23:35:04 03/05/2025
Daesung khẳng định fan Việt "out trình" trong đêm concert tại Việt Nam, loạt hit BIGBANG vang lên bùng nổ nhưng vẫn còn điều gây tiếc nuối!
Nhạc quốc tế
23:26:38 03/05/2025
Lý do chớ bỏ lỡ 'Mật danh: Kế toán 2': Màn trở lại đỉnh cao của cặp anh em giang hồ Ben Affleck - Jon Bernthal?
Phim âu mỹ
23:04:33 03/05/2025
Hòa Minzy xinh đẹp với trang phục dân tộc, Phương Oanh đi xông hơi cùng 2 con
Sao việt
22:58:23 03/05/2025
Chiếm đoạt gần 500 triệu đồng bằng thủ đoạn làm hồ sơ du học Hàn Quốc
Pháp luật
22:54:38 03/05/2025
Lần hiếm hoi ca nương Kiều Anh xuất hiện cùng chồng đại gia trên sóng VTV
Tv show
22:49:42 03/05/2025
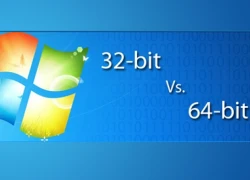 Vì sao Windows 64-bit lại cần thư mục riêng để chứa ứng dụng 32-bit?
Vì sao Windows 64-bit lại cần thư mục riêng để chứa ứng dụng 32-bit? Apple sẽ chính thức bán iMac mới vào ngày 30/11
Apple sẽ chính thức bán iMac mới vào ngày 30/11

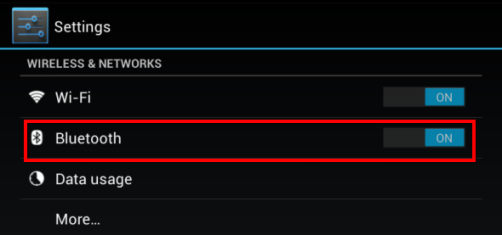
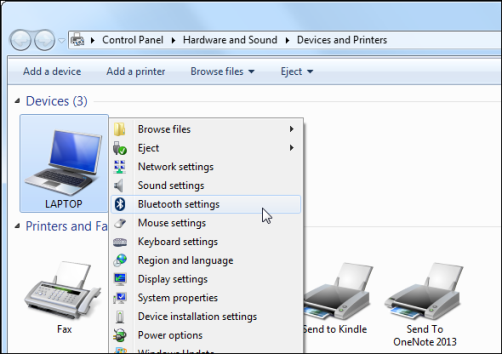
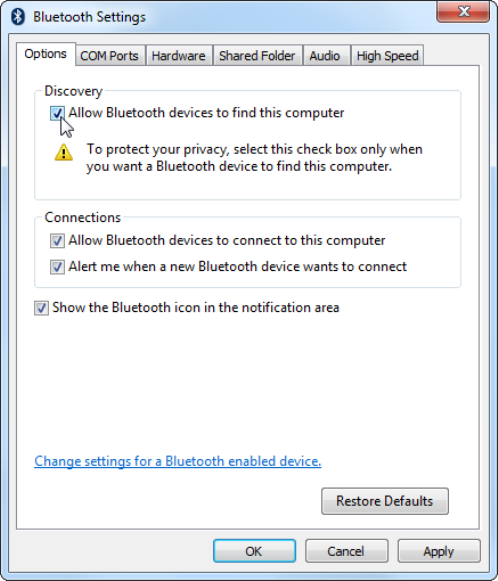
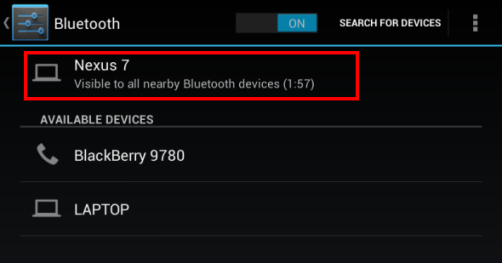
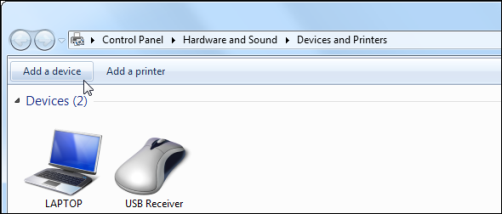
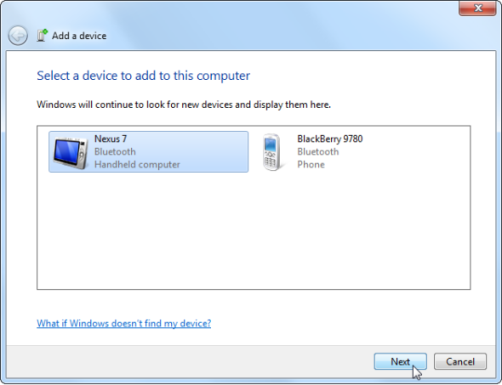
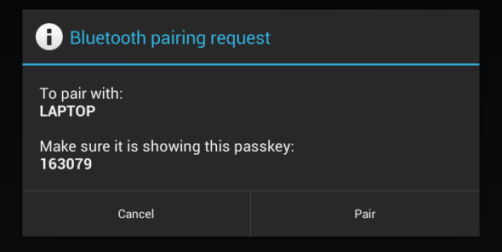
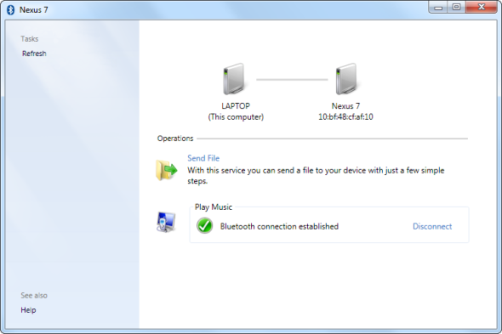
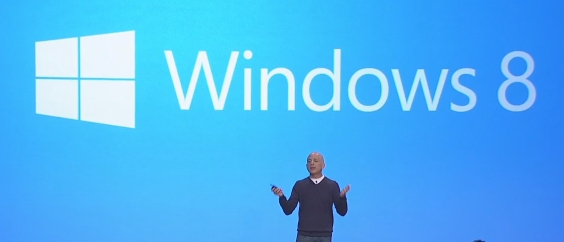
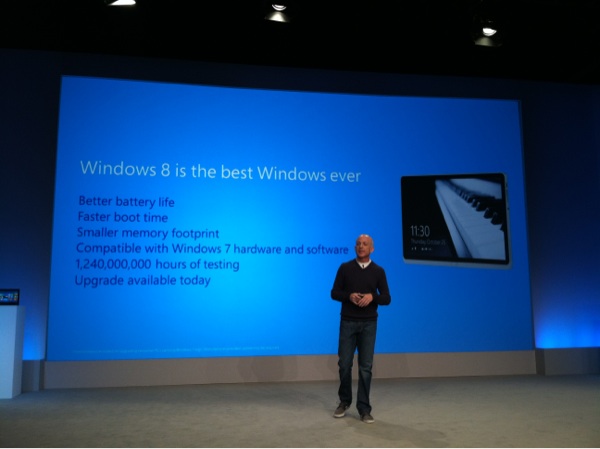

 Wireless Drive: Tạo, chỉnh sửa và chia sẻ dữ liệu không dây trên iOS
Wireless Drive: Tạo, chỉnh sửa và chia sẻ dữ liệu không dây trên iOS HP sẽ lại sản xuất smartphone
HP sẽ lại sản xuất smartphone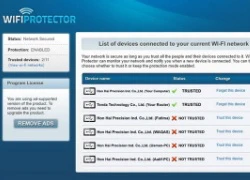 Tăng cường bảo vệ máy tính và mạng WiFi bằng WiFi Protector
Tăng cường bảo vệ máy tính và mạng WiFi bằng WiFi Protector Công nghệ DLNA mở rộng thế giới giải trí
Công nghệ DLNA mở rộng thế giới giải trí Bộ đôi máy in cho văn phòng vừa và nhỏ
Bộ đôi máy in cho văn phòng vừa và nhỏ Optimus 4X HD bị 'root' muộn
Optimus 4X HD bị 'root' muộn Infographic: Facebook 2012 - Những điều chưa biết
Infographic: Facebook 2012 - Những điều chưa biết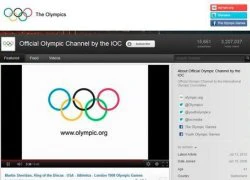 Bốn cách theo dõi trực tuyến Olympics 2012
Bốn cách theo dõi trực tuyến Olympics 2012 1/4 máy in HP có nguy cơ bị hack
1/4 máy in HP có nguy cơ bị hack Máy in 'nồi đồng cối đá' Fuji Xerox
Máy in 'nồi đồng cối đá' Fuji Xerox Tạo hiệu ứng cho ảnh từ máy in
Tạo hiệu ứng cho ảnh từ máy in 5 thủ thuật tinh chỉnh registry để tối ưu hóa hệ thống của bạn
5 thủ thuật tinh chỉnh registry để tối ưu hóa hệ thống của bạn Khắc phục lỗi bị nhảy khoảng trắng trong Word nhanh chóng
Khắc phục lỗi bị nhảy khoảng trắng trong Word nhanh chóng One UI 8 giúp bổ sung 12 GB RAM ảo
One UI 8 giúp bổ sung 12 GB RAM ảo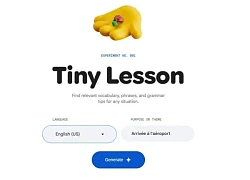 Google ra mắt công cụ AI để học ngoại ngữ
Google ra mắt công cụ AI để học ngoại ngữ CPU Panther Lake của Intel lộ kiến trúc nhân qua bản cập nhật phần mềm
CPU Panther Lake của Intel lộ kiến trúc nhân qua bản cập nhật phần mềm Samsung muốn biến điện thoại Galaxy thành máy ảnh DSLR
Samsung muốn biến điện thoại Galaxy thành máy ảnh DSLR Thị trường di động toàn cầu nhận tin tốt
Thị trường di động toàn cầu nhận tin tốt Khi các nhà sản xuất ô tô toàn cầu phải chuyển sang công nghệ Trung Quốc
Khi các nhà sản xuất ô tô toàn cầu phải chuyển sang công nghệ Trung Quốc Cha xử kẻ hại con: Rõ nguyên nhân TNGT, huỷ quyết định cũ, vợ kể việc làm ám ảnh
Cha xử kẻ hại con: Rõ nguyên nhân TNGT, huỷ quyết định cũ, vợ kể việc làm ám ảnh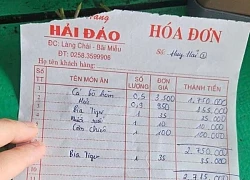 Mạng xã hội lại dậy sóng với hoá đơn thể hiện "cá bò hòm 3,5 triệu đồng/kg" ở Nha Trang
Mạng xã hội lại dậy sóng với hoá đơn thể hiện "cá bò hòm 3,5 triệu đồng/kg" ở Nha Trang Vụ 3 thi thể trong căn nhà ở Nha Trang: Nỗi đau đớn, tiếc thương ngập tràn xóm nhỏ
Vụ 3 thi thể trong căn nhà ở Nha Trang: Nỗi đau đớn, tiếc thương ngập tràn xóm nhỏ Cựu chiến binh từng bị hành xử vô lễ được nhóm SV giúp đỡ, 1 trường ĐH lên tiếng
Cựu chiến binh từng bị hành xử vô lễ được nhóm SV giúp đỡ, 1 trường ĐH lên tiếng Nam chính Thám Tử Kiên: Được gọi là Huỳnh Tông Trạch Việt Nam, nhìn lại ảnh cũ 20 năm trước suýt không nhận ra
Nam chính Thám Tử Kiên: Được gọi là Huỳnh Tông Trạch Việt Nam, nhìn lại ảnh cũ 20 năm trước suýt không nhận ra Cuộc đời nữ NSND nổi tiếng cả nước: 50 tuổi vẫn trẻ đẹp, chưa lấy chồng dù nhiều người theo đuổi
Cuộc đời nữ NSND nổi tiếng cả nước: 50 tuổi vẫn trẻ đẹp, chưa lấy chồng dù nhiều người theo đuổi Nam diễn viên điển trai cao 1,8m thành MC đắt show dịp 30/4 là ai?
Nam diễn viên điển trai cao 1,8m thành MC đắt show dịp 30/4 là ai? Nam ca sĩ đi hát thuê 40 năm, không con cái, giờ 60 tuổi mới dám liều làm một việc
Nam ca sĩ đi hát thuê 40 năm, không con cái, giờ 60 tuổi mới dám liều làm một việc
 Vụ bắn tài xế ở Vĩnh Long: clip hiện trường TX có dấu hiệu vi phạm, xử lý cán bộ
Vụ bắn tài xế ở Vĩnh Long: clip hiện trường TX có dấu hiệu vi phạm, xử lý cán bộ Bản hit 3 tỷ lượt xem, nhạc sĩ Nguyễn Văn Chung kiếm được bao nhiêu tiền?
Bản hit 3 tỷ lượt xem, nhạc sĩ Nguyễn Văn Chung kiếm được bao nhiêu tiền?

 QN Thanh Hiếu Đặc nhiệm 2K5 'dọn sạch' quá khứ sau clip tặng hoa 17M view là ai?
QN Thanh Hiếu Đặc nhiệm 2K5 'dọn sạch' quá khứ sau clip tặng hoa 17M view là ai?
 VKSND Tối cao: Tài xế xe tải có lỗi trong cái chết của bé gái ở Vĩnh Long
VKSND Tối cao: Tài xế xe tải có lỗi trong cái chết của bé gái ở Vĩnh Long Diễn biến toàn bộ vụ tai nạn làm bé gái tử vong đến việc người cha nổ súng bắn tài xế
Diễn biến toàn bộ vụ tai nạn làm bé gái tử vong đến việc người cha nổ súng bắn tài xế 7 tháng đi khiếu nại của người cha vụ nữ sinh tử vong bị VKSND tỉnh bác đơn
7 tháng đi khiếu nại của người cha vụ nữ sinh tử vong bị VKSND tỉnh bác đơn