Hướng dẫn gửi email với chức năng tự hủy trên hộp thư Gmail
Bài viết dưới đây sẽ hướng dẫn bạn cách thức để gửi đi những email ở chế độ bảo mật trên hộp thư Gmail mà chỉ những người nhận mới có thể đọc được và các email này sẽ tự động xóa đi, ngay cả người nhận cũng không thể xem được, sau khoảng thời gian được thiết lập. Điều này giúp người dùng an tâm gửi đi những email với nội dung quan trọng hay riêng tư.
Cuối tháng 4 vừa qua Google đã thay đổi lại giao diện cho hộp thư Gmail theo phong cách mới mẻ và hiện đại hơn, cũng như bổ sung thêm hàng loạt tính năng ấn tượng. Nổi bật nhất trong số các tính năng mới đó là “chế độ bảo mật”, cho phép người gửi đặt thời hạn cho một email nhạy cảm mà sau thời hạn đó email này sẽ không còn tiếp tục xem được trên hộp thư của người nhận.
Các email được gửi ở chế độ bảo mật sẽ ngăn chặn việc người nhận chuyển tiếp email được gửi đến cho người khác và không cho in nội dung email. Điều này đảm bảo email sẽ chỉ được giữ bí mật bởi người nhận và hạn chế khả năng chia sẻ email ra bên ngoài. Tuy nhiên tính năng này cũng không thể ngăn chặn được việc người nhận chụp lại hình ảnh nội dung của email để phát tán nếu họ muốn.
Dưới đây là hướng dẫn để người dùng có thể gửi đi các email với nội dung quan trọng, nhạy cảm hay riêng tư mà chỉ muốn người nhận có thể xem được, đồng thời muốn các email này sẽ tự động hủy đi sau một khoảng thời gian trên hộp thư Gmail dành cho máy tính lẫn ứng dụng Gmail dành cho di động.
Với người dùng máy tính
Với người dùng Gmail trên máy tính, để sử dụng tính năng gửi email ở chế độ bảo mật, bạn cần phải chuyển giao diện hộp thư Gmail trên máy tính sang giao diện mới.
Lưu ý: trong trường hợp hộp thư Gmail của bạn đã được chuyển sang giao diện mới thì có thể bỏ qua bước này.
Để chuyển sang giao diện mới. từ hộp thư Gmail, bạn nhấn vào biểu tượng bánh răng để cài đặt ở góc trên bên phải, chọn “Thử Gmail mới” từ menu hiện ra.
Lập tức bạn sẽ được chuyển sang giao diện hộp thư mới. Để thay đổi bố cục hiển thị trên giao diện mới, bạn nhấn vào biểu tượng bánh răng để cài đặt ở góc trên bên phải, chọn “Mật độ hiển thị”, tại đây sẽ đưa ra 3 tùy chọn bố cục khác nhau sao cho bạn cảm thấy phù hợp nhất.
Để bắt đầu soạn và gửi email bảo mật với chức năng tự hủy, bạn nhấn vào nút “Soạn thư” trên giao diện Gmail . Tại hộp thoại “Soạn thư” hiện ra, bạn nhấn vào biểu tượng ổ khóa kèm theo đồng hồ ở menu bên dưới.
Video đang HOT
Tại hộp thoại hiện ra, bạn có thể thiết lập khoảng thời gian để email tự hủy sau khi đã gửi. Sau khi khoảng thời gian này kết thúc, email sẽ không còn có thể đọc được trên hộp thư người nhận. Để tăng cường bảo mật và đảm bảo rằng email sẽ chỉ được đọc bởi người nhận, bạn nhấn vào tùy chọn “Mật mã qua SMS”, lúc này Gmail sẽ tự khởi tạo một mật mã và gửi qua tin nhắn SMS của người nhận và họ phải nhập mật khẩu này để có thể mở và đọc email được bảo mật mà bạn đã gửi.
Tuy nhiên rất tiếc tính năng này chưa được hỗ trợ tại Việt Nam nên bạn để nguyên mặc định “Không sử dụng mật mã qua SMS”.
Nhấn nút “Lưu”, sau đó quay trở lại hộp thoại soạn thư để bắt đầu soạn nội dung bức thư cần gửi, đính kèm file (nếu cần), soạn địa chỉ email người nhận… rồi nhấn nút “Gửi” để bắt đầu gửi đi email đã được bảo mật.
Như vậy bạn đã có thể gửi đi một email ở chế độ bảo mật và đảm bảo rằng nội dung của email sẽ không thể bị sao chép nội dung email, chia sẻ email ra bên ngoài hay in nội dung email… để đảm bảo email sẽ chỉ được xem và nhận bởi người cần nhận.
Với người dùng smartphone
Trong trường hợp bạn sử dụng smartphone và muốn gửi email ở chế độ bảo mật trên hộp thư Gmail, đầu tiên bạn cần phải cài đặt và nâng cấp ứng dụng Gmail trên smartphone của mình lên phiên bản mới nhất.
Download phiên bản ứng dụng Gmail mới nhất dành cho Android tại đây hoặc tại đây (tương thích Android 4.1 trở lên) và phiên bản dành cho iOS tại đây (tương thích iOS 10.0 trở lên).
Từ giao diện hộp thư Gmail trên ứng dụng, bạn nhấn vào biểu tượng cây viết để bắt đầu soạn một email mới. Tại nội dung soạn thư, bạn nhấn vào biểu tượng dấu 3 chấm ở góc trên bên phải, chọn “Chế độ bảo mật” từ menu hiện ra.
Tại giao diện hiện ra, bạn kích hoạt chế độ “Confidential mode”, chọn thời hạn hiệu lực cho email tại mục “Set expiration”. Nhấn “Lưu” để lưu lại thiết lập ở chế độ bảo mật.
Quay trở lại giao diện soạn thảo email, bạn bắt đầu điền email người nhận, soạn nội dung… rồi nhấn nút “Gửi”. Như vậy, bạn đã có thể gửi đi một email đã được bảo mật nội dung từ ứng dụng Gmail trên smartphone.
Vô hiệu hóa email bảo mật trước khi thời hạn kết thúc
Gmail còn cho phép người dùng vô hiệu hóa email đã gửi ở chế độ bảo mật trước khi thời hạn đã thiết lập từ trước đó kết thúc. Chẳng hạn bạn thiết lập thời hạn của email bảo mật là sau một ngày kể từ thời điểm gửi, nhưng bạn hoàn toàn có thể vô hiệu hóa email này chỉ vài phút hoặc vài giờ sau khi gửi nếu muốn.
Để thực hiện chức năng này, từ hộp thư Gmail trên nền web, bạn chọn mục “Đã gửi” ở menu bên trái. Tương tự với giao diện Gmail trên smartphone, bạn nhấn vào nút menu ở góc trên bên trái, chọn “Đã gửi” từ danh sách hiện ra.
Danh sách các email đã được gửi sẽ được liệt kê tại đây. Bạn nhấn chọn email được gửi ở chế độ bảo mật có từ danh sách, sau đó nhấn nút “Hủy bỏ quyền truy cập”.
Bây giờ người nhận sẽ không còn tiếp tục xem được nội dung email ở chế độ bảo mật mà bạn đã gửi từ trước đó do email này đã bị vô hiệu hóa từ phía người gửi.
Có thể nói chế độ bảo mật là một tính năng hay và hữu ích được Google bổ sung cho hộp thư Gmail của mình để giúp người dùng có thể gửi đi những email với nội dung riêng tư, quan trọng mà không muốn người nhận lưu trữ lại hoặc chia sẻ ra ngoài.
Theo dantri
Cách gửi email tự hủy (Confidential Mode) trong Gmail
Gmail đã tung ra tính năng mới có tên Confidential Mode cho phép người dùng gửi email tự hủy và không thể chuyển tiếp cho người dùng khác hoặc in ra. Với tính năng này, người dùng có thể tự chọn thời gian tự hủy hoặc giới hạn quyền truy cập email sau khi đã gửi.
Khi gửi email ở chế độ Confidential, người dùng có thể chọn thời hạn xem, để email tự hủy hoặc có cần mật khẩu để mở không. Khi đặt thời gian hết hạn, thời hạn có thể là 1 ngày tới 5 năm.
Tính năng này dùng được với mọi nhà cung cấp dịch vụ email vì mail nhận được thực ra không phải một email bảo mật mà là một đường dẫn tới máy chủ Google, khi người nhận click vào, Google sẽ yêu cầu đăng nhập để xác nhận.
Nếu gửi nhầm hoặc muốn hủy việc gửi, bạn có thể mở email trong hộp thư gửi đi (Sent) và chọn nút Remove access. Vì thực tế mail nằm trên máy chủ Google chứ không phải trong hộp mail của bạn nên người gửi có thể kiểm soát việc người nhận xem được mail hay không mọi lúc.
Lưu ý là dù cách gửi mail này khá an toàn nhưng người nhận hoàn toàn có thể chụp ảnh màn hình email. Nhiều người cũng lo ngại khả năng tấn công lừa đảo lợi dụng tính năng này.
Cách gửi email tự hủy trong Gmail
Tính năng này hiện có trên cả bản webmail, ứng dụng iOS và Android của Gmail. Để gửi mail tự hủy trên Gmail phiên bản web, bạn chỉ cần tạo thư mới bình thường, sau đó click biểu tượng chiếc khóa như trong ảnh dưới đây.
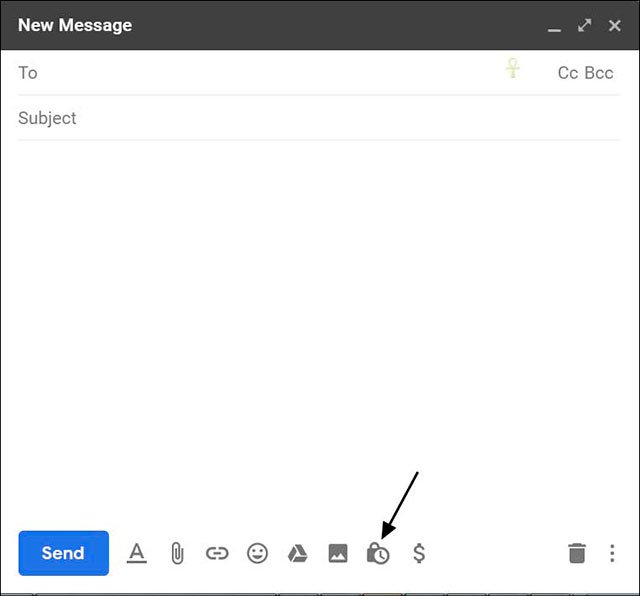
Chọn biểu tượng chiếc khóa khi tạo mail mới
Khi đó màn hình lựa chọn thời gian hết hạn hoặc yêu cầu mật khẩu để xem mail sẽ hiện ra.
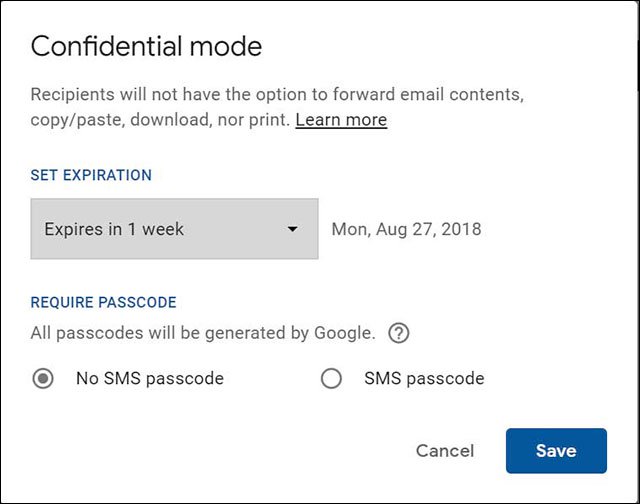
Các lựa chọn chi tiết thời gian tự hủy
Với người dùng di động, sau khi tạo mail mới, bạn chọn biểu tượng 3 dấu chấm ở góc và tìm lựa chọn Confidential Mode để mở ra màn hình lựa chọn chi tiết.
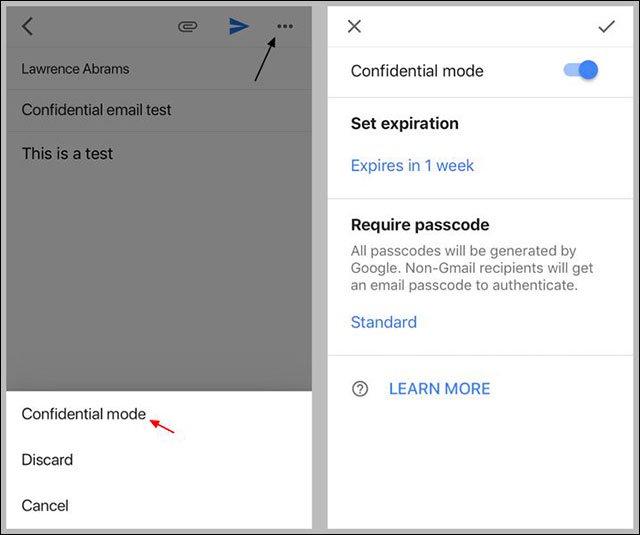
Tính năng tự hủy trên ứng dụng Gmail di động
Theo Tri Thuc Tre
Cách chọn giao diện đẹp mắt cho Gmail khi bị "lột xác" bất đắc dĩ 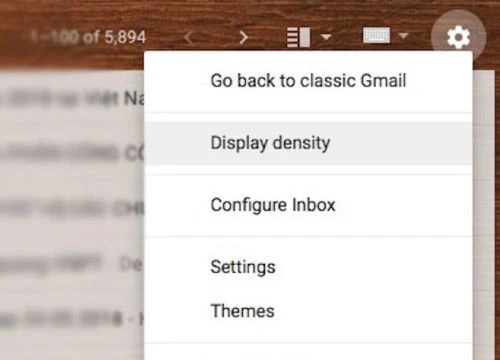 Gmail vừa tự động thay đổi giao diện mới khá rối rắm, khiến nhiều người muốn thay đổi nó. Vừa qua, Google đã mang tới một thay đổi lớn cho Gmail phiên bản web. Đó là sự "lột xác" hoàn toàn về giao diện mà nhiều người có thể chưa kịp làm quen. Nếu đang phải sử dụng Gmail với giao diện rối...
Gmail vừa tự động thay đổi giao diện mới khá rối rắm, khiến nhiều người muốn thay đổi nó. Vừa qua, Google đã mang tới một thay đổi lớn cho Gmail phiên bản web. Đó là sự "lột xác" hoàn toàn về giao diện mà nhiều người có thể chưa kịp làm quen. Nếu đang phải sử dụng Gmail với giao diện rối...
 Hiện trường vụ 3 người trong một nhà bị sát hại ở Đắk Lắk01:14
Hiện trường vụ 3 người trong một nhà bị sát hại ở Đắk Lắk01:14 Người gốc Việt nổ súng ngăn vụ cướp tiệm vàng ở California01:48
Người gốc Việt nổ súng ngăn vụ cướp tiệm vàng ở California01:48 Chân dung nghi phạm 22 tuổi ám sát đồng minh của Tổng thống Mỹ Donald Trump03:08
Chân dung nghi phạm 22 tuổi ám sát đồng minh của Tổng thống Mỹ Donald Trump03:08 Phó Tổng thống Mỹ khiêng quan tài của nhà hoạt động bị ám sát01:40
Phó Tổng thống Mỹ khiêng quan tài của nhà hoạt động bị ám sát01:40 Thuý Kiều, Thuý Vân trở thành tân bác sĩ nội trú00:18
Thuý Kiều, Thuý Vân trở thành tân bác sĩ nội trú00:18 Yêu cô gái 1m2, chàng trai Thanh Hóa vượt 1.300km về ở rể và cái kết00:51
Yêu cô gái 1m2, chàng trai Thanh Hóa vượt 1.300km về ở rể và cái kết00:51 Vụ thảm án ở Đắk Lắk: Bé trai thoát chết nhờ trèo qua tường, trên người nhiều vết dao đâm08:05
Vụ thảm án ở Đắk Lắk: Bé trai thoát chết nhờ trèo qua tường, trên người nhiều vết dao đâm08:05 Con gái Hoa hậu Thùy Lâm 12 tuổi cao vượt trội, nhan sắc có vượt mặt Lọ Lem?02:59
Con gái Hoa hậu Thùy Lâm 12 tuổi cao vượt trội, nhan sắc có vượt mặt Lọ Lem?02:59 Lindo rời team châu Phi hậu Quang Linh gặp chuyện, nói 1 câu ai cũng xót xa02:57
Lindo rời team châu Phi hậu Quang Linh gặp chuyện, nói 1 câu ai cũng xót xa02:57 Độ Mixi bị 'triệu tập' ngay trong đêm, 'thừa nhận' hành vi sử dụng 'chất cấm'02:27
Độ Mixi bị 'triệu tập' ngay trong đêm, 'thừa nhận' hành vi sử dụng 'chất cấm'02:27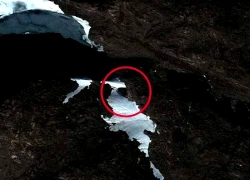 Bí ẩn "vật thể lạ" trên Google Maps, nghi UFO ở Nam Cực, khiến thế giới sửng sốt02:33
Bí ẩn "vật thể lạ" trên Google Maps, nghi UFO ở Nam Cực, khiến thế giới sửng sốt02:33Tiêu điểm
Tin đang nóng
Tin mới nhất

Những thách thức trong thương mại hóa 5G ở Việt Nam

Ra mắt nền tảng AI hợp nhất 'Make in Viet Nam'

ShinyHunters và các vụ tấn công mạng đánh cắp dữ liệu gây chấn động

17 cách biến ChatGPT thành trợ lý miễn phí

Bạn đã khai thác hết tiềm năng của dữ liệu bán lẻ?

Samsung ra mắt trợ lý Vision AI tại IFA 2025

Ngân hàng và dịch vụ tài chính dẫn đầu về ứng dụng AI và GenAI

OpenAI ký thỏa thuận điện toán đám mây lịch sử trị giá 300 tỷ USD với Oracle

"Xanh hóa" AI: Nhiệm vụ cấp bách cho Đông Nam Á

Nền tảng du lịch trực tuyến chạy đua ứng phó sự trỗi dậy của tác nhân AI

NVIDIA và ADI bắt tay thúc đẩy kỷ nguyên robot thông minh

Cần Thơ sẽ có Trung tâm UAV - Robot phục vụ nông nghiệp thông minh
Có thể bạn quan tâm

Nguyễn Thị Yến Nhi đăng quang Miss Grand Vietnam 2025
Sao việt
00:13:23 15/09/2025
Phim cổ trang Việt nhận bão gạch đá vì phá nát nguyên tác, ngay cả tác giả cũng mất ngủ tuyệt vọng
Hậu trường phim
00:06:49 15/09/2025
Mới chiếu 1 tập mà phim Hàn này đã cuốn vượt mức cho phép: Nữ chính đẹp mê hồn, tua đi tua lại 100 lần không chán
Phim châu á
23:59:33 14/09/2025
Cặp Anh Trai - Em Xinh không thèm giấu giếm, biến concert thành lễ đường mà sao cả cõi mạng "suy"?
Nhạc việt
23:35:20 14/09/2025
Thầy giáo tìm bạn đời cùng nghề, gặp được giáo viên mầm non trên show hẹn hò
Tv show
23:12:22 14/09/2025
Triệu Lệ Dĩnh bị chê thiếu chuyên nghiệp
Sao châu á
22:50:06 14/09/2025
Phía sau 8 lần cưới hỏi của nữ minh tinh mắt tím: Bi kịch, kim cương và những cuộc tình ngang trái
Sao âu mỹ
21:57:57 14/09/2025
Cơ hội nào cho Đặng Thị Hồng thi đấu trở lại?
Sao thể thao
21:54:05 14/09/2025
Nam kế toán trưởng mua bán trái phép hóa đơn hơn 22 tỷ đồng từ 5 công ty 'ma'
Pháp luật
21:02:33 14/09/2025
5 loại rau giúp cơ thể sản xuất collagen
Làm đẹp
21:01:32 14/09/2025
 Cách đồng bộ danh bạ điện thoại với Mocha
Cách đồng bộ danh bạ điện thoại với Mocha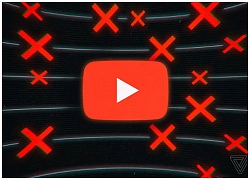 YouTube mở rộng tính năng quảng cáo không thể bỏ qua
YouTube mở rộng tính năng quảng cáo không thể bỏ qua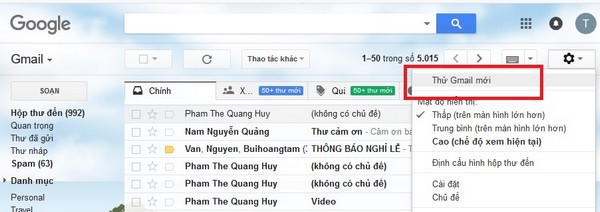

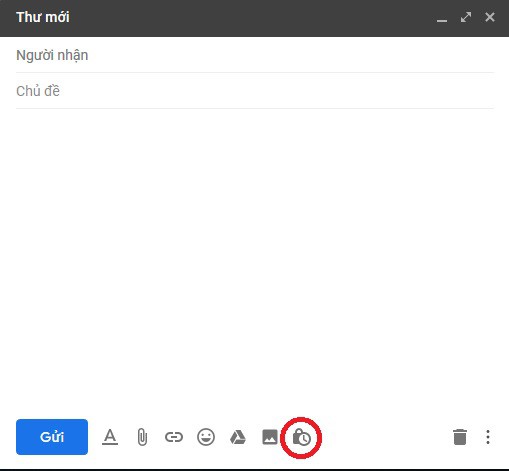
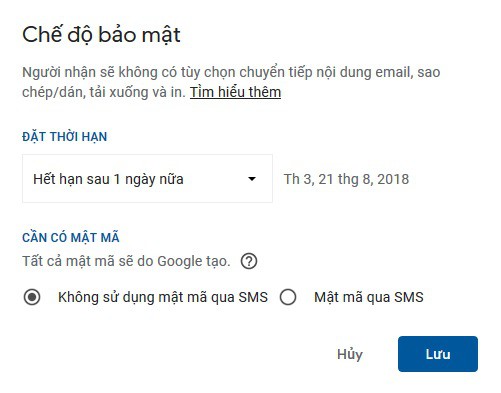

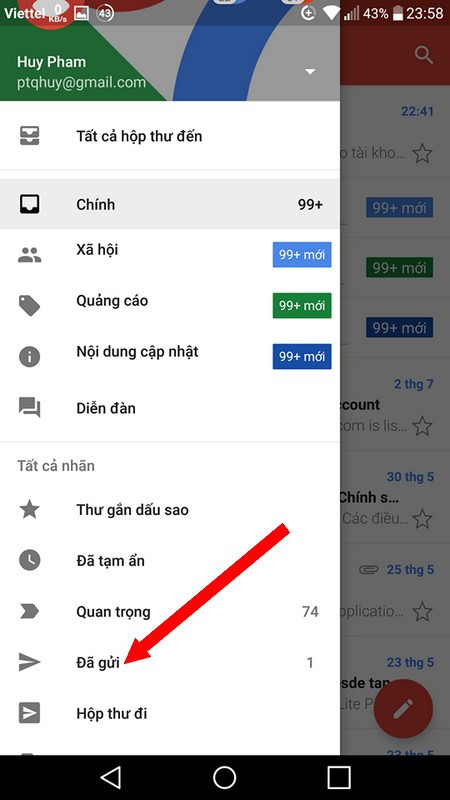
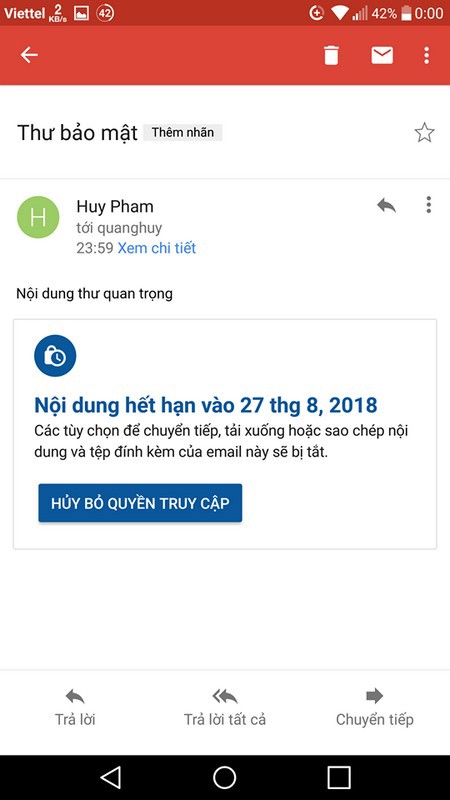
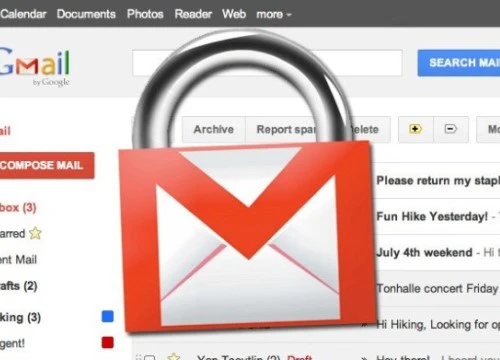 Cách kích hoạt chế độ siêu bảo mật mới trong Gmail
Cách kích hoạt chế độ siêu bảo mật mới trong Gmail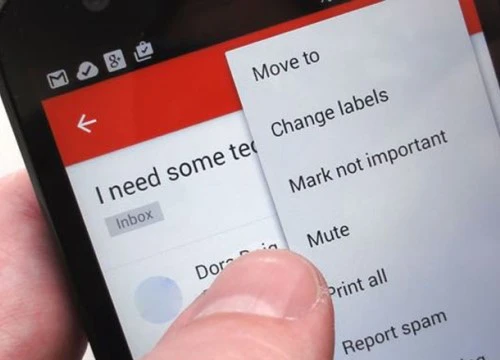 Cách tắt tiếng thông báo từ chuỗi hội thoại Gmail
Cách tắt tiếng thông báo từ chuỗi hội thoại Gmail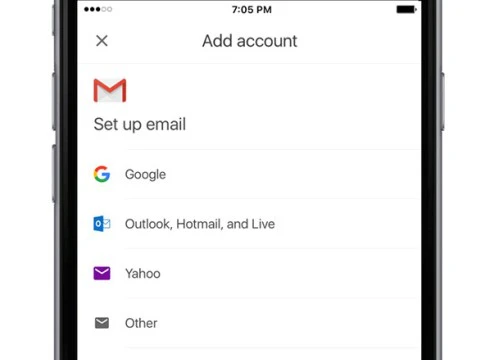 Gmail trên iOS thử nghiệm làm việc với email bên thứ ba
Gmail trên iOS thử nghiệm làm việc với email bên thứ ba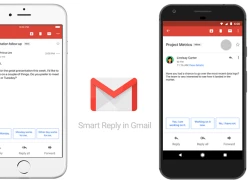 Ứng dụng Gmail trên smartphone có tính năng 'trả lời thông minh'
Ứng dụng Gmail trên smartphone có tính năng 'trả lời thông minh'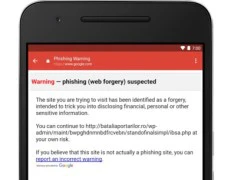 Ứng dụng Gmail trên Android có khả năng phòng tránh được liên kết lừa đảo
Ứng dụng Gmail trên Android có khả năng phòng tránh được liên kết lừa đảo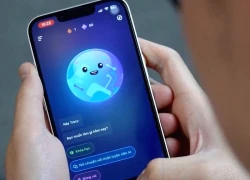 Không biết Speak AI, bảo sao tiếng Anh mãi không khá!
Không biết Speak AI, bảo sao tiếng Anh mãi không khá! Thêm Google Maps, Gemini trở nên hấp dẫn hơn bao giờ hết
Thêm Google Maps, Gemini trở nên hấp dẫn hơn bao giờ hết Google Gemini vượt ChatGPT, trở thành ứng dụng iPhone số 1
Google Gemini vượt ChatGPT, trở thành ứng dụng iPhone số 1 Lượng người sử dụng ChatGPT có thời điểm giảm tới 70%, lý do là gì?
Lượng người sử dụng ChatGPT có thời điểm giảm tới 70%, lý do là gì? "Mỹ nam showbiz" chết không ai kịp đến viếng, giây phút hấp hối còn chẳng thấy mặt vợ con lần cuối
"Mỹ nam showbiz" chết không ai kịp đến viếng, giây phút hấp hối còn chẳng thấy mặt vợ con lần cuối "Toang" thật rồi: Tài tử Đậu Kiêu bị ái nữ trùm sòng bạc đuổi cổ khỏi biệt thự, giờ sống chật vật vì rỗng túi?
"Toang" thật rồi: Tài tử Đậu Kiêu bị ái nữ trùm sòng bạc đuổi cổ khỏi biệt thự, giờ sống chật vật vì rỗng túi? Á hậu Việt bí mật sinh con vừa đỗ ngành Y, bác sĩ Chiêm Quốc Thái có phản ứng gây chú ý
Á hậu Việt bí mật sinh con vừa đỗ ngành Y, bác sĩ Chiêm Quốc Thái có phản ứng gây chú ý Số phận của sao nam vừa ngã lầu qua đời đã được tiên đoán từ 5 năm trước?
Số phận của sao nam vừa ngã lầu qua đời đã được tiên đoán từ 5 năm trước? Tóc Tiên tiếp tục khóc nghẹn trên sóng truyền hình: Chuyện gì đã xảy ra?
Tóc Tiên tiếp tục khóc nghẹn trên sóng truyền hình: Chuyện gì đã xảy ra? Nam ca sĩ chuẩn bị cưới vợ kém 17 tuổi: Bố một con, từng ly hôn sau 2 tháng kết hôn
Nam ca sĩ chuẩn bị cưới vợ kém 17 tuổi: Bố một con, từng ly hôn sau 2 tháng kết hôn Bố Quan Hiểu Đồng ra mặt xác nhận con gái cưng "tan vỡ" với Lộc Hàm?
Bố Quan Hiểu Đồng ra mặt xác nhận con gái cưng "tan vỡ" với Lộc Hàm? Toyota Innova khai tử tại thị trường Việt Nam sau 19 năm có mặt
Toyota Innova khai tử tại thị trường Việt Nam sau 19 năm có mặt Nguyên nhân khó tin vụ 3 đối tượng xông vào nhà đánh dã man một phụ nữ ở Phú Thọ
Nguyên nhân khó tin vụ 3 đối tượng xông vào nhà đánh dã man một phụ nữ ở Phú Thọ Vụ thảm sát khiến 4 người thương vong: Cậu bé hàng xóm cứu bạn thoát chết
Vụ thảm sát khiến 4 người thương vong: Cậu bé hàng xóm cứu bạn thoát chết Vụ thảm án ở Đắk Lắk: Nghi phạm bị bắt khi đang ngụy trang bằng áo chống nắng
Vụ thảm án ở Đắk Lắk: Nghi phạm bị bắt khi đang ngụy trang bằng áo chống nắng Ngoại lệ của Tăng Chí Vỹ: Hại đời bao nhiêu mỹ nữ nhưng lại hết lòng hết dạ vì người này
Ngoại lệ của Tăng Chí Vỹ: Hại đời bao nhiêu mỹ nữ nhưng lại hết lòng hết dạ vì người này Mưa Đỏ tinh tế đến phát điên rồi: Tới pháo sáng cũng là một bầu trời ẩn ý, xem xong ngẫm cả đêm mới hiểu
Mưa Đỏ tinh tế đến phát điên rồi: Tới pháo sáng cũng là một bầu trời ẩn ý, xem xong ngẫm cả đêm mới hiểu Đúng 20h hôm nay, ngày 13/9/2025, 3 con giáp hưởng trọn Phúc Lộc, tiền tài tăng vọt, công danh sự nghiệp thăng hạng không ngừng
Đúng 20h hôm nay, ngày 13/9/2025, 3 con giáp hưởng trọn Phúc Lộc, tiền tài tăng vọt, công danh sự nghiệp thăng hạng không ngừng Yêu cô chủ quán phở kiếm tiền giỏi, tôi sụp đổ khi biết quá khứ chấn động
Yêu cô chủ quán phở kiếm tiền giỏi, tôi sụp đổ khi biết quá khứ chấn động Diễn viên 41 tuổi vừa cầu hôn bạn gái bác sĩ kém 16 tuổi: Từng hủy hôn nữ nghệ sĩ nổi tiếng, siêu giàu
Diễn viên 41 tuổi vừa cầu hôn bạn gái bác sĩ kém 16 tuổi: Từng hủy hôn nữ nghệ sĩ nổi tiếng, siêu giàu Nữ giám đốc chi 11 tỷ đồng để ở bên cấp dưới có vợ, nhận kết đắng
Nữ giám đốc chi 11 tỷ đồng để ở bên cấp dưới có vợ, nhận kết đắng