Hướng dẫn game thủ chụp hình screenshot đẹp như dân chuyên nghiệp (P1)
Đây là những công cụ tuyệt vời và các mẹo hữu ích để bạn có thể chụp ảnh màn hình PC như một dân chuyên.
Nếu bạn vẫn nhấn nút PrintScreen mỗi khi bạn muốn chụp ảnh màn hình trên PC: Dừng lại. Đã là năm 2020 rồi, PrintScreen là tội ác. Được rồi, không hẳn là tội ác nhưng có nhiều cách tốt hơn để chụp ảnh màn hình trên PC hiện nay hơn là nhấn PrintScreen, dán nó vào Paint, và cắt xén. Tuy đối với các trò chơi, có rất nhiều sự lựa chọn trong các công cụ chụp màn hình và thật khó để quyết định nên sử dụng cái nào, nhưng ít ra điểm chung của chúng là: Tất cả đều tốt hơn PrintScreen.
Trong bài viết này, chúng tôi sẽ tóm tắt khá nhiều công cụ chụp màn hình cho Windows thành một vài khuyến nghị cụ thể, cùng với các mẹo về cách sử dụng chúng. Chúng tôi cũng có một số lời khuyên về cách chụp ảnh màn hình trò chơi thật đẹp với các công cụ có sẵn cho bạn. Nghiên cứu một số khái niệm nhiếp ảnh cơ bản, có thể giúp bất cứ ai học cách chụp ảnh màn hình với các trò chơi tuyệt đẹp mà họ yêu thích.
1. Những công cụ tuyệt vời để chụp ảnh màn hình trên Windows
Ứng dụng chụp ảnh màn hình tuyệt vời cho phần lớn người dùng: Snip & Sketch
Windows có một số tùy chọn tích hợp để chụp ảnh màn hình: PrintScreen, Snipping Tool (đang bị loại bỏ) và Snip & Sketch mới nhất, thứ mà chúng tôi khuyên dùng. Snip & Sketch là cách để chụp ảnh một phần màn hình, một cửa sổ hoặc toàn bộ màn hình và nhanh chóng lưu nó.
Chỉ cần nhấn tổ hợp Windows Shift S để hiển thị một menu nhỏ cho phép bạn vẽ trên màn hình hoặc chụp một phần của nó. Nó rất đơn giản và cực kỳ nhanh chóng, và còn cho phép bạn chỉnh sửa ảnh trước khi lưu nó.
Ứng dụng tuyệt vời cho chụp nhanh và quay video: Windows Game Bar
Nếu bạn muốn chụp ảnh toàn màn hình nhanh hoặc muốn quay video màn hình của mình, một ứng dụng tích hợp khác đáng để bạn sử dụng. Đó là Windows Game Bar (đôi khi còn được đặt tên là Xbox Game Bar). Để truy cập Game Bar, nhấn Windows G cùng một lúc. Cửa sổ bật lên xuất hiện sẽ có các nút để chụp ảnh màn hình, quay video trò chơi và các tính năng khác.
Video đang HOT
Để chụp ảnh màn hình mà không cần mở cửa sổ, hãy sử dụng tổ hợp phím tắt Windows Alt PrintScreen. (Bạn có thể cần phải giữ phím Chức năng cùng một lúc nếu bạn đang sử dụng bàn phím máy tính xách tay). Một thông báo sẽ xuất hiện cho bạn biết rằng ảnh chụp màn hình đã được lưu và bằng cách đó, nó sẽ được chuyển đến thư mục ‘Captures’ trong thư mục Video của bạn.
Chúng tôi cũng khuyên dùng Game Bar để chụp ảnh màn hình trong các trò chơi, nhưng hai gợi ý chuyên biệt dưới đây sẽ tốt hơn cho người dùng Steam và Nvidia.
Ứng dụng chụp màn hình đầy mạnh mẽ: ShareX
Nếu bạn đang tìm kiếm nhiều tính năng hơn (và không phiền tải xuống một công cụ bổ sung), bạn nên thử qua ShareX. Nó có thể chụp ảnh toàn màn hình hoặc một phần ở nhiều định dạng và có một số công cụ tự động hóa cực mạnh mẽ. Bạn có muốn thiết lập nó để chụp ảnh một phần màn hình của bạn mỗi 3 giây? Cần một bộ chọn màu tích hợp? Ghi lại một GIF? Sao chép ảnh chụp màn hình vào clipboard? Thiết lập phím tắt tùy chỉnh của riêng bạn?
Khi bạn đã sẵn sàng thể hiện bức ảnh của mình với mọi người, bạn có thể tải ảnh chụp của mình lên hơn 80 dịch vụ mà không cần rời khỏi ứng dụng. ShareX có thể upload ảnh chụp màn hình trực tiếp lên Imgur, Twitter, Google Photos, Dropbox, OneDrive và hàng tá dịch vụ khác chỉ trong vài cú nhấp chuột. Nghĩa là bạn sẽ mất ít thời gian để mò mẫm với các ứng dụng web mạng xã hội hơn chỉ để chia sẻ khoảnh khắc trong game của bạn và bạn có thể dành nhiều thời gian hơn để chơi game.
Có nhiều tính năng nâng cao hơn mà bạn có thể thử, như bộ lọc hình ảnh, xem một thư mục chứa hình ảnh mới (để bạn có thể sử dụng ShareX tải lên hình ảnh được lưu bởi các ứng dụng khác), làm mờ các phần của ảnh và thậm chí thêm văn bản. ShareX có thể làm rất nhiều thứ, nó hơi khó làm quen khi sử dụng, nhưng không có ứng dụng nào có thể tốt hơn.
2. Các công cụ tuyệt vời cho chụp ảnh màn hình trong game
Ứng dụng chụp ảnh màn hình tích hợp sẵn trong Steam.
Trong Steam cũng có tính năng chụp màn hình, và nó thật tiện lợi cho bất kỳ tựa game nào bạn chơi trên Steam, chỉ cần nhấn phím F12 trong khi chơi để lưu ảnh. Khi bạn đã chơi xong, một cửa sổ bật lên sẽ xuất hiện với tất cả các ảnh chụp màn hình mà bạn đã chụp. Bạn cũng có thể truy cập chúng từ menu View trong Steam và nó sẽ hiển thị ảnh chụp màn hình mới nhất của bạn trên mỗi trang trò chơi trong thư viện của bạn. Từ menu View, bạn còn có thể mở hình ảnh trong trình quản lý tệp Windows hoặc tải chúng lên thư viện đám mây Steam để truy cập từ một PC khác sau đó.
Mẹo: Công cụ chụp màn hình Steam có một vài tùy chọn để làm cho ảnh chụp màn hình của bạn tốt hơn. Truy cập Cài đặt> In-game> và chọn ‘Save an uncompressed copy’. Hình ảnh sẽ được lưu dưới dạng tệp PNG sắc nét thay vì chỉ nén ở định dạng JPG.
Công cụ tuyệt vời cho người dùng Nvidia và những tấm ảnh đẹp đẽ: GeForce Experience.
Nếu bạn có PC được trang bị card đồ họa Nvidia, GeForce Experience sẽ cung cấp cho bạn nhiều tùy chọn hơn các công cụ chụp màn hình khác. Khi bạn đã cài đặt và đăng nhập GeForce Experience, nhấn tổ hợp Alt Z để mở lớp phủ. Tại đây, bạn có thể chụp ảnh màn hình, quay video hoặc thậm chí là bắt đầu livestream.
Điểm GeForce Experience thực sự nổi bật là với Ansel. Khi Ansel được kích hoạt, trò chơi của bạn bị tạm dừng và định vị camera được mở khóa, cho phép bạn chụp ảnh màn hình từ mọi góc độ. Bạn thậm chí có thể áp dụng hiệu ứng hình ảnh cùng một lúc, và trong các trò chơi được chọn, Ansel có thể tạo hình ảnh 360 độ và VR.
Điều đáng chú ý là hầu hết các chức năng của Ansel đều yêu cầu các trò chơi tích hợp SDK Nvidia, và mặc dù Ansel đã được vài năm tuổi vào thời điểm này, hầu hết các trò chơi lớn đều không hoạt động với chế độ camera di chuyển tự do. Tuy nhiên, nhiều trò chơi lớn được phát hành trong vài năm qua ít nhất vẫn tương thích với các bộ lọc hình ảnh và nâng cấp siêu phân giải của Ansel.
Để dùng thử Ansel, hãy nhấp vào nút ‘Photo Mode’ trong lớp phủ GeForce Experience hoặc sử dụng tổ hợp phím tắt ALT F2.
Mẹo: Trong Cài đặt thông báo của GeForce Experience, bạn có thể tắt thông báo bật lên khi chụp ảnh màn hình. Nó tồn tại trên màn hình trong vài giây, khiến bạn không thể chụp nhiều ảnh liên tiếp mà không dính cả thông báo. Nó khá là phiền phức!
(Còn tiếp…)
Theo tổ quốc
Final Fantasy 7 Remake lộ ảnh mới, Tifa chiến đấu đầy máu lửa, dàn Summon cute lạc lối
Square Enix tiếp tục hâm nóng bầu không khí trước khi Final Fantasy 7 Remake phát hành bằng cách tung ra những hình ảnh mới nhất của tựa game.
Chỉ còn gần hai tháng nữa, Final Fantasy 7 Remake - một trong những siêu phẩm được mong đợi nhất năm nay sẽ ra mắt người chơi toàn thế giới. Và trước đó, để hâm nóng bầu không khí, Square Enix tiếp tục tung ra thêm một loạt ảnh screenshot đầy máu lửa khác của tựa game. Loạt ảnh này sẽ mang tới cho người chơi hình ảnhmới nhất của các summons, những màn chiến đấu mạnh mẽ của Tifa cũng như các nhiệm vụ trong game.
Các summons là ngôi sao của chùm ảnh lần này, người chơi có thể nhìn thấy một Chocobo Chick hoang dã và một Carbuncle có vẻ ngoài giống như một chút chó thân thiện hay như Cactuar gai góc. Chocobo Chick có thể trông dễ thương đấy nhưng đừng để bị lừa, các đòn tấn công ma thuật của nó đủ để khiến kẻ địch phải đau điếng. Carbuncle ở đây là một sinh vật huyền bí với viên ngọc hồng gắn trên trán, nó sử dụng loại đá quý này để ban sức mạnh cho các đồng minh của mình. Về phần Cactuar, summon có hình dáng tương tự như cây xương rồng này có thể bắn ra hàng nghìn chiếc kim mỗi lúc và chắc chắn sẽ gây ra không ít rắc rối cho kẻ địch.
Loạt ảnh này cũng cho người chơi thấy rõ hơn, chi tiết hơn về các nhân vật trong game, trong đó bao gồm Red XIII và Hojo. Đương nhiên không thể bỏ qua màn combat hoành tráng của Tifa. Là một trong những hero chính của tựa game, Tifa Lockhart là một chiến binh nhanh nhẹn - người khiến cho kẻ địch phải dè chừng với khả năng võ thuật xuất chúng. Trong loạt ảnh này, Tifa tiếp tục sử dụng phong cách kickboxing để chống lại lũ quái vật gian ác.
Người chơi cũng có thể thấy một số nhiệm vụ khác nhau của tựa game cùng những tính năng mới. Mercenary Quests yêu cầu người chơi phải giúp đỡ người dân của Midgar, trong khi với Battle Report, người chơi phải giúp đỡ cấp dưới của Professor Hojo là Chadley nhằm đổi lấy vật liệu.
Final Fantasy 7 Remake dự kiến sẽ ra mắt vào ngày 10 tháng 4 tới, độc quyền trên PS4.
Một vài hình ảnh khác của tựa game:
Theo gamehub
Nioh 2 - Game khó nhất 2020 lộ loạt ảnh screenshot đẹp lung linh  Bối cảnh của Nioh 2 sẽ được đặt vào năm 1555 (sớm hơn 45 năm so với phiên bản gốc). Người chơi sẽ vào vai Hideyoshi, một thợ săn quỷ nửa người nửa yokai. Trong một trận chiến khốc liệt với kẻ thù tàn ác, Hideyoshi đã ơi vào hoàn cảnh hiểm nghèo khi mà anh ta không thể kiểm soát sức mạnh...
Bối cảnh của Nioh 2 sẽ được đặt vào năm 1555 (sớm hơn 45 năm so với phiên bản gốc). Người chơi sẽ vào vai Hideyoshi, một thợ săn quỷ nửa người nửa yokai. Trong một trận chiến khốc liệt với kẻ thù tàn ác, Hideyoshi đã ơi vào hoàn cảnh hiểm nghèo khi mà anh ta không thể kiểm soát sức mạnh...
 Series "cô hàng xóm" đáng yêu được cả TikTok theo dõi: Không thành đôi là chúng tôi hủy follow00:54
Series "cô hàng xóm" đáng yêu được cả TikTok theo dõi: Không thành đôi là chúng tôi hủy follow00:54 Hôn lễ "đậm mùi tiền" của chồng cũ Từ Hy Viên: Cô dâu hot girl dát vàng ròng lên người, nhận 24 tỷ tiền sính lễ00:49
Hôn lễ "đậm mùi tiền" của chồng cũ Từ Hy Viên: Cô dâu hot girl dát vàng ròng lên người, nhận 24 tỷ tiền sính lễ00:49 Người nước ngoài bị vây đánh ở phố Bùi Viện00:53
Người nước ngoài bị vây đánh ở phố Bùi Viện00:53 12,7 triệu người "hết hồn" khi hoa sen bất ngờ chuyển động và biến thành con vật không ai ngờ tới00:12
12,7 triệu người "hết hồn" khi hoa sen bất ngờ chuyển động và biến thành con vật không ai ngờ tới00:12 Thông tin hiếm của con trai Hồ Quỳnh Hương: Đoạn ghi âm lộ 1 đặc điểm thừa hưởng từ mẹ!00:38
Thông tin hiếm của con trai Hồ Quỳnh Hương: Đoạn ghi âm lộ 1 đặc điểm thừa hưởng từ mẹ!00:38 Cận cảnh 3 bông hoa giá hơn 30 triệu khiến người mua bị mắng: Hối hận biết sự thật00:16
Cận cảnh 3 bông hoa giá hơn 30 triệu khiến người mua bị mắng: Hối hận biết sự thật00:16 Hồ Quỳnh Hương tặng chồng MV hậu lễ cưới, khoe giọng ngọt lịm ai nghe cũng muốn yêu luôn và ngay!04:44
Hồ Quỳnh Hương tặng chồng MV hậu lễ cưới, khoe giọng ngọt lịm ai nghe cũng muốn yêu luôn và ngay!04:44 Bất thình lình bị đặt câu hỏi, Hoa hậu Ý Nhi lộ trình tiếng Anh thật tại Miss World01:23
Bất thình lình bị đặt câu hỏi, Hoa hậu Ý Nhi lộ trình tiếng Anh thật tại Miss World01:23 Clip bẽ mặt tại Cannes: Đến minh tinh hạng A như Đường Yên cũng bị bảo vệ thẳng mặt đuổi khỏi thảm đỏ!01:45
Clip bẽ mặt tại Cannes: Đến minh tinh hạng A như Đường Yên cũng bị bảo vệ thẳng mặt đuổi khỏi thảm đỏ!01:45 Mỹ nhân đẹp chấn động thế gian náo loạn thảm đỏ Cannes, bước xuống cầu thang cũng đẹp như cổ tích thần tiên00:30
Mỹ nhân đẹp chấn động thế gian náo loạn thảm đỏ Cannes, bước xuống cầu thang cũng đẹp như cổ tích thần tiên00:30 1 triệu người "nín thở" nghe Lê Dương Bảo Lâm livestream nói đúng câu này giữa thông tin đã ly thân00:26
1 triệu người "nín thở" nghe Lê Dương Bảo Lâm livestream nói đúng câu này giữa thông tin đã ly thân00:26Tiêu điểm
Tin đang nóng
Tin mới nhất

Xuất hiện tựa game nhập vai mới khiến người chơi choáng váng, có 100 kết thúc, nội dung viết đủ 60 cuốn tiểu thuyết

HLV VALORANT tiết lộ drama "dàn xếp tỉ số" ở các giải đấu: Cả giải bị thao túng, tuyển thủ hack cheat

Huyền thoại Crossfire: Legends chính thức trở lại? Mở Alpha Test khiến làng game phấn khích

Không chịu thua GTA 6, miHoYo hé lộ luôn một game di động đối chọi?

T1 tiếp tục có "trò lố" khó hiểu liên quan đến Smash và Gumayusi

Tech & Game Festival Colorful 2025: Ngày hội trải nghiệm công nghệ & Esports đỉnh cao tại Hà Nội

Cha đẻ của Genshin Impact lộ kế hoạch tới năm 2030, sẽ không còn "chỉ làm game" như trước

Thêm 1 game hẹn hò ảo cho phép game thủ giải cứu thế giới

Nhân vật 4 sao bá đạo nhất Genshin Impact, sở hữu Bug game chí mạng giúp solo Boss mà không cần phải giao tranh?

Steam tặng miễn phí một tựa game, người chơi chỉ có duy nhất hôm nay để nhận

Không hẹn mà gặp, hai tuyển thủ liên quan đến T1 đều bị chỉ trích trong cùng 1 ngày

Bắt game thủ chờ đợi hơn 3 năm, Square Enix đột ngột "quay xe" hủy luôn một game di động siêu phẩm
Có thể bạn quan tâm

Bộ phim khiến khán giả "than trời" vì 1 chi tiết trên mặt nữ chính: "Về ngủ đi, đừng đóng phim nữa"
Phim việt
23:52:59 19/05/2025
Mỹ nhân Việt đóng liên tiếp 5 phim lỗ nặng, tiếc cho nhan sắc cực cháy cứ xuất hiện là đốt mắt dân tình
Hậu trường phim
23:50:28 19/05/2025
Từ khóa 'Nguyễn Thúc Thùy Tiên' tăng vọt trên top tìm kiếm
Sao việt
23:44:13 19/05/2025
"Ca thần" Trần Dịch Tấn bị đồn chết, fan bức xúc
Sao châu á
23:41:54 19/05/2025
Món ăn từ lòng lợn từng bị chê là 'tệ nhất Việt Nam' lại lọt Top món ngon của thế giới
Ẩm thực
23:29:48 19/05/2025
Từ xe tải chở mỡ lợn, phát hiện kho chứa hơn 6 tấn thực phẩm trôi nổi
Tin nổi bật
23:16:38 19/05/2025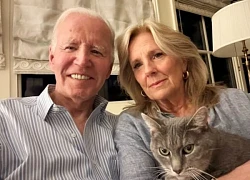
Ông Biden lần đầu lên tiếng sau khi mắc ung thư ác tính
Thế giới
23:14:16 19/05/2025
Sao hạng A và những lần 'muối mặt' vì bị 'cấm cửa'
Sao âu mỹ
23:12:09 19/05/2025
Xử phạt 35 triệu đồng với đối tượng gào chửi, đấm đạp nhân viên y tế
Pháp luật
23:03:26 19/05/2025
Chuyên gia tâm lý: Nỗi đau dẫn đến tự tử nằm ở "vết nứt" của đời sống
Sức khỏe
22:56:07 19/05/2025
 Virus giết hàng triệu game thủ ở WoW và bài học về hành vi con người
Virus giết hàng triệu game thủ ở WoW và bài học về hành vi con người Watch Dogs, bom tấn AAA miễn phí hot nhất tuần này có gì hay ?
Watch Dogs, bom tấn AAA miễn phí hot nhất tuần này có gì hay ?


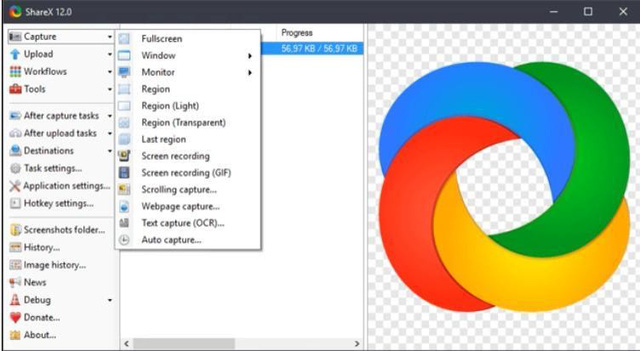




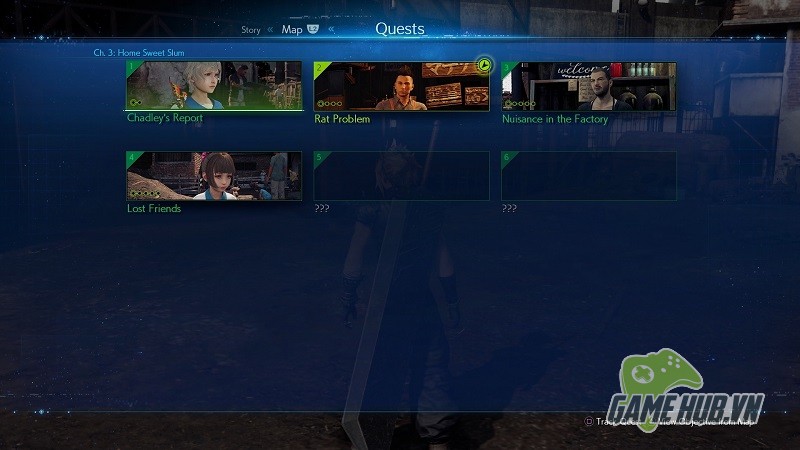





 Square Enix tung loạt screenshot Final Fantasy VII Remake mới toanh, hé lộ nhiều yếu tố mới lạ và đặc sắc
Square Enix tung loạt screenshot Final Fantasy VII Remake mới toanh, hé lộ nhiều yếu tố mới lạ và đặc sắc
 Final Fantasy VII Remake nhá hàng loạt screenshot cực đỉnh, cặp đôi Chocobo & Moogle chính thức xuất hiện
Final Fantasy VII Remake nhá hàng loạt screenshot cực đỉnh, cặp đôi Chocobo & Moogle chính thức xuất hiện Chờ GTA 6 quá lâu, game thủ tạo luôn một bản Mod mới, nâng cấp đồ họa GTA 5 đẹp hơn cả bản gốc
Chờ GTA 6 quá lâu, game thủ tạo luôn một bản Mod mới, nâng cấp đồ họa GTA 5 đẹp hơn cả bản gốc Vừa ra mắt 3 ngày, nhân vật mới của Genshin Impact đã suýt phá kỷ lục, trở thành cái tên được săn đón nhiều nhất trong 5 năm
Vừa ra mắt 3 ngày, nhân vật mới của Genshin Impact đã suýt phá kỷ lục, trở thành cái tên được săn đón nhiều nhất trong 5 năm T1 thất bại đáng tiếc vì 2 cái tên
T1 thất bại đáng tiếc vì 2 cái tên Fan soi ra chi tiết độc lạ, GTA 6 có thể phá vỡ truyền thống 28 năm của dòng game?
Fan soi ra chi tiết độc lạ, GTA 6 có thể phá vỡ truyền thống 28 năm của dòng game? "Bay màu" 2 năm, game di động toàn mỹ nữ đình đám một thời bất ngờ hồi sinh, lột xác với đồ hoạ siêu đỉnh
"Bay màu" 2 năm, game di động toàn mỹ nữ đình đám một thời bất ngờ hồi sinh, lột xác với đồ hoạ siêu đỉnh GAM đại bại trước MVKE vì lối chơi quen thuộc đã "phản chủ"
GAM đại bại trước MVKE vì lối chơi quen thuộc đã "phản chủ" Dự đoán trận T1 - Gen.G: Đại chiến "cân não"
Dự đoán trận T1 - Gen.G: Đại chiến "cân não" Người trong cuộc tiết lộ vấn đề chung của GAM và MVKE
Người trong cuộc tiết lộ vấn đề chung của GAM và MVKE Hoa hậu Nguyễn Thúc Thùy Tiên bị khởi tố
Hoa hậu Nguyễn Thúc Thùy Tiên bị khởi tố Thùy Tiên bị bắt tạm giam, hưởng 30% khi bán kẹo, gặp Quang Linh tình cảnh éo le
Thùy Tiên bị bắt tạm giam, hưởng 30% khi bán kẹo, gặp Quang Linh tình cảnh éo le Hoa hậu Thùy Tiên đối diện mức phạt nào?
Hoa hậu Thùy Tiên đối diện mức phạt nào? Người phụ nữ bị đâm tử vong giữa đường ở Bình Dương
Người phụ nữ bị đâm tử vong giữa đường ở Bình Dương Hoa hậu Thùy Tiên "lách" trách nhiệm vụ kẹo Kera như thế nào?
Hoa hậu Thùy Tiên "lách" trách nhiệm vụ kẹo Kera như thế nào? Hà Bảo Sinh: Con "phú hào" thua bài 3300 tỷ, rời showbiz đi tu, bỏ quyền thừa kế
Hà Bảo Sinh: Con "phú hào" thua bài 3300 tỷ, rời showbiz đi tu, bỏ quyền thừa kế Lời khai của Hoa hậu Thuỳ Tiên tại cơ quan điều tra
Lời khai của Hoa hậu Thuỳ Tiên tại cơ quan điều tra Nguyễn Thúc Thùy Tiên bị bắt: Hoa hậu quốc dân đối mặt với vòng lao lý
Nguyễn Thúc Thùy Tiên bị bắt: Hoa hậu quốc dân đối mặt với vòng lao lý Sốc: Phát hiện thi thể sao nam nổi tiếng trong rừng, 2 tay bị trói chặt
Sốc: Phát hiện thi thể sao nam nổi tiếng trong rừng, 2 tay bị trói chặt Vụ bố nhảy xuống giếng cứu con: Gần 2 giờ đấu tranh với "tử thần"
Vụ bố nhảy xuống giếng cứu con: Gần 2 giờ đấu tranh với "tử thần"


 Cảnh sát công bố hình ảnh thực phẩm chức năng giả của vợ chồng dược sĩ Hà Nội
Cảnh sát công bố hình ảnh thực phẩm chức năng giả của vợ chồng dược sĩ Hà Nội Đề nghị truy tố Tổng Biên tập Tạp chí Môi trường và Đô thị Việt Nam cùng 41 bị can
Đề nghị truy tố Tổng Biên tập Tạp chí Môi trường và Đô thị Việt Nam cùng 41 bị can Covid 19 đột biến chủng mới ở Thái Lan, TPHCM ghi nhận số ca nhiễm tăng nhanh
Covid 19 đột biến chủng mới ở Thái Lan, TPHCM ghi nhận số ca nhiễm tăng nhanh