Hướng dẫn fix lỗi mới khiến Windows 10 boot chậm
Bản cập nhật KB4535996 của Windows 10 đã khiến cho một số người dùng gặp màn hình xanh ngay khi boot máy và dẫn đến tình trạng crash diễn ra liên tục.
Vào tháng 2 vừa rồi, Microsoft phát hành bản cập nhật KB4535996 của Windows 10 với một bản cập nhật tùy chọn khác để sửa lỗi mà bản cập nhật trước đó không thể sửa được: lỗi liên quan đến công cụ tìm kiếm của Windows 10. Tuy nhiên bản cập nhật này lại tiếp tục gây ra lỗi.
Người dùng đã báo cáo lỗi cho Microsoft
Một trong những vấn đề được báo cáo nhiều nhất là ứng dụng Sign Tool liên tục crash sau khi cài đặt bản cập nhật mới. Người dùng phổ thông sẽ không dùng ứng dụng này nhiều trong khi các quản trị viên hệ thống sẽ dùng để xác thực các dữ liệu mà họ có. File SignTool.exe sẽ bị crash với thông báo lỗi 1073741502, cách fix là xóa bản cập nhật đi.
Một lỗi khác cực kì phiền phức là lỗi boot chậm (hoặc gặp lỗi ngay khi lên màn hình) sau khi cài đặt bản cập nhật. Trong một số trường hợp đặc biệt, PC của người dùng có thể bị mắc kẹt trong vòng lặp boot: Windows 10 sẽ không lên được nên restart và tiếp tục lặp đi lặp lại quá trình trên.
Cách sửa lỗi này như thế nào?
Bản cập nhật KB4535996 là một bản cập nhật tùy chọn nên người dùng không bắt buộc phải cài nó vào.
Nếu bạn đã cài nó vào thì cách nhanh nhất là gỡ nó ra để tránh phiền phức. Bấm phím Windows rồi gõ Update và bấm Enter để truy cập vào mục Update & security. Bạn tiếp tục chọn Windows Update rồi tới View update history -> bấm Uninstall updates rồi chọn KB4535996 là được.
Trong trường hợp PC chạy Windows 10 của bạn bị lỗi boot loop như đã đề cập bên trên, bạn nên boot vào Safe Mode bằng cách bấm phím Delete hoặc F12 liên tục khi máy mới restart. Tại Safe Mode, bạn có thể gỡ bản cập nhật KB4535996 giống như trên.
Bạn có thể tham khảo thêm video dưới đây:
Theo FPT Shop
Chơi game quên thời gian là sai, hướng dẫn thiết lập Windows 10 để chơi mà vẫn biết giờ
Các bạn đã bao giờ gặp trường hợp quên tắt báo thức điện thoại đến khi tới văn phòng hay chỗ làm việc đông người như quán cafe thì chuông bắt đầu reo um xùm khiến mọi người đều nhìn chưa?
Những lúc như thế cảm xúc thật là khó nói đúng không nào. Để giúp bạn tránh những tình huống khó xử như thế xảy ra, mình sẽ hướng dẫn các bạn cách tạo báo thức bằng ứng dụng Alarm & Clock chính chủ trên Windows 10.
Ngoài ra, Alarm & Clock còn cung cấp thêm các tính năng bấm giờ, tạo thời gian đếm ngược, và xem giờ Quốc tế nữa đấy.
Bước 1: Bạn bấm vào Windows và gõ Alarm & Clock rồi Enter .
Bước 2: Khi ứng dụng Alarm & Clock hiện lên thì bạn chọn vào biểu tượng dấu để tạo báo thức.
Bước 3: Bạn sẽ được dẫn tới cửa sổ cài đặt báo thức, tại đây bạn có thể chỉnh giờ ở cột thứ nhất, chỉnh phút ở cột thứ hai, và chọn AM để báo thức buổi sáng còn PM để báo thức buổi chiều.
Bước 4: Bạn có thể đặt tên cho báo thức ở dòng Alarm name và cài đặt cho báo thức lặp lại vào thứ mấy ở dòng Repeats . Sau khi hoàn thành cài đặt thì bạn bấm vào biểu tượng Save .
Nếu như bạn muốn xóa bất kỳ một báo thức nào thì bấm vào biểu tượng kế bên dấu. Sau đó chọn báo thức mà bạn muốn xóa rồi bấm vào biểu tượng thùng rác .
Nếu như bạn muốn sử dụng các tính năng bấm giờ, hay đếm ngược thì bạn bấm vào mục Timer và Stopwatch nhé.
Theo gearvn
Mẹo giúp desktop ấn tượng hơn với các biểu tượng được canh giữa trên taskbar 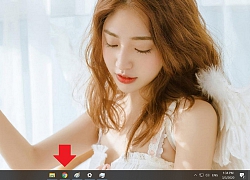 Nếu như bạn đang cảm thấy nhàm chán với giao diện mặc định của Windows 10, muốn tìm kiếm một cái gì đó mới mẻ hơn, lạ mắt hơn để tạo cảm hứng làm việc và sử dụng máy tính. Thế thì tại sao bạn không thử ngay cách làm trong suốt thanh Taskbar, hay sử dụng chế độ Start Menu trong suốt...
Nếu như bạn đang cảm thấy nhàm chán với giao diện mặc định của Windows 10, muốn tìm kiếm một cái gì đó mới mẻ hơn, lạ mắt hơn để tạo cảm hứng làm việc và sử dụng máy tính. Thế thì tại sao bạn không thử ngay cách làm trong suốt thanh Taskbar, hay sử dụng chế độ Start Menu trong suốt...
 Chạy show Đại lễ như Mỹ Tâm: Từ Mỹ Đình đến Quảng trường Ba Đình rồi Ninh Bình, hát ở đâu "gây bão" ở đó01:12
Chạy show Đại lễ như Mỹ Tâm: Từ Mỹ Đình đến Quảng trường Ba Đình rồi Ninh Bình, hát ở đâu "gây bão" ở đó01:12 Tiến sĩ Đoàn Hương: 'Status của Trấn Thành lạc điệu, nguy hiểm'16:59
Tiến sĩ Đoàn Hương: 'Status của Trấn Thành lạc điệu, nguy hiểm'16:59 Màn trình diễn của Phương Mỹ Chi tại Đại lễ A80 đã được tiên đoán từ 3 năm trước?07:04
Màn trình diễn của Phương Mỹ Chi tại Đại lễ A80 đã được tiên đoán từ 3 năm trước?07:04 5 giây gây sốt của Mỹ Tâm: Rưng rưng trực trào nước mắt khi nghe ca khúc hot nhất Đại lễ 2/904:43
5 giây gây sốt của Mỹ Tâm: Rưng rưng trực trào nước mắt khi nghe ca khúc hot nhất Đại lễ 2/904:43 Nữ ca sĩ được diễn từ Đại lễ A50 đến A80: Đắt show bậc nhất thế hệ, cát-xê gây choáng làm CEO từ 20 tuổi03:16
Nữ ca sĩ được diễn từ Đại lễ A50 đến A80: Đắt show bậc nhất thế hệ, cát-xê gây choáng làm CEO từ 20 tuổi03:16 Ca sĩ từng bị chê "nhạc tầm thường" nay có ca khúc gây sốt Đại lễ 2/9, tỏa sáng ở sự kiện cấp quốc gia03:13
Ca sĩ từng bị chê "nhạc tầm thường" nay có ca khúc gây sốt Đại lễ 2/9, tỏa sáng ở sự kiện cấp quốc gia03:13 Đến lượt "hung thần" Getty phơi bày nhan sắc thật của Thư Kỳ, có "thảm họa" như Son Ye Jin?01:45
Đến lượt "hung thần" Getty phơi bày nhan sắc thật của Thư Kỳ, có "thảm họa" như Son Ye Jin?01:45 Gia đình Ngọc Trinh để bảng cấm Youtuber làm 3 điều, mẹ ruột từng khuyên qua Mỹ02:42
Gia đình Ngọc Trinh để bảng cấm Youtuber làm 3 điều, mẹ ruột từng khuyên qua Mỹ02:42 Bí mật chưa từng kể của chiến sĩ gây ám ảnh nhất phim 'Mưa đỏ'02:03
Bí mật chưa từng kể của chiến sĩ gây ám ảnh nhất phim 'Mưa đỏ'02:03 Ngân 98 đột nhiên "bay màu" tài khoản giữa drama, tung clip 5 phút gây sốc02:52
Ngân 98 đột nhiên "bay màu" tài khoản giữa drama, tung clip 5 phút gây sốc02:52 Ngọc Trinh qua đời, Trấn Thành chia buồn, bố ruột có hành động gây xót xa02:37
Ngọc Trinh qua đời, Trấn Thành chia buồn, bố ruột có hành động gây xót xa02:37Tiêu điểm
Tin đang nóng
Tin mới nhất

Vạn vật kết nối: Bước phát triển nhảy vọt của chuyển đổi số

Lenovo ra mắt loạt sản phẩm mới tích hợp AI
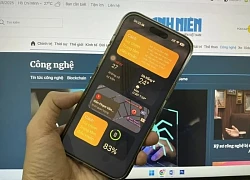
Nhu cầu nâng cấp iPhone 17 tăng vọt

Vì sao smartphone Samsung khó sửa chữa?
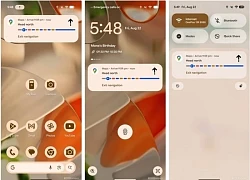
Google Maps trên Android sắp có thể chỉ đường không cần mở ứng dụng

Thấy gì từ cuộc 'đột kích' của Nhà Trắng vào ngành chip?

Những phần mềm diệt virus bị xem là tệ hơn chương trình độc hại
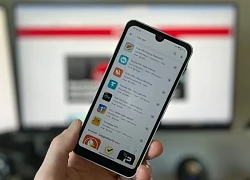
700 triệu người dùng Android gặp nguy vì hơn 20 ứng dụng VPN phổ biến

Samsung lên kế hoạch sản xuất 50.000 điện thoại gập ba

Người dùng Gmail 'thở phào' trước tuyên bố từ Google

Haidilao thu về hơn 1.100 tỷ đồng tại Việt Nam, hiệu suất mỗi cửa hàng đạt gần 70 tỷ trong 6 tháng

Top 5 robot hút bụi đáng mua năm 2025 giúp tiết kiệm thời gian vệ sinh nhà
Có thể bạn quan tâm

Cuộc sống sau ly hôn của nam diễn viên xăm mặt vợ cũ hơn 9 tuổi lên ngực, công khai nợ 20 tỷ đồng
Sao việt
16:04:07 06/09/2025
Nữ tỷ phú bị hoa hậu đẹp nhất lịch sử cướp chồng, màn trả thù khiến cả Hong Kong rung động
Sao châu á
15:55:56 06/09/2025
EU nỗ lực ngăn chặn triệt để nguồn khí đốt của Nga
Thế giới
15:45:37 06/09/2025
Lật tẩy chiêu trò dụ hơn 500 khách hút mỡ bụng, thu lợi cả chục tỷ đồng
Pháp luật
15:38:11 06/09/2025
Trúng số độc đắc sau 16h30 chiều nay (6/9/2025), 3 con giáp được Thần Tài ban lộc 'khủng', dư dả tiền bạc, sự nghiệp một bước đối đời sung túc
Trắc nghiệm
15:36:29 06/09/2025
Mở cửa phòng trọ, bàng hoàng phát hiện thi thể phụ nữ trong tư thế treo cổ
Tin nổi bật
15:33:02 06/09/2025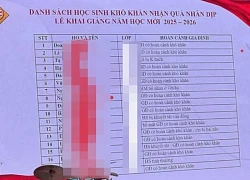
Công khai danh sách học sinh có hoàn cảnh khó khăn lên màn hình, nhà trường có vi phạm?
Netizen
15:29:35 06/09/2025
Lương Xuân Trường cùng vợ Giám đốc và ái nữ lộ diện sau ồn ào trên MXH, thái độ gây chú ý
Sao thể thao
14:50:41 06/09/2025
Mỹ nhân 'Baywatch' kiệt quệ vì chống chọi với ung thư
Sao âu mỹ
13:49:11 06/09/2025
Thành Long từng suýt chết khi quay phim
Hậu trường phim
13:45:47 06/09/2025
 Tham quan không gian làm việc của cha đẻ manga Made in Abyss
Tham quan không gian làm việc của cha đẻ manga Made in Abyss Hàng triệu tablet Android có khả năng bị hack vì vẫn chạy Android Kitkat
Hàng triệu tablet Android có khả năng bị hack vì vẫn chạy Android Kitkat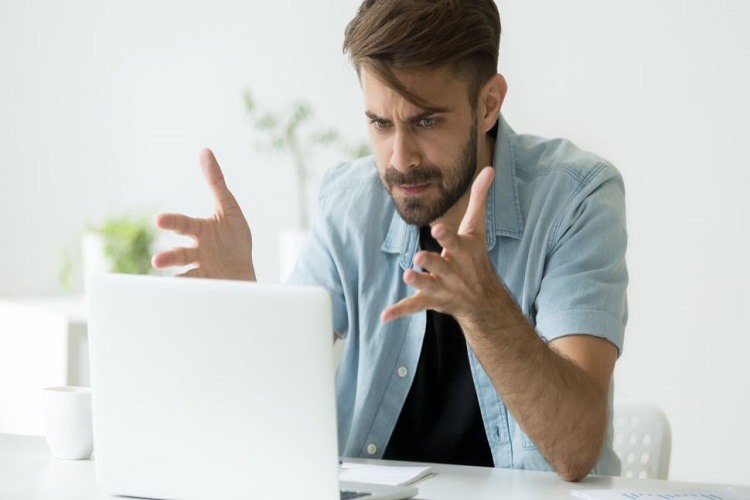
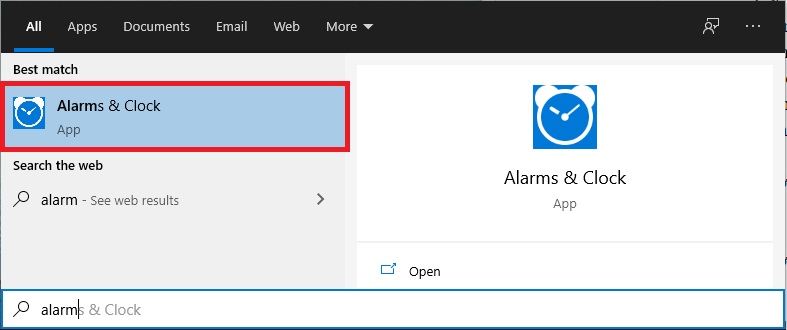
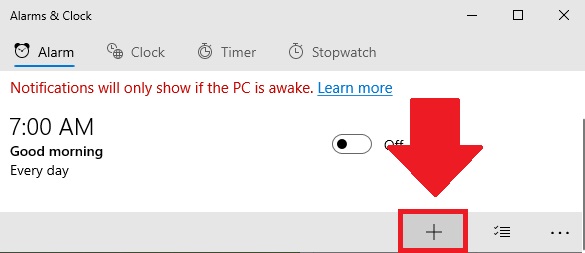
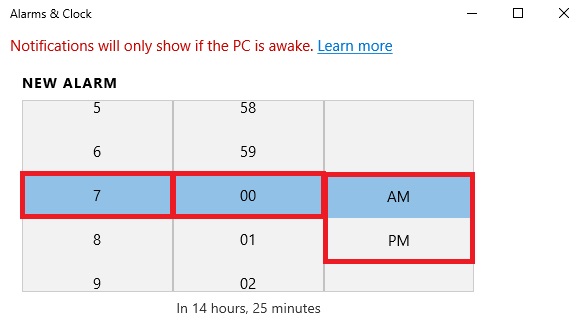
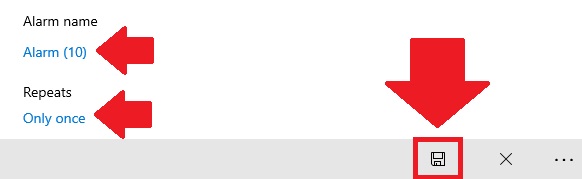
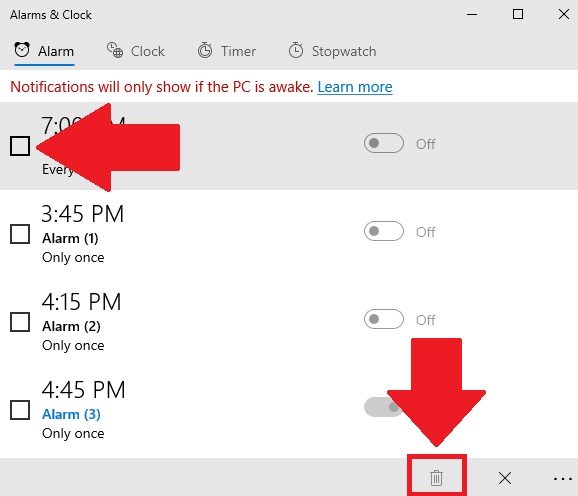
 Bản cập nhật Windows 10 KB4535996 vừa phát hành đã dính lỗi, nếu anh em lỡ cài thì đây là cách gỡ
Bản cập nhật Windows 10 KB4535996 vừa phát hành đã dính lỗi, nếu anh em lỡ cài thì đây là cách gỡ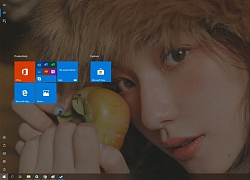 Hướng dẫn giúp desktop ấn tượng hơn với Start Menu trong suốt tràn màn hình
Hướng dẫn giúp desktop ấn tượng hơn với Start Menu trong suốt tràn màn hình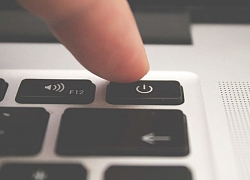 Mẹo giúp tắt máy siêu tốc trên Windows 10
Mẹo giúp tắt máy siêu tốc trên Windows 10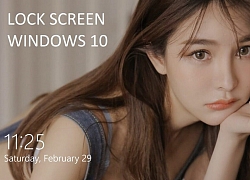 Hướng dẫn tắt màn hình khoá trên Windows 10, mở PC là đăng nhập được ngay
Hướng dẫn tắt màn hình khoá trên Windows 10, mở PC là đăng nhập được ngay Hướng dẫn "tô màu" và "tạo điểm nhấn" cho từng phân vùng ổ cứng trên Windows 10
Hướng dẫn "tô màu" và "tạo điểm nhấn" cho từng phân vùng ổ cứng trên Windows 10 Mẹo tắt hiệu ứng để giúp Windows 10 trở nên mượt mà hơn
Mẹo tắt hiệu ứng để giúp Windows 10 trở nên mượt mà hơn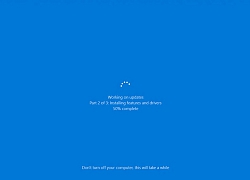 Microsoft công bố chỉ cần 90 giây để update phiên bản Windows X mới
Microsoft công bố chỉ cần 90 giây để update phiên bản Windows X mới Có gì mới trong bản cập nhật Windows 10 20H1, ra mắt vào mùa xuân năm 2020? (phần 1)
Có gì mới trong bản cập nhật Windows 10 20H1, ra mắt vào mùa xuân năm 2020? (phần 1) Cùng tìm hiểu về Registry, công cụ toàn năng của Windows
Cùng tìm hiểu về Registry, công cụ toàn năng của Windows Microsoft tiếp tục bành trướng "âm mưu" bắt ép người dùng Windows 10 sử dụng tài khoản online
Microsoft tiếp tục bành trướng "âm mưu" bắt ép người dùng Windows 10 sử dụng tài khoản online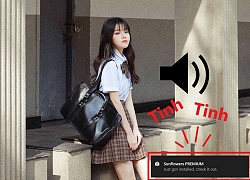 Hướng dẫn tắt các âm thanh gây đau tai của Windows 10 mỗi khi có thông báo xuất hiện
Hướng dẫn tắt các âm thanh gây đau tai của Windows 10 mỗi khi có thông báo xuất hiện Google Gemini 2.5 Flash Image AI tạo và chỉnh sửa ảnh đa phương thức
Google Gemini 2.5 Flash Image AI tạo và chỉnh sửa ảnh đa phương thức Khám phá không gian tại Bảo tàng Vũ trụ Việt Nam
Khám phá không gian tại Bảo tàng Vũ trụ Việt Nam AI đang 'đẩy' ngành công nghiệp bán dẫn phải chuyển mình mạnh mẽ
AI đang 'đẩy' ngành công nghiệp bán dẫn phải chuyển mình mạnh mẽ Nano Banana là gì mà khiến mọi người xôn xao, đứng đầu Google Trends Việt Nam?
Nano Banana là gì mà khiến mọi người xôn xao, đứng đầu Google Trends Việt Nam? Cảnh báo về những ứng dụng VPN Android chứa lỗ hổng bảo mật
Cảnh báo về những ứng dụng VPN Android chứa lỗ hổng bảo mật OpenAI tự sản xuất chip
OpenAI tự sản xuất chip Mô hình AI có thể mở ra triển vọng mới trong việc chăm sóc mắt
Mô hình AI có thể mở ra triển vọng mới trong việc chăm sóc mắt Sider AI: Làm việc nhanh gấp 10 lần chỉ với một công cụ
Sider AI: Làm việc nhanh gấp 10 lần chỉ với một công cụ Cuộc sống chật vật của con gái tỷ phú giàu có hàng đầu thế giới
Cuộc sống chật vật của con gái tỷ phú giàu có hàng đầu thế giới Cưới lần 2 sau bao năm làm mẹ đơn thân, đêm tân hôn anh hỏi 5 từ khiến tôi bủn rủn, ngỡ như vừa được tái sinh
Cưới lần 2 sau bao năm làm mẹ đơn thân, đêm tân hôn anh hỏi 5 từ khiến tôi bủn rủn, ngỡ như vừa được tái sinh Vụ quạt cho tiểu tam ngoài đường: Thanh niên tái hôn với bạn học cấp 3, giờ lại ngoại tình với bạn học cấp 2
Vụ quạt cho tiểu tam ngoài đường: Thanh niên tái hôn với bạn học cấp 3, giờ lại ngoại tình với bạn học cấp 2 Mẹ chồng từng khiến tôi xấu hổ tột độ trước mặt họ hàng, giờ lại làm tôi thương bà đến chảy nước mắt
Mẹ chồng từng khiến tôi xấu hổ tột độ trước mặt họ hàng, giờ lại làm tôi thương bà đến chảy nước mắt Nghe vợ thủng thẳng đáp: "Con không phải ôsin mà thức khuya dậy sớm hầu hạ nhà chồng", tôi điếng cả người
Nghe vợ thủng thẳng đáp: "Con không phải ôsin mà thức khuya dậy sớm hầu hạ nhà chồng", tôi điếng cả người Johnny Trí Nguyễn nói về mối quan hệ với người cũ sau chia tay
Johnny Trí Nguyễn nói về mối quan hệ với người cũ sau chia tay Ngoại hình khác lạ của Hoàng Mập sau khi giảm 52 kg
Ngoại hình khác lạ của Hoàng Mập sau khi giảm 52 kg Đang ngồi ăn uống, sàn nhà bất ngờ sập xuống khiến 6 người bị thương
Đang ngồi ăn uống, sàn nhà bất ngờ sập xuống khiến 6 người bị thương Tang lễ NSƯT Ngọc Trinh: Hình ảnh cha già run rẩy tiễn con gây nghẹn ngào
Tang lễ NSƯT Ngọc Trinh: Hình ảnh cha già run rẩy tiễn con gây nghẹn ngào Điều ít biết về "người đàn ông đặc biệt" luôn theo sát Mỹ Tâm nhiều năm qua
Điều ít biết về "người đàn ông đặc biệt" luôn theo sát Mỹ Tâm nhiều năm qua Hoá ra đây là nhân vật khiến Phạm Quỳnh Anh tức giận, im lặng với Bảo Anh suốt 7 năm!
Hoá ra đây là nhân vật khiến Phạm Quỳnh Anh tức giận, im lặng với Bảo Anh suốt 7 năm! 3 cuộc hôn nhân bí ẩn nhất Vbiz: "Nam thần màn ảnh" cưới vợ hào môn không ai hay, sốc nhất đôi tan vỡ vẫn chưa lộ mặt
3 cuộc hôn nhân bí ẩn nhất Vbiz: "Nam thần màn ảnh" cưới vợ hào môn không ai hay, sốc nhất đôi tan vỡ vẫn chưa lộ mặt 7 ngôi sao diễn hay nhất Việt Nam: Trấn Thành xếp sau Tuấn Trần, hạng 1 đẳng cấp hàng đầu không ai dám ý kiến
7 ngôi sao diễn hay nhất Việt Nam: Trấn Thành xếp sau Tuấn Trần, hạng 1 đẳng cấp hàng đầu không ai dám ý kiến Tóm tắt đám cưới "khủng" của ái nữ siêu giàu gốc Á và chồng kỹ sư Google
Tóm tắt đám cưới "khủng" của ái nữ siêu giàu gốc Á và chồng kỹ sư Google Hình ảnh Ngọc Trinh quấn quýt bên bố trước 16 ngày qua đời
Hình ảnh Ngọc Trinh quấn quýt bên bố trước 16 ngày qua đời Vụ án sản xuất kẹo Kera - khách hàng đã bị lừa dối như thế nào?
Vụ án sản xuất kẹo Kera - khách hàng đã bị lừa dối như thế nào? Lê Ngọc Trinh đính chính thông tin đã qua đời
Lê Ngọc Trinh đính chính thông tin đã qua đời Phạm Quỳnh Anh tung full đoạn chat đáp trả Bảo Anh, giải thích lý do im lặng nhưng netizen vẫn "ném đá" không ngừng vì 1 chi tiết
Phạm Quỳnh Anh tung full đoạn chat đáp trả Bảo Anh, giải thích lý do im lặng nhưng netizen vẫn "ném đá" không ngừng vì 1 chi tiết