Hướng dẫn cài đặt Android trên máy tính Windows
Android có thể dễ dàng được cài đặt trên máy ảo của VirtualBox, cả trên Windows lẫn Linux. Điều này cho phép người dùng có thể dễ dàng trải nghiệm hệ điều hành Android mà không cần phải tốn thêm chi phí gì khác.
Bạn rất muốn trải nghiệm Android trên Windows? Theo như thông tin mới nhất thì dự án Android-x86 đã chuyển sang phát triển trên nền tảng x86 của ARM. Và Android-x86 vẫn có thể được cài đặt trên các netbook với cấu hình phần cứng thích hợp. Ngoài ra bạn cũng có thể cài đặt Android trên máy ảo sử dụng VirtualBox.
Android có thể dễ dàng được cài đặt trên máy ảo của VirtualBox, cả trên Windows lẫn Linux. Điều này cho phép người dùng có thể dễ dàng trải nghiệm hệ điều hành Android mà không cần phải tốn thêm chi phí gì khác.
Những thứ bạn cần trước khi thực hiện
Tải về và cài đặt VirtualBox tại https://www.virtualbox.org/Tải về tập tin Android-x86 ISO mới nhất từ https://code.google.com/p/android-x86/downloads/list
Thực hiện
Tiến hành tạo máy ảo với thông số:
Operating System: Linux – Linux 2.6Memory Size: 512 MBHard Drive Size: 3 GB or More
Thiết lập máy ảo VirualBox khởi động từ đường dẫn tập tin ISO Android-x86 mà bạn đã tải về phía trên.
Trong màn hình khởi động cài đặt đầu tiên, bạn chọn &’Installation’ và nhấn ENTER
Tiếp theo, bạn tiến hành tạo ổ đĩa hệ thống cho Android bằng cách nhấn chọn &’Create/Modify partitions’ và nhấn ENTER
Di chuyển phím điều hướng sang tùy chọn &’New’ và nhấn ENTER để tiến hành tạo phần vùng mới với không gian lưu trữ trống của máy ảo
Video đang HOT
Tiếp tục di chuyển và chọn &’Primary’, sau đó nhấn ENTER 2 lần để thực hiện xác nhận dung lượng không gian lưu trữ chính
Tiếp tục chọn &’Bootable’ ở cửa sổ kế tiếp và ENTER. Tiếp theo chọn tiếp &’Write’ và ENTER tiếp tục, một thông báo xác nhận sẽ xuất hiện, bạn chọn &’yes’ và nhấn ENTER để xác nhận lần nữa.
Chọn &’Quit’ để thoát khỏi giao diện thiết lập hệ thống cho máy ảo để trở về màn hình &’Choose Partition’.
Như vậy là khi thực hiện xong các bước trên, bạn đã tạo xong ổ đĩa để cài đặt Android. Trên màn hình Choose Partition sẽ xuất hiện tên ổ đĩa mà bạn đã tạo ở trên. Bây giờ bạn hãy chọn ổ đĩa mà mình đã tạo và nhấn ENTER để tiến hành cài đặt Android.
Chọn ‘ext3′ và chọn tiếp &’yes’ để xác nhận.
Chọn &’Yes’ để cài đặt &’GRUB bootloader’, tiếp tục nhấn &’Yes’ để cài đặt và thiết lập đường dẫn &’/system’.
Sau khi đã xong, bạn thiết lập loại bỏ việc khởi động từ tập tin ISO của Android mà bạn đã thiết lập trước đó cho máy ảo.
Android sẽ khởi động như bất cứ một hệ điều hành nào trên máy ảo. Tương tự như trên Smartphone, khi khởi động thiết bị sao khi cài đặt xong Android, bạn cần phải trải qua 1 số bước thiết lập cho hệ thống, bao gồm cả cung cấp tài khoản Google. Bỏ qua tùy chọn Wifi, Android sẽ sử dụng kết nối từ máy ảo.
Nếu con trỏ chuột không hoạt động, bạn hãy chọn &’Machine> Disable Mouse Integration’, sau đó bạn di chuyển chuột vào màn hình máy ảo và nhấp chuột để kiểm tra.
Bây giờ thì bạn đã có thể trải nghiệm Android ngay trên máy tính rồi đó. Hay bắt đầu khám phá nhé.
Chúc bạn thành công!
Theo GenK
3 trang chia sẻ tập tin Images Linux dành cho VirtualBox
VirtualBox là giải pháp khá hiệu quả để bạn có thể trải nghiệm các hệ điều hành mới mà không muốn xóa bỏ hệ điều hành đang xài, bên cạnh đó đây cũng là cách để các quản trị mạng có thể tiến hành thử nghiệm các thiết lập mạng mà không cần nhiều máy tính khác nhau để thực hiện điều này.
Đối với VirtualBox bạn có thể cài trực tiếp bằng đĩa CD/DVD, tuy nhiên sẽ mất khá nhiều thời gian, bẳng việc sử dụng các tập tin Images có sẵn, bạn sẽ tiết kiệm được khá nhiều thời gian. Còn đối với những ai yêu thích Linux nhưng không thể bỏ qua được Windows thì có thể sử dụng các tập tin dạng này để trải nghiệm bởi phương thức cài đặt Linux chung với Windows ẩn chứa nhiều mối nguy hiểm cho dữ liệu của bạn
Sau đây là 3 trang web khá hữu ích cho những tín đồ VirtualBox trong việc tìm kiếm các tập tin Images của các biến thể hệ điều hành Linux khác nhau để bạn lựa chọn, bạn chỉ việc tải về và tích hợp và VirtualBox là có thể sử dụng ngay.
VirtualBoxes trên SourceForge (http://sourceforge.net/projects/virtualboximage/files/)
Đây là một nhánh của trang mạng chia sẻ mã nguồn mở nổi tiếng SourceForge, tại đây bạn sẽ được cung cấp hơn 40 loại tập tin Images của các biến thể của hệ điều hành Linux như OpenSUSE, CentOS, Linux Mint...
Do tiêu chí của SourceForge mà chia sẻ các phần mềm mã nguồn mở nên sẽ không xuất hiện các hệ điều hành trả phí như Windows hay MAC OS và đây cũng là hạn chế của trang chia sẻ này.
Các hệ điều hành được chia sẻ tại đây bao gồm: OpenSUSE, CentOS, Linux Mint, Syllable, Ubuntu Studio, Zenwalk, Lubuntu, Debian GNU_Linux, Ubuntu Linux, UbuntuServer, Special, Xubuntu Linux, Fedora, MINIX, FreeDOS, Kubuntu Linux, AROS, SLITaz, Archlinux, Haiku, Plan9, ReactOS, Puppy Linux, Android, Debian-kfreebsd, Milax, Vector Linux, Sidux, temp, PCLinuxOS, Tiny Core Linux, OpenSolaris, moonOS, Gentoo, Nexenta GNU_OpenSolaris, Moblin 2 Beta, Dreamlinux, Mandriva Linux, FreeBSD, Damn Small, TinyMe, gOS, gNewSense, Deli Linux, Fluxbuntu, Slackware.
VirtualBoxes.org (http://www,virtualboxes.org)
Cũng giống như VirtualBoxes trên SourceForge, VirtualBoxes.org là trang chia sẻ tập tin Images dành cho VirtualBox chính thức với các phân loại rõ ràng hơn so với trang SourceForge. Khi lựa chọn một loại hệ điều hành, bạn sẽ được cung cấp nhiều phiên bản khác nhau, đồng thời cũng cung cấp các thông tin đi kèm như dung lượng, tài khoản người dùng (nếu có)...
VirtualBoxes.org hiện đang cung cấp 49 loại tập tin Images của các hệ điều hành khác nhau.
VirtualBoxImages.Com (http://virtualboximages.com/)
Đây là trang web chia sẻ khá trực quan, bạn chỉ cần nhấp vào tiêu đề của một VDI mà bạn đang quan tâm và bạn sẽ được đưa đến một trang cung cấp thông tin liên quan đến VDI này kèm liên kết torrent để tải chúng về.
Bạn cũng sẽ được cung cấp một số ảnh chụp màn hình của tập tin VDI mà bạn định tải về.
Hiện tại số lượng VDI mà VirtualBoxImages.com không nhiều như 2 trang chia sẻ phía trên, tuy nhiên hầu hết đều là những phiên bản mới nhất của các hệ hành này như: Ubuntu 13.04 amd64 LAMP Server, Ubuntu 13.04 amd64, Ubuntu GNOME 13.04 amd64, LinuxMint 201303 Debian Cinnamon 32bit, LinuxMint 201303 &'Debian' amd64 Cinnamon, Ubuntu 13.04 i386, openSUSE 12.3 Gnome x86_64, Ubuntu 12.04.2 amd64, FuelPHP Framework Server w-Desktop, CentOS 5.9 x86_64 Gnome, LinuxMint 14 KDE Desktop 32bit, Ubuntu 12.10 i386 Desktop VirtualBox, Ubuntu 12.10 amd64 LAMP/Tomcat Server, OS4 Opendesk 13 32bit, Hanthana 17 i386, Snowlinux e17 Crystal, Slackware 14 32bit KDE, Fedora 18 x86_84, Sabayon Linux 10 amd64 Gnome.
Đây là những trang chia sẻ khá uy tín nên bạn hoàn toàn có thể yên tâm về chất lượng của các tập tin VDI. Và hãy cẩn thận khi lựa chọn các tập tin VDI không rõ nguồn gốc bởi bạn không biết người tạo ra có đính kèm virut hay các loại mã độc nào khác để phát tán khi tập tin VDI này được kích hoạt hay không.
Chúc bạn thành công!
Theo GenK
Các cách đánh giá nhanh mức độ tin cậy của 1 phần mềm miễn phí 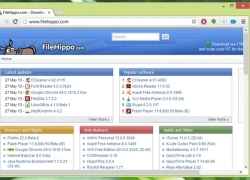 Bài viết này sẽ hướng dẫn bạn đọc 1 số phương pháp giúp đánh giá nhanh mức độ tin cậy của 1 phần mềm miễn phí nào đó mà bạn sắp tiến hành tải về và sử dụng. Ngày nay có rất nhiều các phần mềm miễn phí được viết ra và cho phép miễn phí tải về từ Internet. Tuy nhiên, nếu...
Bài viết này sẽ hướng dẫn bạn đọc 1 số phương pháp giúp đánh giá nhanh mức độ tin cậy của 1 phần mềm miễn phí nào đó mà bạn sắp tiến hành tải về và sử dụng. Ngày nay có rất nhiều các phần mềm miễn phí được viết ra và cho phép miễn phí tải về từ Internet. Tuy nhiên, nếu...
Tiêu điểm
Tin đang nóng
Tin mới nhất

Hệ điều hành 'cổ' vẫn âm thầm vận hành bệnh viện và xe lửa toàn cầu

Nguy cơ camera smartphone bị hư hại do tia laser
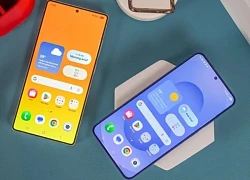
Người dùng Galaxy đang 'điên đầu' vì One UI 7 làm pin tụt nhanh

Apple sắp cho Siri 'về vườn' sau hơn một thập kỷ?

Galaxy S25 Edge sẽ là tiêu chuẩn thiết kế cho tương lai?

Microsoft đưa tính năng bí mật lên Windows 11

Nvidia ra mắt công nghệ kết nối chip mới để thúc đẩy phát triển AI

Đột phá AI: Con chip mới hứa hẹn cách mạng hóa nhiều lĩnh vực

Apple có thể loại bỏ trợ lý giọng nói Siri tại nhiều quốc gia

Tin công nghệ 19-5: iOS 19 có thể giúp iPhone tăng đáng kể thời lượng pin

Đưa ứng dụng AI vào quy trình thẩm định thuốc

Khi AI biết kiểm chứng thông tin: Bước tiến mới từ Viettel AI tại NAACL 2025
Có thể bạn quan tâm

Angelina Jolie đụng ý tưởng với Hà Hồ, lên đồ y hệt, ai đỉnh hơn?
Sao âu mỹ
20:45:11 21/05/2025
Nhận hối lộ gần 1 tỷ đồng, giám đốc trung tâm đăng kiểm lãnh 11 năm tù
Pháp luật
20:45:09 21/05/2025
Giận hàng xóm, người đàn ông thả 2 con rắn dài 3m vào chung cư để "trả đũa"
Netizen
20:43:10 21/05/2025
NSND Tự Long trong 'Mưa lửa': Chỉ vì chứng minh hát live mà tạo phốt cho tôi?
Hậu trường phim
20:40:19 21/05/2025
26 tuổi bất ngờ mang bầu, tôi sốc nặng khi bạn trai cũ nói một câu
Góc tâm tình
20:40:11 21/05/2025
Covid-19 tăng trở lại: Các bệnh viện chuẩn bị cách ly, điều trị thế nào?
Sức khỏe
20:39:57 21/05/2025
Lương Thu Trang: Con trai không cho tôi 'đi thêm bước nữa'
Sao việt
20:36:54 21/05/2025
Lễ ăn hỏi đẫm nước mắt trước đám tang của cặp đôi đuối nước ở Cửa Lò
Tin nổi bật
20:36:41 21/05/2025
"Giải mã" gói trừng phạt thứ 17 của EU đối với Nga
Thế giới
20:32:45 21/05/2025
Hà Diễm Quyên: Á hậu thay bồ như thay áo, thành phú bà nhờ ly dị chồng đại gia
Sao châu á
20:26:58 21/05/2025
 Galaxy S4 Active xuất hiện với ngoại hình hầm hố
Galaxy S4 Active xuất hiện với ngoại hình hầm hố Bài học từ Surface Pro: Cần thiết một giải pháp chip tiết kiệm điện cho tablet Windows 8
Bài học từ Surface Pro: Cần thiết một giải pháp chip tiết kiệm điện cho tablet Windows 8







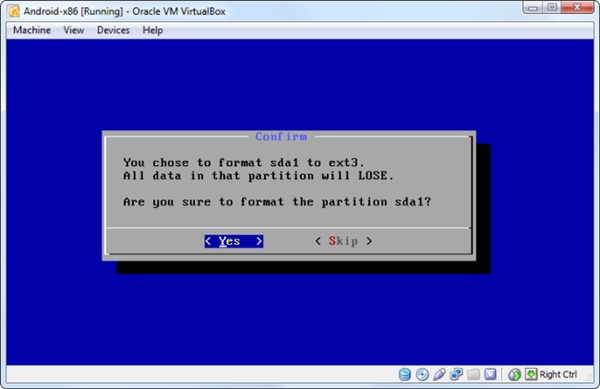










 Tìm hiểu về Firefox OS, hệ điều hành di động xây dựng trên các chuẩn web mở
Tìm hiểu về Firefox OS, hệ điều hành di động xây dựng trên các chuẩn web mở Ultrabook chạy hệ điều hành Tizen do Samsung phát triển
Ultrabook chạy hệ điều hành Tizen do Samsung phát triển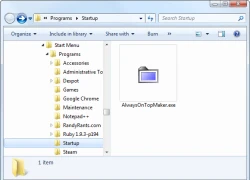 5 công cụ tuyệt vời để quản lý cửa sổ trên Windows
5 công cụ tuyệt vời để quản lý cửa sổ trên Windows 10 điều bạn cần tìm hiểu để làm chủ máy tính
10 điều bạn cần tìm hiểu để làm chủ máy tính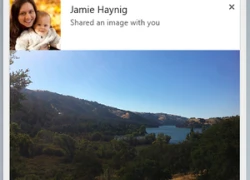 Google thử nghiệm thanh thông báo cải tiến trên Chrome
Google thử nghiệm thanh thông báo cải tiến trên Chrome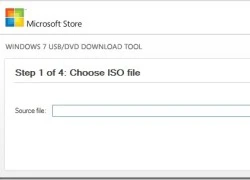 Tổng hợp các ứng dụng giúp tạo USB cài đặt Windows
Tổng hợp các ứng dụng giúp tạo USB cài đặt Windows Đã có thể tải về Firefox 21
Đã có thể tải về Firefox 21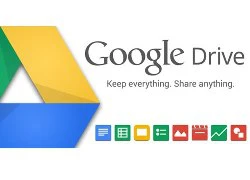 Google Drive 15 GB thách thức Dropbox, iCloud
Google Drive 15 GB thách thức Dropbox, iCloud Trạm Vũ trụ Quốc tế ISS chê Windows, chuyển sang Linux
Trạm Vũ trụ Quốc tế ISS chê Windows, chuyển sang Linux Trải nghiệm hệ điều hành Firefox OS trên nền web
Trải nghiệm hệ điều hành Firefox OS trên nền web Trạm Vũ trụ Quốc tế ISS dùng Linux thay Windows XP
Trạm Vũ trụ Quốc tế ISS dùng Linux thay Windows XP Công nghệ truyền ứng dụng và video lên trình duyệt không cần plugin của Mozilla
Công nghệ truyền ứng dụng và video lên trình duyệt không cần plugin của Mozilla 5 điều nhà sản xuất smartphone không nói cho người mua
5 điều nhà sản xuất smartphone không nói cho người mua iPhone sẽ 'suy tàn' sau 10 năm nữa?
iPhone sẽ 'suy tàn' sau 10 năm nữa? One UI 7 đến với dòng Galaxy S21
One UI 7 đến với dòng Galaxy S21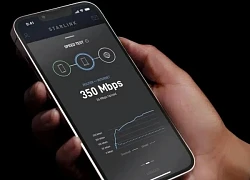 Nhiều mẫu điện thoại được kết nối Internet vệ tinh Starlink miễn phí
Nhiều mẫu điện thoại được kết nối Internet vệ tinh Starlink miễn phí Hai lỗ vuông trên đầu nối USB có tác dụng gì?
Hai lỗ vuông trên đầu nối USB có tác dụng gì?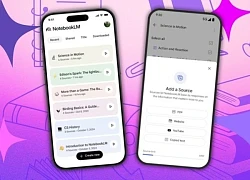 Công cụ AI NotebookLM mạnh mẽ đã có trên iOS và Android
Công cụ AI NotebookLM mạnh mẽ đã có trên iOS và Android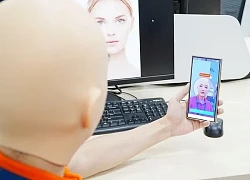 Giải pháp xác thực định danh điện tử đạt chứng nhận quốc tế về sinh trắc học
Giải pháp xác thực định danh điện tử đạt chứng nhận quốc tế về sinh trắc học Apple Intelligence 2.0: Loạt tính năng AI mới sắp "đổ bộ" lên iPhone
Apple Intelligence 2.0: Loạt tính năng AI mới sắp "đổ bộ" lên iPhone Apple hé lộ tính năng AI đột phá Matrix3D
Apple hé lộ tính năng AI đột phá Matrix3D One UI 8 là câu chuyện 'buồn vui lẫn lộn' cho người dùng Galaxy S22
One UI 8 là câu chuyện 'buồn vui lẫn lộn' cho người dùng Galaxy S22 Sự cố nhiễu loạn máy bay Vietnam Airlines: hành khách trải nghiệm tái mặt
Sự cố nhiễu loạn máy bay Vietnam Airlines: hành khách trải nghiệm tái mặt
 Vụ kẹo rau củ Kera: Vai trò của TikToker Tiến Nguyễn
Vụ kẹo rau củ Kera: Vai trò của TikToker Tiến Nguyễn

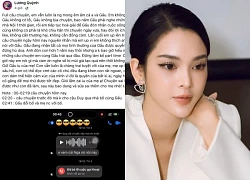

 Trước Thùy Tiên, những nàng hậu Việt nào đã từng vướng vào vòng lao lý?
Trước Thùy Tiên, những nàng hậu Việt nào đã từng vướng vào vòng lao lý? Khởi tố chủ cơ sở sản xuất mỹ phẩm giả đã bán hơn 100.000 đơn hàng trên Shopee, TikTok
Khởi tố chủ cơ sở sản xuất mỹ phẩm giả đã bán hơn 100.000 đơn hàng trên Shopee, TikTok Nữ nhân viên 'khoắng' hơn 2.100 hộp thuốc của công ty Long Châu nhờ thủ đoạn khó tin
Nữ nhân viên 'khoắng' hơn 2.100 hộp thuốc của công ty Long Châu nhờ thủ đoạn khó tin

 Lời khai của Hoa hậu Thuỳ Tiên tại cơ quan điều tra
Lời khai của Hoa hậu Thuỳ Tiên tại cơ quan điều tra Con trai 'thầy ông nội' khui bí mật 'bẩn bựa' của cha, kết quả xét xử kín sốc?
Con trai 'thầy ông nội' khui bí mật 'bẩn bựa' của cha, kết quả xét xử kín sốc?
 Khám xét nơi ở của hoa hậu Nguyễn Thúc Thuỳ Tiên
Khám xét nơi ở của hoa hậu Nguyễn Thúc Thuỳ Tiên Danh tính đôi nam nữ đuối nước tử vong tại biển Cửa Lò
Danh tính đôi nam nữ đuối nước tử vong tại biển Cửa Lò Hoa hậu Thùy Tiên "lách" trách nhiệm vụ kẹo Kera như thế nào?
Hoa hậu Thùy Tiên "lách" trách nhiệm vụ kẹo Kera như thế nào?