Hướng dẫn boot từ usb trong máy ảo VirtualBox
Bài viết sẽ hướng dẫn bạn cài đặt Ubuntu phiên bản 14.04 trên máy ảo VirtualBox thông qua usb
Đầu tiên bạn cắm usb chứa hệ điều hành bạn muốn khởi động, chạy hộp thoại Run thông qua phím tắt Windows R rồi gõ vào diskmgmt.msc và nhấn Enter. Ở hộp thoại Disk Management hiện lên, bạn để ý và nhớ số của USB, chẳng hạn như trong hình này usb là đĩa số một.
Tiếp theo bạn chạy Command Prompt dưới quyền quản trị. Trên Windows 7 thì bạn vào menu Start, tìm với từ khóa “cmd” và nhấp phải vào kết quả, chọn “Run as administrator”. Trên Windows 8/8.1 bạn nhấn Windows X rồi chọn Command Prompt (Administrator).
Bạn nhập dòng lệnh sau vào cửa sổ của Command Prompt rồi nhấn Enter.
cd %programfiles%OracleVirtualBox
Dòng lệnh này sẽ dẫn đến thư mục cài đặt của VirtualBox, nếu bạn cài VirtualBox lên thư mục khác thì bạn phải nhập chính xác của thư mục đó vào.
Bạn tiếp tục gõ vào cửa sổ Command Prompt câu lệnh sau:
VBoxManage internalcommands createrawvmdk -filename C:usb.vmdk -rawdisk .PhysicalDrive#
Bạn thay dấu # bằng số của USB bạn đã xem ở trên. Bạn có thể thay C:usb.vmdk bằng bất kỳ đường dẫn nào bạn thích. Lệnh này sẽ tạo một ổ đĩa cho máy ảo (VMDK) theo đường dẫn bạn đã chọn. Khi bạn mở tập tin VMDK này trong VirtualBox, VirtualBox sẽ truy cập vào ổ đĩa vậy lý thực trên máy của bạn.
Video đang HOT
Tiếp theo bạn chạy VirtualBox dưới quyền quản trị, bạn nhấp phải vào shortcut của VirtualBox rồi chọn “Run as administrator”.
Bạn tạo một máy ảo mới thông qua nút New, chọn hệ điều hành trên ổ USB khi tới mục này.
Khi tới phần chọn ổ đĩa, bạn chọn Use an existing virtual hard drive file rồi chọn đường dẫn đến file vmdk lúc nãy đã tạo. Lúc này thì khi bạn khởi động máy ảo lên thì máy ảo này sẽ boot trực tiếp từ USB chứa hệ điều hành mà lúc nãy bạn đã cắm vào như khi bạn boot bằng USB trên máy thật.
Lưu ý rằng ổ USB phải là ổ cứng đầu tiên của máy ảo, nếu không thì máy ảo sẽ không thể khởi động từ USB được. Nói nôm na thì bạn không thể tạo một cái máy ảo trước rồi cắm USB vào sau được.
Còn nếu bạn muốn cài hệ điều hành từ USB thì bạn cần thêm một ổ cứng khác từ cửa sổ cài đặt của máy ảo, nhưng phải ưu tiên vị trí của ổ USB là vị trí thứ nhất.
Bạn cũng có thể làm tương tự đối với hệ điều hành Windows. Hy vọng bài viết có ích cho bạn.
Theo Trí thức trẻ
Hiểu rõ về phân vùng của ổ cứng
Khi sử dụng máy tính, bạn sẽ phải phân vùng cho ổ cứng, USB và thẻ SD. Bạn không thể sử dụng bất kì một thiết bị lưu trữ nào trước khi chúng được phân vùng, và do đó việc hiểu được quá trình này là rất quan trọng.
"Phân vùng" trên ổ cứng, thiết bị lưu trữ là gì?
Hiện nay, phần lớn các thiết bị lưu trữ ngoài như USB, thẻ nhớ SD, ổ cứng ngoài đều được phân vùng ngay khi xuất xưởng, song phần lớn các ổ cứng trên máy vi tính thường không được phân vùng sẵn. Khi cài đặt hệ điều hành format ổ cứng trong của laptop, máy để bàn, bạn cần phải thực hiện phân vùng cho các ổ cứng này.
Trước khi phân vùng, ổ cứng chỉ bao gồm các vùng nhớ trống chưa được phân chia. Sau khi thực hiện phân vùng ổ cứng, mỗi phân vùng sẽ nắm giữa một phần hoặc tất cả dung lượng có trên ổ cứng. Quá trình thực hiện phân vùng là tối quan trọng vì bạn sẽ không thể đọc, ghi dữ liệu lên một chiếc ổ cứng trống hoàn toàn, chưa có một phân vùng nào.
Mỗi phân vùng có thể được coi là một "hộp chứa" một hệ thống tập tin (file system) như NTFS hoặc FAT32. Bạn có thể chia ổ cứng của mình thành 5, 6 phân vùng khác nhau, và bạn cũng có thể chỉ tạo 1 phân vùng trên ổ cứng. Dù lựa chọn của bạn là gì, bạn bắt buộc phải có ít nhất 1 phân vùng trên ổ cứng để có thể sử dụng.
Quá trình format sẽ tạo ra một hệ thống tập tin trên ổ cứng và thiết bị lưu trữ gắn ngoài. Ổ cứng Windows hiện tại thường sử dụng hệ thống tập tin NTFS, trong khi thẻ nhớ và USB sử dụng FAT32. Máy Mac sử dụng hệ thống tập tin HFS còn Linux sử dụng ext4. Khi đã có phân vùng trên thiết bị lưu trữ, bạn có thể thực hiện đọc và ghi file.
Khi nào thì cần chia làm nhiều phân vùng?
Thông thường, bạn không nên chia USB hay thẻ nhớ làm nhiều phân vùng. Việc chia USB làm nhiều phân vùng sẽ khiến hệ điều hành hiển thị nhiều thông báo kết nối thiết bị cùng lúc khi bạn cắm USB vào máy tính.
Do các phân vùng trên ổ cứng sẽ được coi là các phần độc lập của hệ thống, việc chia ổ cứng làm nhiều phân vùng sẽ là cần thiết và hữu ích trong một số trường hợp. Ví dụ, phần lớn các mẫu laptop hiện tại đều có một phân vùng riêng để lưu trữ thông tin sao lưu (recovery) cần thiết để reset máy về trạng thái ban đầu. Khi bạn thực hiện hồi phục cho Windows, các file từ phân vùng này sẽ được copy sang ổ cài Windows của bạn. Việc đặt các file sao lưu lên một phân vùng độc lập, ẩn khỏi các phân vùng khác sẽ giúp tránh xóa nhầm, gây hư hỏng hoặc lây nhiễm mã độc lên các file này.
Trước đây, người dùng Windows thường có thói quen đặt các file cá nhân quan trọng lên một phân vùng độc lập so với phân vùng cài Windows. Bằng cách này, bạn có thể thực hiện cài đặt mới hoàn toàn cho Windows mà không lo bị mất các file văn bản, nhạc, phim của mình. Trên Windows 8, Microsoft đã cung cấp tùy chọn hồi phục hoàn toàn cho Windows (xóa tất cả các ứng dụng, đưa trạng thái về giống hệt như khi mới cài lại Windows) song vẫn giữ lại các thư viện file cá nhân. Do đó, bạn không nhất thiết phải tạo một phân vùng mới để lưu file, song cách làm này cũng có thể sẽ giúp bảo vệ file tốt hơn trong trường hợp bị nhiễm mã độc.
Nếu chạy song song 2 hệ điều hành Windows và Linux trên cùng một ổ cứng, bạn sẽ phải chia ổ cứng ra làm 2 phân vùng khác nhau với 1 phân vùng dành riêng cho hệ thống tập tin của Windows và 1 phân vùng cho Linux. Nhờ cách này, bạn sẽ không cần sử dụng tới 2 ổ cứng và cũng không phải lo Linux gây ảnh hưởng tới Windows hoặc ngược lại.
Thông thường, máy tính cài đặt Linux sẽ được chia làm nhiều phân vùng khác nhau. Ví dụ, Linux có thể sử dụng phân vùng swap để đóng vai trò bộ nhớ tạm thay cho RAM (tương tự như page file trên Windows). Phân vùng swap sẽ sử dụng hệ thống tập tin khác với các phân vùng thông thường khác. Bạn có thể chia ổ cứng Linux thành nhiều phân vùng khác nhau, cung cấp cho mỗi thư viện hệ thống một phân vùng riêng.
Phân vùng Primary (Chính), Extended (Mở rộng) và Logical (Logic)
Khi thực hiện phân vùng ổ cứng, bạn sẽ cần phải phân biệt được sự khác nhau giữa 3 loại phân vùng Primary, Extended và Logical. Thông thường, một ổ cứng sẽ chỉ có thể được chia ra làm 4 phân vùng chính (Primary), và nếu muốn có nhiều hơn 4 phân vùng, bạn sẽ phải cần tới các phân vùng dạng Extended và Logical để vượt qua giới hạn này.
Nếu chỉ cần tối đa 4 phân vùng (hoặc ít hơn) trên ổ cứng, bạn có thể chia ổ cứng của mình thành các phân vùng Primary.
Nếu bạn muốn chia ổ cứng của mình thành 5 phân vùng trở lên, bạn sẽ phải tạo ra 3 phân vùng Primary và 1 phân vùng Extended. Ví dụ, nếu muốn chia ổ cứng thành 7 phân vùng, bạn sẽ phải chia ổ cứng thành 3 phân vùng Primary và 1 phân vùng Extended, sau đó tiếp tục chia phân vùng Extended này thành 4 phân vùng Logical. Phân vùng Extended có thể coi là một "hộp chứa" lớn để bạn có thể chia làm nhiều phân vùng nhỏ (Logical).
Nếu muốn có 7 phân vùng, bạn cũng có thể chia ổ cứng thành 1 phân vùng Primary và 1 phân vùng Extended bao gồm 6 phân vùng Logical, hoặc chia ổ cứng thành 2 phân vùng Primary và 1 phân vùng Extended được chia làm 5 phân vùng Logical. Có rất nhiều cách để tạo ra số lượng phân vùng mong muốn, và bạn sẽ chỉ gặp giới hạn duy nhất là không thể có quá 4 phân vùng Primary mà thôi.
Ứng dụng để tạo phân vùng
Nếu ổ cứng của bạn đã được chia làm nhiều phân vùng từ khi xuất xưởng, khi cài đặt hệ điều hành bạn có thể lựa chọn tạo mới, xóa, format và thay đổi kích cỡ của phân vùng. Việc format sẽ xóa toàn bộ dữ liệu và giữ lại kích cỡ và hệ thống tập tin (NTFS, FAT32, ext4) của phân vùng, trong khi việc xóa (delete) phân vùng sẽ chuyển toàn bộ dung lượng của phân vùng này về vùng nhớ chưa được phân bổ của ổ cứng (và do đó cũng sẽ làm mất toàn bộ dữ liệu trên phân vùng).
Windows được tích hợp sẵn công cụ quản lý ổ cứng Disk Management, trong khi Linux thường sử dụng tiện ích GParted để chia phân vùng. Thông thường, bạn sẽ không thể sửa hoặc xóa một phân vùng đang được sử dụng: ví dụ, bạn hiển nhiên sẽ không thể dùng Disk Management để xóa phân vùng đã dùng để cài đặt Windows. Nếu muốn xóa phân vùng này, bạn sẽ cần phải thực hiện từ bộ cài Windows trong quá trình cài đặt mới, hoặc xóa phân vùng từ một hệ điều hành khác.
Disk Management cũng sẽ cho phép bạn có thể chia ổ cứng gắn ngoài thành nhiều phân vùng và cũng có thể chia phân vùng cho USB, thẻ SD và các loại thiết bị lưu trữ khác.
Phân vùng ổ cứng sẽ không nhanh bằng 2 ổ cứng đọc lập
Các hệ điều hành thường hiển thị mỗi phân vùng ổ cứng như một ổ cứng độc lập. Ví dụ, nếu chia ổ cứng 500GB trên laptop thành 2 phân vùng 200GB và 300GB, Windows sẽ hiển thị 2 phân vùng này trong mục "Hard Disk Drives" ("Các Ổ cứng") với kí hiệu C: và D:.
Tuy vậy, tốc độ đọc và ghi giữa 2 phân vùng sẽ chậm hơn tốc độ đọc ghi giữa 2 ổ cứng độc lập. Do cả 2 phân vùng đều nằm trên một ổ cứng vật lý, chúng sẽ phải chia sẻ tốc độ đọc/ghi, và bởi vậy việc copy dữ liệu giữa 2 phân vùng sẽ chậm hơn việc copy dữ liệu giữa 2 ổ cứng độc lập.
Theo HTG
Huawei vượt qua các giới hạn có thể với HUAWEI MediaPad X1  Ngày 24-2, tại Triển lãm Thế giới Di động GSMA (MWC) 2014 đang diễn ra ở Barcelona (Tây Ban Nha). nhà cung cấp các giải pháp CNTT-TT (ICT) hàng đầu thế giới Huawei đã công bố 2 phiên bản mới của dòng sản phẩm MediaPad và thiết bị đeo tay đầu tiên của hãng. Với HUAWEI MediaPad X1, chiếc phablet (thiết bị lai...
Ngày 24-2, tại Triển lãm Thế giới Di động GSMA (MWC) 2014 đang diễn ra ở Barcelona (Tây Ban Nha). nhà cung cấp các giải pháp CNTT-TT (ICT) hàng đầu thế giới Huawei đã công bố 2 phiên bản mới của dòng sản phẩm MediaPad và thiết bị đeo tay đầu tiên của hãng. Với HUAWEI MediaPad X1, chiếc phablet (thiết bị lai...
 Google nâng tầm Gemini với khả năng tạo video dựa trên AI08:26
Google nâng tầm Gemini với khả năng tạo video dựa trên AI08:26 Google ra mắt công cụ AI cho phép tạo video từ văn bản và hình ảnh00:45
Google ra mắt công cụ AI cho phép tạo video từ văn bản và hình ảnh00:45 TikTok Trung Quốc lần đầu công bố thuật toán gây nghiện02:32
TikTok Trung Quốc lần đầu công bố thuật toán gây nghiện02:32 Giá iPhone sẽ tăng vì một 'siêu công nghệ' khiến người dùng sẵn sàng móc cạn ví00:32
Giá iPhone sẽ tăng vì một 'siêu công nghệ' khiến người dùng sẵn sàng móc cạn ví00:32 Apple muốn tạo bước ngoặt cho bàn phím MacBook05:51
Apple muốn tạo bước ngoặt cho bàn phím MacBook05:51 Tính năng tìm kiếm tệ nhất của Google sắp có trên YouTube09:14
Tính năng tìm kiếm tệ nhất của Google sắp có trên YouTube09:14 Chiếc iPhone mới thú vị nhất vẫn sẽ được sản xuất tại Trung Quốc00:36
Chiếc iPhone mới thú vị nhất vẫn sẽ được sản xuất tại Trung Quốc00:36 Điện thoại Samsung Galaxy S25 Edge lộ cấu hình và giá bán "chát"03:47
Điện thoại Samsung Galaxy S25 Edge lộ cấu hình và giá bán "chát"03:47Tiêu điểm
Tin đang nóng
Tin mới nhất

Dòng iPhone 17 Pro 'lỡ hẹn' công nghệ màn hình độc quyền

Kế hoạch đầy tham vọng của Apple

Chiếc iPhone mới thú vị nhất vẫn sẽ được sản xuất tại Trung Quốc

Chuẩn USB từng thay đổi cả thế giới công nghệ vừa tròn 25 tuổi

Tính năng tìm kiếm tệ nhất của Google sắp có trên YouTube

HyperOS 3 sẽ thổi luồng gió mới cho thiết bị Xiaomi

Bot AI Facebook nhập vai người nổi tiếng nói chuyện tình dục với trẻ em

Sau Internet và iPhone, dự đoán của Kurzweil khiến chúng ta phải giật mình

Màn hình Always On là kẻ thù gây hao pin điện thoại?

Android 16 sắp có thể 'chặn đứng' thiết bị USB độc hại
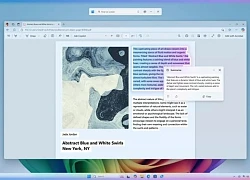
Microsoft đưa tính năng Recall gây tranh cãi trở lại PC Copilot+
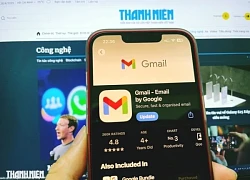
Gmail cho iPhone vừa được Google 'lột xác' sau 4 năm
Có thể bạn quan tâm

Em gái đưa bạn trai về ra mắt, tôi hỏi 2 câu đã lật tẩy được bản chất của anh ta, thêm 1 bức ảnh, 3 ngày sau em tôi vội chia tay
Góc tâm tình
2 phút trước
Giá xe côn tay Yamaha Exciter 155 VVA mới nhất hiện nay
Xe máy
6 phút trước
Màn tổng kết cực oách hậu "concert quốc gia": Flex mạnh nào, nếu bạn cũng góp 1 tay
Netizen
15 phút trước
Vận khí khai thông, tài lộc rực rỡ: Top 3 cung hoàng đạo đón thời vận lớn ngày 2/5
Trắc nghiệm
56 phút trước
Nga vạch rõ Mỹ không thể ký thỏa thuận hòa bình hộ Ukraine
Thế giới
1 giờ trước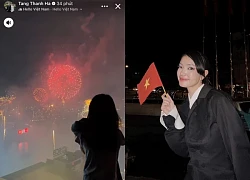
Dàn sao check-in tưng bừng xem pháo hoa dịp lễ 30/4: Tăng Thanh Hà có view xịn, Châu Bùi xuống đường hưởng ứng không khí
Sao việt
1 giờ trước
Clip thót tim: Chương Tử Di ngã nhào úp mặt giữa sóng trực tiếp, chấn thương nghiêm trọng hơn công bố?
Sao châu á
1 giờ trước
Thủ đoạn của 'ông trùm' bán thuốc hỗ trợ sinh lý giả, thu lợi 20 tỷ đồng
Pháp luật
2 giờ trước
3 món ăn "nhất định phải có" trên mâm cơm nhà mùa nóng: Vừa giải độc gan, vừa giúp thanh nhiệt lại cực ngon miệng
Ẩm thực
2 giờ trước
Con gái minh tinh Hollywood công khai gia nhập 'giới cầu vồng', visual cỡ nào?
Sao âu mỹ
9 giờ trước
 Lumia 1520 và Lumia 925 chính hãng bất ngờ giảm giá nhẹ tại Việt Nam
Lumia 1520 và Lumia 925 chính hãng bất ngờ giảm giá nhẹ tại Việt Nam Có nên sắm smartphone cao cấp giá rẻ OnePlus One 5,5 inch?
Có nên sắm smartphone cao cấp giá rẻ OnePlus One 5,5 inch?


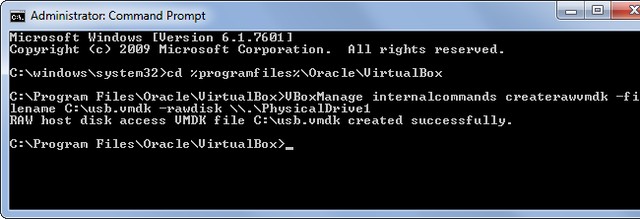

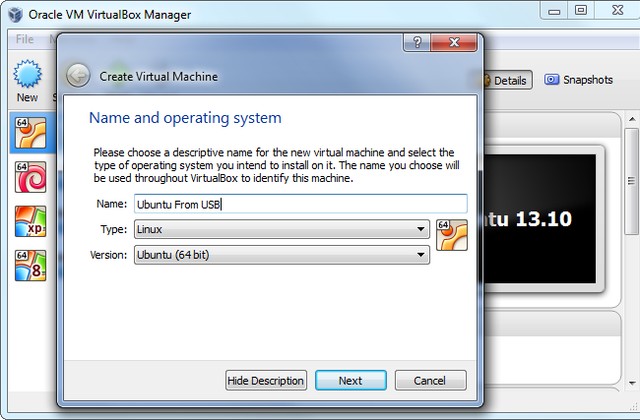

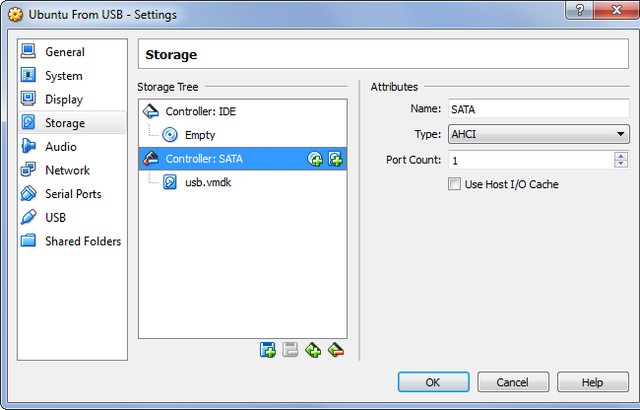

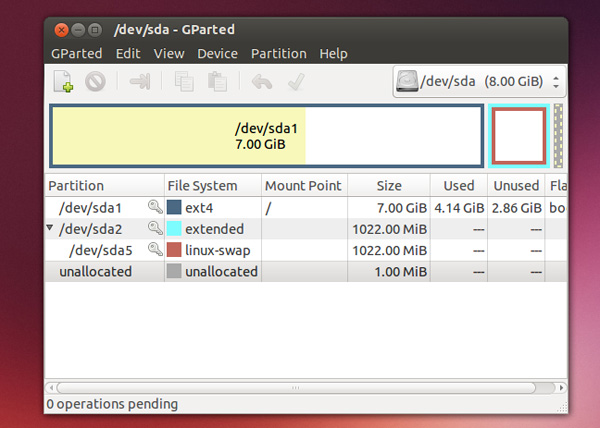

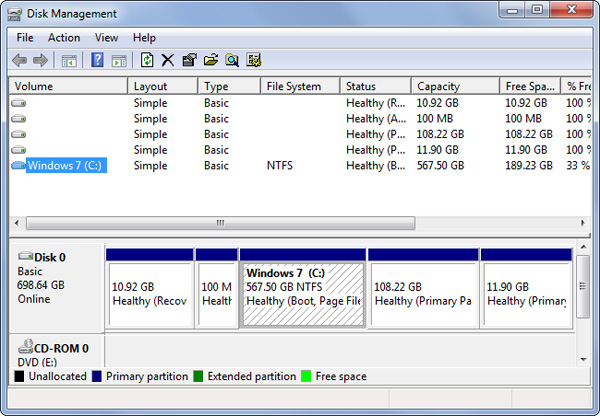
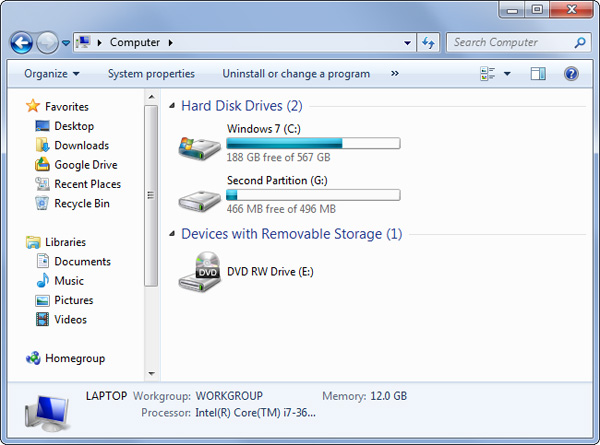
 Huawei mang "đại quân" dội bom MWC 2014
Huawei mang "đại quân" dội bom MWC 2014 MWC 2014: MediaTek công bố vi xử lý 64-bit với khả năng LTE
MWC 2014: MediaTek công bố vi xử lý 64-bit với khả năng LTE Note 3 Đài Loan cấu hình thực "hút khách".
Note 3 Đài Loan cấu hình thực "hút khách". Lộ ảnh Skyphone Like mới ra mắt.
Lộ ảnh Skyphone Like mới ra mắt. Gionee Elife E7: Thiết kế đẹp, cấu hình mạnh
Gionee Elife E7: Thiết kế đẹp, cấu hình mạnh Quản lý, cài đặt Chromecast trên thiết bị iOS
Quản lý, cài đặt Chromecast trên thiết bị iOS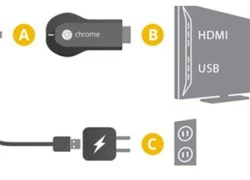 Google mở diễn đàn chính thức hỗ trợ người dùng Chromecast
Google mở diễn đàn chính thức hỗ trợ người dùng Chromecast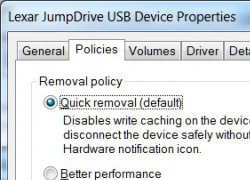 Mẹo tối ưu tốc độ tải dữ liệu cho ổ cứng gắn ngoài
Mẹo tối ưu tốc độ tải dữ liệu cho ổ cứng gắn ngoài Tablet lõi tứ siêu nét, cấu hình khủng giá sốc.
Tablet lõi tứ siêu nét, cấu hình khủng giá sốc. ASUS Zenbook UX301 và UX302: Siêu ultrabook làm từ kính Corning Gorilla Glass 3
ASUS Zenbook UX301 và UX302: Siêu ultrabook làm từ kính Corning Gorilla Glass 3 5 quan niệm sai lầm cần tránh khi mua laptop hiện nay
5 quan niệm sai lầm cần tránh khi mua laptop hiện nay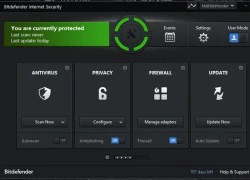 Có thực sự cần thiết khi bạn thường xuyên phải quét virus bằng cách thủ công?
Có thực sự cần thiết khi bạn thường xuyên phải quét virus bằng cách thủ công? Cách Trung Quốc tạo ra chip 5nm không cần EUV
Cách Trung Quốc tạo ra chip 5nm không cần EUV Dấu chấm hết cho kỷ nguyên smartphone LG sau 4 năm 'cầm cự'
Dấu chấm hết cho kỷ nguyên smartphone LG sau 4 năm 'cầm cự' Apple Maps hỗ trợ chỉ đường qua CarPlay tại Việt Nam
Apple Maps hỗ trợ chỉ đường qua CarPlay tại Việt Nam Giới công nghệ 'loạn nhịp' vì khái niệm AI PC
Giới công nghệ 'loạn nhịp' vì khái niệm AI PC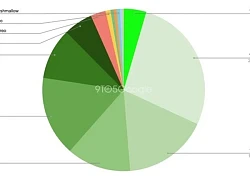 One UI 7 kìm hãm sự phổ biến của Android 15?
One UI 7 kìm hãm sự phổ biến của Android 15? Thêm lựa chọn sử dụng Internet vệ tinh từ đối thủ của SpaceX
Thêm lựa chọn sử dụng Internet vệ tinh từ đối thủ của SpaceX Làm chủ chế độ PiP của YouTube với 3 thủ thuật ít người biết
Làm chủ chế độ PiP của YouTube với 3 thủ thuật ít người biết
 Nghịch tử sát hại mẹ ruột
Nghịch tử sát hại mẹ ruột HOT: Cindy Lư chính thức được Đạt G cầu hôn!
HOT: Cindy Lư chính thức được Đạt G cầu hôn! Dàn nhóc tỳ Vbiz cực đáng yêu, hòa mình vào không khí hào hùng mừng Đại lễ 30/4
Dàn nhóc tỳ Vbiz cực đáng yêu, hòa mình vào không khí hào hùng mừng Đại lễ 30/4 Hoa hậu nổi tiếng cả nước, 37 tuổi chưa lấy chồng: Giàu đến mức "ngột ngạt", vừa nói thẳng 1 điều
Hoa hậu nổi tiếng cả nước, 37 tuổi chưa lấy chồng: Giàu đến mức "ngột ngạt", vừa nói thẳng 1 điều Khởi tố, bắt tạm giam tài xế xe đầu kéo tông 2 người tử vong
Khởi tố, bắt tạm giam tài xế xe đầu kéo tông 2 người tử vong Thiếu niên 16 tuổi đi xe máy tông thiếu tá CSGT bị thương
Thiếu niên 16 tuổi đi xe máy tông thiếu tá CSGT bị thương Tổng đạo diễn Ký Ức Vui Vẻ: "Tôi không hiểu mình làm gì sai để anh Tự Long phải lớn tiếng như vậy"
Tổng đạo diễn Ký Ức Vui Vẻ: "Tôi không hiểu mình làm gì sai để anh Tự Long phải lớn tiếng như vậy" Nguyên Trưởng Công an huyện Trà Ôn báo cáo gì vụ tai nạn của con gái nghi phạm bắn người?
Nguyên Trưởng Công an huyện Trà Ôn báo cáo gì vụ tai nạn của con gái nghi phạm bắn người? CQĐT VKSND Tối cao vào cuộc vụ tai nạn liên quan con gái nghi phạm bắn người rồi tự sát
CQĐT VKSND Tối cao vào cuộc vụ tai nạn liên quan con gái nghi phạm bắn người rồi tự sát Những khiếu nại của người cha vụ nữ sinh tử vong ở Vĩnh Long
Những khiếu nại của người cha vụ nữ sinh tử vong ở Vĩnh Long Bộ Công an thẩm tra lại vụ tai nạn khiến bé gái 14 tuổi ở Vĩnh Long tử vong
Bộ Công an thẩm tra lại vụ tai nạn khiến bé gái 14 tuổi ở Vĩnh Long tử vong
 Người cha đòi lại công lý cho con gái, tự tay bắn tài xế xe tải rồi tự kết thúc
Người cha đòi lại công lý cho con gái, tự tay bắn tài xế xe tải rồi tự kết thúc
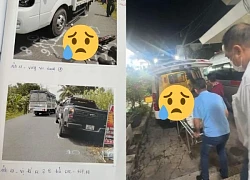

 Nam danh hài hơn mẹ vợ 2 tuổi, ở nhà mặt tiền trung tâm quận 5 TP.HCM, có 3 con riêng
Nam danh hài hơn mẹ vợ 2 tuổi, ở nhà mặt tiền trung tâm quận 5 TP.HCM, có 3 con riêng